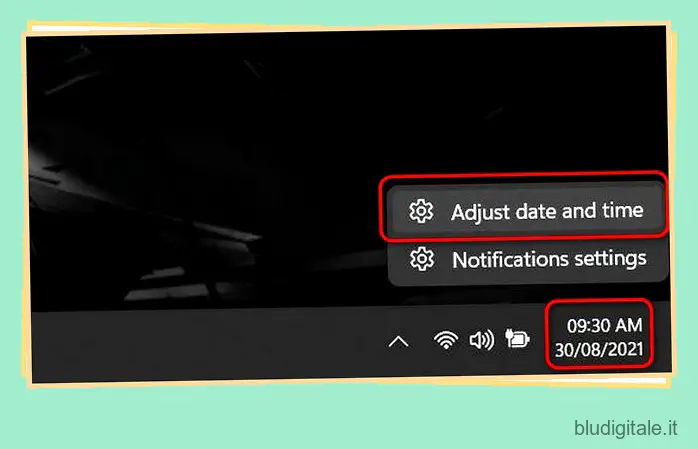Windows 11 apporta molte modifiche lungimiranti rispetto al suo predecessore e include un’interfaccia utente rinnovata, supporto per app Android nativo , un menu Start e un’app Impostazioni riprogettati e altro ancora. Tuttavia, gli utenti sembrano avere difficoltà con la nuova interfaccia utente e gli elementi di design, con molti di loro che chiedono come modificare la data e l’ora nel nuovo sistema operativo Microsoft. Se è per questo che sei qui, stai tranquillo, ci pensiamo noi. In questo articolo, mostreremo come modificare le impostazioni di data e ora in Windows 11.
Modifica data e ora in Windows 11 (2021)
Abbiamo già trattato in dettaglio la versione di Windows 11, inclusa la sua miriade di nuove funzionalità , le differenze con Windows 10 e come personalizzare il menu Start e la barra delle applicazioni sul tuo PC. La guida di oggi è un po’ più elementare, in quanto chiunque utilizzi un computer Windows 11 dovrà prima o poi modificare l’impostazione di data e ora. Quindi, senza ulteriori indugi, impariamo come modificare la data e l’ora in Windows 11.
Quattro metodi per modificare data e ora in Windows 11
Se volete continuare a leggere questo post su "Come modificare data e ora in Windows 11" cliccate sul pulsante "Mostra tutti" e potrete leggere il resto del contenuto gratuitamente. ebstomasborba.pt è un sito specializzato in Tecnologia, Notizie, Giochi e molti altri argomenti che potrebbero interessarvi. Se desiderate leggere altre informazioni simili a Come modificare data e ora in Windows 11, continuate a navigare sul web e iscrivetevi alle notifiche del blog per non perdere le ultime novità.
Con Windows 10, Microsoft ha introdotto un nuovo modo per modificare la data e l’ora tramite il menu Impostazioni e il metodo è disponibile anche in Windows 11. Tuttavia, puoi anche modificare la data e l’ora in Windows 11 alla vecchia maniera: come era in Windows 7/8/8.1 e nelle versioni precedenti del sistema operativo. Dimostreremo tutti i metodi in questo articolo. Ti mostreremo anche come modificare la formattazione di data e ora in Windows 11.
Metodo 1: modifica di data e ora tramite le impostazioni
Modificare la data e l’ora tramite Impostazioni è probabilmente il modo più semplice per farlo in Windows 11. Ecco come:
- Fai clic con il pulsante destro del mouse sull’icona dell’orologio nell’angolo in basso a destra della barra delle applicazioni e seleziona “Regola data e ora”.
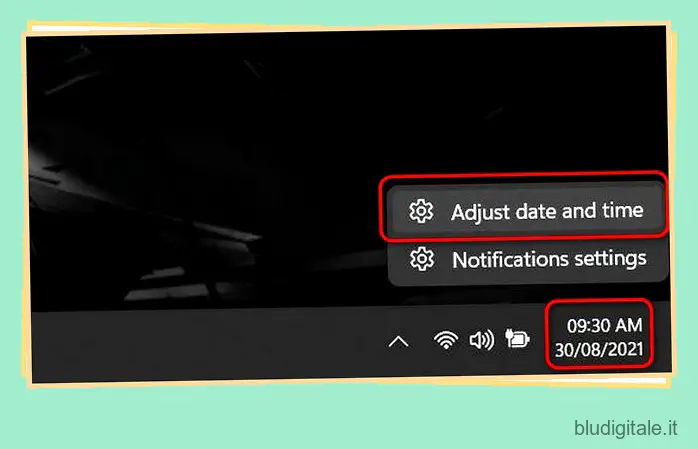
Nota : è inoltre possibile accedere alla stessa opzione di regolazione della data e dell’ora da Impostazioni (tasto Windows + I) -> Ora e lingua -> Data e ora .
- Nella finestra delle impostazioni “Data e ora”, puoi mantenere l’impostazione predefinita per impostare l’ora e la data automaticamente o impostare manualmente la data e l’ora sul tuo PC Windows 11. Per optare per l’opzione manuale, disattivare l’interruttore per “Imposta ora automaticamente”. Quindi, premi il pulsante “Cambia” accanto a “Imposta data e ora manualmente”.
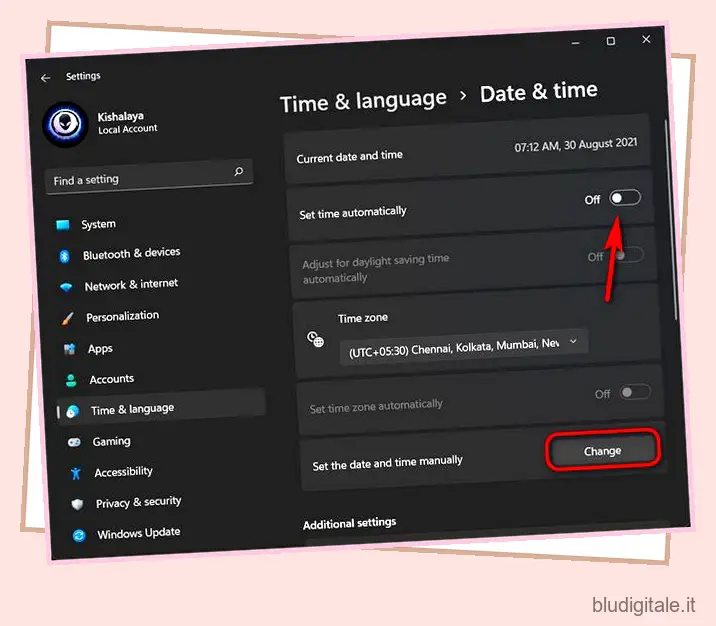
- Nella finestra successiva, imposta la data e l’ora utilizzando i menu a discesa, quindi fai clic su “Modifica” per confermare.
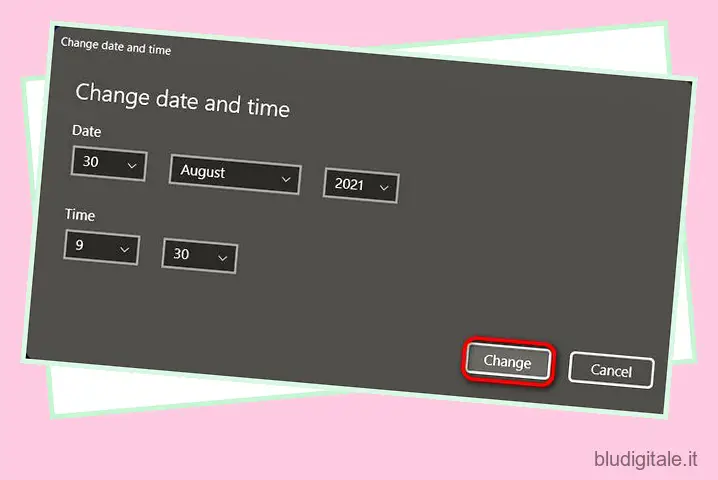
Questo è tutto. Hai modificato correttamente le impostazioni di data e ora sul tuo PC Windows 11.
Modifica il formato della data e dell’ora tramite le impostazioni
Oltre alla data e all’ora effettive, puoi anche modificare il formato della data e dell’ora dal pannello Impostazioni in Windows 11. Ecco come funziona:
- Passare a ‘ Impostazioni > Ora e lingua ‘, come descritto in precedenza. Ora nel riquadro di destra, fai clic sul riquadro “Lingua e regione”.
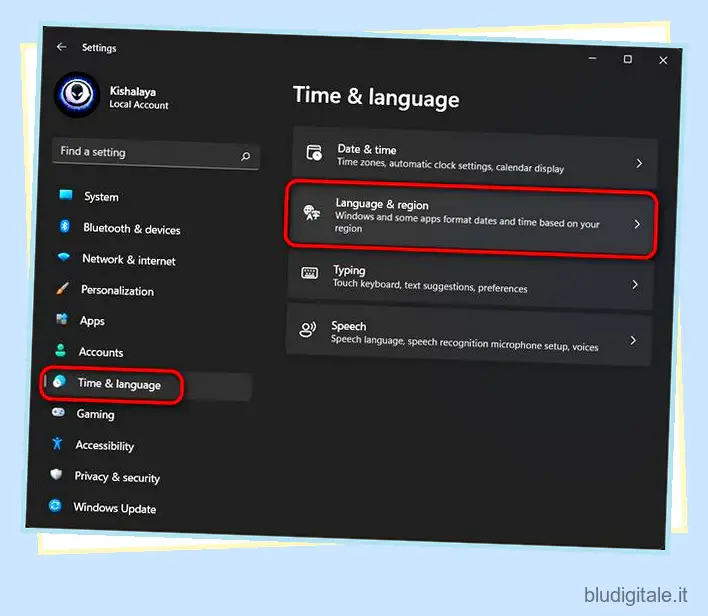
- Nella pagina Impostazioni lingua e regione, fai clic su “Formato regionale”. Ora, nel pannello a discesa, premi il pulsante “Cambia formati”.
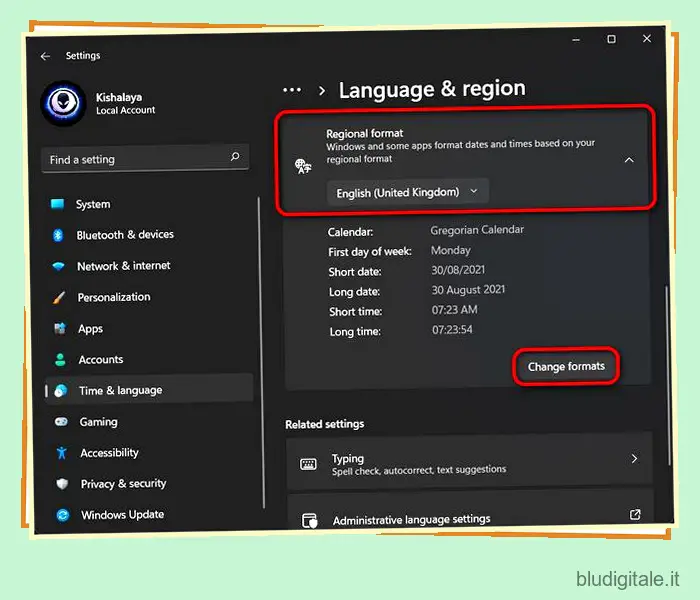
- Ora sarai in grado di modificare i formati di data e ora. Per la data, puoi scegliere tra gg/mm/aa, mm/gg/aa e molte altre opzioni, mentre per l’ora puoi scegliere tra 12 ore (AM/PM) o 24 ore. Per modificare qualsiasi opzione, fai clic sul menu a discesa accanto ad essa ed effettua la selezione.
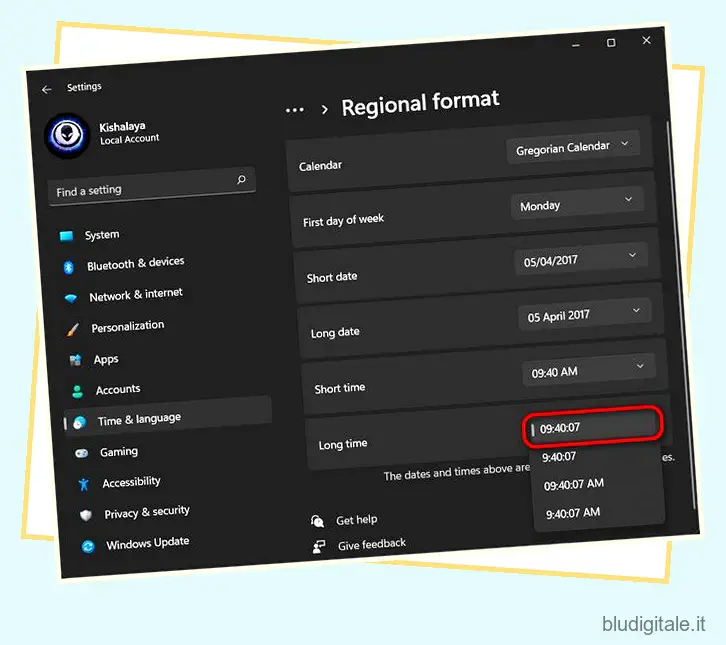
Metodo 2: modifica di data e ora tramite il pannello di controllo
La modifica della data e dell’ora del tuo PC tramite il Pannello di controllo è un’opzione secolare in Windows. È ancora disponibile in Windows 11 ed ecco come lo usi:
- Innanzitutto, apri il Pannello di controllo sul tuo computer Windows 11. Per farlo, cerca “controllo” (senza virgolette) nella barra di ricerca di Windows e seleziona “Pannello di controllo” dai risultati.
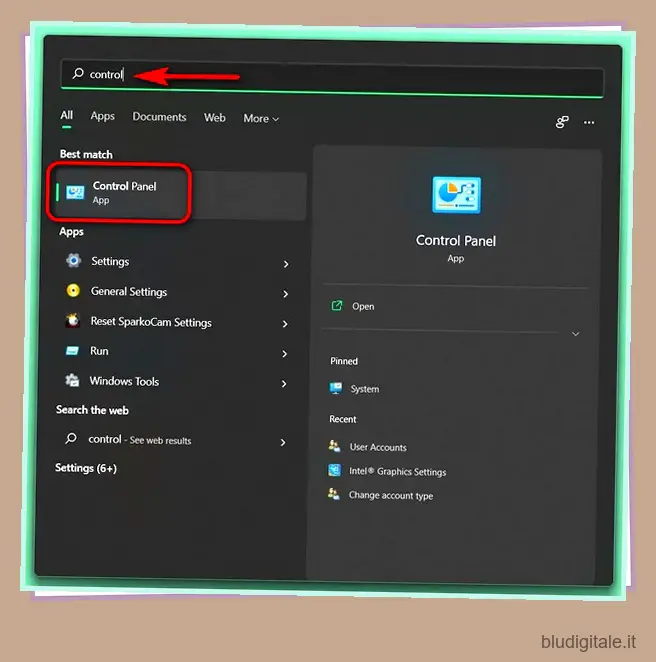
- Nel Pannello di controllo, assicurati di utilizzare la vista “Icone” (piccola o grande). Quindi, seleziona ‘ Data e ora ‘.
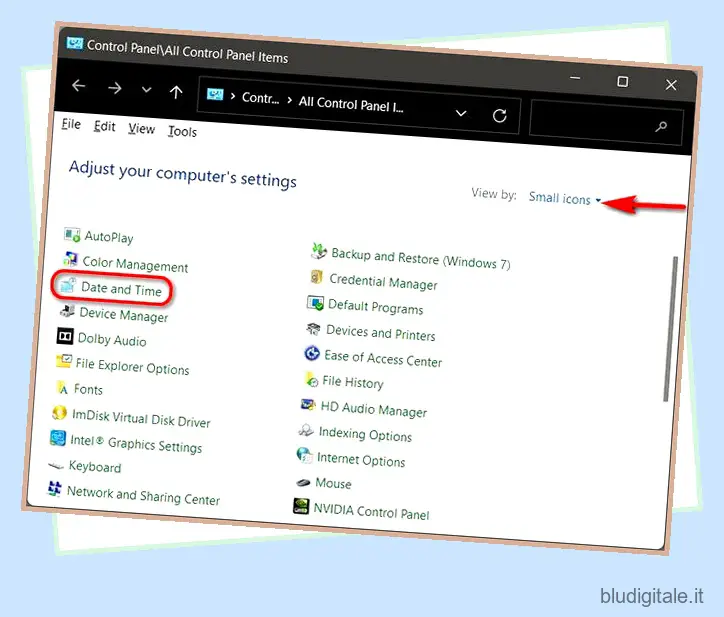
- Nella finestra pop-up, fai clic su “Modifica data e ora”.
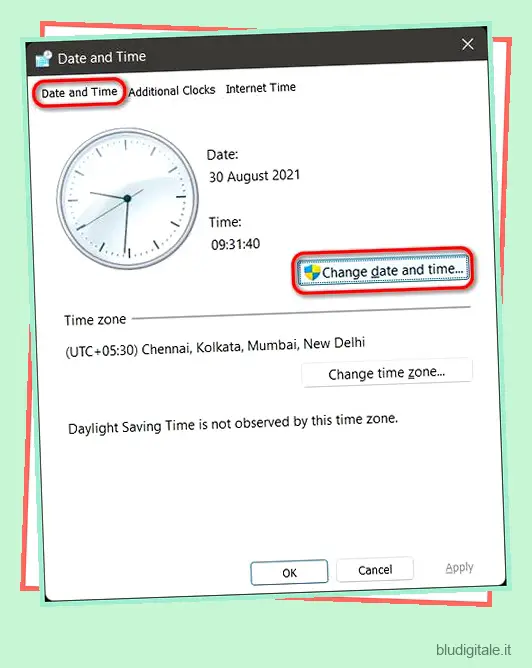
- Nella pagina successiva, puoi modificare la data facendo clic sulla data corretta, mentre l’ora può essere modificata utilizzando le minuscole frecce su e giù sotto l’orologio analogico. Premi “OK” una volta che hai finito.
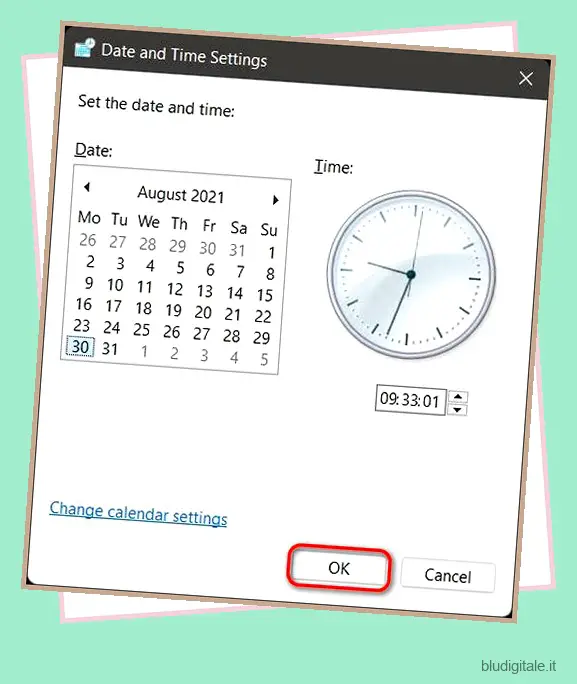
Modificare il formato dell’ora e della data tramite il pannello di controllo
Prima di Windows 10, l’opzione Impostazioni non era disponibile in Windows, quindi praticamente ogni impostazione doveva essere modificata tramite il Pannello di controllo. Quindi, ovviamente, puoi anche modificare il formato della data e dell’ora utilizzando questo metodo. Ecco come:
- Per modificare il formato della data e dell’ora, passare a “Pannello di controllo -> Data e ora -> Modifica data e ora” come descritto in precedenza. Quindi, fai clic su ” Modifica impostazioni calendario ”
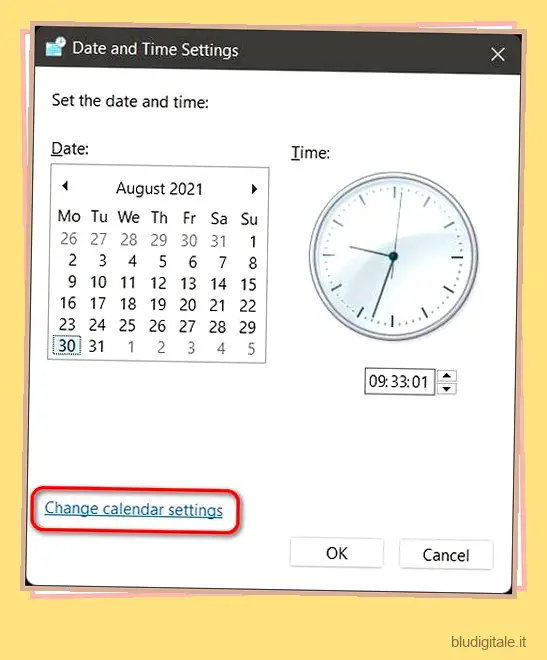
- Qui è possibile utilizzare i menu a discesa per selezionare il formato dell’ora e il formato della data. Al termine, fai clic su “Applica” o “OK” per salvare le modifiche.
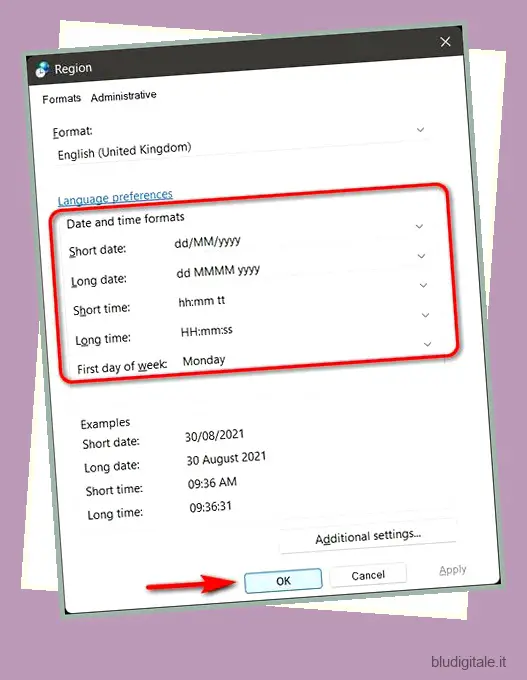
Metodo 3: modifica di data e ora tramite PowerShell
Un metodo poco conosciuto per modificare la data e l’ora in Windows è tramite PowerShell. Non è così intuitivo come i metodi descritti sopra, ma riteniamo che dovresti comunque sapere come farlo. Quindi ecco come puoi modificare la data e l’ora sul tuo PC Windows 11 utilizzando Windows PowerShell:
- Innanzitutto, apri Windows PowerShell in modalità amministratore sul tuo PC. Per farlo, cerca “powershell” nella barra di ricerca di Windows e fai clic su Esegui come amministratore .
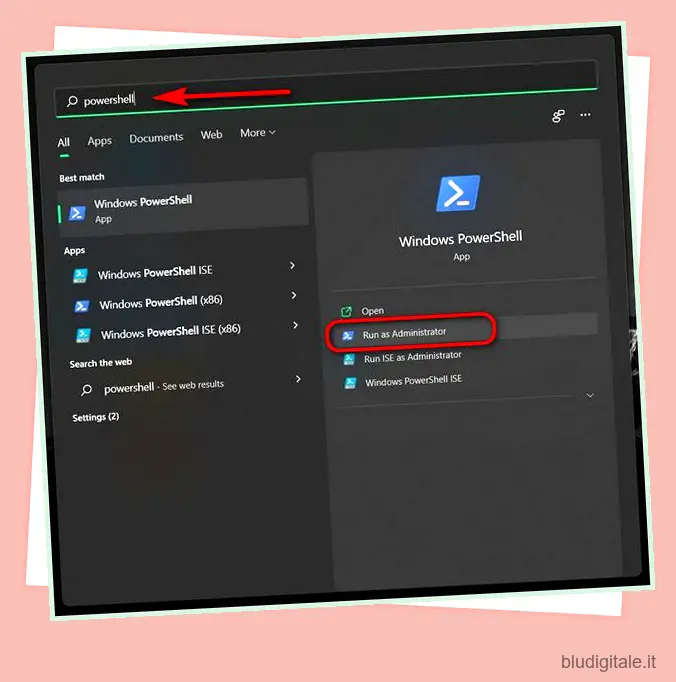
- Nella finestra di PowerShell, puoi utilizzare un unico comando per modificare sia la data che l’ora in una volta sola:
Set-Date -Date "dd/mm/yyyy HH:MM AM"oSet-Date -Date "dd/mm/yyyy HH:MM PM"a seconda che sia mattina o sera. - Ad esempio, utilizzeremo il seguente comando per impostare la data al 1° ottobre 2021 e l’ora alle 18:00 sul nostro PC Windows 11:
Set-Date -Date "01/10/2021 6:00 PM". Per il formato 24 ore, omettere il parametro AM/PM. Utilizzare invece la seguente sintassi:Set-Date -Date "01/10/2021 18:00"
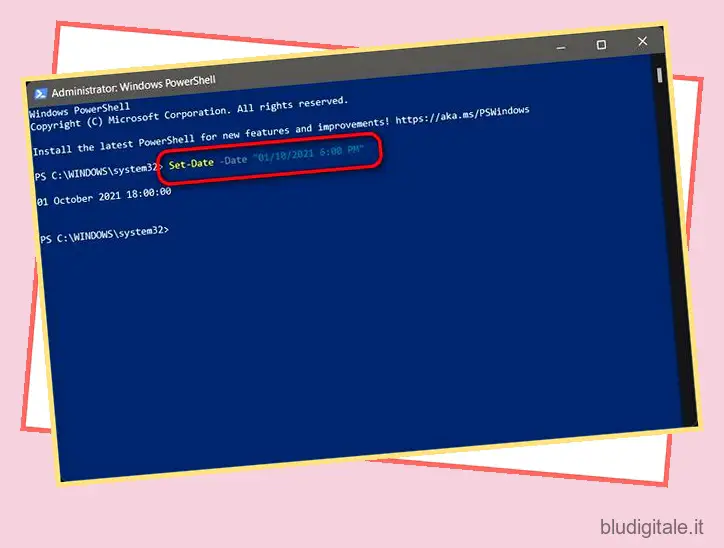
Nota: l’utilizzo di gg/mm/aaaa o mm/gg/aaaa dipenderà dal formato che hai già impostato tramite Impostazioni o Pannello di controllo .
Metodo 4: modifica di data e ora utilizzando il prompt dei comandi
L’ultima opzione sulla nostra lista è il buon vecchio prompt dei comandi. Puoi utilizzare lo strumento da riga di comando per modificare la data e l’ora in Windows 11. Ecco come appare il processo:
- Apri una finestra del prompt dei comandi in modalità amministratore. Per farlo, cerca “cmd” (senza virgolette) nella barra di ricerca di Windows e fai clic su “Esegui come amministratore”.
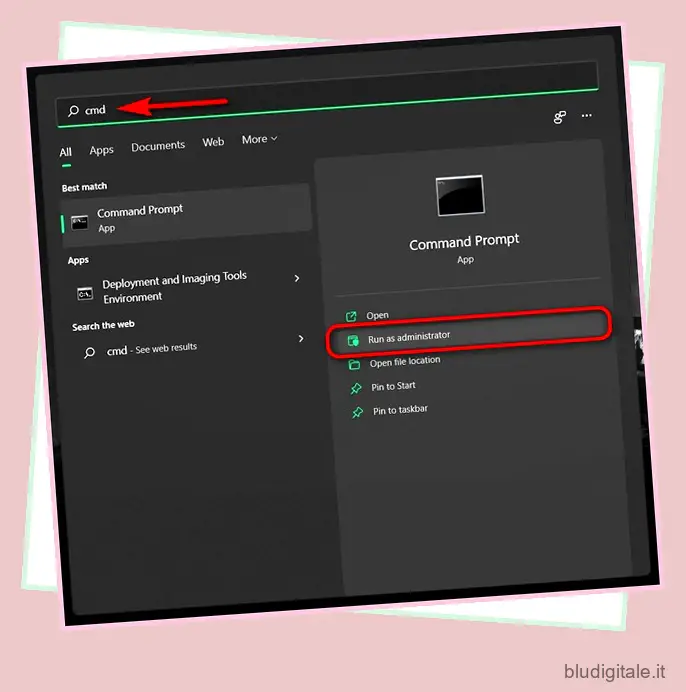
- Per impostare una nuova data, utilizzare il seguente comando:
date dd/mm/yyyy. Ancora una volta, sto usando dd/mm perché il mio PC è configurato in questo modo, ma se stai seguendo il formato mm/dd, usalo nel prompt dei comandi. Puoi cambiarlo in mm/gg usando uno dei primi due metodi sopra descritti. Ad esempio, per modificare la data al 1 ottobre 2021, utilizziamo il seguente comando:date 01/10/2021
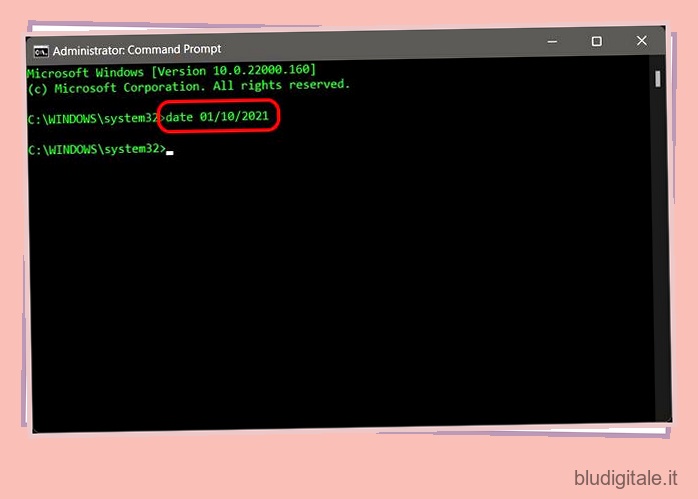
- Per modificare l’ora, digitare il comando
time HH:MMnella finestra del prompt dei comandi e premere Invio. Naturalmente, sostituire HH e MM con l’ora ei minuti corretti, nel formato 12 o 24 ore. Ad esempio, per cambiare l’ora alle 06:10 AM, useremo il comando:time 06:10. Per cambiare l’ora alle 18:10, useremo il comando:time 18:10otime 6:10 PM
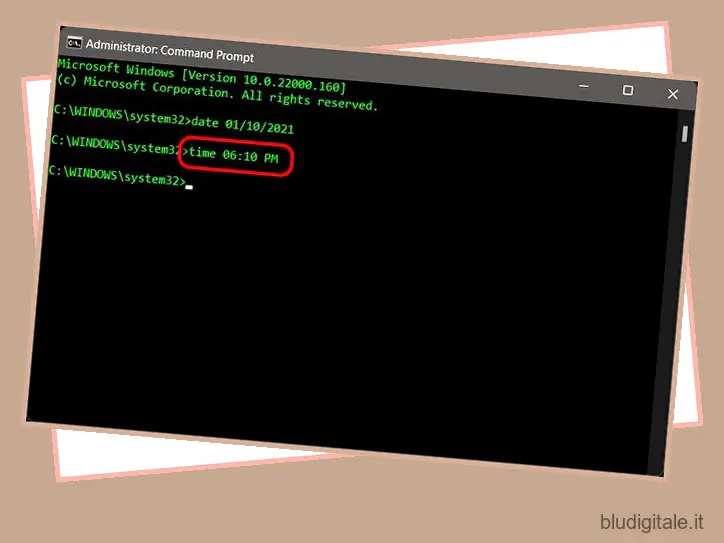
Sincronizza il tuo PC con i server globali per regolare automaticamente data e ora
Per sincronizzare la data e l’ora sul tuo PC Windows 11 con i server globali di Microsoft, procedi nel seguente modo:
- Vai a “Pannello di controllo -> Data e ora” come descritto nel Metodo 2. Ora vai alla scheda “Ora Internet” e fai clic sul pulsante “Modifica impostazioni”.
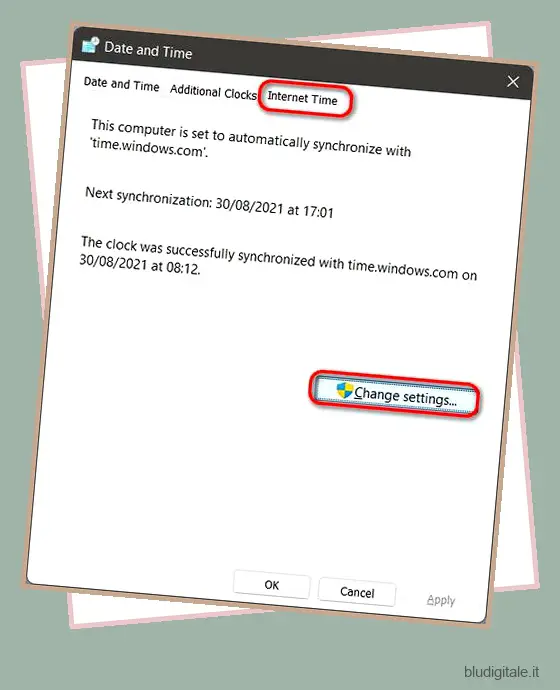
- Nella finestra popup successiva, seleziona il tuo server preferito dal menu a discesa. Infine, fai clic su “Aggiorna ora”. L’ora e la data si sincronizzeranno entrambe entro uno o due secondi.
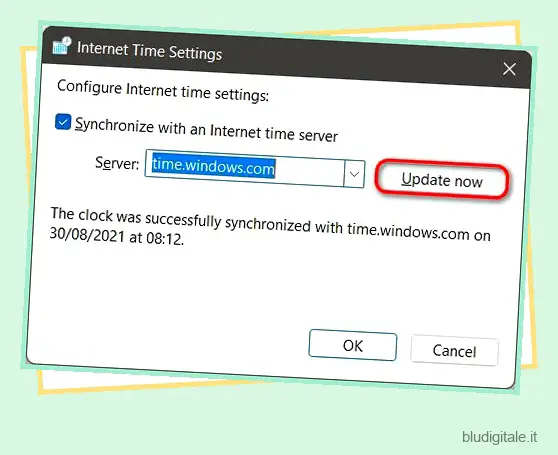
Nota: se desideri impostare l’ora manualmente, deseleziona la casella di controllo accanto a “Sincronizza con un server orario Internet” e premi “OK” per salvare le impostazioni (vedi screenshot sopra).
Modifica facilmente le impostazioni dell’orologio e del calendario sul tuo PC
Puoi seguire i passaggi di questo tutorial per modificare facilmente le impostazioni di data e ora in Windows 11. Quindi vai avanti, fissa la data e l’ora sul tuo computer e facci sapere se trovi i metodi abbastanza intuitivi. Oppure, pensi che Microsoft dovrebbe semplificare la modifica delle impostazioni dell’orologio nella prossima versione di Windows? Mentre ci sei, dai un’occhiata ad alcuni dei nostri altri tutorial su Windows 11, incluso come modificare le impostazioni della modalità di alimentazione in Windows 11 e cambiare amministratore in Windows 11 .