Possiamo concordare sul fatto che Google Chrome è uno dei migliori browser e ha alcune delle funzionalità più utili che vorresti in un browser. Mi piace anche il fatto di poter abilitare più funzioni di Chrome utilizzando le estensioni e i flag di Chrome . Un’altra cosa grandiosa di Google Chrome è che supporta più di 100 lingue ed è semplicemente fenomenale. Ciò consente agli utenti di Chrome di utilizzare il browser in qualsiasi lingua regionale e beneficiare del Web. Google sa sicuramente come portare sulla sua piattaforma utenti da ogni angolo del mondo. In questo articolo, ti mostreremo come cambiare la lingua in Google Chrome in modo che tu possa divertirti a usarlo nella tua lingua.
Cambia lingua in Google Chrome (2020)
Esistono vari modi per cambiare la lingua in Google Chrome e variano a seconda della piattaforma su cui stai utilizzando Chrome. Quindi, tratteremo come cambiare la lingua di Chrome su diverse piattaforme mobili e desktop. Tratteremo anche scenari di casi d’uso specifici in modo da sapere cosa fare ogni volta che è necessario cambiare lingua in Google Chrome. Sentiti libero di saltare attraverso le sezioni.
Lingue supportate in Google Chrome
Se volete continuare a leggere questo post su "Come cambiare lingua in Google Chrome" cliccate sul pulsante "Mostra tutti" e potrete leggere il resto del contenuto gratuitamente. ebstomasborba.pt è un sito specializzato in Tecnologia, Notizie, Giochi e molti altri argomenti che potrebbero interessarvi. Se desiderate leggere altre informazioni simili a Come cambiare lingua in Google Chrome, continuate a navigare sul web e iscrivetevi alle notifiche del blog per non perdere le ultime novità.
Prima di entrare nel nostro tutorial, diamo una rapida occhiata alle lingue supportate da Google Chrome. Come accennato in precedenza, ci sono più di 100 lingue attualmente supportate da Google Chrome. Includono inglese, hindi, spagnolo, francese, olandese, danese, afrikaans, arabo, bulgaro, bengalese, cinese, giapponese, irlandese, italiano, russo, samoano, tamil, telugu, urdu, coreano, latino e altro ancora. Puoi vedere un elenco completo delle lingue supportate nell’immagine qui sotto.

Cambia lingua in Google Chrome (Windows, Linux e Chrome OS)
1. Fai clic sul menu a 3 punti nell’angolo in alto a destra e apri Impostazioni.
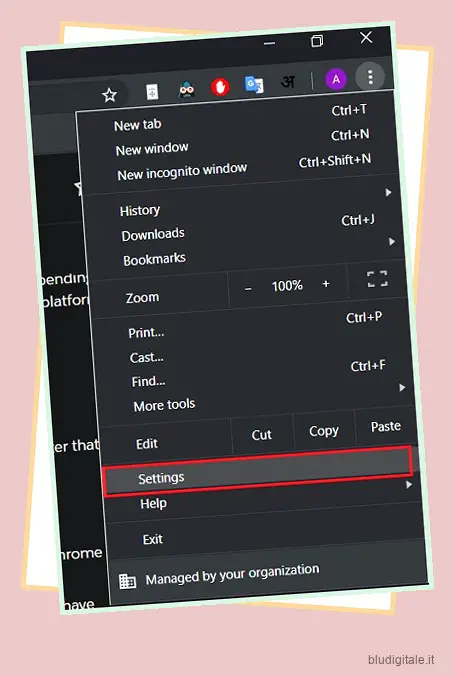 2. Qui, fai clic sul menu dell’hamburger nell’angolo in alto a sinistra e fai clic su Avanzate per espandere il menu . Successivamente, fai clic su Lingue.
2. Qui, fai clic sul menu dell’hamburger nell’angolo in alto a sinistra e fai clic su Avanzate per espandere il menu . Successivamente, fai clic su Lingue.

3. Aprire la scheda Lingua e fare clic su “Aggiungi lingue”.
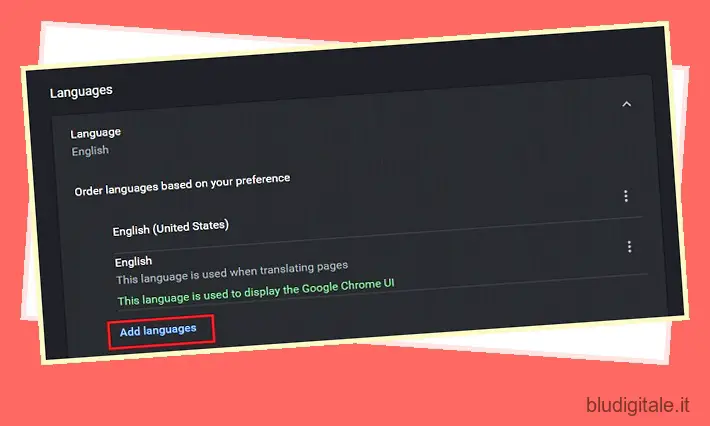
4. Qui, seleziona la lingua che desideri utilizzare su Google Chrome. Successivamente, fai clic sul pulsante Aggiungi.
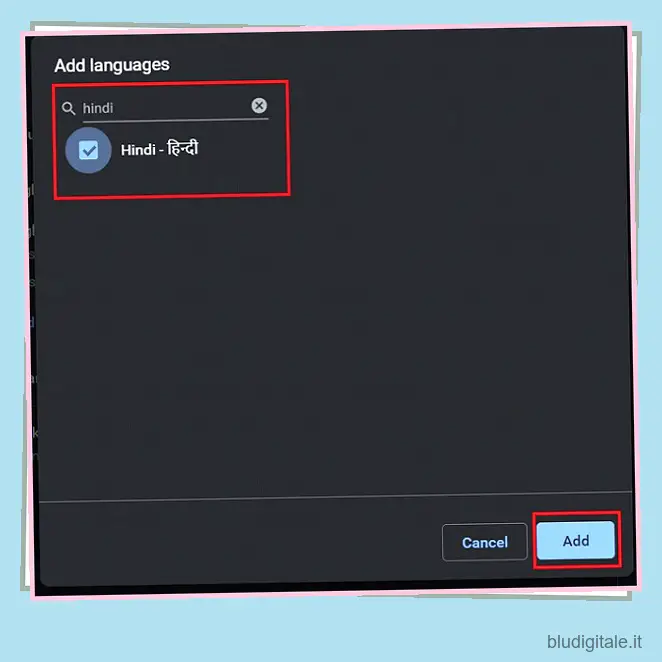 5. Successivamente, fai clic sul menu a 3 punti accanto alla lingua di tua scelta e abilita “Visualizza Google Chrome in questa lingua” .
5. Successivamente, fai clic sul menu a 3 punti accanto alla lingua di tua scelta e abilita “Visualizza Google Chrome in questa lingua” .
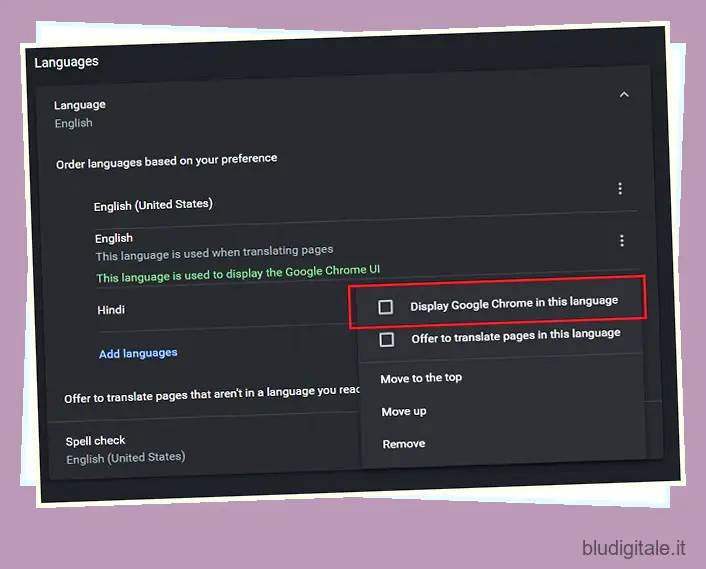 6. Successivamente, fare clic sul pulsante “Riavvia” per rendere effettive le modifiche.
6. Successivamente, fare clic sul pulsante “Riavvia” per rendere effettive le modifiche.

7. Apri nuovamente le impostazioni della lingua e fai clic su “sposta in alto” accanto alla lingua scelta. Ora hai cambiato correttamente la lingua di Chrome, inclusa l’interfaccia utente e le impostazioni generali.
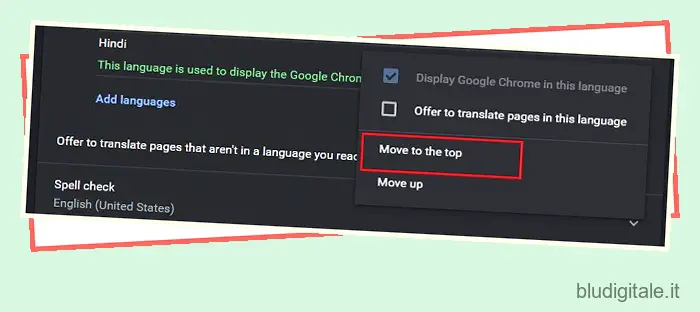 8. Nel caso in cui desideri anche cambiare la lingua della ricerca Google su Chrome, devi completare un altro passaggio. Esegui una ricerca su Google e fai clic su Impostazioni appena sotto la casella di ricerca e scegli Lingua.
8. Nel caso in cui desideri anche cambiare la lingua della ricerca Google su Chrome, devi completare un altro passaggio. Esegui una ricerca su Google e fai clic su Impostazioni appena sotto la casella di ricerca e scegli Lingua.
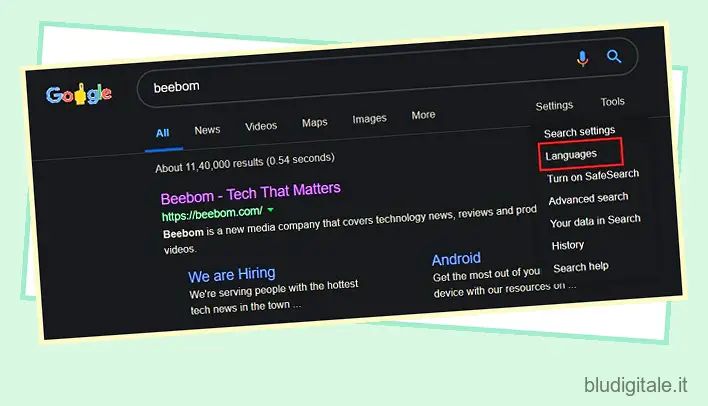
9. Successivamente, seleziona la tua lingua preferita e fai clic sul pulsante Salva . D’ora in poi, la tua ricerca su Google sarà anche nella lingua che preferisci.
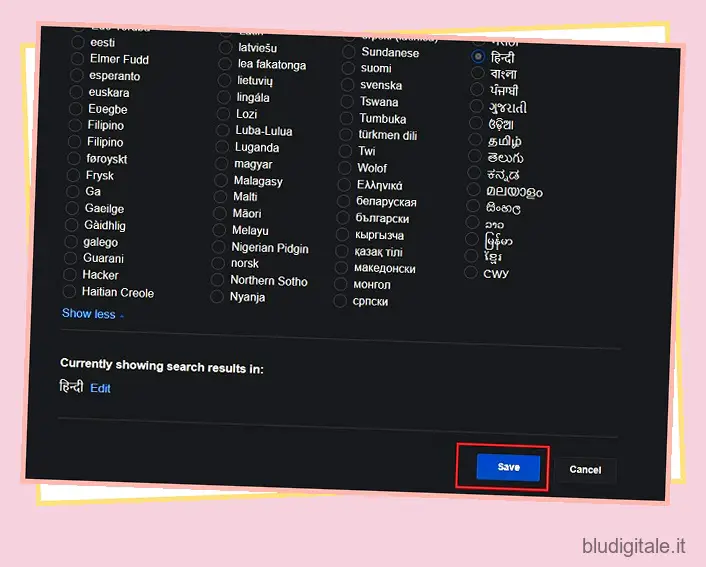
Forza la modifica della lingua di Google Chrome
Se cambi la lingua dalle impostazioni native di Chrome, sarà limitata solo all’interfaccia utente e alle impostazioni di Chrome. Per forzare il cambio di lingua su ogni pagina Web su Internet, ci sono alcune impostazioni ed estensioni che svolgono perfettamente il lavoro. Ecco i passaggi per forzare il cambio di lingua sul Web.
1. Apri le Impostazioni di Chrome e vai a Lingue come indicato nei passaggi precedenti. Qui, apri la scheda Lingua e abilita l’interruttore “Offri di tradurre pagine che non sono in una lingua che leggi”.
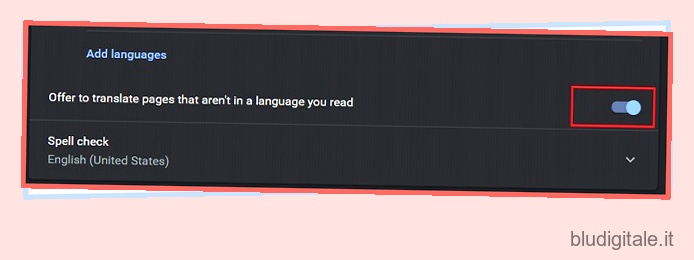 2. Ora Chrome dovrebbe offrirti automaticamente la finestra di dialogo della pagina di traduzione oltre alla barra degli indirizzi.
2. Ora Chrome dovrebbe offrirti automaticamente la finestra di dialogo della pagina di traduzione oltre alla barra degli indirizzi.
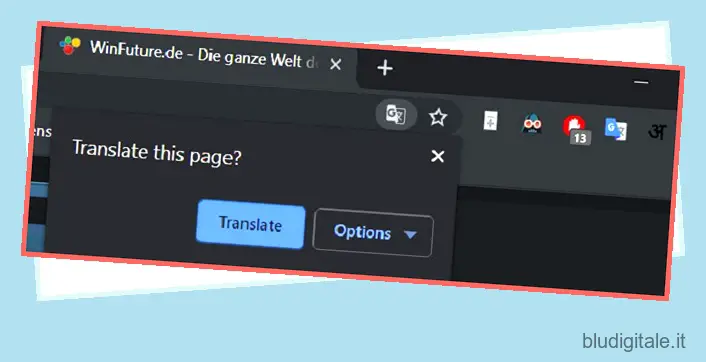 3. A volte, anche dopo aver abilitato le Impostazioni, Chrome non cambia la lingua delle pagine web. Per forzare manualmente il cambio di lingua, installa l’estensione Google Translate (gratuita) su Chrome.
3. A volte, anche dopo aver abilitato le Impostazioni, Chrome non cambia la lingua delle pagine web. Per forzare manualmente il cambio di lingua, installa l’estensione Google Translate (gratuita) su Chrome.

4. Ora, ogni volta che ti trovi su una pagina web che non è nella lingua che leggi, fai clic sull’estensione di Google Traduttore e fai clic su “Traduci questa pagina”. Cambierà l’intera pagina web nella tua lingua principale.
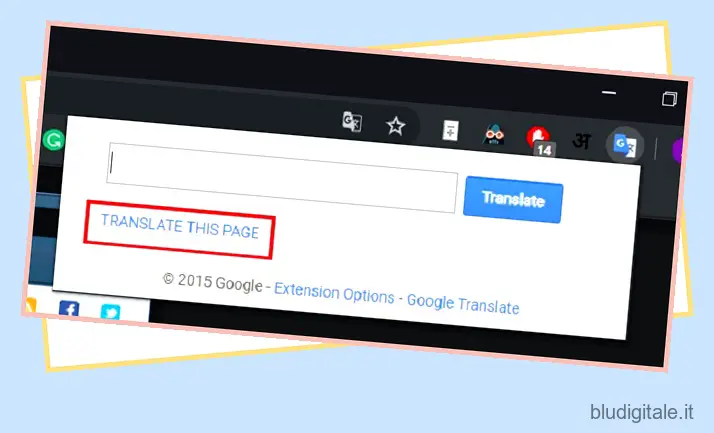 5. Nel caso in cui non desideri utilizzare un’estensione, puoi andare alla pagina di Google Translate e incollare l’URL della pagina web. Genererà un collegamento personalizzato, fai clic su di esso e sarai in grado di leggere il sito Web nella lingua che preferisci.
5. Nel caso in cui non desideri utilizzare un’estensione, puoi andare alla pagina di Google Translate e incollare l’URL della pagina web. Genererà un collegamento personalizzato, fai clic su di esso e sarai in grado di leggere il sito Web nella lingua che preferisci.
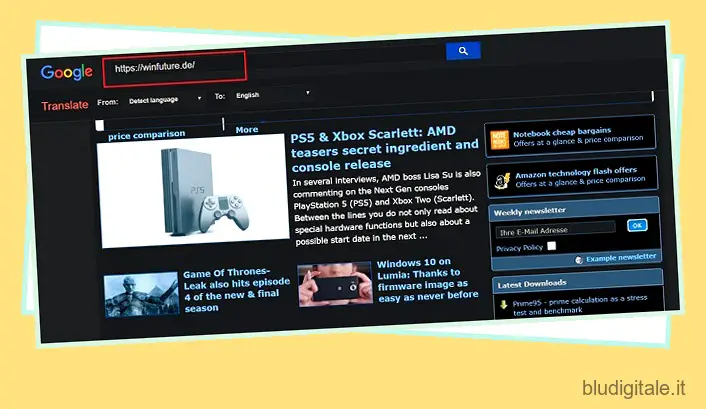
Cambia la lingua di Google Chrome per la digitazione
A volte vogliamo cambiare la lingua di Chrome per scopi specifici come la digitazione in una lingua diversa, la traslitterazione, ecc. Per questi casi, ci sono alcuni strumenti che ti consentono di cambiare la lingua della tua scrittura senza interferire con le impostazioni native di Chrome. In questa sezione, ti mostrerò come puoi raggiungere questo obiettivo.
1. Installa l’estensione degli strumenti di immissione di Google (gratuita) sul tuo Chrome.
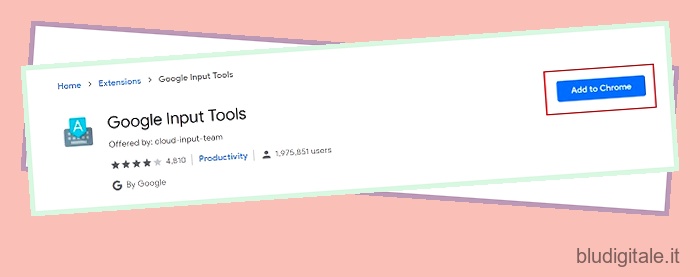 2. Fai clic sull’estensione Google Input nell’angolo in alto a destra e apri “Opzioni estensione”.
2. Fai clic sull’estensione Google Input nell’angolo in alto a destra e apri “Opzioni estensione”.
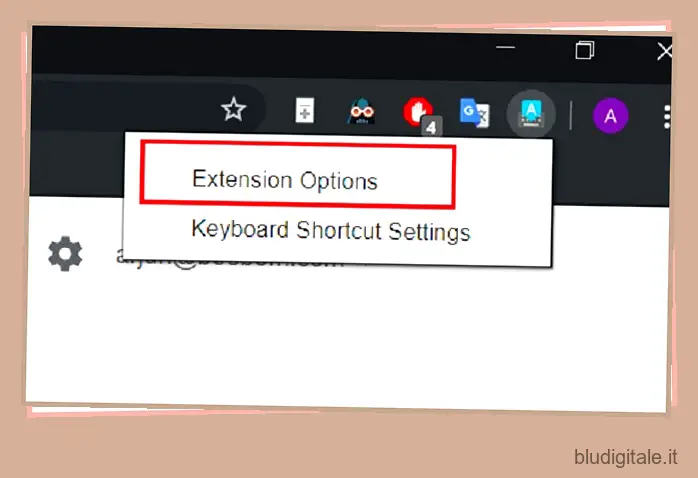 3. Sul lato sinistro, aggiungi il metodo di input su come vuoi cambiare la lingua della tua scrittura.
3. Sul lato sinistro, aggiungi il metodo di input su come vuoi cambiare la lingua della tua scrittura.
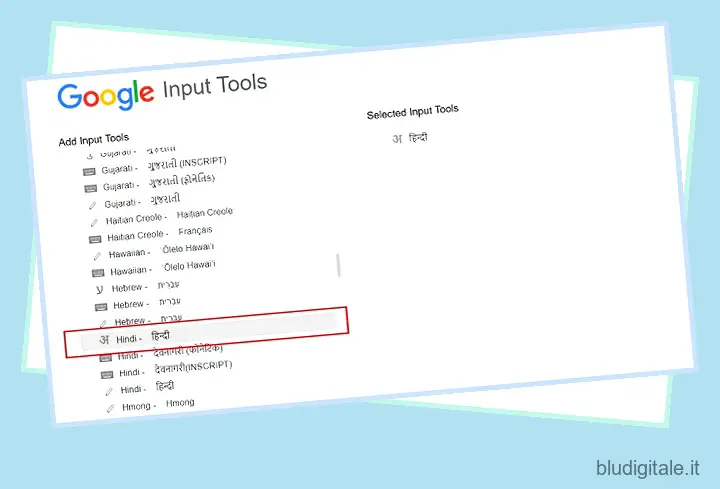 4. Ora fai clic sull’estensione per attivarla. Ora ogni volta che digiti, verrà cambiato nella lingua scelta.
4. Ora fai clic sull’estensione per attivarla. Ora ogni volta che digiti, verrà cambiato nella lingua scelta.
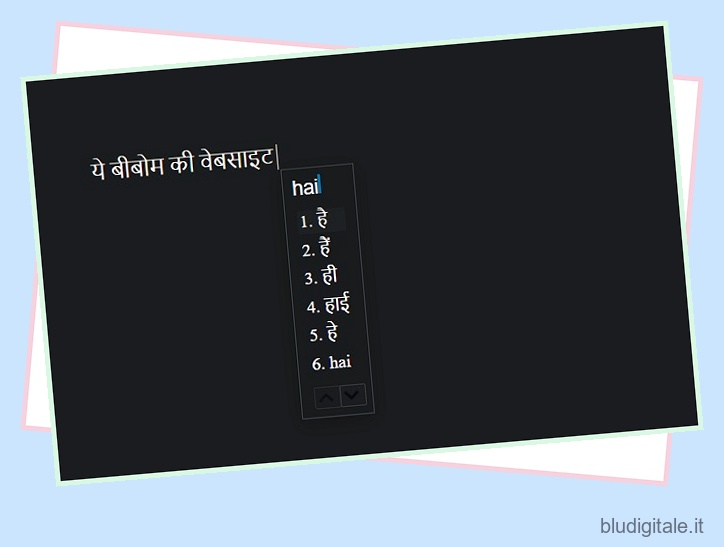
Cambia lingua in Google Chrome su macOS
Prima di macOS Catalina , Apple non consentiva agli utenti di cambiare le lingue delle app individualmente. Tuttavia, ora gli utenti possono cambiare lingua per le singole app in Catalina . Quindi, se hai aggiornato a Catalina, sarai in grado di cambiare la lingua predefinita di Google Chrome. Se stai utilizzando una versione precedente di macOS, dovrai modificare la lingua del sistema per ottenere l’effetto desiderato. Abbiamo spiegato entrambi questi metodi di seguito.
-
Modifica della lingua di Google Chrome in macOS Catalina
1. Prima di tutto, fai clic sul menu Apple nell’angolo in alto a sinistra dello schermo e scegli Preferenze di Sistema .
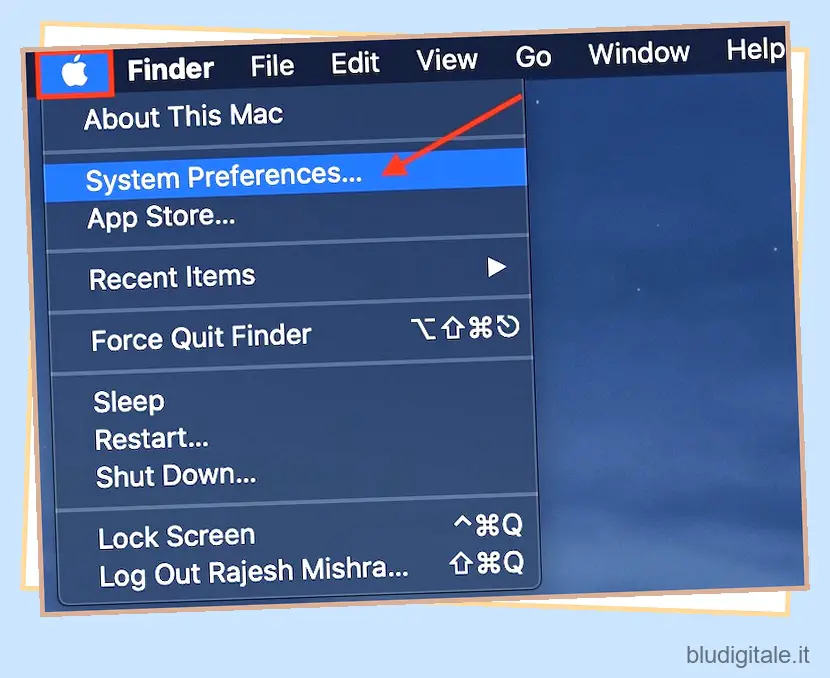
2. Ora, fai clic su Lingua e area geografica.
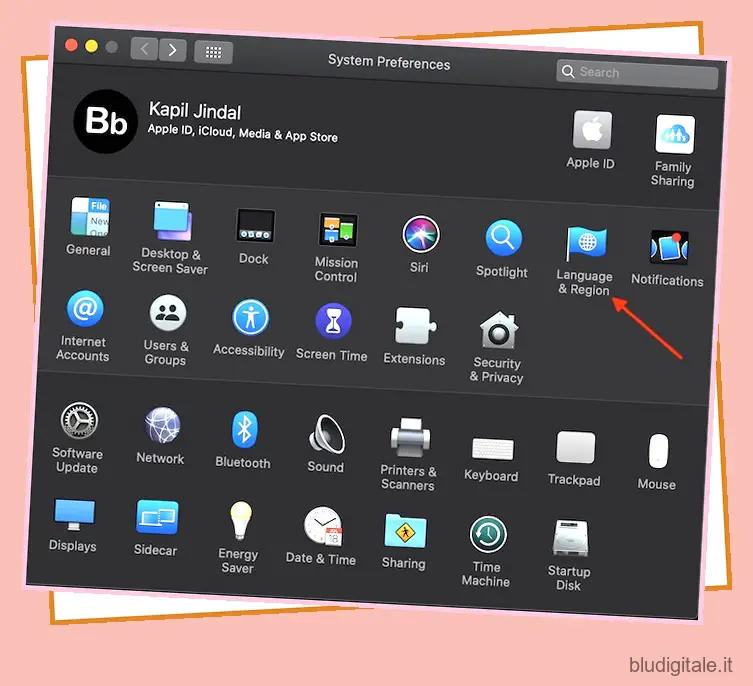
3. Successivamente, fai clic sulla scheda App.
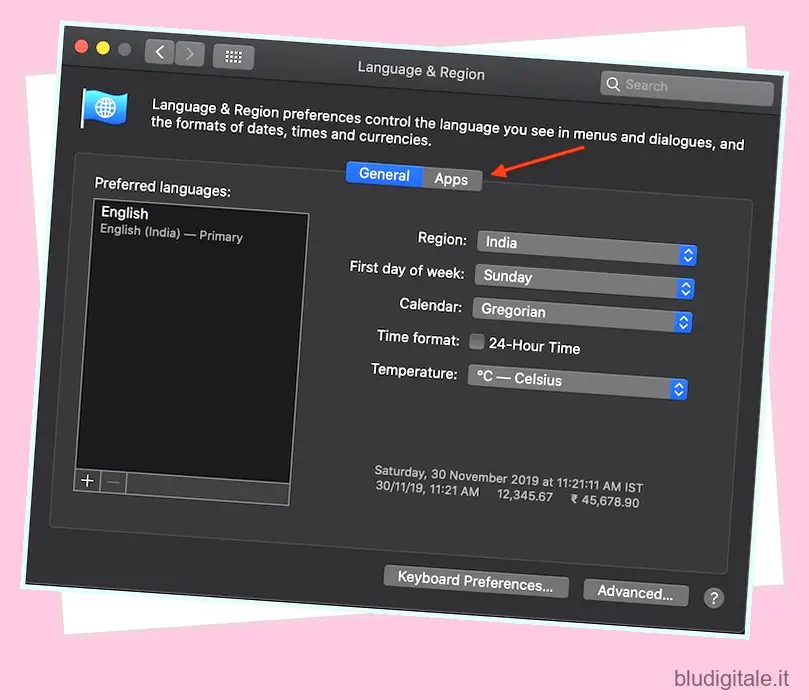
4. Successivamente, fai clic sul pulsante “+”.
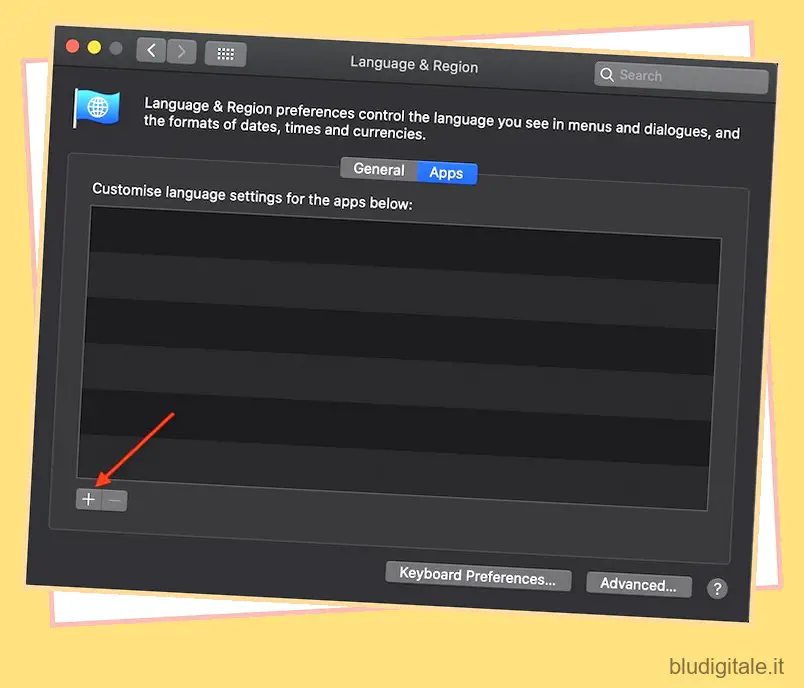
5. Successivamente, fai clic sul menu a discesa accanto all’opzione Applicazione.
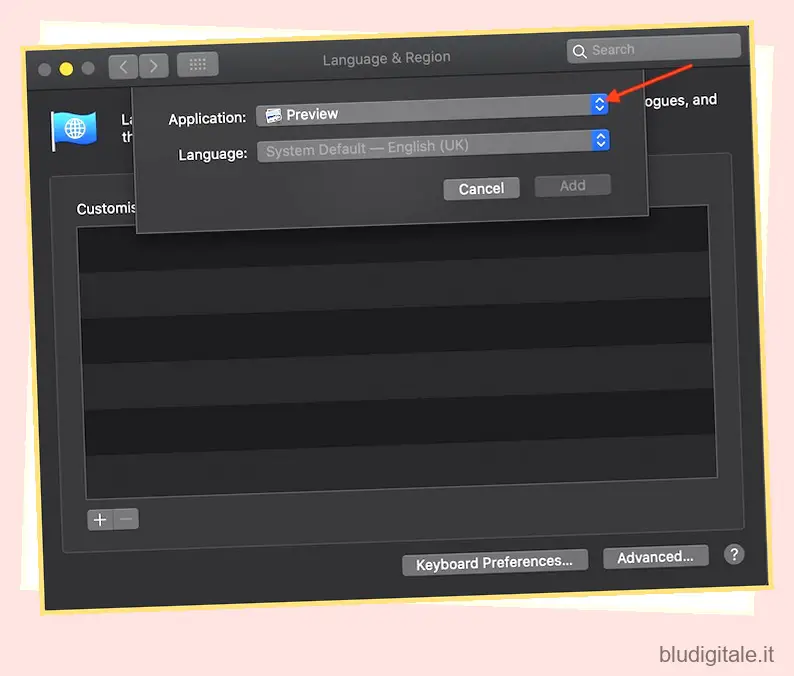
6. Ora scegli Google Chrome dal menu a discesa.
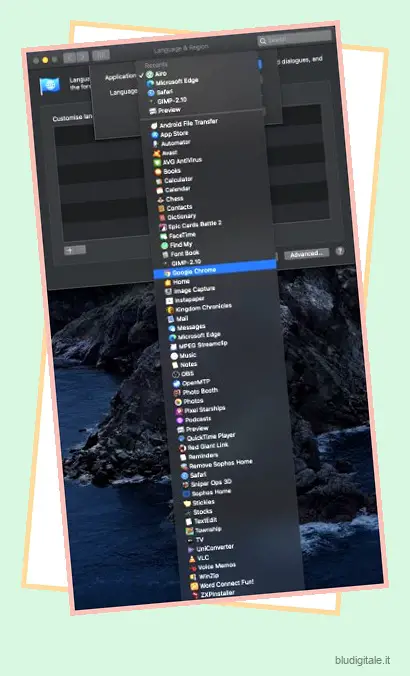
7. Ora fai clic sul menu a discesa della lingua e seleziona la tua lingua.
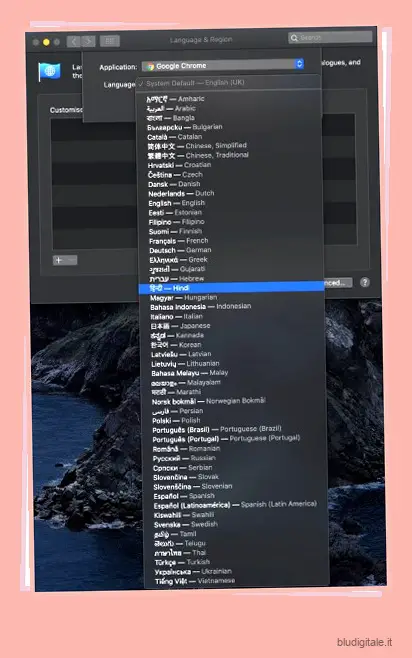
8. Infine, fare clic sul pulsante “Aggiungi”.
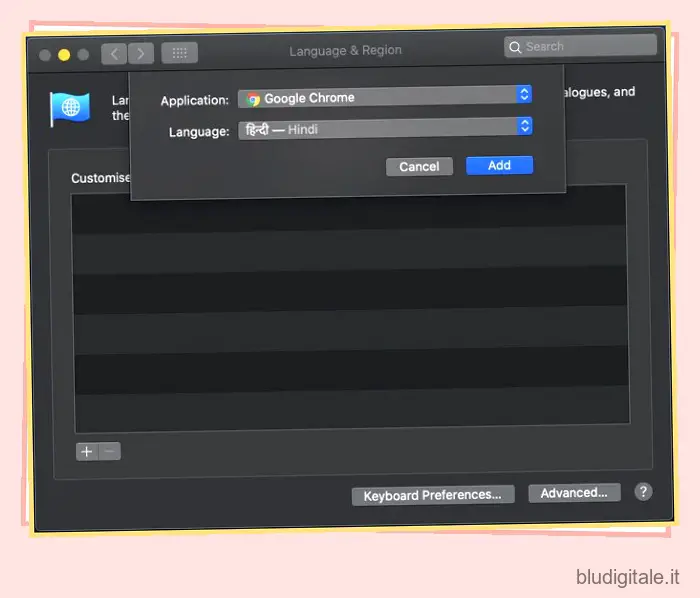
9. Se Chrome è in esecuzione in background, sarà necessario riavviare l’app per rendere effettive le modifiche.
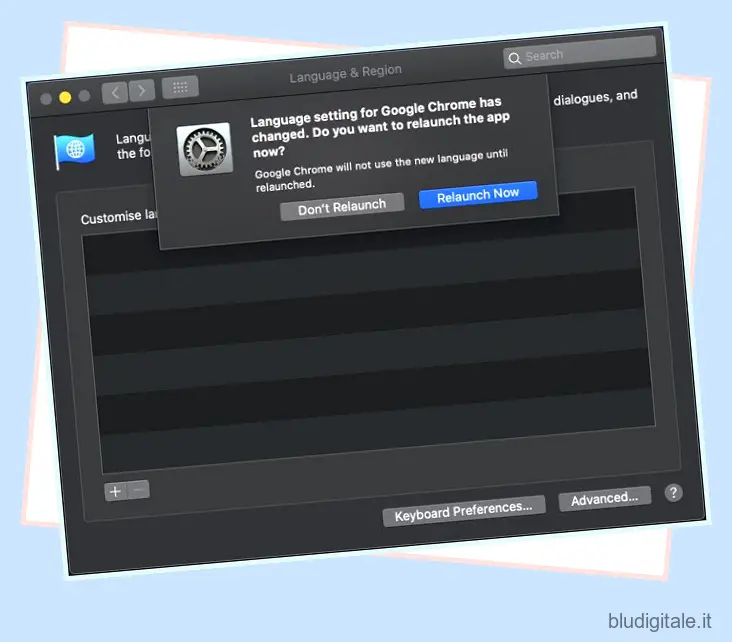
-
Modifica della lingua di Google Chrome nei vecchi Mac
1. Apri le Preferenze di Sistema e vai a Lingua e Paese.
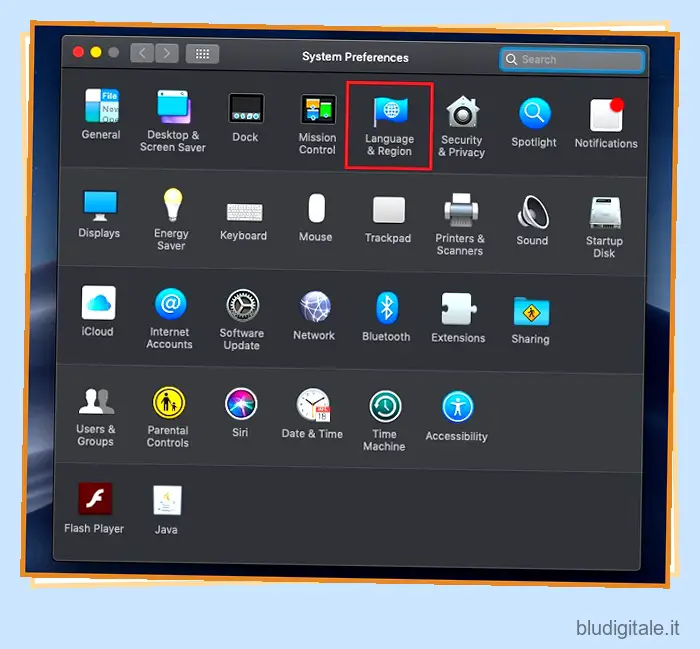 2. Qui, fai clic sul pulsante + nell’angolo in basso a sinistra per aggiungere la lingua che preferisci.
2. Qui, fai clic sul pulsante + nell’angolo in basso a sinistra per aggiungere la lingua che preferisci.
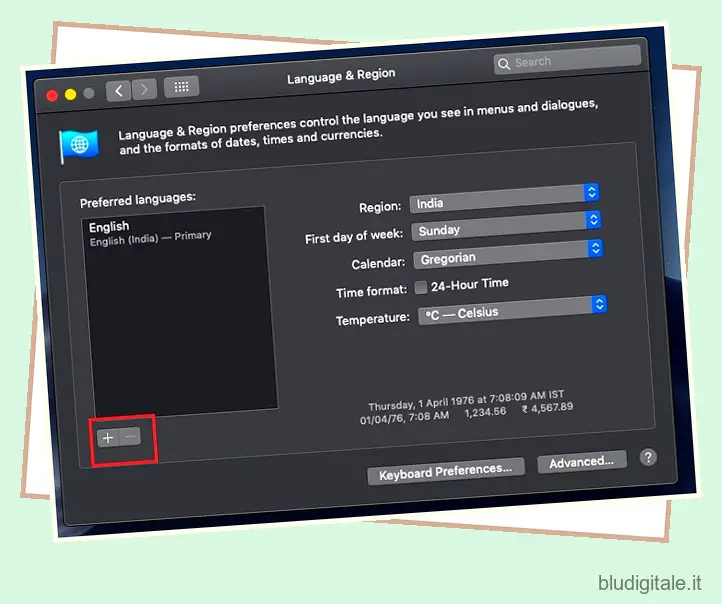 3. Successivamente, scegli la tua lingua preferita e fai clic sul pulsante “Aggiungi” .
3. Successivamente, scegli la tua lingua preferita e fai clic sul pulsante “Aggiungi” .
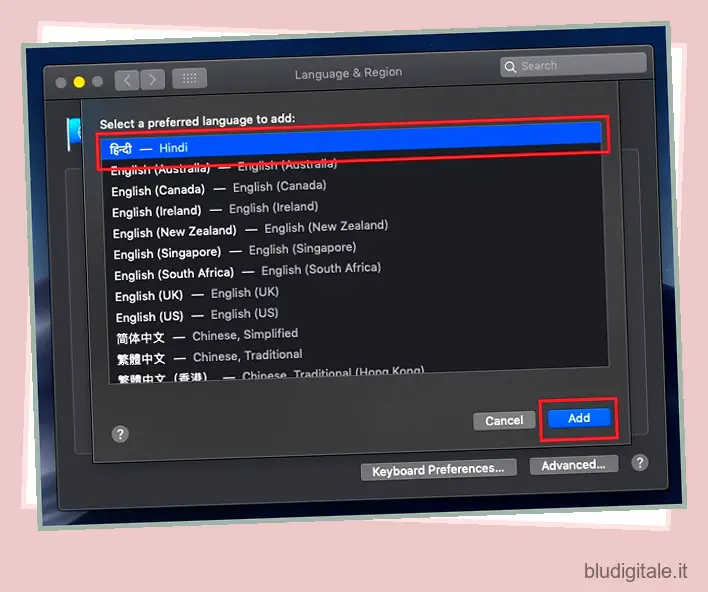 4. Successivamente, verrà chiesto se si desidera impostare la nuova lingua come lingua predefinita per il sistema operativo. Accettarla.
4. Successivamente, verrà chiesto se si desidera impostare la nuova lingua come lingua predefinita per il sistema operativo. Accettarla.
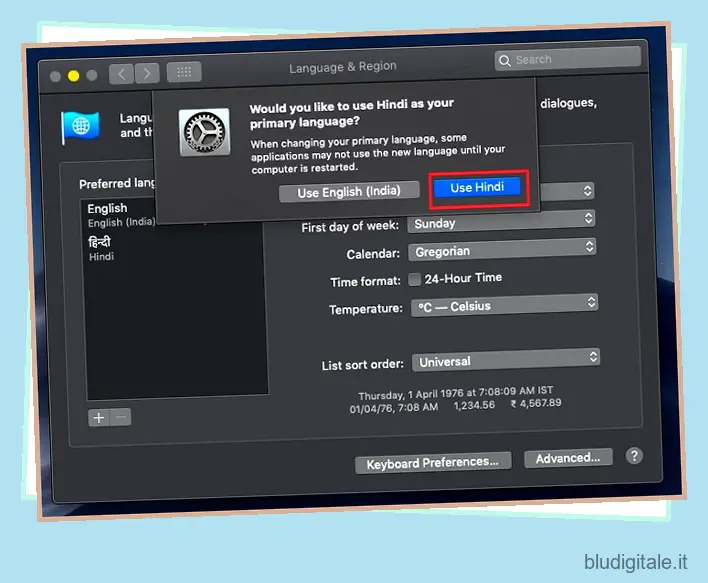 4. Ora apri Chrome e vedrai che la lingua è cambiata secondo le tue preferenze.
4. Ora apri Chrome e vedrai che la lingua è cambiata secondo le tue preferenze.
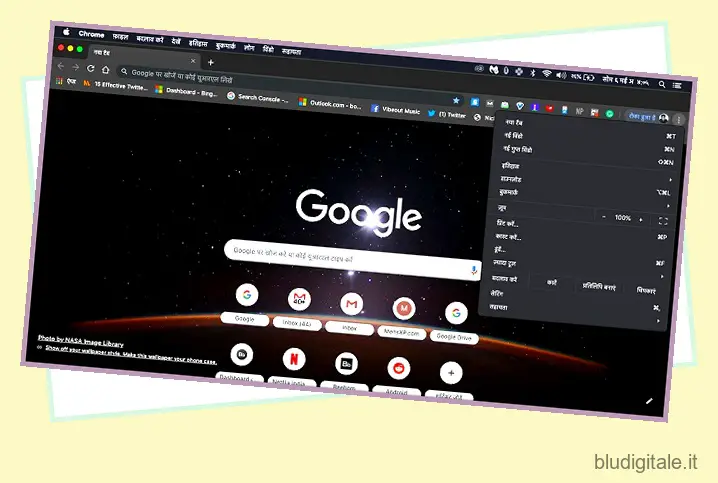
Cambia lingua in Google Chrome su Android
Simile a macOS, devi cambiare la lingua del sistema su Android per cambiare la lingua predefinita di Chrome. Significa che la modifica della lingua del sistema influirà su tutte le tue app e impostazioni.
1. Apri Impostazioni sul tuo dispositivo Android e scorri verso il basso fino a Sistema. Inoltre, tocca “Lingue e immissione”.
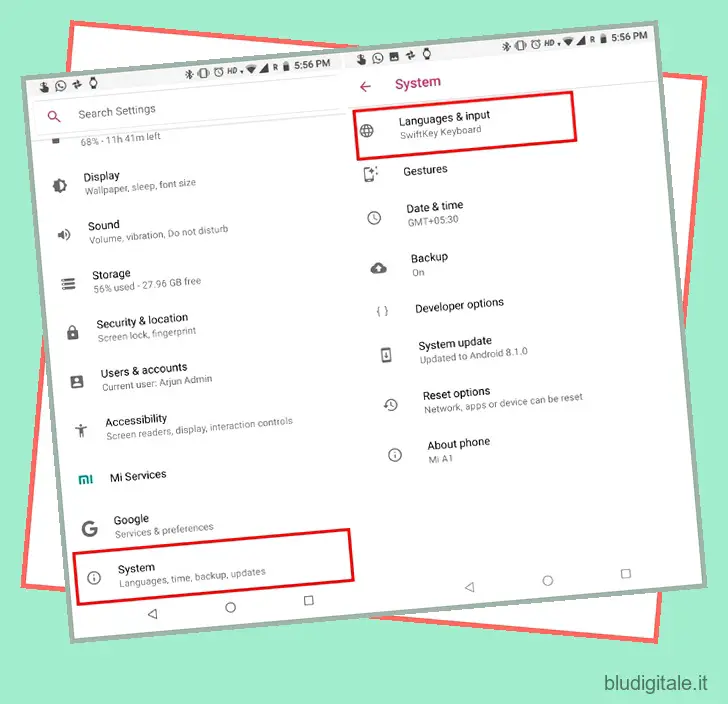 2. Qui, tocca Lingue e poi tocca “Aggiungi una lingua”. Ora seleziona la lingua che preferisci dall’elenco.
2. Qui, tocca Lingue e poi tocca “Aggiungi una lingua”. Ora seleziona la lingua che preferisci dall’elenco.
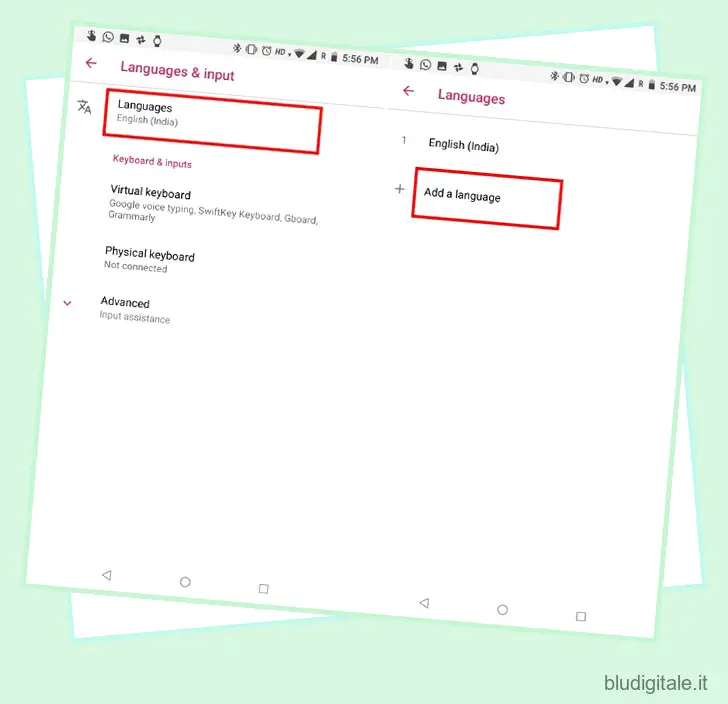 3. Successivamente, sposta la lingua scelta in alto trascinando la barra dell’hamburger sul lato destro.
3. Successivamente, sposta la lingua scelta in alto trascinando la barra dell’hamburger sul lato destro.
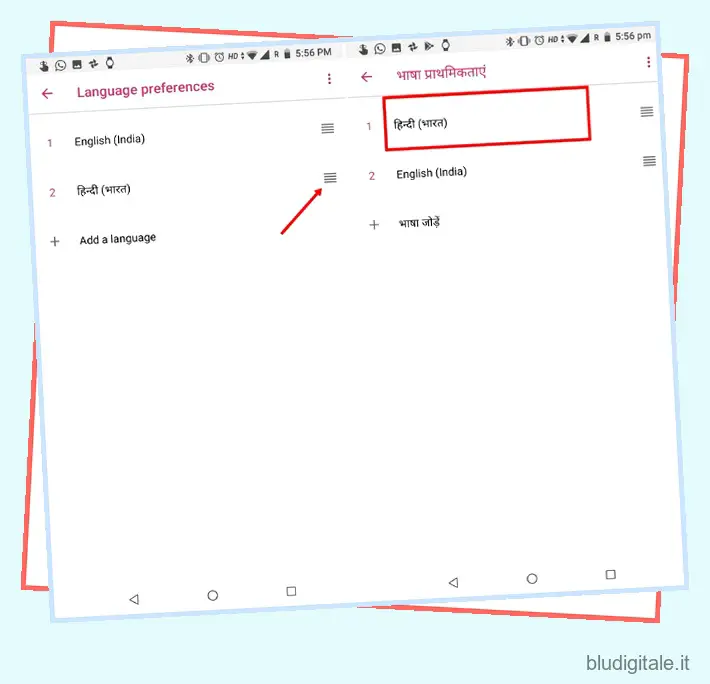 4. Ora apri Chrome sul tuo dispositivo Android e vedrai l’app nella lingua che hai scelto.
4. Ora apri Chrome sul tuo dispositivo Android e vedrai l’app nella lingua che hai scelto.
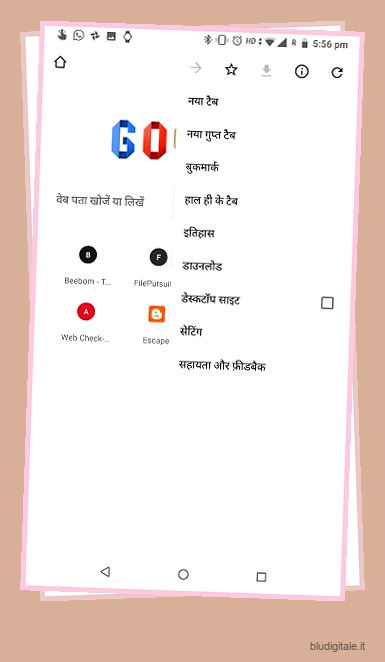
Cambia lingua in Google Chrome su iPhone
Apple ha portato la possibilità di cambiare le lingue delle singole app in iOS 13 . Se utilizzi una versione precedente di iOS, dovrai modificare la lingua a livello di sistema per modificare le lingue in Google Chrome. Abbiamo spiegato entrambi i metodi di seguito.
-
Cambia lingua in Google Chrome in iOS 13
1. Apri l’app Impostazioni sul tuo iPhone o iPad e scorri verso il basso per trovare Google Chrome e toccalo .
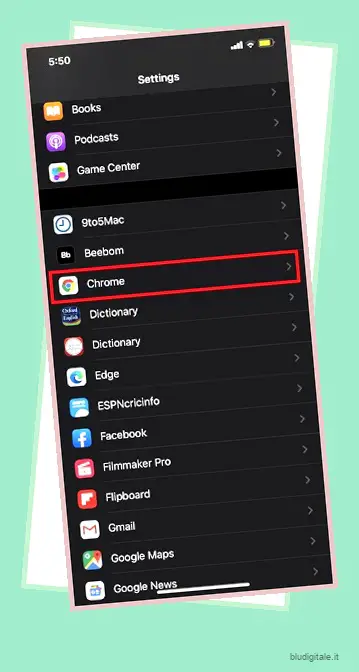
2. Ora tocca Lingua e poi scegli una lingua preferita . Ecco fatto, ora hai cambiato la lingua predefinita di Google Chrome.
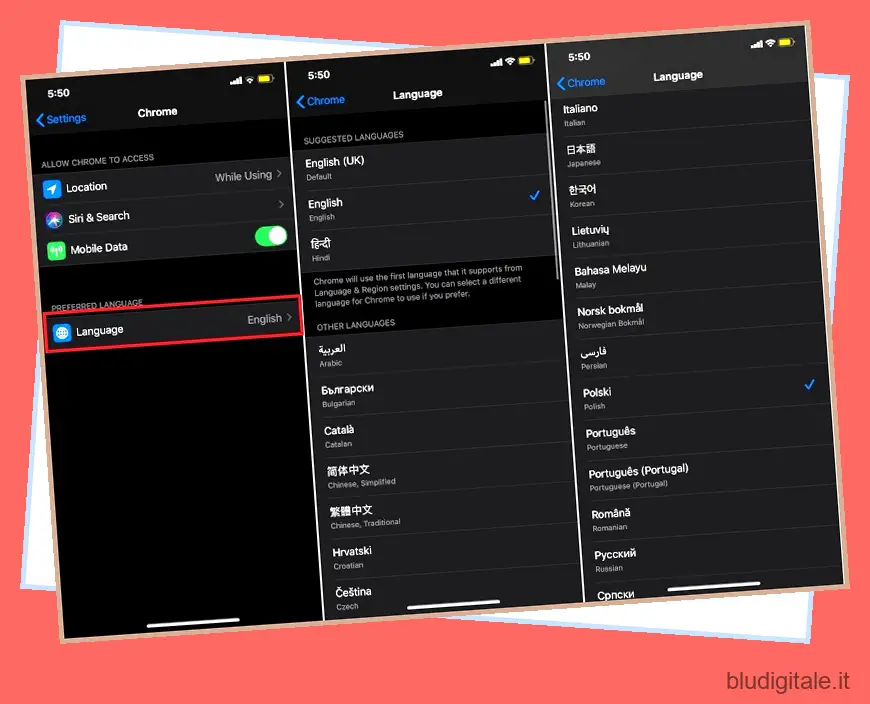
-
Cambia lingua in Google Chrome in iOS 12 e precedenti
1. Apri Impostazioni e vai a Generale. Ora scorri verso il basso e tocca Lingua e regione.
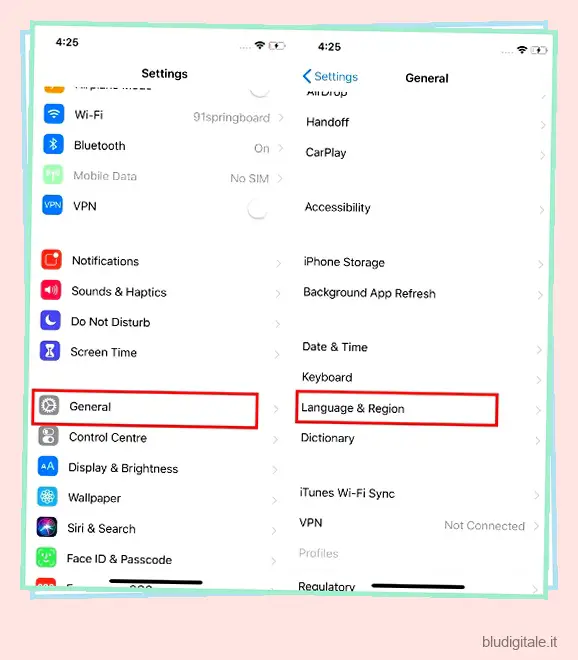 2. Successivamente, apri la lingua dell’iPhone per scegliere la lingua che preferisci.
2. Successivamente, apri la lingua dell’iPhone per scegliere la lingua che preferisci.
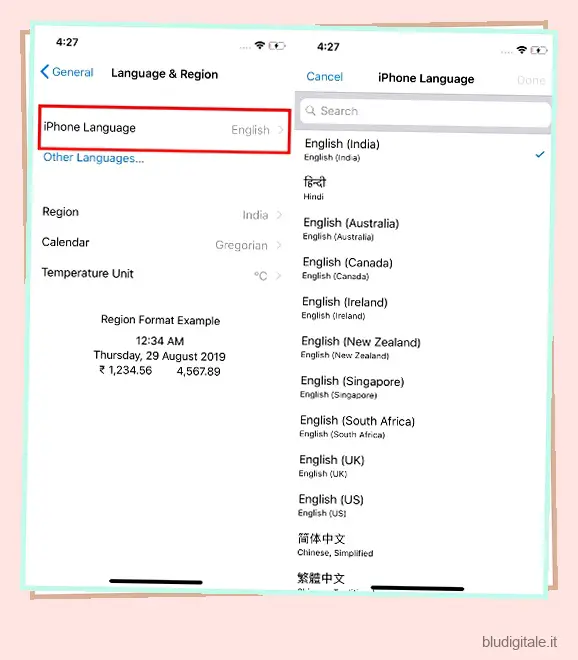 3. Inoltre, accetta la richiesta di cambiare la lingua dell’iPhone. Ora apri Chrome e avrai il browser nella lingua che preferisci.
3. Inoltre, accetta la richiesta di cambiare la lingua dell’iPhone. Ora apri Chrome e avrai il browser nella lingua che preferisci.
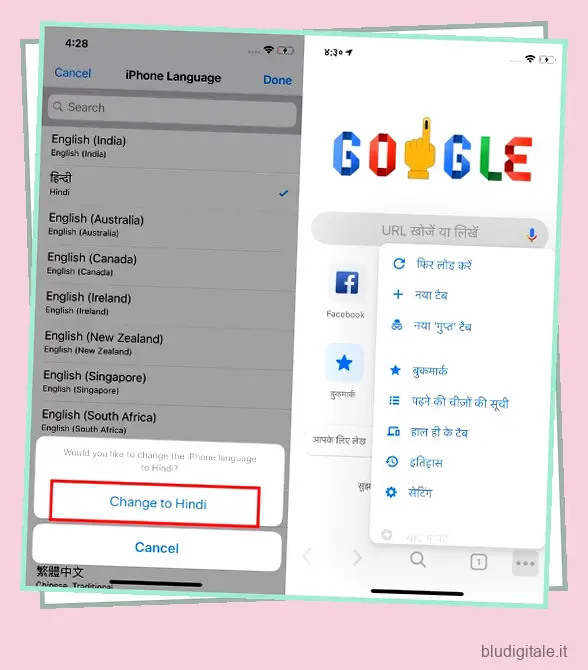
VEDERE ANCHE: 10 scorciatoie di Google Chrome da utilizzare nel 2019
Cambia la lingua di Google Chrome per personalizzarla
Chrome è un browser piuttosto potente e lo adoriamo. Esistono diverse funzionalità di Chrome che sono piuttosto sottovalutate e il supporto per varie lingue è una di queste. Se vuoi utilizzare Chrome nella tua lingua locale, vai avanti e usalo. Funziona perfettamente. Inoltre, ho fornito modi alternativi per tradurre pagine e digitare anche nelle lingue locali, quindi dovrebbe essere d’aiuto. Infine, se ti è piaciuto l’articolo o hai qualche suggerimento per noi, puoi farcelo sapere nella sezione commenti qui sotto.

