Google Chrome ha offerto un’impostazione forzata della modalità oscura sulle pagine Web per un po’ di tempo. Tuttavia, non è stato possibile scegliere individualmente i siti Web che si desidera visualizzare in tema chiaro o scuro. Ciò cambia ora, poiché gli sviluppatori di Google Chrome stanno lavorando a una nuova funzionalità che ti consente di impostare il tema scuro in base al sito. Impareremo come abilitare o disabilitare il tema scuro su Google Chrome per siti Web specifici in questo articolo.
Usa il tema scuro su base per sito in Chrome per Android (2021)
Prima di iniziare, vale la pena sottolineare che al momento l’opzione per utilizzare il tema scuro in base al sito è limitata a Chrome per Android. Individuato per la prima volta dall’utente di Reddit u/Leopeva64-2, gli sviluppatori di Chrome lo stanno attualmente testando nell’ultima build Canary del browser. Se tutto va secondo i piani, la funzionalità dovrebbe arrivare nelle build stabili di Chrome. Detto questo, ecco come testare subito la funzione “Abilita/Disabilita oscuramento automatico per il sito”.
Abilita o disabilita il tema scuro per i singoli siti Web in Chrome
Se volete continuare a leggere questo post su "Come abilitare/disabilitare il tema scuro su base per sito in Google Chrome" cliccate sul pulsante "Mostra tutti" e potrete leggere il resto del contenuto gratuitamente. ebstomasborba.pt è un sito specializzato in Tecnologia, Notizie, Giochi e molti altri argomenti che potrebbero interessarvi. Se desiderate leggere altre informazioni simili a Come abilitare/disabilitare il tema scuro su base per sito in Google Chrome, continuate a navigare sul web e iscrivetevi alle notifiche del blog per non perdere le ultime novità.
1. Apri chrome://flags e cerca “Casella di controllo per oscurare i siti Web nelle impostazioni dei temi”. In alternativa, puoi incollare il seguente indirizzo nella barra degli indirizzi di Chrome:
chrome://flags/#darken-websites-checkbox-in-themes-setting

2. Qui, scegli “Abilitato” dal menu accanto al flag di Chrome e riavvia il browser. 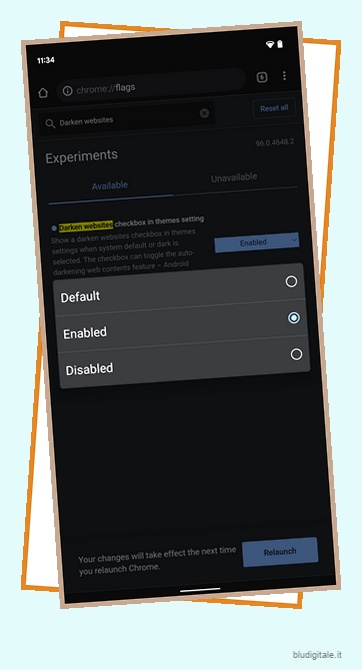
3. Ora troverai una nuova casella di controllo “Oscura siti Web” nella pagina delle impostazioni del tema di Chrome. Per accedere alle impostazioni di Chrome, tocca l’icona dei tre puntini verticali nell’angolo in alto a destra e scegli “Impostazioni”.
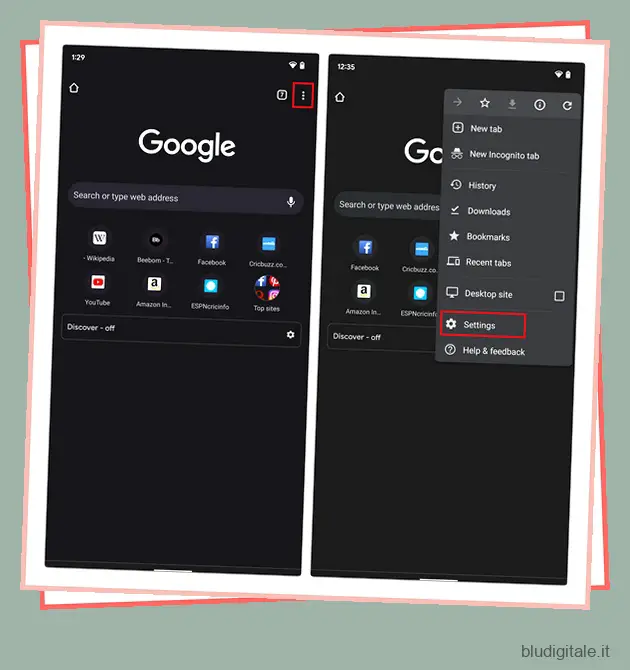
4. Nella pagina Impostazioni, tocca “Tema” e seleziona la casella di controllo “Oscura siti web” . Chrome inizierà automaticamente a forzare la modalità oscura su tutti i siti Web ora.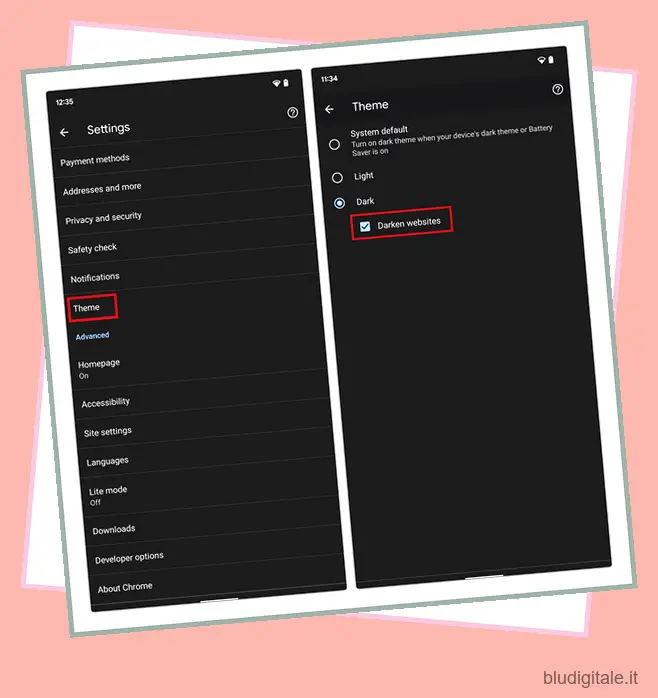
5. Per abilitare o disabilitare la modalità oscura per un sito Web specifico, visitare la pagina e scegliere “Abilita Auto-Dark per sito” o “Disabilita Auto-Dark per sito” dal menu contestuale a tre punti. Il pulsante è presente sotto l’interruttore del sito desktop, come puoi vedere nell’immagine qui sotto: 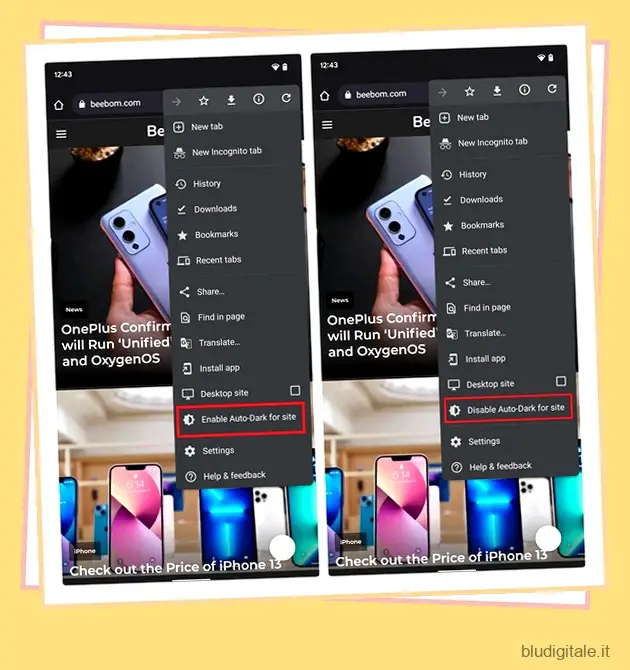
6. È inoltre possibile configurare il tema scuro per singoli siti da Impostazioni -> Impostazioni sito -> Oscura automaticamente contenuto web . Qui puoi gestire i siti Web che hai consentito o bloccato per seguire il tema oscuro.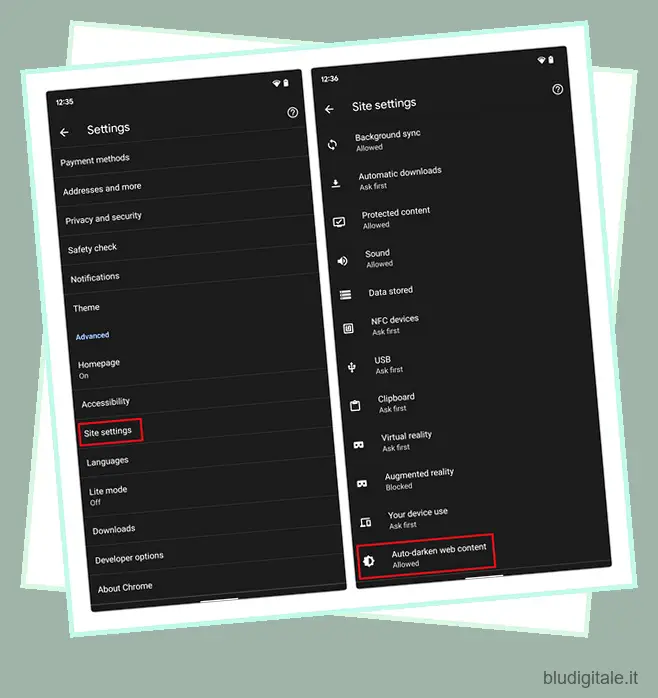
7. Tocca un sito elencato e scegli “Consenti” o “Blocca” per abilitare o disabilitare la modalità oscura forzata per questi siti web.
8. Hai anche la possibilità di aggiungere eccezioni del sito da questa pagina delle impostazioni. Tutto quello che devi fare è toccare “Aggiungi eccezione sito”, incollare/digitare l’URL e premere “Aggiungi” per salvare le modifiche.
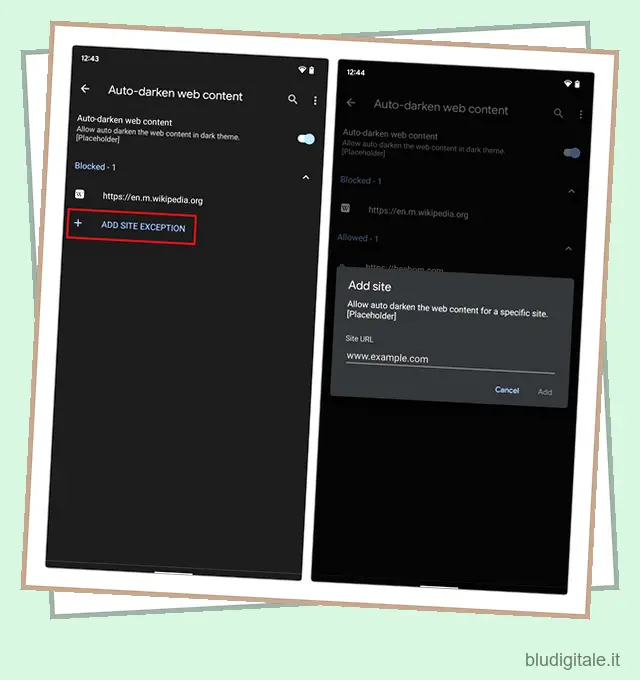
9. Ecco un confronto tra tema chiaro e tema scuro sul sito web di Beebom in Google Chrome. Anche se non dovresti aspettarti che il tema oscuro forzato di Chrome sia perfetto come un’implementazione nativa, fa comunque un lavoro decente sulla maggior parte dei siti web. 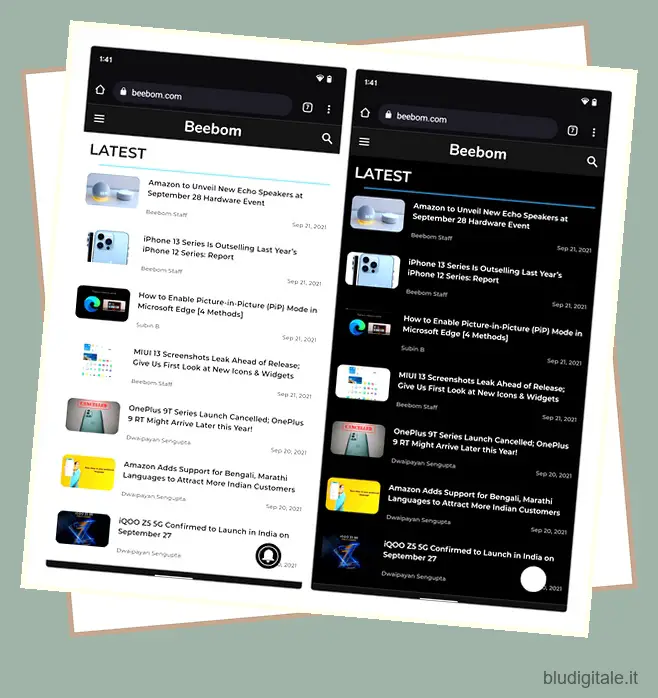
Scegli i siti Web da navigare in modalità oscura su Google Chrome
La possibilità di abilitare o disabilitare il tema scuro aiuterà gli utenti a utilizzare la funzione sui siti Web che funzionano bene con la modalità oscura di Google Chrome. Dovremo aspettare per vedere se questa utile funzionalità arriverà sul desktop in futuro. Nel frattempo, puoi dare un’occhiata ai migliori suggerimenti e trucchi di Google Chrome per utilizzare il browser al massimo delle sue potenzialità.


