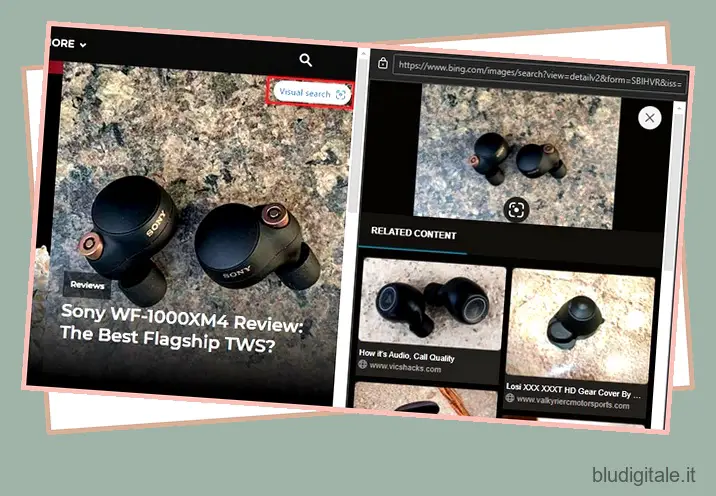Microsoft sta attualmente lavorando all’integrazione della ricerca visiva di Bing nel suo browser Edge. Oltre alla possibilità di cercare le immagini tramite un’opzione nel menu contestuale del tasto destro, ora c’è anche un pulsante di ricerca visiva dedicato che appare quando passi il mouse sopra le immagini. In questo articolo, abbiamo dettagliato i passaggi per abilitare o disabilitare la ricerca visiva in Microsoft Edge.
Abilita/disabilita la ricerca visiva in Microsoft Edge (2022)
Sommario
Che cos’è la ricerca visiva in Microsoft Edge?
Se volete continuare a leggere questo post su "Come abilitare o disabilitare il pulsante di ricerca visiva in Microsoft Edge" cliccate sul pulsante "Mostra tutti" e potrete leggere il resto del contenuto gratuitamente. ebstomasborba.pt è un sito specializzato in Tecnologia, Notizie, Giochi e molti altri argomenti che potrebbero interessarvi. Se desiderate leggere altre informazioni simili a Come abilitare o disabilitare il pulsante di ricerca visiva in Microsoft Edge, continuate a navigare sul web e iscrivetevi alle notifiche del blog per non perdere le ultime novità.
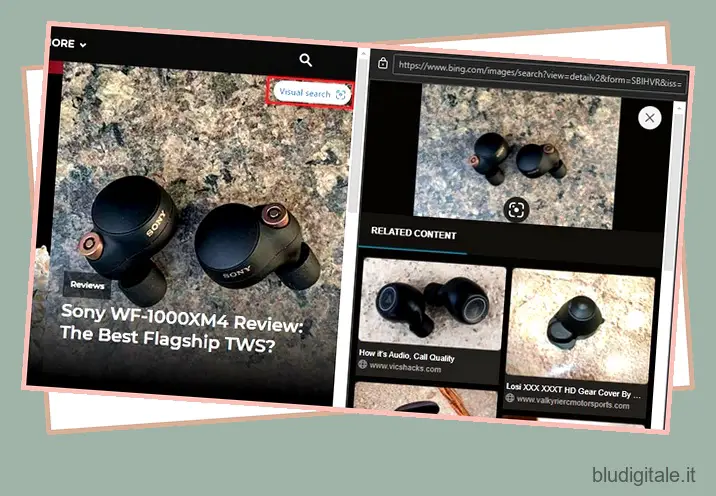
La ricerca visiva è una funzionalità di Microsoft Edge che ti consente di cercare immagini da siti Web sul motore di ricerca di Microsoft Bing. Integrata nel browser Edge, la funzione sarà utile per chiunque cerchi frequentemente immagini per la fonte o cerchi immagini simili.
Microsoft ha testato la funzionalità di ricerca visiva da Edge 96, ma ora l’ha abilitata per impostazione predefinita con Edge 99. Al momento della stesura di questo articolo, Microsoft Edge 99 è nel canale Canary. Ci aspettiamo che la funzionalità raggiunga il canale stabile nei successivi aggiornamenti. Per sapere come abilitare o disabilitare la funzione, procedi subito come segue.
Abilita la ricerca visiva in Microsoft Edge
1. Apri Edge, fai clic sul menu a tre puntini orizzontali nell’angolo in alto a destra e seleziona “Impostazioni” per accedere alle impostazioni di Edge.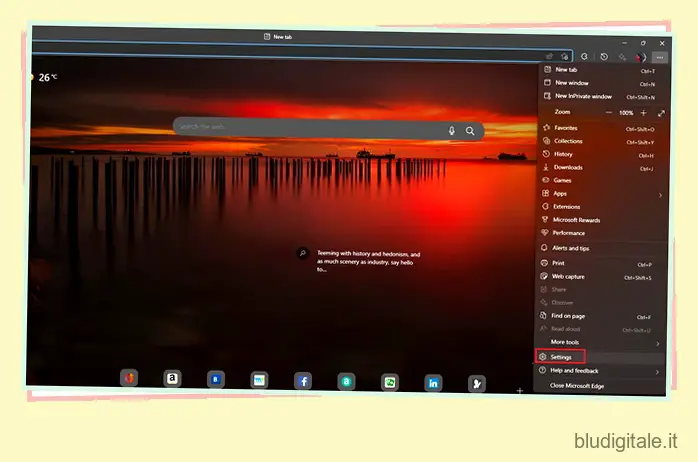
2. Passa alla scheda “Aspetto” dalla barra laterale sinistra e fai clic su “Ricerca visiva” nella sezione “Menu contestuali”.
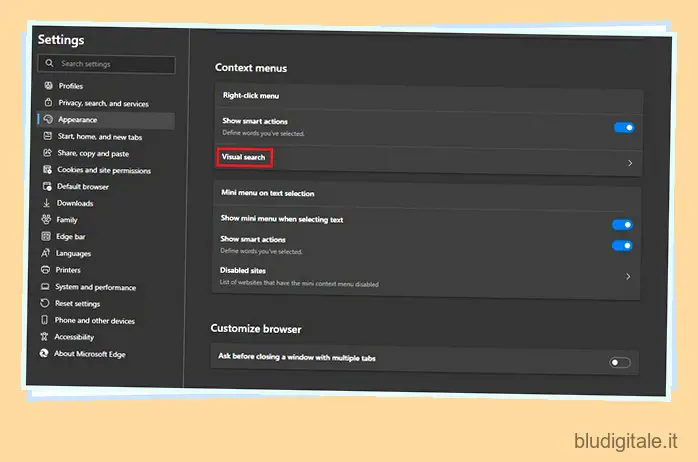
3. Ora, attiva le opzioni “Mostra ricerca visiva nel menu contestuale” e “Mostra ricerca visiva al passaggio del mouse sull’immagine” . Mentre il primo aggiunge l’opzione per eseguire una ricerca visiva dal menu contestuale del tasto destro, il secondo ti dà la possibilità di passare con il mouse su qualsiasi immagine per cercarla su Bing.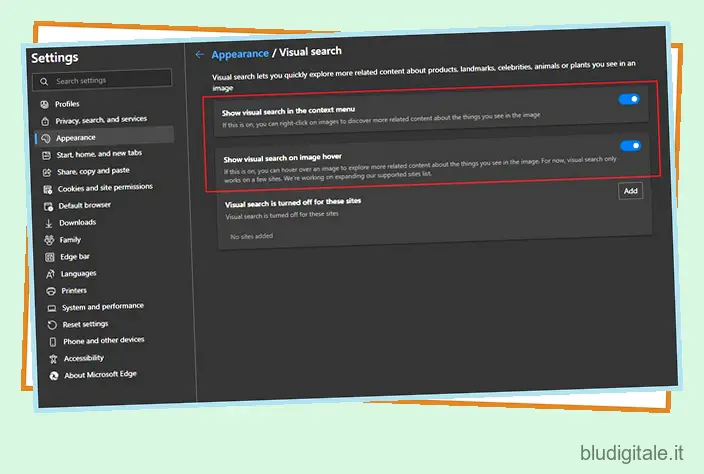
Disabilita la ricerca visiva in Microsoft Edge
1. Fare clic sul menu orizzontale a tre punti nell’angolo in alto a destra del browser Edge e selezionare “Impostazioni” dal menu contestuale per aprire la pagina delle impostazioni di Edge.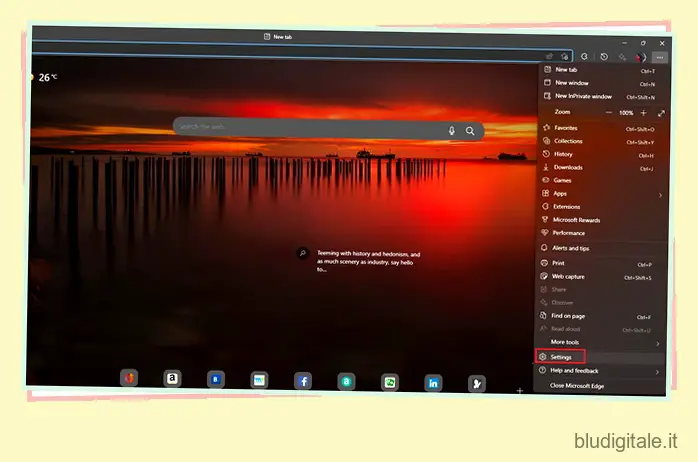
2. Passare alla sezione “Aspetto” dalla barra laterale sinistra e fare clic su “Ricerca visiva” per accedere ai controlli per disabilitare la ricerca visiva su Edge.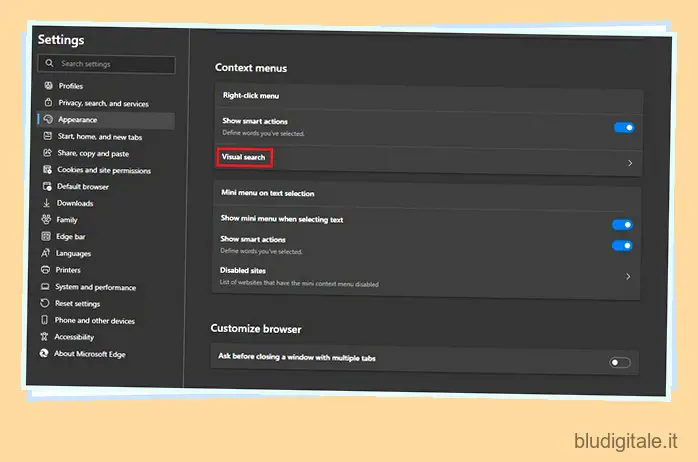
3. Qui, disattiva l’interruttore “Mostra ricerca visiva nel menu contestuale” per rimuovere l’opzione di ricerca visiva dal menu contestuale del tasto destro. Allo stesso modo, dovresti disattivare l’interruttore “Mostra ricerca visiva al passaggio del mouse sull’immagine” per eliminare il pulsante di ricerca visiva sulle immagini nel browser basato su Chromium di Microsoft.
Disabilita la ricerca visiva per siti Web specifici in Microsoft Edge
Nel caso in cui desideri disabilitare la visualizzazione del pulsante di ricerca visiva quando passi il mouse sulle immagini su un insieme specifico di siti Web, puoi farlo anche tu. Segui le istruzioni qui sotto per sapere come funziona:
1. Apri le impostazioni di ricerca visiva accedendo a Impostazioni -> Aspetto e fai clic sul pulsante “Aggiungi” accanto all’opzione “La ricerca visiva è disattivata per questi siti”. 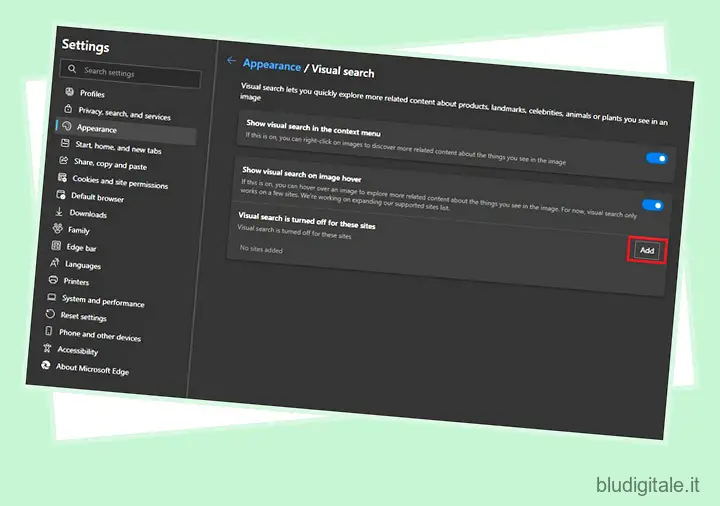
2. Ora devi digitare o incollare l’URL del sito Web su cui desideri disabilitare la ricerca visiva. Dopo aver inserito l’URL, fai clic sul pulsante “Aggiungi” e sei pronto. Il browser non mostrerà più il pulsante di ricerca visiva su questo sito Web specifico.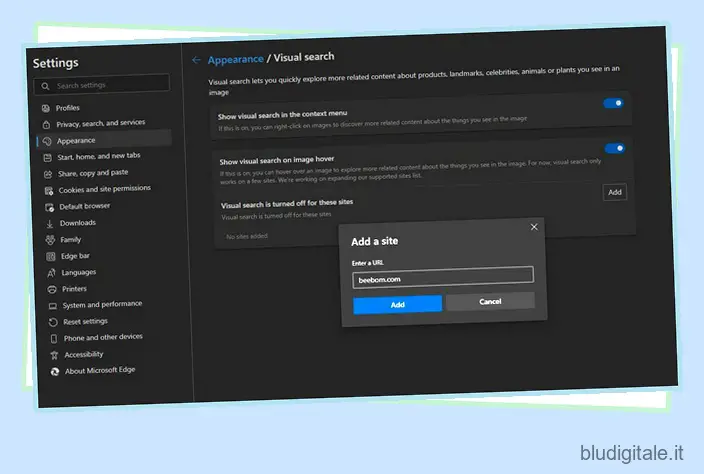
3. Se in seguito cambi idea, fai clic sull’icona del cestino accanto al nome di un sito web per rendere nuovamente funzionante la ricerca visiva su quel sito web. Potresti considerare di disattivare la ricerca visiva sui siti Web di archiviazione cloud per evitare di cercare accidentalmente le tue immagini personali. 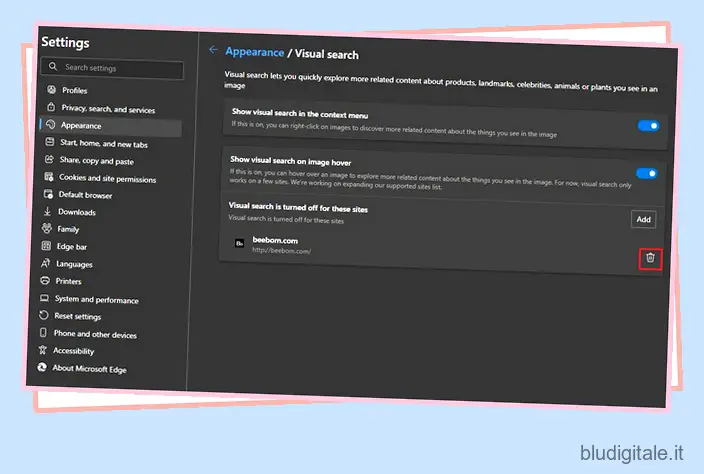
Alternativa di Edge Visual Search per Chrome Desktop: Google Lens
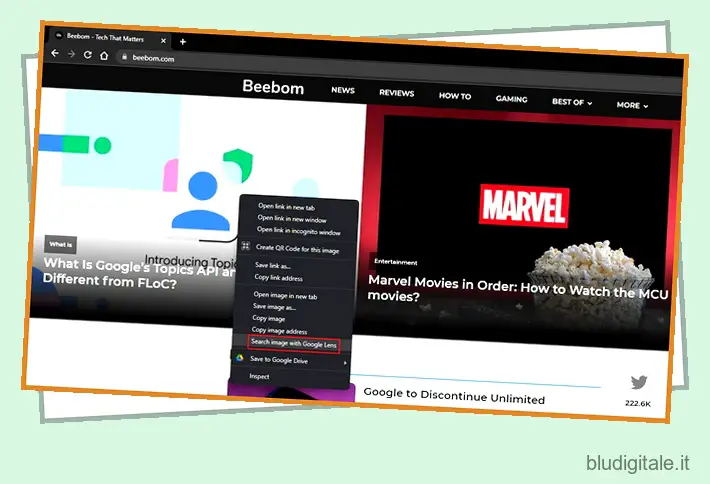
Se sei un utente di Google Chrome che desidera una funzionalità simile nel proprio browser Web, sarai felice di sapere che esiste già. A partire da Chrome 92, Google ha aggiunto il supporto di Google Lens al desktop Chrome . Accessibile dal menu contestuale del tasto destro, puoi utilizzare la funzione “Cerca immagini con Google Lens” per cercare immagini utilizzando Lens o la ricerca inversa di immagini di Google Immagini.
Prova la ricerca visiva in Microsoft Edge
La ricerca visiva rende conveniente cercare le immagini su Edge. Tuttavia, non è l’unica opzione che hai. Per alternative simili, puoi consultare il nostro articolo sulle migliori app e siti Web di ricerca di immagini inversa . E per altre utili funzionalità di Edge, non dimenticare di dare un’occhiata al nostro articolo sui migliori consigli e trucchi di Edge .