Apple ha introdotto Quick Note come una delle migliori nuove funzionalità di iPadOS 15 all’inizio dello scorso anno. Ciò che rende questa funzionalità utile è la sua capacità di consentirti di iniziare a prendere appunti da qualsiasi punto del tuo dispositivo. Quindi, ogni volta che ti viene in mente un’idea interessante o se desideri annotare punti importanti in una riunione, non è necessario aprire l’app Apple Notes e utilizzare invece Quick Notes. Ora, con il rilascio di iOS 16, Apple ha esteso questa funzionalità incentrata sulla produttività per fornire un’esperienza di prendere appunti rapida e semplificata anche su iPhone. Se hai installato iOS 16 sul tuo iPhone e vuoi provare questa funzione, lascia che ti mostri come abilitare e utilizzare Quick Note sul tuo dispositivo.
Abilita e usa Quick Note su iPhone (2022)
iOS 16 non solo ti consente di aggiungere un’icona Quick Note al Centro di controllo del tuo iPhone, ma anche di utilizzarla in altri pratici modi. Quick Note è persino integrato nel foglio di condivisione di iPhone in modo da potervi accedere in diverse app supportate come Safari, Pages, Memo vocali, ecc. Per saperne di più, tuffiamoci subito! Sommario
Aggiungi l’icona della nota rapida al Centro di controllo dell’iPhone
Se volete continuare a leggere questo post su "Come abilitare e utilizzare Quick Note su iPhone in iOS 16" cliccate sul pulsante "Mostra tutti" e potrete leggere il resto del contenuto gratuitamente. ebstomasborba.pt è un sito specializzato in Tecnologia, Notizie, Giochi e molti altri argomenti che potrebbero interessarvi. Se desiderate leggere altre informazioni simili a Come abilitare e utilizzare Quick Note su iPhone in iOS 16, continuate a navigare sul web e iscrivetevi alle notifiche del blog per non perdere le ultime novità.
1. Innanzitutto, apri l’app Impostazioni sul tuo iPhone e seleziona “Centro di controllo”. 
2. Nella sezione “Altri controlli”, trova “Nota rapida” e tocca il pulsante verde “+” accanto ad essa. Questo è tutto! L’icona Quick Note verrà ora visualizzata nel centro di controllo. 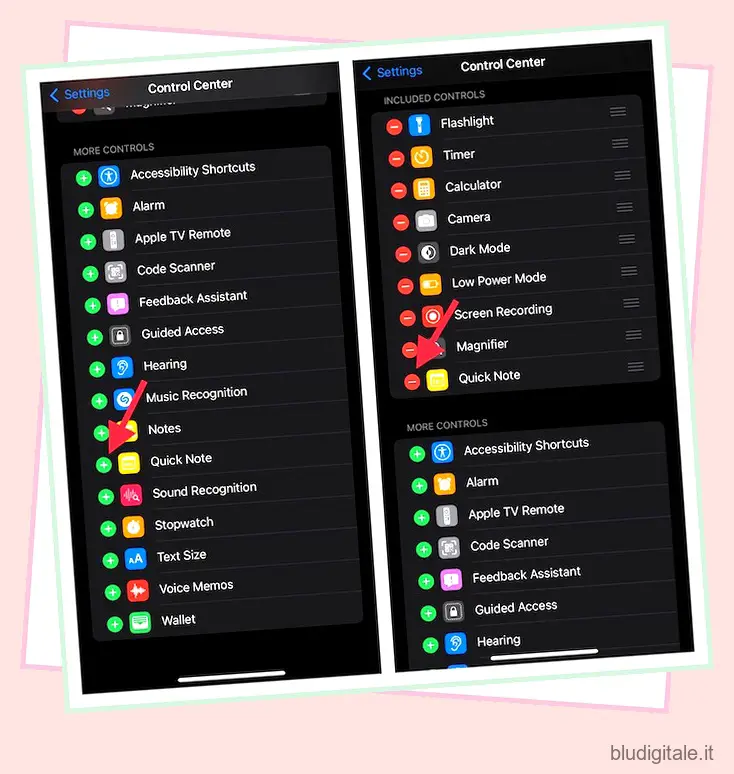
Nota: se desideri che l’icona della nota rapida appaia più in alto nel centro di controllo, tocca e tieni premute le tre linee orizzontali accanto alla nota rapida per trascinare l’icona nella posizione desiderata nel centro di controllo.
Usa Quick Note sul tuo iPhone
Una volta che l’icona della nota rapida è disponibile nel Centro di controllo del tuo dispositivo, prendere una nota rapida è semplicemente un tocco. Ecco come funziona:
1. Innanzitutto, apri il centro di controllo sul tuo iPhone.
- Su iPhone/iPad con Face ID : scorri verso il basso dall’angolo in alto a destra dello schermo.
- Su iPhone/iPad con Touch ID: scorri verso l’alto dal bordo inferiore dello schermo.
2. Quindi, tocca l’icona Nota rapida (nota adesiva con una linea ondulata). 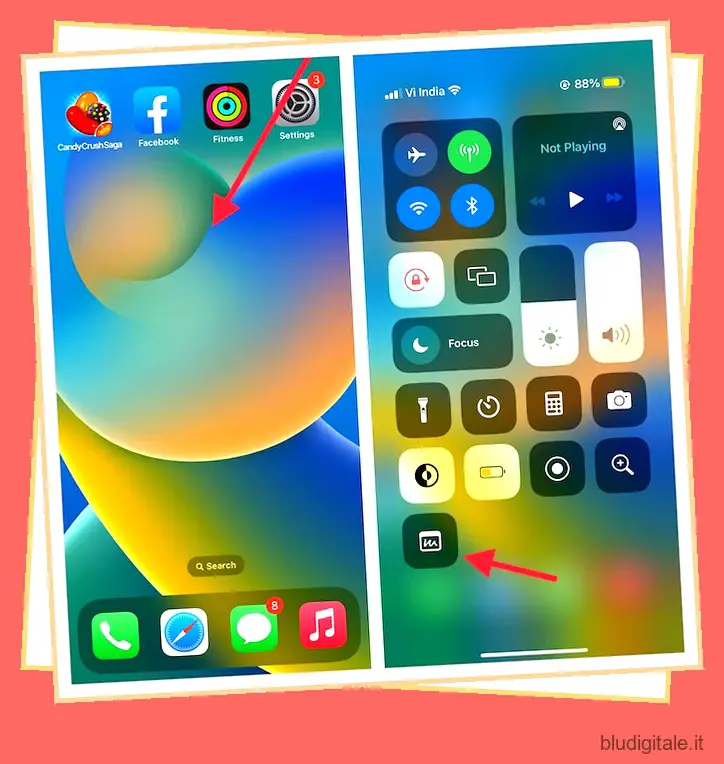
3. Ora, sullo schermo dell’iPhone apparirà una finestra Quick Note per consentirti di annotare i tuoi pensieri o qualsiasi cosa tu voglia prendere nota. Poiché fornisce tutti gli strumenti e le funzionalità di formattazione familiari, inclusi uno scanner di documenti e il markup, in modo da poter prendere appunti con l’efficienza desiderata. Assicurati di toccare “Salva” nell’angolo in alto a destra per salvare la nota.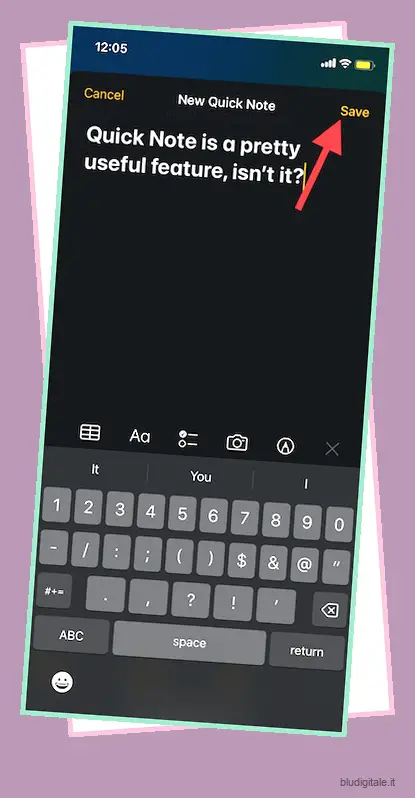
Salva un collegamento al sito Web di Safari in una nota rapida su iPhone
Durante la navigazione sul Web, se ti imbatti in notizie interessanti, puoi salvarle in Quick Note sul tuo iPhone. Per fare ciò, devi prima aggiungere l’azione Quick Note a Safari.
Aggiungi un’azione di nota rapida a Safari su iPhone
1. Apri “Safari” e vai su una pagina web. Quindi, tocca il pulsante “Condividi” e premi “Modifica azioni” che appare nella parte inferiore del foglio di condivisione.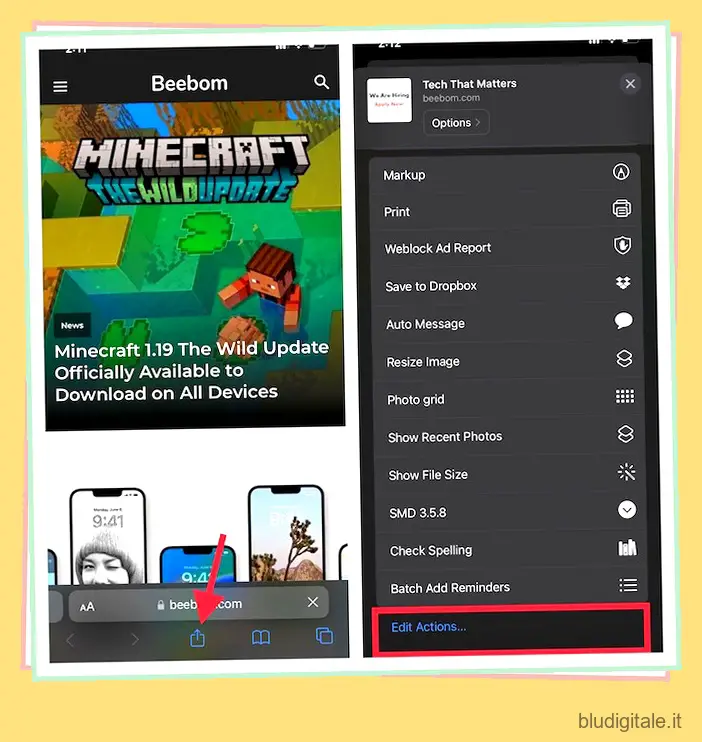
2. In Safari, tocca il pulsante “+” a sinistra di “Aggiungi a nota rapida”.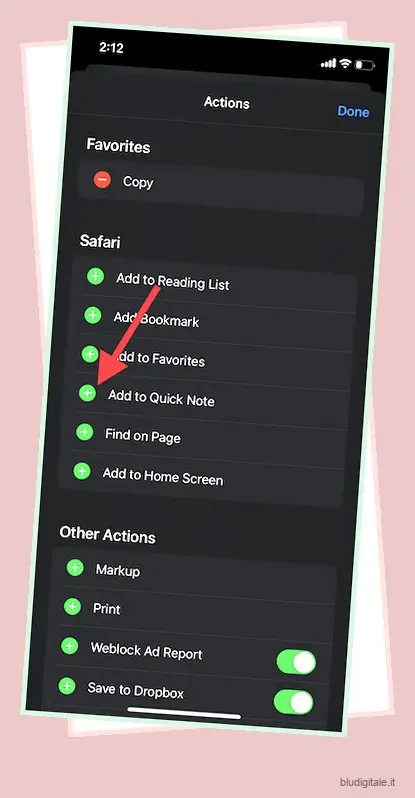
3. Se si desidera accedere facilmente all’azione Quick Note, toccare e tenere premute le tre linee orizzontali accanto all’azione e spostarla nel punto preferito nell’elenco. Alla fine, tocca “Fine” per terminare. 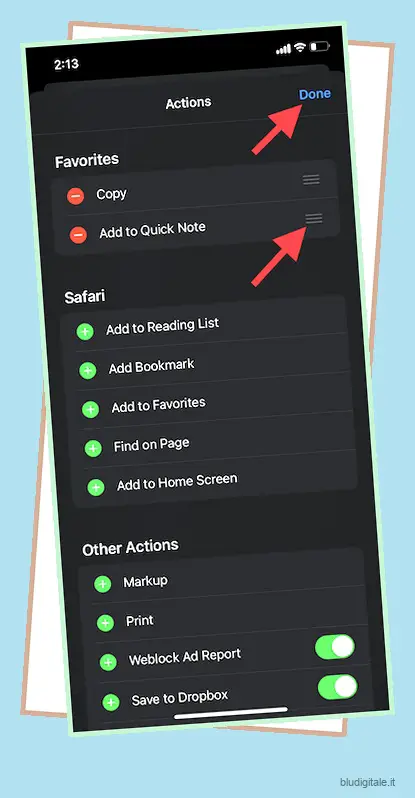
Salva un collegamento a un sito Web in una nota rapida su iPhone
Dopo aver aggiunto l’azione Quick Note a Safari, salvare un collegamento a un sito Web da leggere in un secondo momento è semplicissimo. Ecco come procedere:
1. Avvia Safari, vai alla pagina web che desideri salvare e tocca il pulsante “Condividi” in basso.
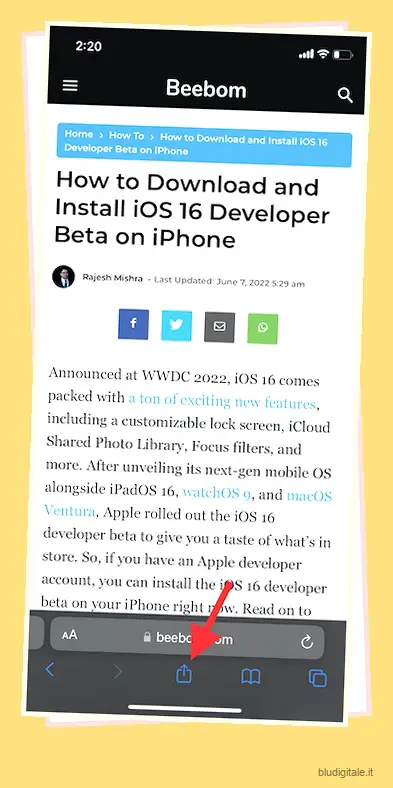
2. Ora tocca “Aggiungi alla nota rapida” nel menu del foglio di condivisione per visualizzare la sovrapposizione della nota rapida sullo schermo. Qui puoi aggiungere una nota importante (facoltativo) e quindi toccare “Salva” in alto a destra per salvare la nota. 
Usa la nota rapida per salvare il testo sul tuo iPhone
A volte, potresti voler salvare uno snippet di testo invece di un intero articolo. In una situazione del genere, puoi utilizzare Quick Note per salvare il testo selezionato sul tuo iPhone.
1. Vai al testo che desideri salvare. Successivamente, tocca e tieni premuta una parola specifica per visualizzare lo strumento di selezione del testo. Quindi, trascina la maniglia per selezionare il testo e tocca la freccia avanti ( > ) nel menu contestuale di formattazione del testo a comparsa.
Nota: potrebbe essere necessario toccare due volte la freccia avanti “>” per visualizzare l’opzione Nuova nota rapida.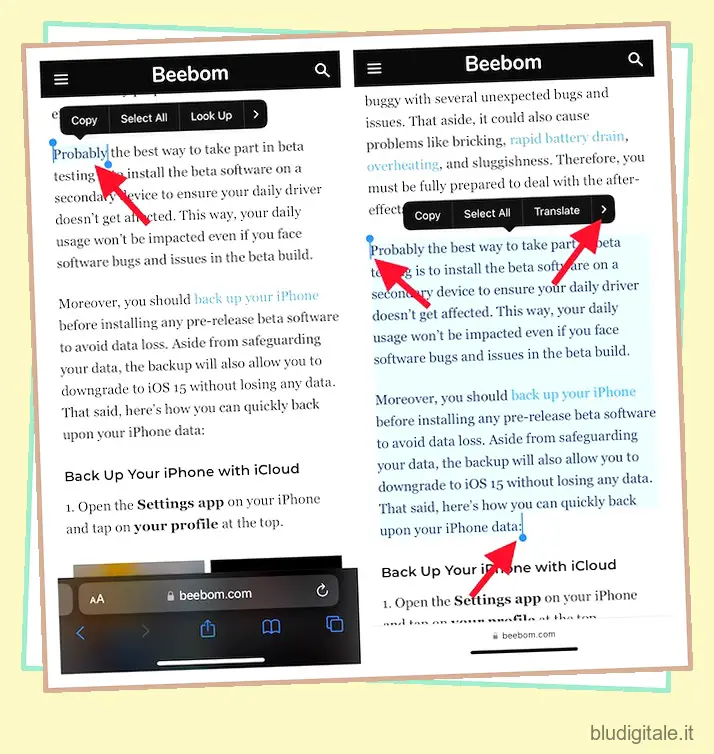
3. Successivamente, tocca l’opzione “Nuova nota rapida” nella finestra di formattazione del testo. Ora puoi scrivere qualcosa nella nota (facoltativo) e toccare “Salva” in alto a destra per terminare.
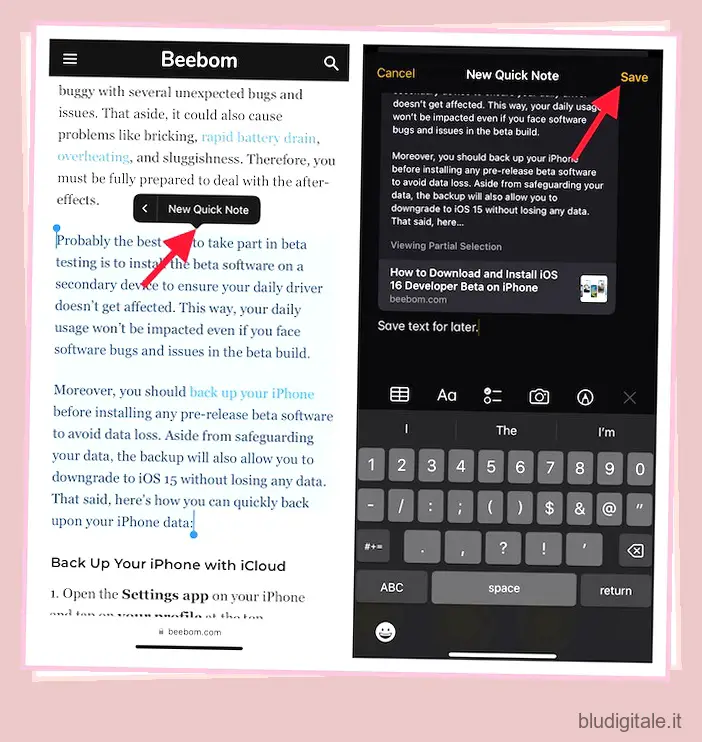
Crea una nota rapida dall’app Memo vocali su iPhone
In particolare, puoi anche creare una nota rapida dall’app Memo vocali. Quando registri l’audio sul tuo iPhone , puoi annotare rapidamente le idee senza uscire dall’app Memo vocali.
1. Apri l’app Memo vocali e tocca l’icona a tre punti accanto alla tua registrazione. 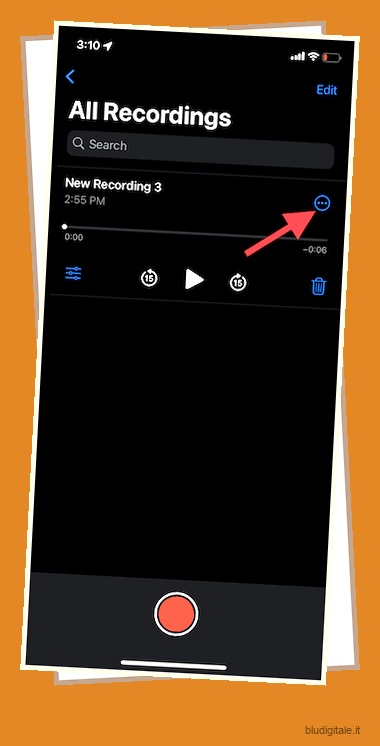
2. Ora tocca Nuova nota rapida -> annota qualcosa (facoltativo), quindi premi Salva. 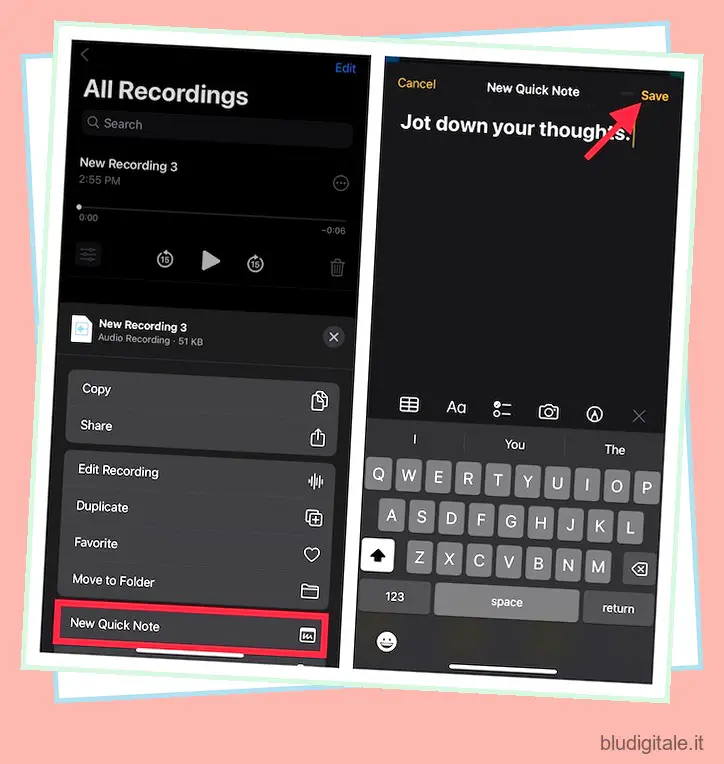
Nota: come indicato sopra, Quick Note è integrato nel foglio di condivisione su iPhone. Se desideri accedere alla finestra della nota rapida dall’interno di qualsiasi app supportata, tocca l’icona Condividi e cerca l’opzione “Nuova nota rapida”.
Come accedere e visualizzare tutte le tue note rapide su iPhone
Ora, ti starai chiedendo dove vengono salvate le note rapide su iPhone? Bene, puoi accedere a tutte le tue note rapide direttamente dall’app per prendere appunti in iOS 16. Include una cartella dedicata alle note rapide, che rende la ricerca e la gestione delle note un’esperienza senza problemi. Se hai attivato i backup di iCloud per Notes, si sincronizzeranno anche con tutti i tuoi dispositivi collegati allo stesso ID Apple. Detto questo, ecco come puoi leggere tutte le tue note rapide su iPhone in iOS 16.
1. Apri l’app Apple Notes sul tuo iPhone.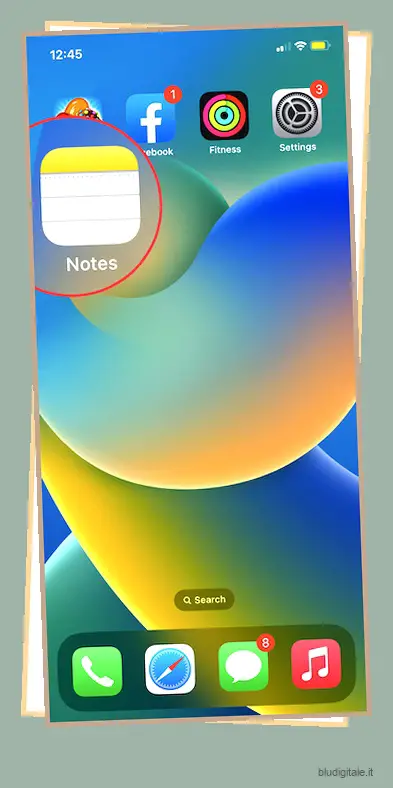
2. Ora tocca la cartella Quick Notes e controlla tutte le tue note rapide. Puoi anche gestirli come qualsiasi altra nota. 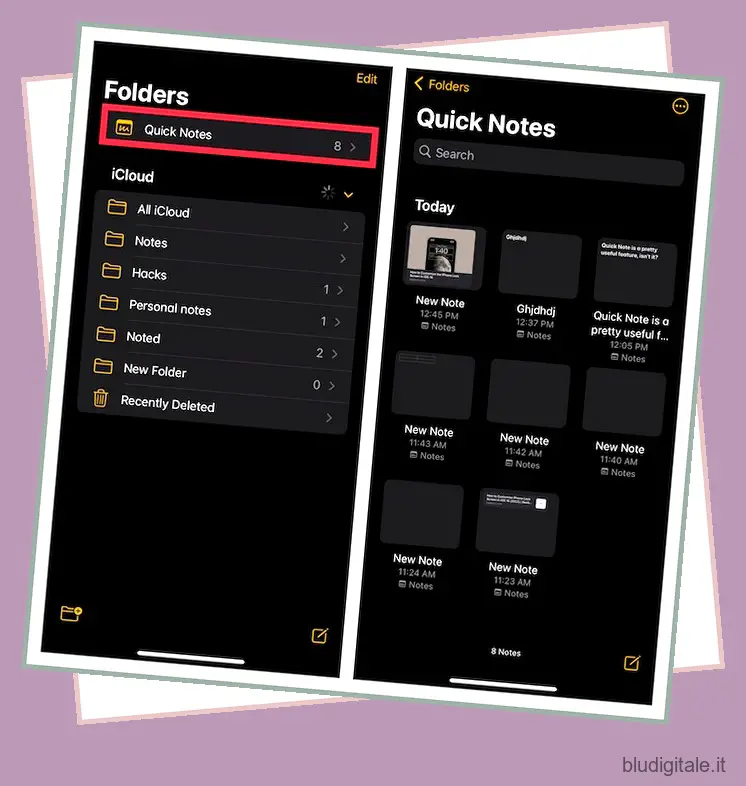
Usa la nota rapida per annotare istantaneamente le idee su iPhone
Ecco come puoi ottenere il massimo da Quick Note per migliorare la tua esperienza di prendere appunti sul tuo iPhone con iOS 16. Lentamente ma costantemente, l’app Apple Notes è diventata piuttosto ricca di funzionalità. L’aggiunta di strumenti come la scansione del testo da foto, tag e cartelle intelligenti ha svolto un ruolo fondamentale nel renderlo utile. Cosa ne pensi dell’app per le note di Apple? Cosa ne pensi dell’app e della funzione Quick Note? Fateci sapere nei commenti qui sotto.


