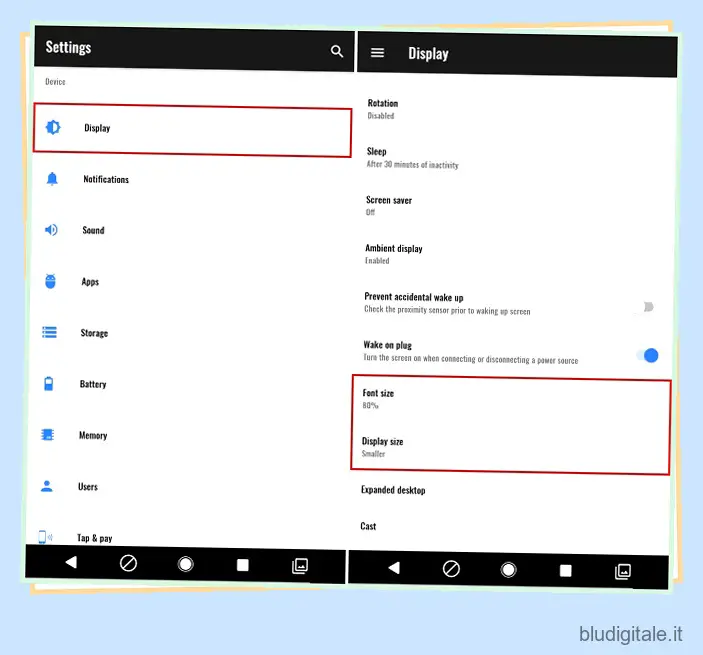Ti sei mai imbattuto in una situazione in cui il testo sul tuo smartphone sembra troppo grande? O preferisci semplicemente avere più dati mostrati sul tuo display? Ricordi come potresti semplicemente cambiare la risoluzione dello schermo sul tuo PC e questo cambierebbe automaticamente il testo sullo schermo? Lo stesso effetto può essere ottenuto modificando il DPI sul tuo smartphone Android. DPI si riferisce all’indipendenza dalla densità sul tuo dispositivo, che è il rapporto tra la risoluzione del tuo dispositivo e le dimensioni del display. In poche parole, un DPI più alto si traduce in più contenuti visualizzati sul tuo dispositivo. Quindi, senza ulteriori indugi, ecco come puoi modificare i DPI del tuo dispositivo Android:
Modifica DPI su Android Nougat o versioni successive (7.0+)
A partire da Android Nougat, Google ha introdotto un modo semplice e facile per modificare il DPI del tuo dispositivo, offrendo un’opzione nelle impostazioni di Android stesso. Puoi modificare il tuo DPI su Android Nougat seguendo i passaggi seguenti:
- Apri le “Impostazioni” del tuo dispositivo e vai all’opzione “Visualizza”. Ti verrà presentata un’opzione per modificare la “Dimensione carattere” e la “Dimensione display” .
Se volete continuare a leggere questo post su "Come modificare DPI in qualsiasi dispositivo Android (senza root)" cliccate sul pulsante "Mostra tutti" e potrete leggere il resto del contenuto gratuitamente. ebstomasborba.pt è un sito specializzato in Tecnologia, Notizie, Giochi e molti altri argomenti che potrebbero interessarvi. Se desiderate leggere altre informazioni simili a Come modificare DPI in qualsiasi dispositivo Android (senza root), continuate a navigare sul web e iscrivetevi alle notifiche del blog per non perdere le ultime novità.
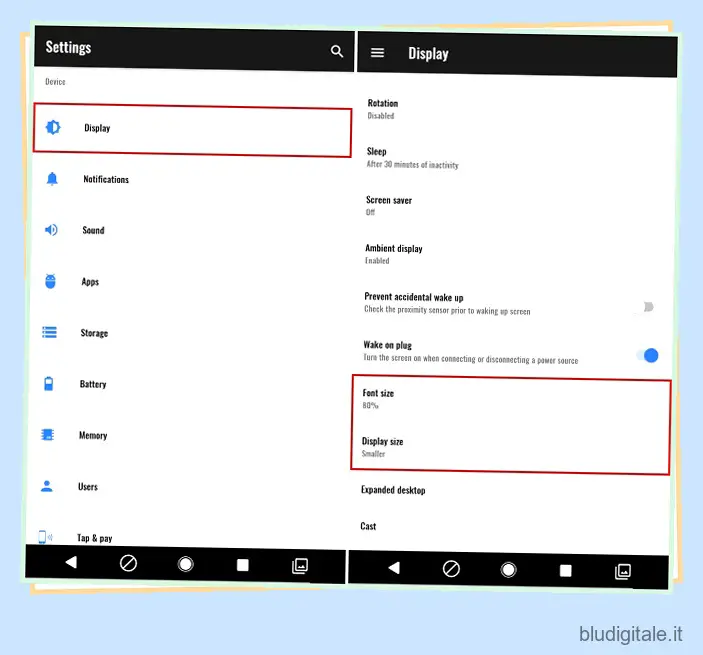
- Tocca “Dimensioni display” per modificare il DPI del tuo dispositivo. Sposta il cursore per modificare le dimensioni del display in base alle tue preferenze. È possibile passare da “Piccolo” a “Predefinito” a “Grande” .
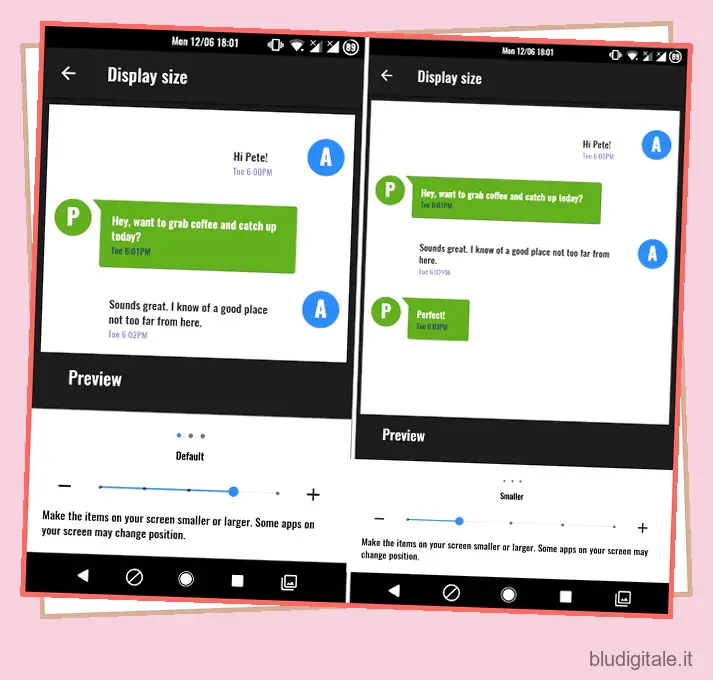
- Inoltre, puoi anche modificare la dimensione del carattere. Torna indietro e tocca “Dimensione carattere” per modificare la dimensione del carattere secondo le tue preferenze. Usa semplicemente il cursore per modificare le impostazioni e ottenere le modifiche in tempo reale. Le impostazioni per la dimensione del carattere vanno da 80% a 100% (predefinito) a 130% .
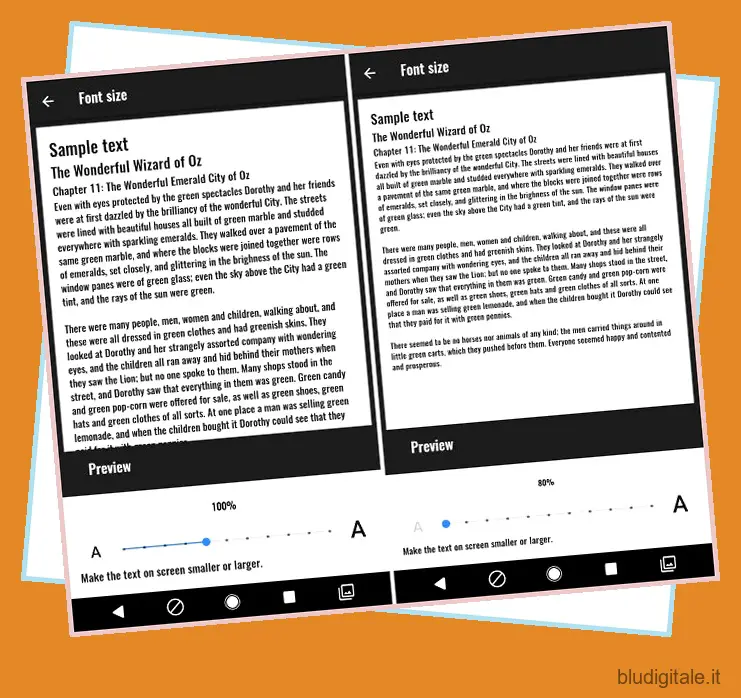
Modifica DPI su Android Jelly Bean o superiore (4.1+)
Nota: per questo tutorial utilizzerò un Moto G3 non rootato con Android 6.0.1. Questa procedura dovrebbe comunque funzionare su qualsiasi dispositivo con Android 4.1+
- Vai al Play Store e installa l’app DPI Changer da qui. Una volta aperta l’app, ti verrà presentata una schermata di benvenuto. Tocca la freccia in basso a destra per continuare. L’app verificherà ora l’accesso root. Tocca il pulsante “Ottieni root” per consentire all’app di verificare lo stesso.
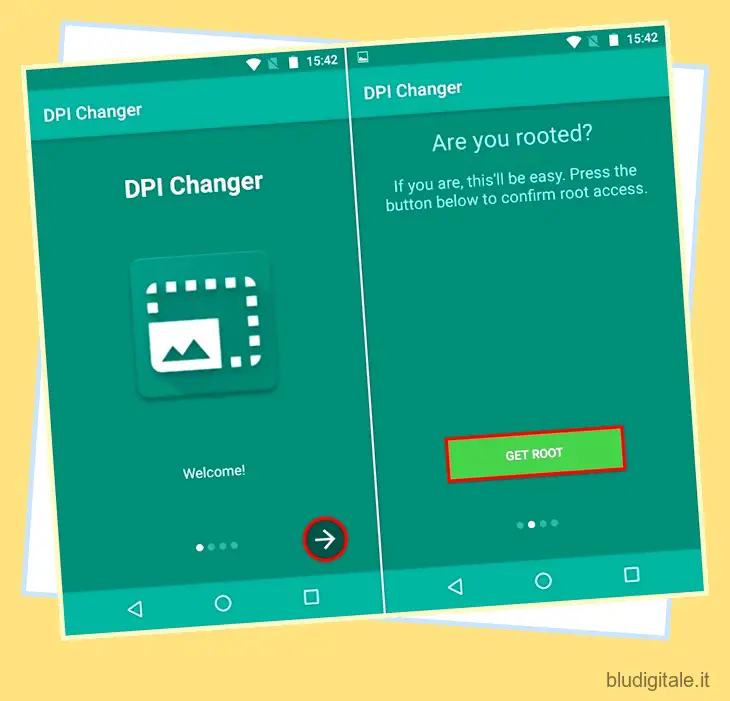
3. Se il tuo dispositivo è rootato, ti verrà presentata una schermata che dice che “è stato concesso l’accesso root” e puoi procedere con il settimo passaggio. Se il tuo dispositivo non è rootato, ti verrà presentata una schermata che dice che l’app non può ottenere l’accesso root e richiederebbe di eseguire un comando tramite ADB per procedere.
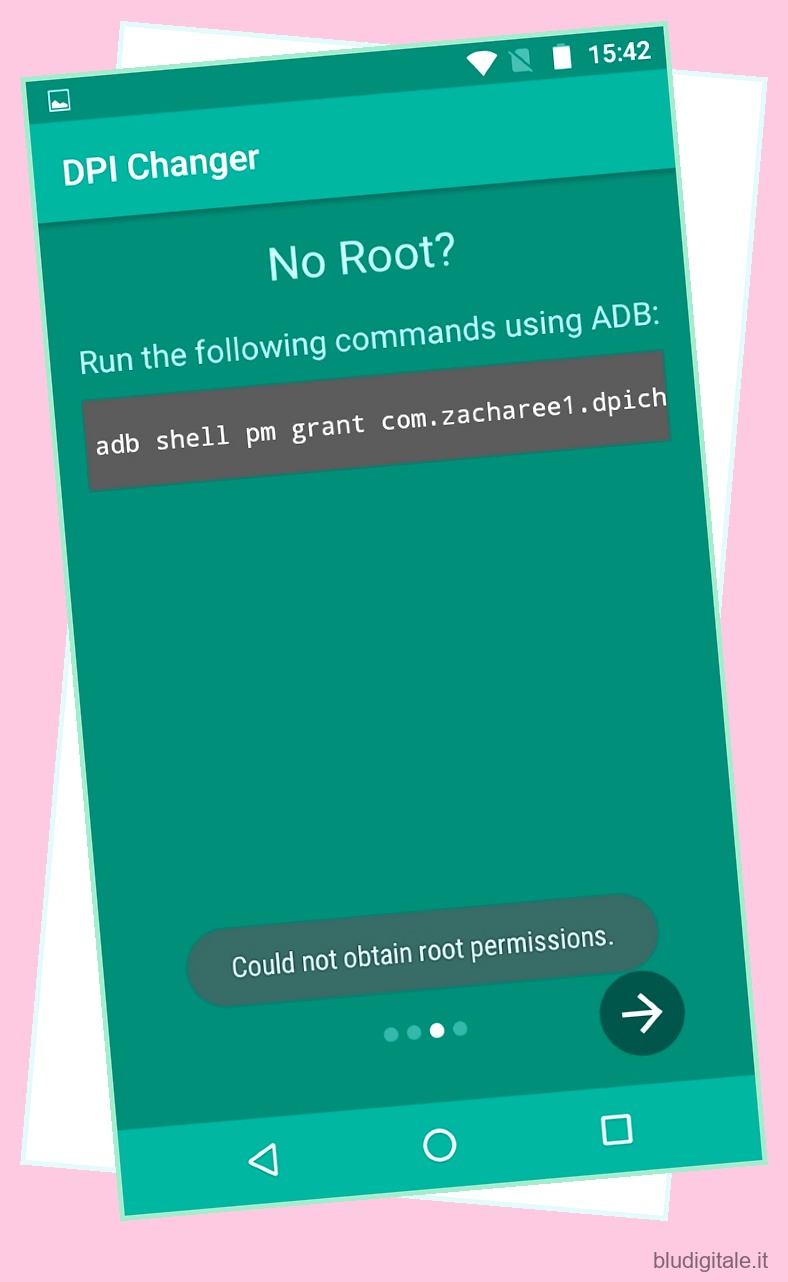
Nota: i passaggi della procedura richiedono che ADB e Fastboot e i relativi driver siano installati sul PC o sul Mac.
4. Per prima cosa, vai su “Opzioni sviluppatore” sul tuo dispositivo e abilita “Debug USB” .
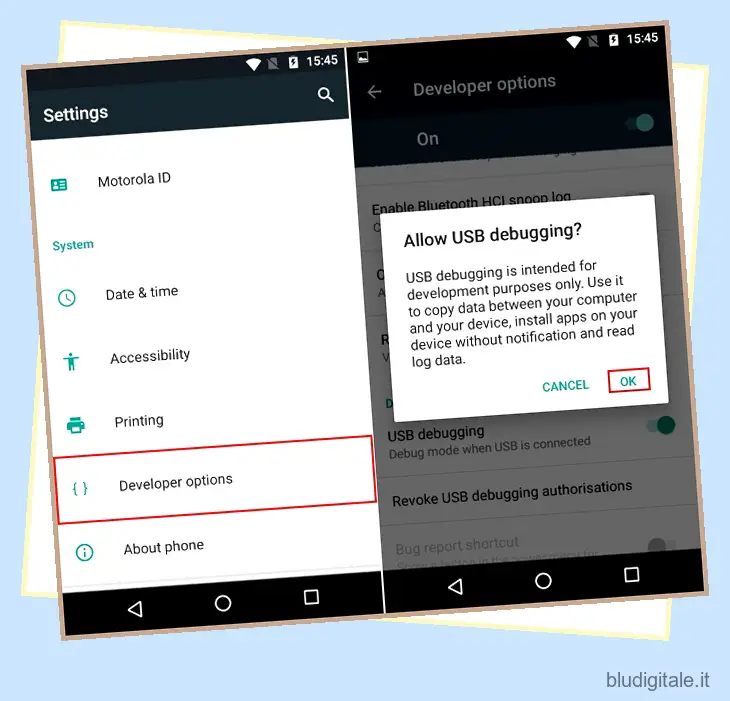
5. Ora collega il dispositivo al PC e apri un prompt dei comandi o una finestra PowerShell con privilegi di amministratore.

6. Nella finestra del prompt dei comandi, digitare prima “dispositivi adb” senza virgolette. Se il sistema restituisce un valore di sistema con l’elenco dei dispositivi, significa che il tuo dispositivo è stato connesso correttamente al PC con la shell ADB. In caso contrario, assicurati di avere installato il set di driver corretto. Una volta visualizzato il nome del dispositivo, digita il seguente comando nella finestra CMD e premi Invio:
adb shell pm grant com.zacharee1.dpichanger android.permission.WRITE_SECURE_SETTINGS
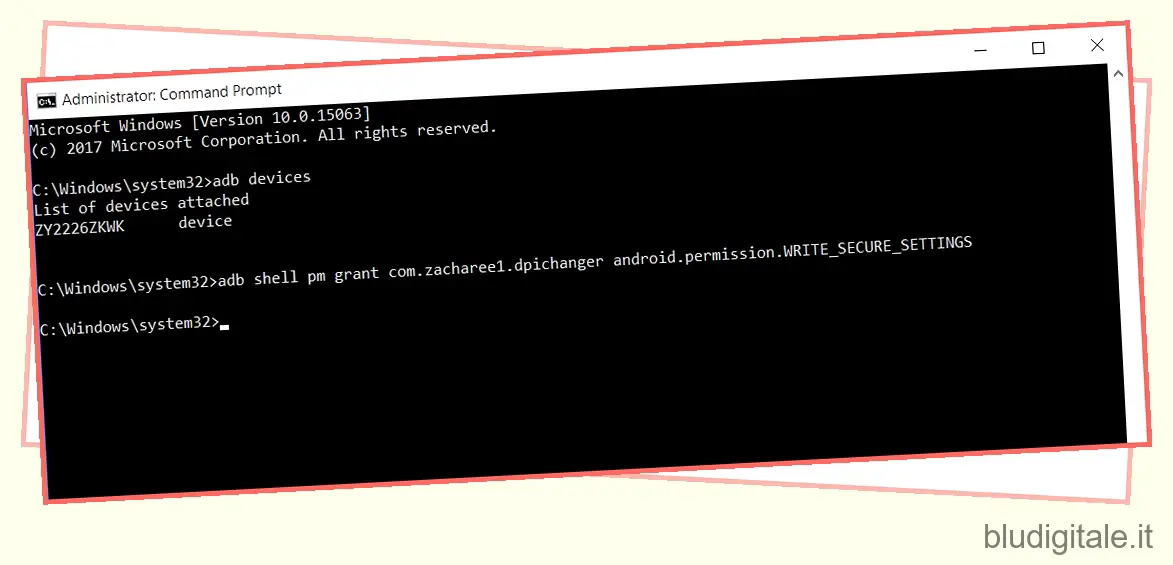
7. Il suddetto comando dovrebbe fornire all’app le autorizzazioni necessarie. Una volta fatto, tocca la freccia sul tuo dispositivo per procedere. Ti verrà presentata una schermata che dice che l’installazione è terminata. Tocca l’icona del segno di spunta per procedere.
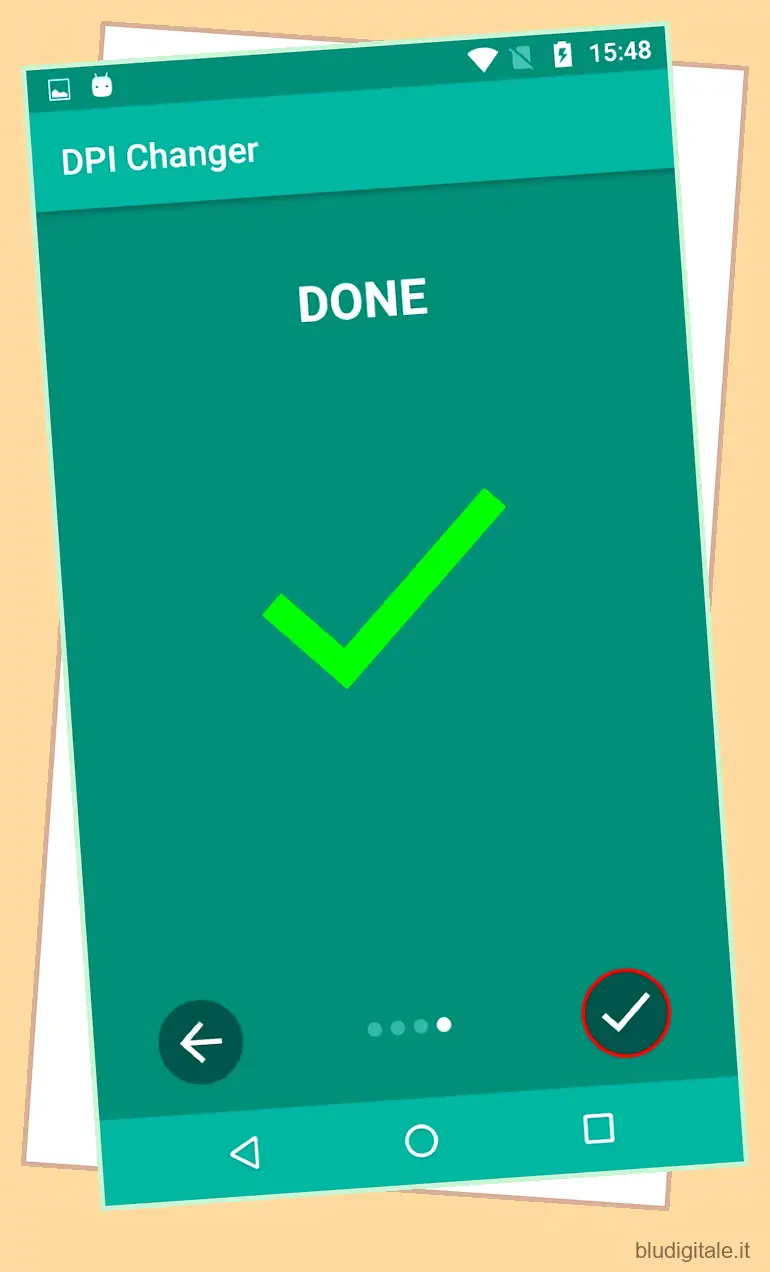
8. Entrando nell’app, ti verrà presentata una schermata che mostra i valori DPI correnti del tuo dispositivo. Basta inserire il valore DPI desiderato in quella sezione e toccare “Applica”.
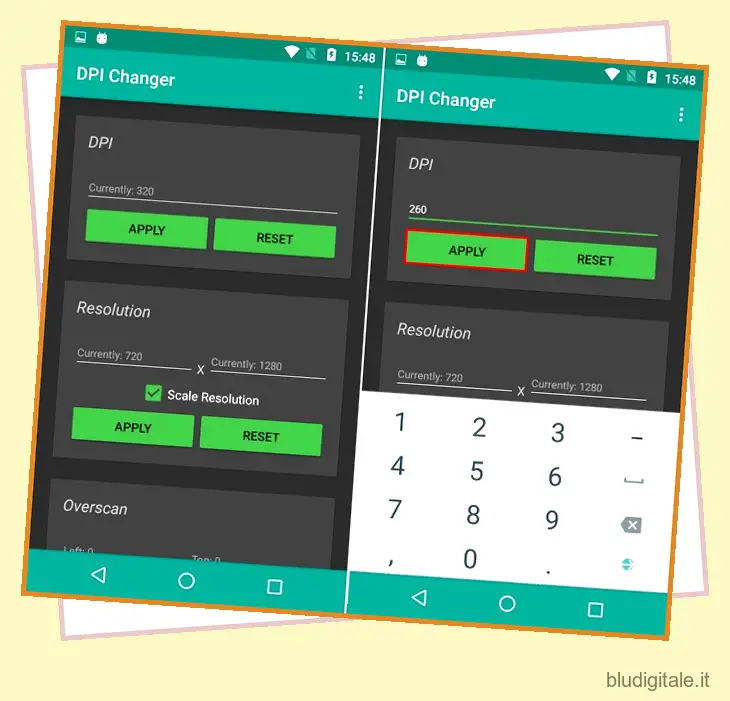
9. Dopo aver premuto Applica, le impostazioni verranno applicate. In caso di successo, ti verrà presentata una finestra di dialogo che ti chiederà se desideri continuare con le impostazioni applicate o reimpostare. Basta toccare OK e puoi assistere al DPI modificato.
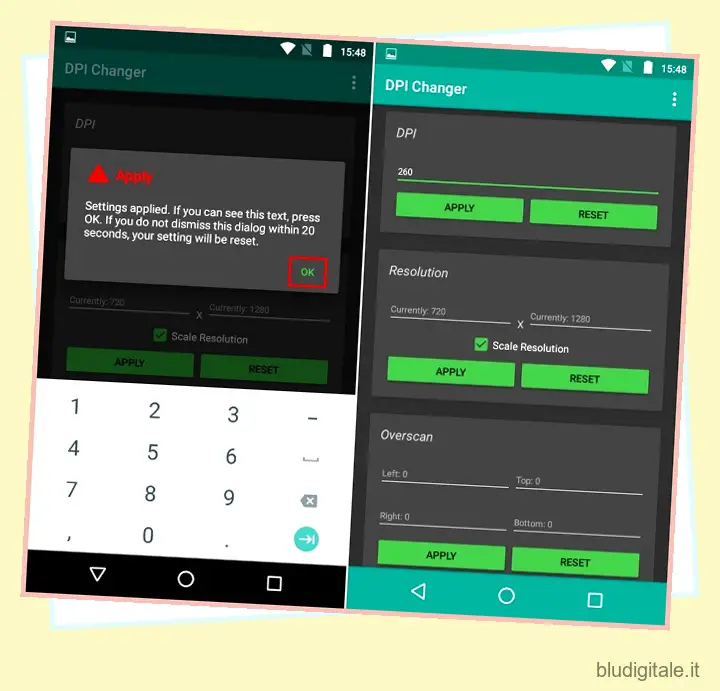
Nota: mentre il DPI viene modificato in tempo reale, si consiglia comunque di riavviare il dispositivo per ottenere i migliori risultati.
Vedi altro: 10 fantastiche mod Android che dovresti assolutamente usare
Cambia facilmente DPI su Android
Si potrebbe voler modificare il DPI del proprio dispositivo per vari motivi. Sebbene alcuni produttori offrano spesso questa funzionalità nei loro dispositivi come parte delle loro modifiche al codice sorgente, la possibilità di modificare DPI non è disponibile nelle ROM di serie prima di Nougat. Bene, per fortuna, il suddetto metodo per cambiare DPI funziona a meraviglia. Bene, speriamo che tu sia stato in grado di modificare facilmente il DPI del tuo dispositivo usando questo tutorial. Tuttavia, se hai dei dubbi, fammelo sapere nella sezione commenti qui sotto.