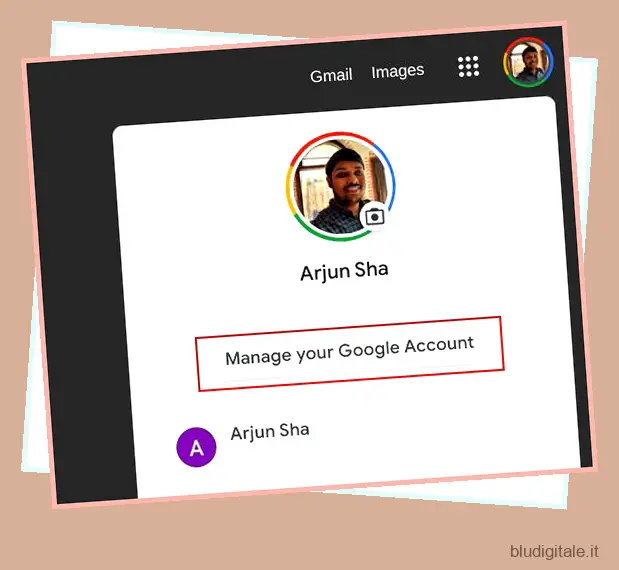Google ha lavorato per rendere le password un ricordo del passato. In effetti, le autenticazioni basate sui dispositivi come la biometria, le passkey e le chiavi di sicurezza apriranno la strada a un futuro senza password in pochi anni. Ma al momento, la maggior parte dei dispositivi e dei siti Web richiede ancora una password per l’accesso. E anche un Chromebook . Quindi, come buona misura di sicurezza, se vuoi cambiare la password sul tuo Chromebook di tanto in tanto, questo tutorial ti aiuterà. Puoi anche modificare la password del Chromebook da altri dispositivi e impostare un PIN per un’esperienza di accesso semplice. Oltre a questo, abbiamo anche spiegato come proteggere la password del Chromebook con l’autenticazione a due fattori. Su quella nota, passiamo al tutorial.
Cambia la tua password su un Chromebook (2023)
In questa guida abbiamo incluso i passaggi per modificare la password sul tuo Chromebook. Inoltre, se hai dimenticato la password del tuo Chromebook, puoi cambiarla anche da altri dispositivi. E se desideri utilizzare un PIN invece di una password sul tuo Chromebook, puoi farlo seguendo la nostra guida. Sommario
Cambia la password sul tuo Chromebook
Se volete continuare a leggere questo post su "Come modificare la password su un Chromebook" cliccate sul pulsante "Mostra tutti" e potrete leggere il resto del contenuto gratuitamente. ebstomasborba.pt è un sito specializzato in Tecnologia, Notizie, Giochi e molti altri argomenti che potrebbero interessarvi. Se desiderate leggere altre informazioni simili a Come modificare la password su un Chromebook, continuate a navigare sul web e iscrivetevi alle notifiche del blog per non perdere le ultime novità.
Per configurare un Chromebook, è necessario un account Google. Ciò significa che la tua password Google diventa la password del Chromebook che utilizzi per accedere al tuo dispositivo. Non esiste alcuna opzione per un account locale su un Chromebook. Quindi, per cambiare la password del tuo Chromebook, devi cambiare la password dell’account Google associata al tuo Chromebook.
Tieni presente che la modifica della password del Chromebook influirà su altri dispositivi a cui è stato eseguito l’accesso con lo stesso account Google. Quindi dovrai accedere nuovamente con la nuova password di Google anche su altri dispositivi. Detto questo, ecco come procedere.
1. Sul Chromebook, apri il browser Chrome e fai clic sull’icona del profilo nell’angolo in alto a destra. Qui, fai clic su ” Gestisci il tuo account Google “.
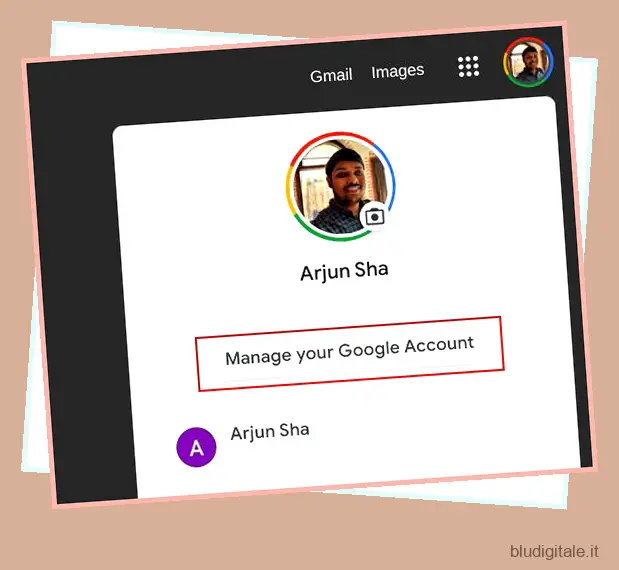
2. Successivamente, fai clic su “Sicurezza” nella barra laterale sinistra e scorri verso il basso fino alla sezione “Accesso a Google”. Fare clic su “Password” nel riquadro a destra.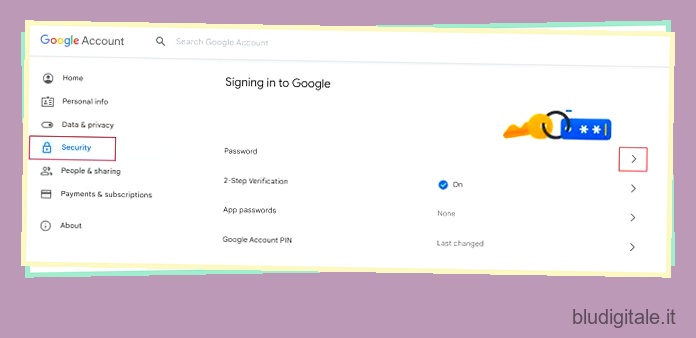
3. Nella pagina successiva, inserisci la password del tuo attuale account Google e verifica la tua identità .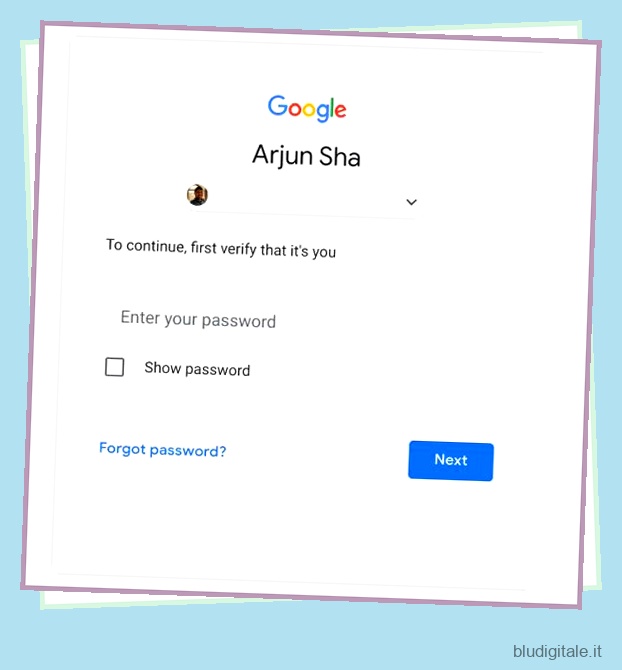
4. Successivamente, puoi impostare una nuova password per il tuo account Google, che cambierà anche la password del tuo Chromebook. Per le migliori misure di sicurezza, imposta una password complessa con una combinazione di caratteri e numeri o usa semplicemente un gestore di password . Puoi anche dare un’occhiata alle migliori alternative a LastPass se la recente violazione ti ha fatto preoccupare per la tua sicurezza online.
5. Ora vai avanti e accedi con la nuova password sul tuo Chromebook.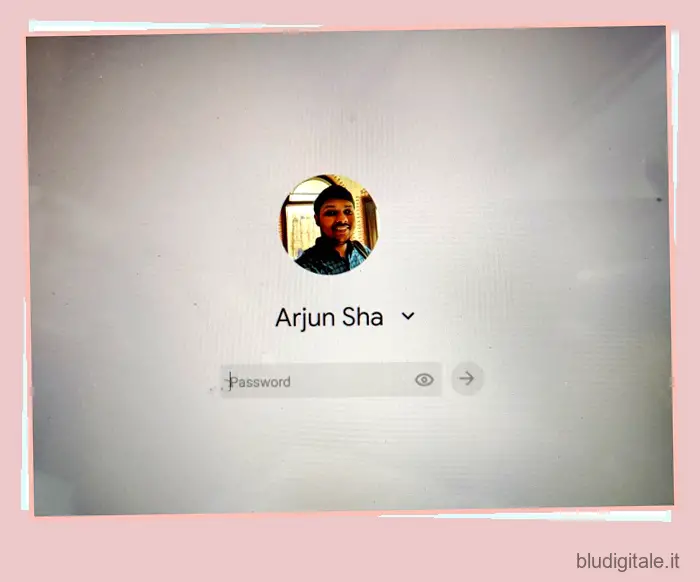
Reimposta la password del Chromebook su altri dispositivi
Se non riesci ad accedere al Chromebook e non riesci ad accedere, puoi modificare la password da un altro dispositivo. Devi cambiare la password dell’account Google e connettere il tuo Chromebook a Internet. Questo sincronizzerà la tua nuova password e sarai in grado di accedere al tuo Chromebook. Ecco i passi da seguire.
1. Apri un browser web su un altro computer o smartphone e vai su myaccount.google.com/security. Ora devi accedere al tuo account Google.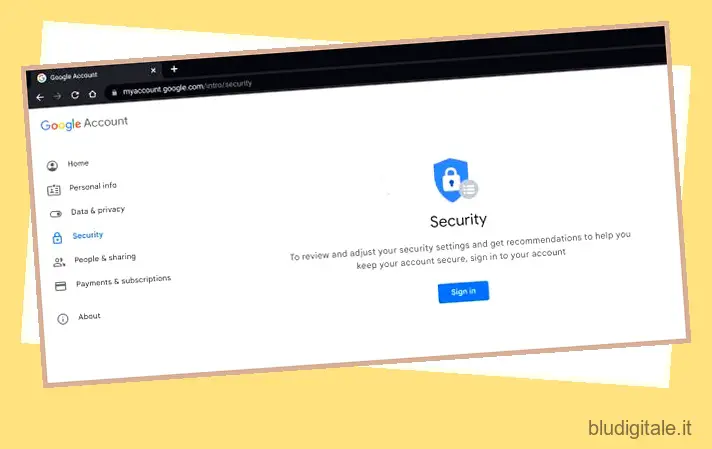
2. Successivamente, fai clic su “Password” nella sezione “Accesso a Google”.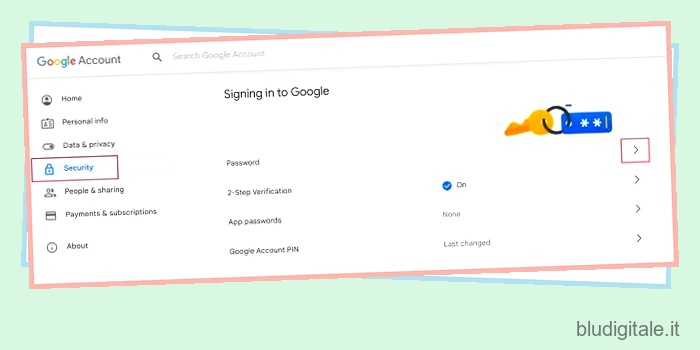
3. Inserisci la password del tuo account Google per verificare le tue credenziali .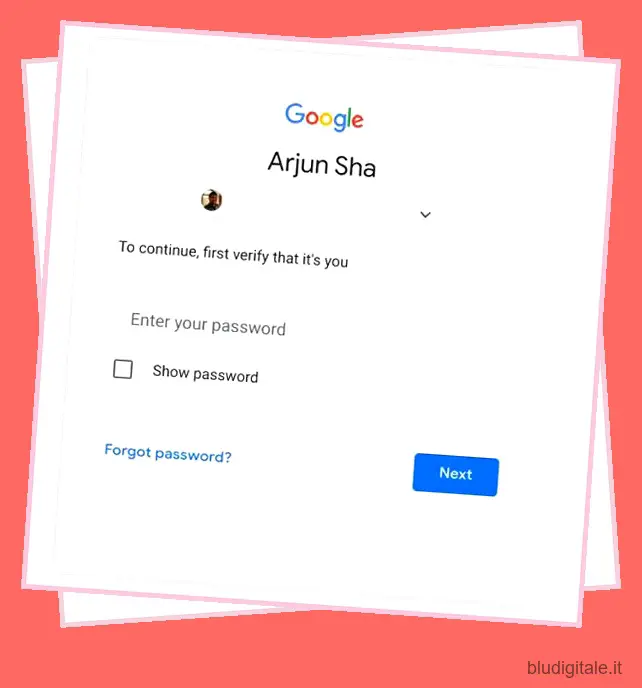
4. Infine, come abbiamo fatto nel metodo sopra, puoi cambiare facilmente la password del tuo account Google.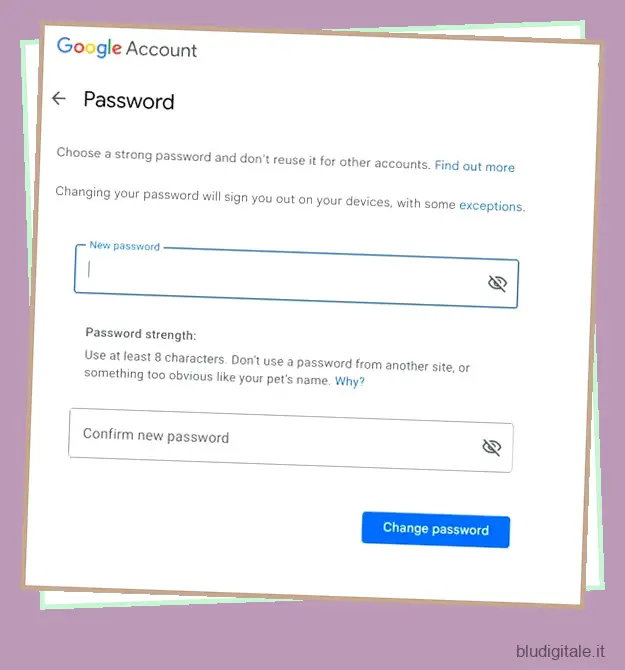
5. Ora collega il tuo Chromebook a Internet dalla schermata di blocco e inserisci la nuova password. Questa volta potrai accedere al tuo dispositivo Chrome OS!
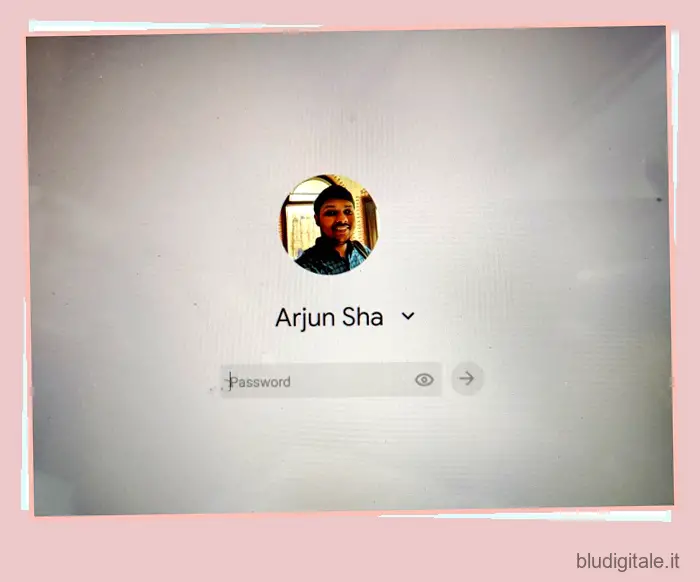
Imposta o modifica il PIN sul tuo Chromebook
Per comodità, alcune persone utilizzano un PIN di 6 cifre invece di una password per accedere al proprio Chromebook (più facile da ricordare e non è necessario cambiarlo spesso). È facile e fa risparmiare molto tempo. Quindi, se desideri impostare un nuovo PIN sul tuo Chromebook, segui le nostre istruzioni di seguito.
1. Aprire il pannello Impostazioni rapide dall’angolo in basso a destra e fare clic sull’icona “ruota dentata”. Questo aprirà la pagina Impostazioni.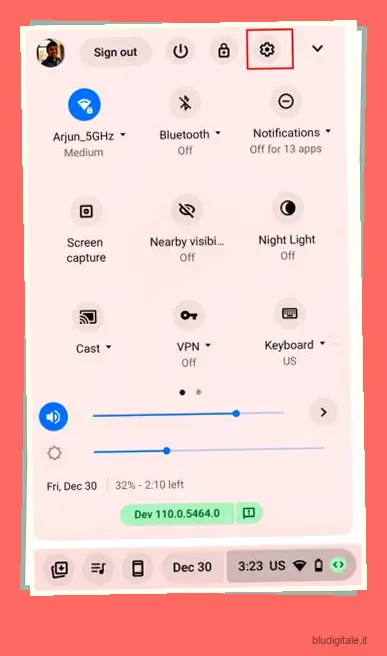
2. Successivamente, passa a “Sicurezza e privacy” nella barra laterale di sinistra e fai clic su “Blocca schermo e accedi” nel riquadro di destra.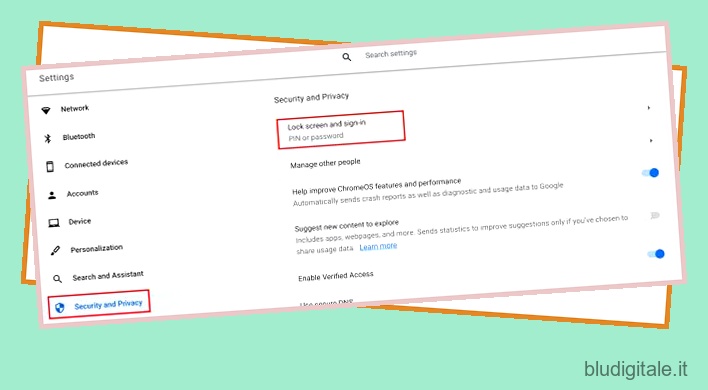
3. Qui devi inserire la password del tuo Chromebook (ovvero la password del tuo account Google).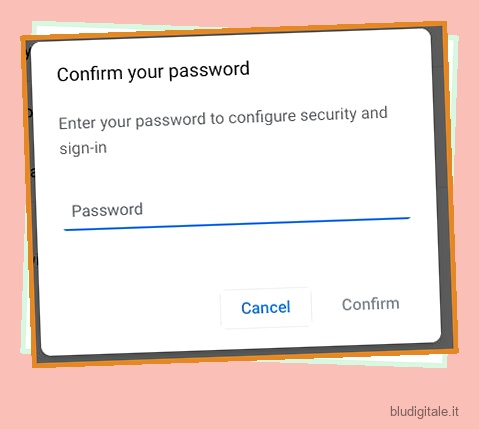
4. Successivamente, fai clic su ” Modifica PIN “.
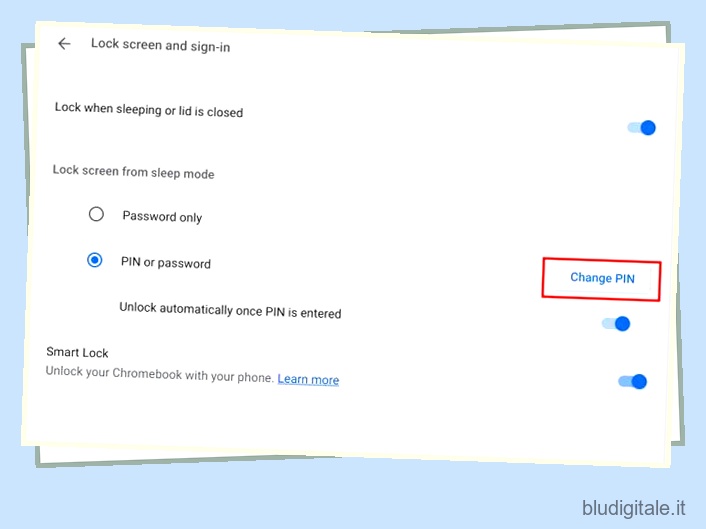
5. Qui, imposta un nuovo PIN di 6 cifre e fai clic su “Continua”. Confermare nuovamente il PIN nel passaggio successivo.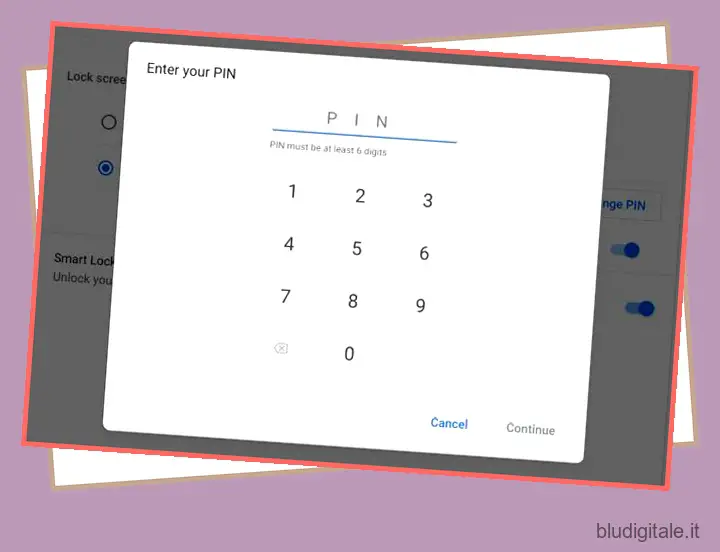
6. Ora, attiva l’interruttore “Sblocca automaticamente una volta inserito il PIN” e il gioco è fatto. Hai impostato un PIN come metodo preferito per accedere al Chromebook. Non è più necessario utilizzare una password.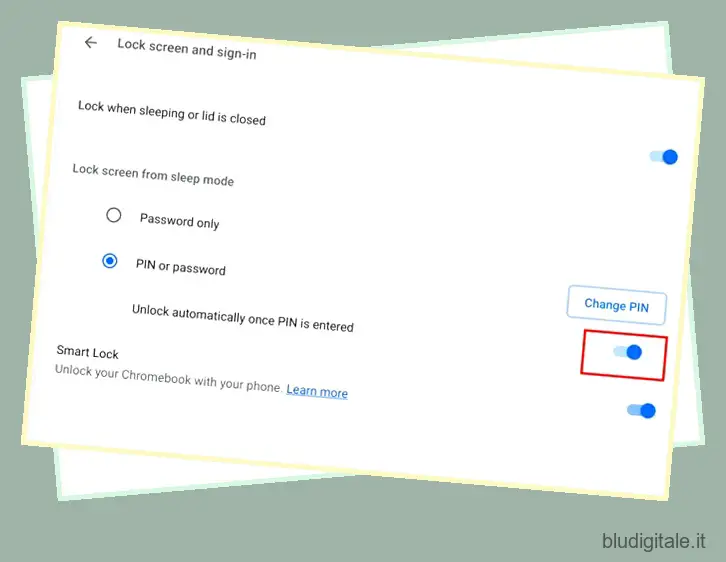
7. Se hai dimenticato il PIN del tuo Chromebook e sei bloccato sulla schermata di blocco, puoi utilizzare la tua password per accedere. Fai semplicemente clic su “Passa alla password” in basso e puoi inserire la tua password Google per accedere.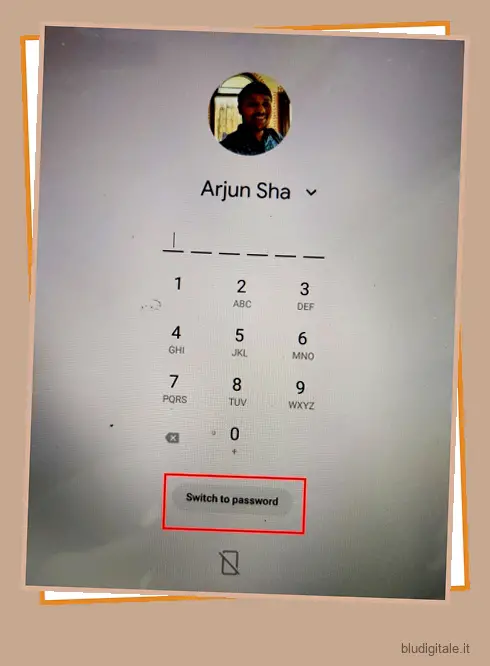
Proteggi la tua password del Chromebook con la verifica in due passaggi
Come buona pratica di sicurezza, dovresti sempre abilitare la verifica in due passaggi per tutti i tuoi account online, sia per Google, Facebook, Instagram, Twitter , Microsoft o Discord. Poiché la password del tuo account Google viene utilizzata per accedere a un Chromebook, dovresti adottare misure aggiuntive per proteggere il tuo account Google invece di dover cambiare spesso la password.
La verifica in due passaggi aggiunge un altro livello di autenticazione e protegge il tuo account dall’essere violato anche se qualcuno scopre la tua password. Quindi, per abilitare la verifica in due passaggi sul tuo Chromebook, segui i nostri passaggi di seguito.
1. Apri Chrome sul tuo Chromebook e fai clic sull’icona del profilo nell’angolo in alto a destra. Qui, apri “Gestisci il tuo account Google”.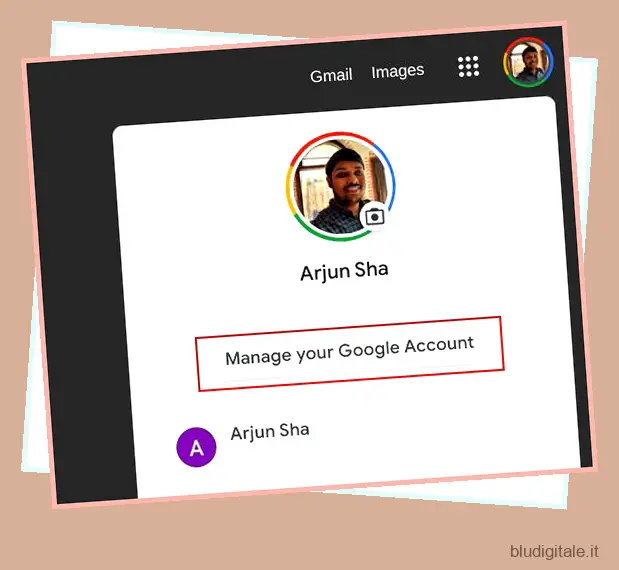
2. Successivamente, vai su “Sicurezza” dalla barra laterale di sinistra e fai clic su “Verifica in 2 passaggi” nel riquadro di destra.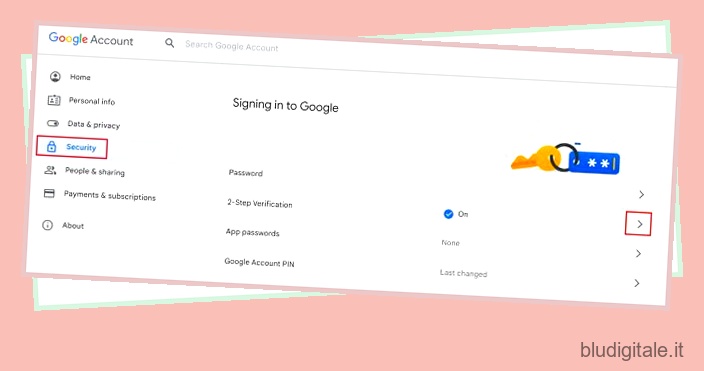
3. Inserisci la password del tuo account Google per verificare la tua identità.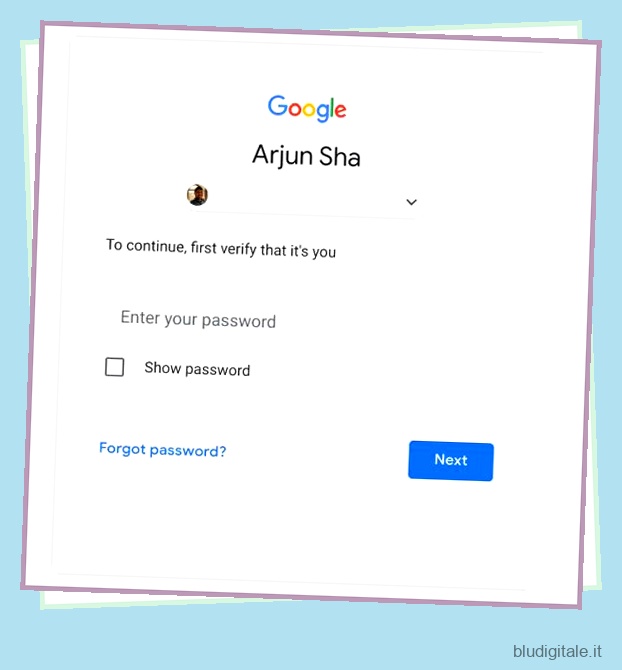
4. Qui puoi impostare un altro metodo per verificare le tue credenziali. Suggerirei di impostare i prompt di Google o una chiave di sicurezza per una protezione di prim’ordine. Puoi anche utilizzare un’app di autenticazione come Google Authenticator o Authy. Quindi, c’è la possibilità di ricevere un messaggio di testo o vocale con un passcode monouso sul tuo numero di cellulare.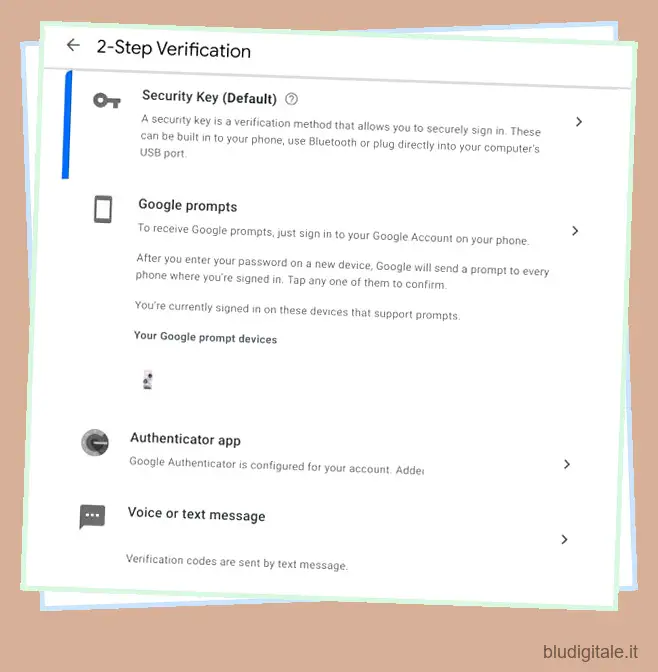
5. Assicurati di generare “Codici di backup” e conservali in un luogo sicuro. Nel caso in cui perdi tutti i metodi di autenticazione, i codici di backup ti torneranno utili per accedere al tuo account.
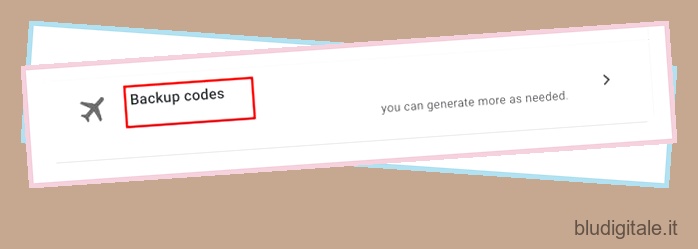
6. Ora, ogni volta che accedi con il tuo account Google, riceverai una richiesta sul tuo smartphone/tablet per autenticare il processo di accesso. Se non hai tentato di accedere a un nuovo dispositivo o browser, NON consentire la richiesta.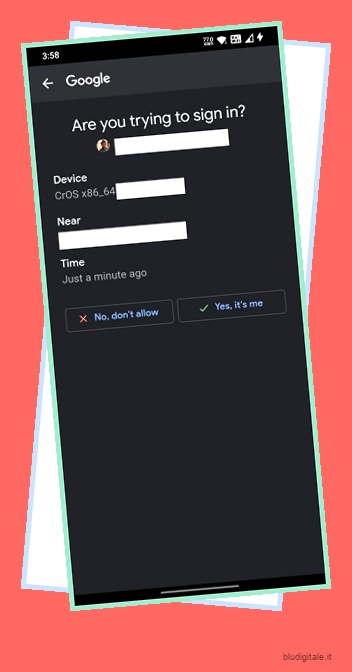
Reimposta la password sul tuo Chromebook
Quindi è così che puoi reimpostare la password del Chromebook modificando la password dell’account Google. Inoltre, ti suggeriamo di impostare un PIN per un’esperienza di accesso senza problemi sul tuo Chromebook. Nel caso in cui dimentichi il PIN a sei cifre, hai sempre la possibilità di utilizzare la password dell’account Google per accedere. Comunque, questo è tutto da parte nostra. Se desideri abilitare gli indicatori di privacy sul tuo Chromebook per monitorare quali app utilizzano la fotocamera e il microfono, segui il nostro articolo collegato. E per saperne di più sull’API Verified Access sui Chromebook , consulta la nostra spiegazione sulla funzione di sicurezza. Infine, se avete domande, fatecelo sapere nella sezione commenti qui sotto.