Cambiare il nome del tuo profilo su Zoom è relativamente facile e puoi farlo su desktop, dispositivi mobili e sul web. Infatti, non solo puoi accedere con un nuovo nome per partecipare alle riunioni, ma puoi anche cambiare il tuo nome mentre stai già partecipando a una riunione su Zoom. Entrambe le opzioni sono disponibili su desktop e dispositivi mobili, oltre che sul Web. Diamo quindi un’occhiata a come cambiare nome su Zoom in pochi semplici passi.
Cambia il tuo nome su Zoom (aggiornato a maggio 2021)
In questo articolo, mostreremo come cambiare il tuo nome su Zoom indipendentemente dal fatto che tu stia utilizzando l’app desktop, l’app mobile o il sito web. Descriveremo inoltre in dettaglio come modificare il tuo nome dalle impostazioni globali o anche mentre sei nel mezzo di una riunione. Quindi, senza ulteriori indugi, iniziamo: Sommario
Cambia il nome dello zoom in modo permanente dalle impostazioni
Se volete continuare a leggere questo post su "Come cambiare il tuo nome su Zoom (Windows, Mac, Android, iOS e Web)" cliccate sul pulsante "Mostra tutti" e potrete leggere il resto del contenuto gratuitamente. ebstomasborba.pt è un sito specializzato in Tecnologia, Notizie, Giochi e molti altri argomenti che potrebbero interessarvi. Se desiderate leggere altre informazioni simili a Come cambiare il tuo nome su Zoom (Windows, Mac, Android, iOS e Web), continuate a navigare sul web e iscrivetevi alle notifiche del blog per non perdere le ultime novità.
Zoom ti consente di modificare facilmente il tuo nome utente utilizzando il suo sito Web, il client desktop e le app mobili Android e iOS. Ecco come lo fai:
Utilizzo del sito Web Zoom
- Innanzitutto, accedi a Zoom (collegamento al sito Web) su un browser desktop di tua scelta e vai alla scheda “Profilo” dalla barra laterale sinistra. Ora, fai clic sul pulsante “Modifica” accanto al tuo nome.

- Nella pagina successiva, puoi modificare il nome visualizzato, il nome utente o entrambi su Zoom. Infine, premi “Salva” per applicare la modifica.
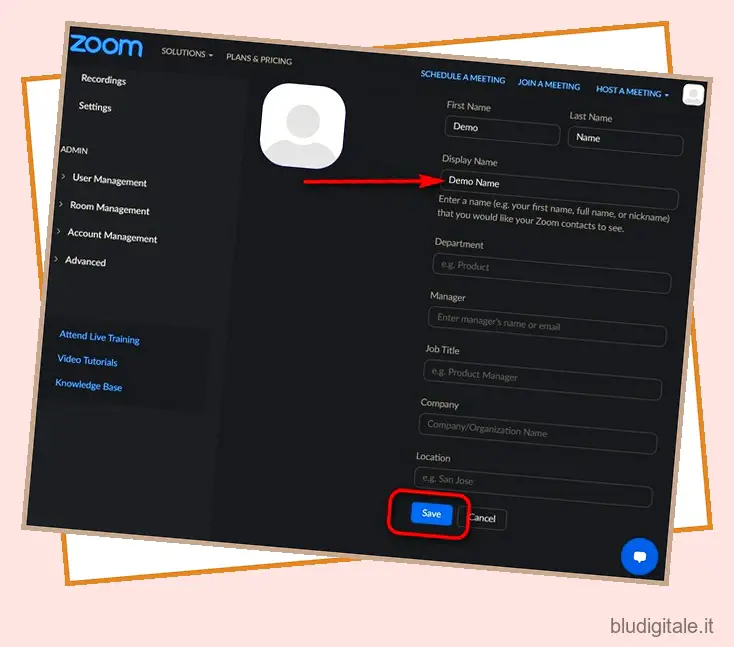
Utilizzando l’app desktop Windows o Mac
- Apri il client Zoom Windows e accedi se non hai già effettuato l’accesso. Ora fai clic sul pulsante “Impostazioni” (simbolo dell’ingranaggio) nell’angolo in alto a destra.
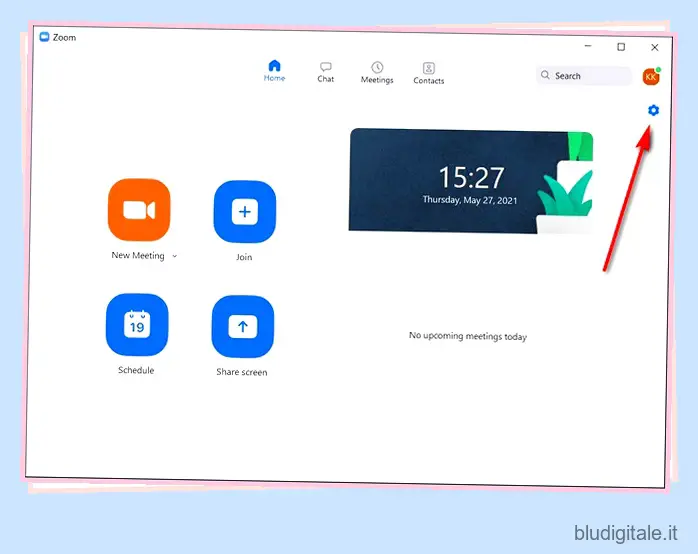
- Nella pagina delle impostazioni, seleziona “Profilo” nella barra laterale di sinistra, quindi fai clic su “Modifica il mio profilo” nel pannello di destra.
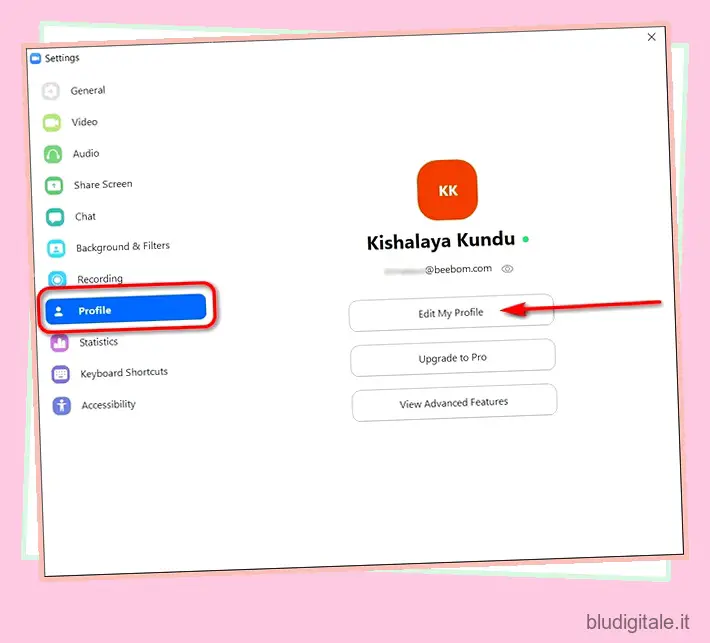
Ora verrai reindirizzato al portale web per cambiare il tuo nome. Questo perché Zoom non consente più agli utenti di cambiare i propri nomi sul client desktop. Quindi accedi al sito Web Zoom e segui le istruzioni sopra descritte per modificare il nome visualizzato. Il processo è lo stesso anche sul client Zoom Mac.
Utilizzo dell’app per Android e iOS
I passaggi per modificare il nome visualizzato su Zoom rimangono gli stessi sulle app mobili Android e iOS. Abbiamo dimostrato i passaggi su Android qui:
- Innanzitutto, apri l’app e tocca la scheda “Impostazioni” (icona a forma di ingranaggio) nell’angolo in basso a destra. Nella scheda Impostazioni, fai clic sull’immagine o sul nome del tuo profilo. Quindi, nella pagina successiva, fai clic su ” Nome visualizzato “.
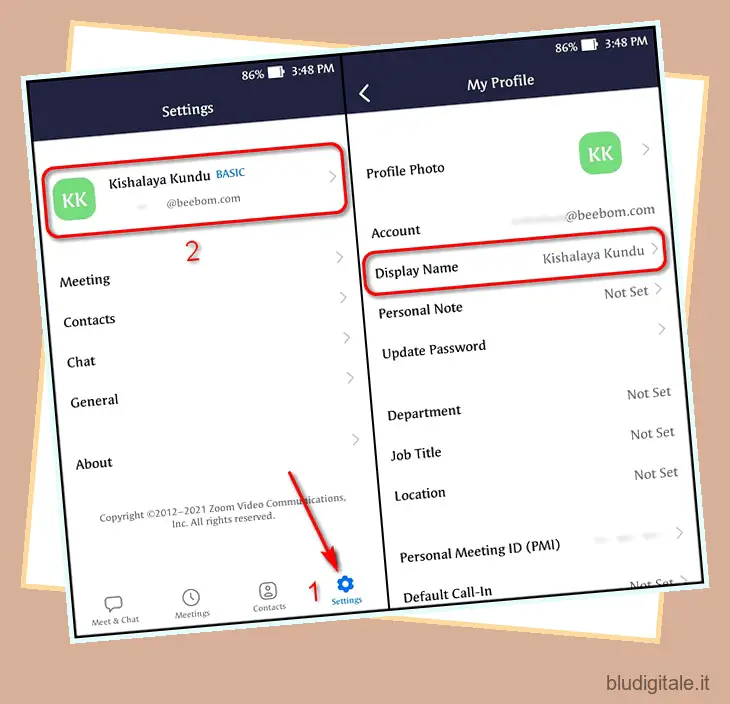
- Ora puoi modificare il nome visualizzato di Zoom. Puoi anche modificare il tuo nome e cognome, se lo desideri. Al termine, tocca “Salva” in alto a destra per salvare le tue preferenze. Riavvia l’app per vedere il nuovo nome nella pagina del profilo.
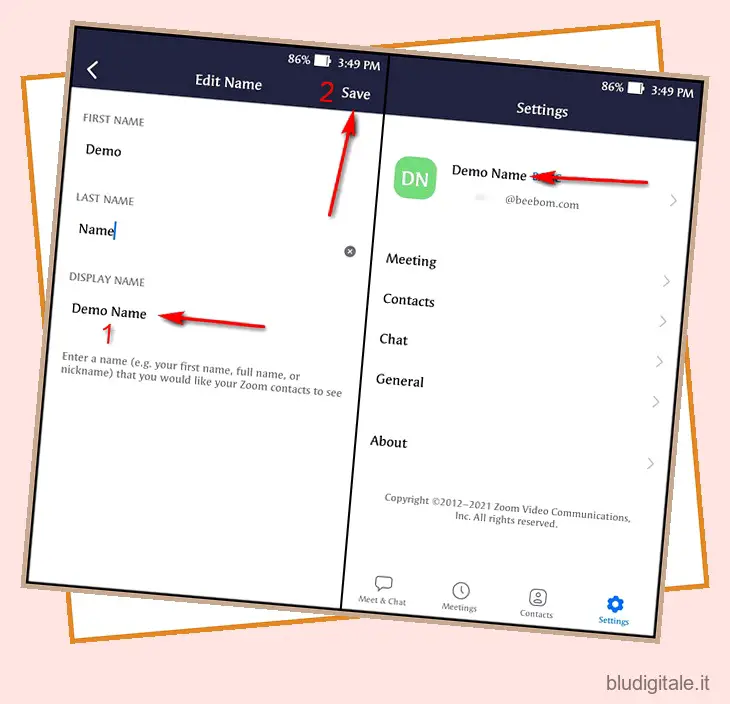
Cambia il tuo nome durante una riunione Zoom
Puoi persino cambiare il tuo nome su Zoom nel bel mezzo di una riunione, indipendentemente dalla piattaforma che stai utilizzando. Qui, descriveremo in dettaglio i metodi per aggiornare il nome Zoom sul sito Web, sui client Windows e Mac e sulle app mobili.
Utilizzo del sito Web Zoom
- Per cambiare il tuo nome sul sito Web Zoom dopo esserti unito a una riunione, fai clic sul pulsante “Partecipanti” nella parte inferiore della finestra Zoom.
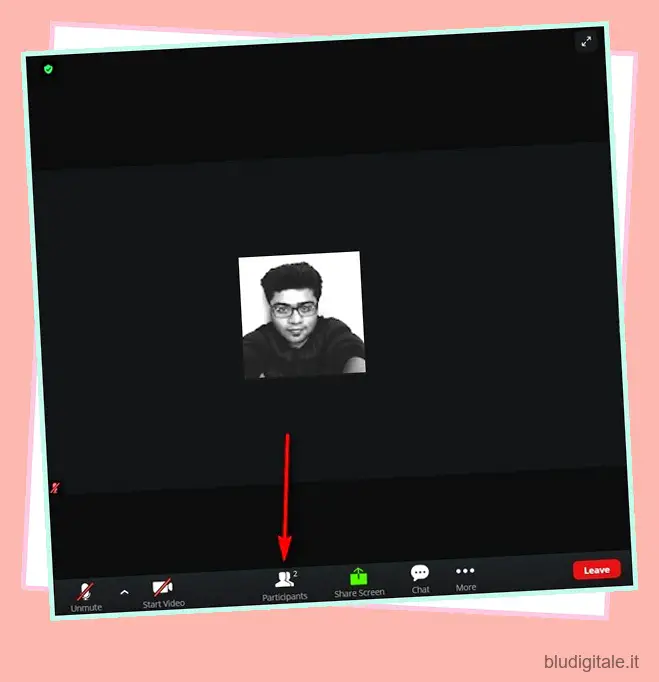
- Ora posiziona il cursore del mouse sul tuo nome nell’elenco dei partecipanti nell’angolo in alto a destra e fai clic su “Rinomina”.
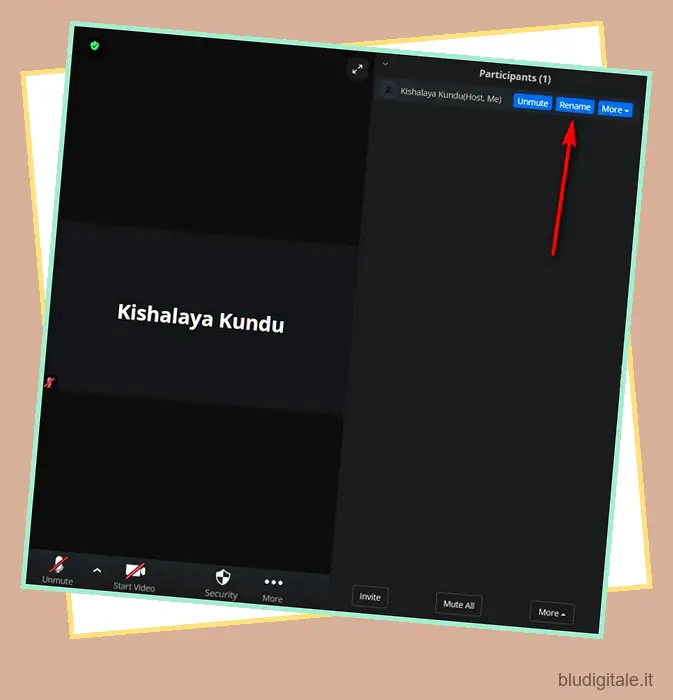
- Nella finestra pop-up, inserisci il nome che vuoi che gli altri vedano nella riunione Zoom, quindi fai clic su “Salva”.
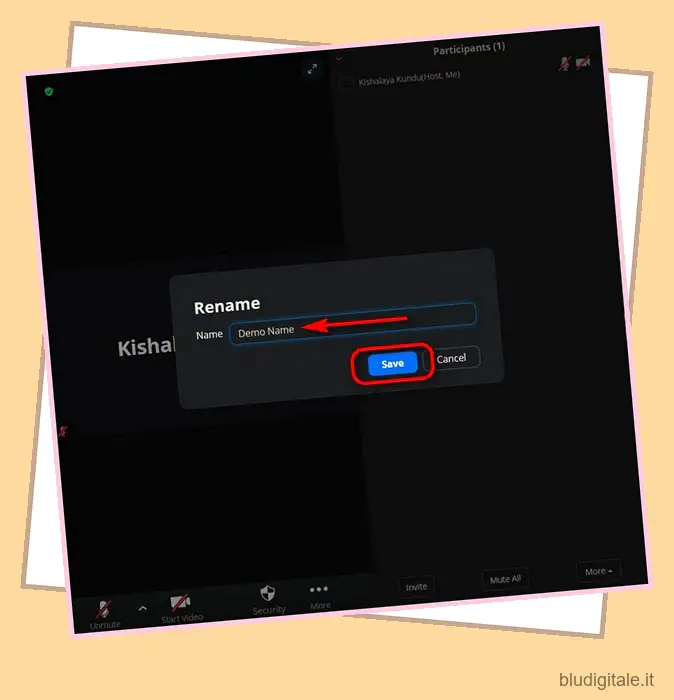
Questo è tutto! Il tuo nuovo nome verrà ora visualizzato dagli altri partecipanti alla riunione Zoom.
Utilizzo di client Windows o Mac
- Per modificare il nome visualizzato sul client Windows o macOS durante una riunione, fai clic su “Partecipanti” nella parte inferiore dello schermo.
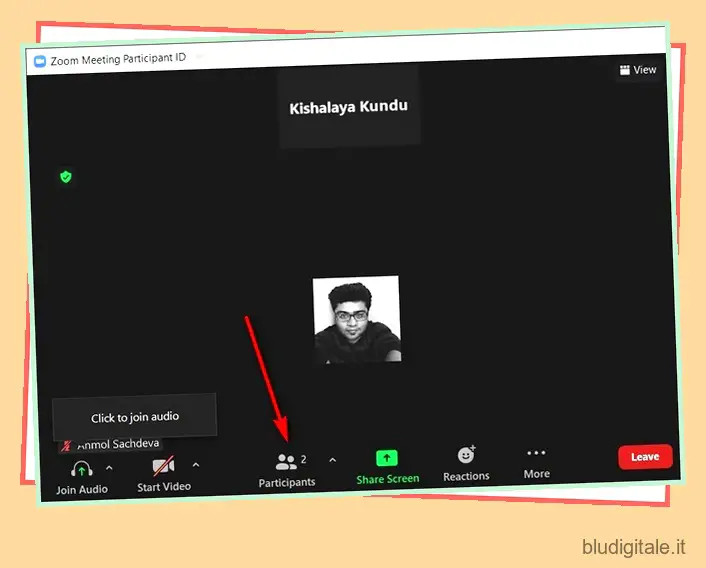
- Nel pannello scorrevole sul lato destro della finestra Zoom, posiziona il puntatore del mouse sul tuo nome e fai clic su “Altro”.

- Quindi, fare clic sul pulsante “Rinomina”.
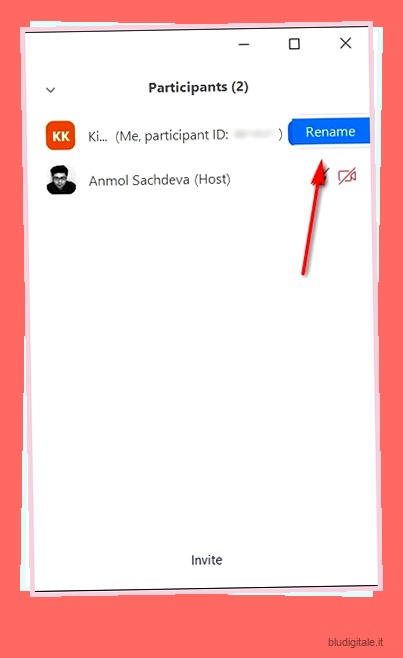
- Infine, inserisci il nuovo nome su Zoom e fai clic su “OK” per salvare le modifiche. Puoi anche selezionare l’opzione “Ricorda il mio nome per riunioni future” se prevedi di partecipare ad altre riunioni con lo stesso nome in futuro.
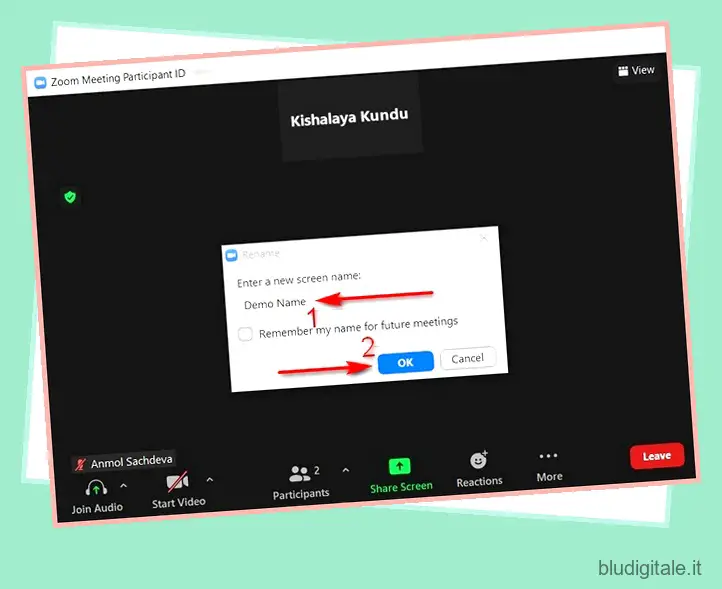
- Il tuo nuovo nome apparirà ora nella finestra Partecipanti e sarà visibile agli altri partecipanti.
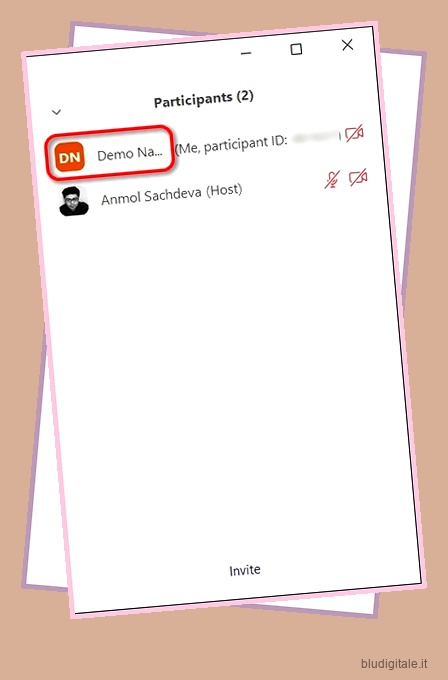
Utilizzando l’app per Android o iOS
- Per modificare il nome Zoom sul tuo telefono mentre sei già in riunione, tocca prima il pulsante “Partecipanti” nella parte inferiore dello schermo. Nella schermata successiva, tocca il nome del tuo profilo .
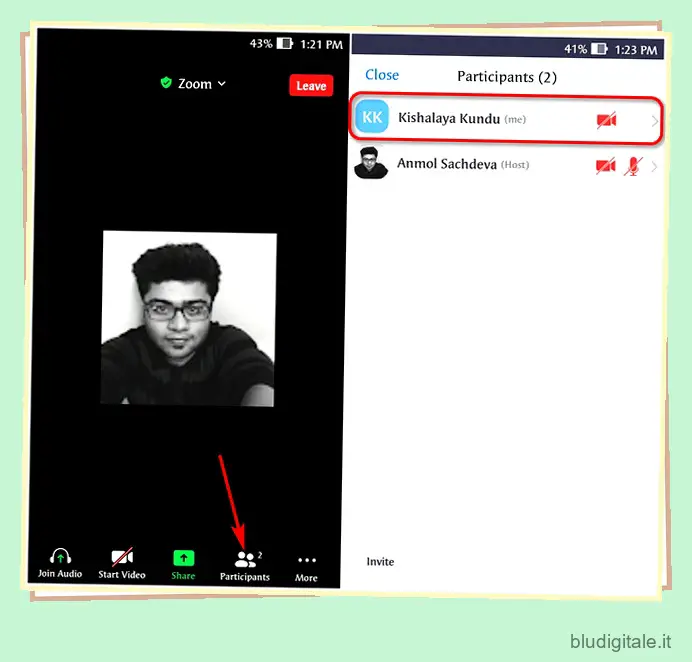
Nota: se non riesci a visualizzare le opzioni in basso, tocca un’area vuota dello schermo per visualizzare la barra delle opzioni .
- Ora tocca “Rinomina” nella finestra a comparsa e inserisci il nuovo nome che desideri utilizzare su Zoom nel campo di testo. Infine, tocca “OK” per salvare le modifiche.
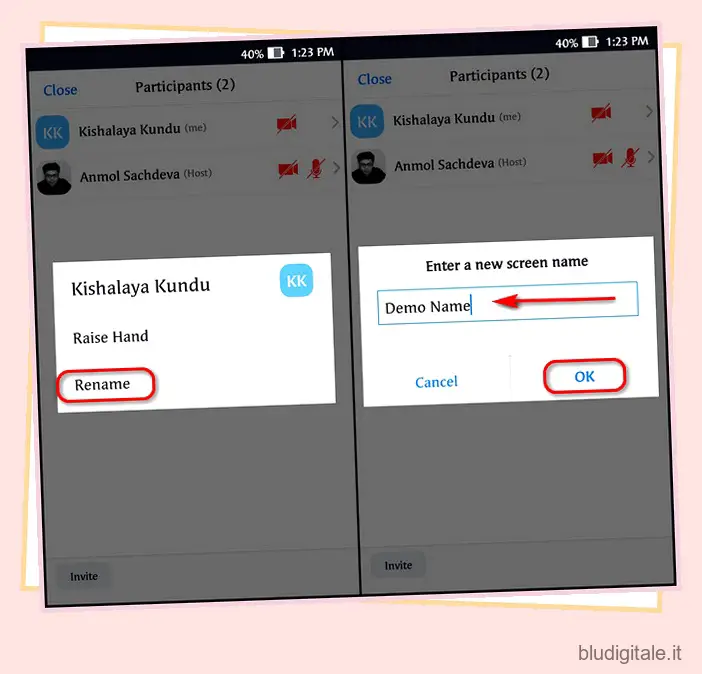
- Una volta riavviata l’app, il tuo nuovo nome comparirà all’interno della lista dei Partecipanti e sarà visibile a tutti.
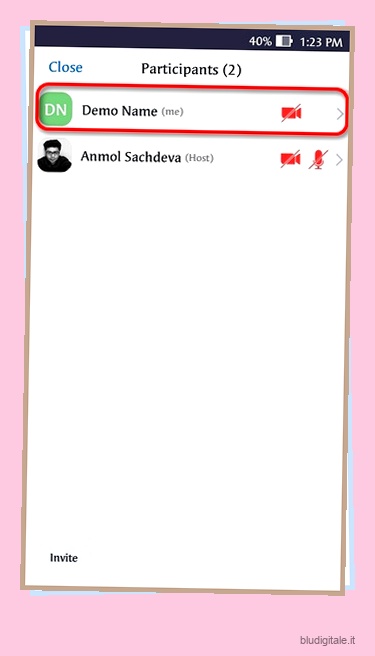
Oltre a cambiare il tuo nome, vai avanti e dai un’occhiata ad altri fantastici suggerimenti e trucchi Zoom per utilizzare l’app di videoconferenza come un professionista . Se Zoom non è la tua tazza di tè, puoi leggere le popolari alternative di Zoom nella nostra guida dettagliata collegata qui.
Cambia il tuo nome utente Zoom su qualsiasi dispositivo
Ci auguriamo che il nostro tutorial ti aiuti a modificare facilmente il nome visualizzato o il nome utente su Zoom, indipendentemente dalla piattaforma che utilizzi per le riunioni. Abbiamo spiegato come cambiare nome su Zoom prima di partecipare a una riunione, nella sala d’attesa e durante una riunione in questo articolo. In caso di problemi, sentiti libero di lasciare le tue domande nei commenti in basso. Faremo del nostro meglio per rispondere il prima possibile.

