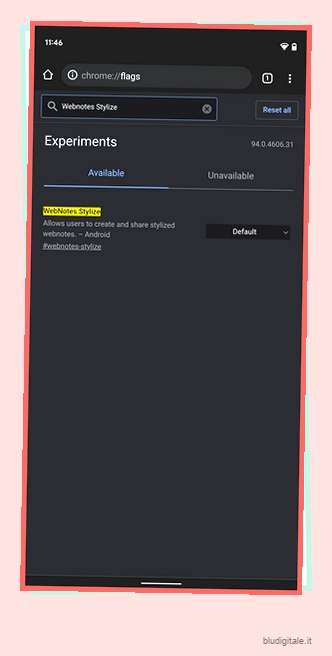Ci sono momenti in cui vorresti evidenziare e condividere una porzione di testo da un sito web, con amici, colleghi o sui social media. Sebbene tu possa sempre utilizzare un semplice strumento di evidenziazione per servire a questo scopo, Google Chrome sta testando un’elegante funzione di carte che ti consentirà di condividere facilmente le citazioni dai siti web. In questo articolo imparerai come abilitare e utilizzare l’imminente funzione Quote Cards in Google Chrome.
Condividi citazioni da siti web in Google Chrome (2021)
Vale la pena ricordare che la funzione delle note web stilizzate di Chrome è attualmente disponibile su Chrome Beta, Dev e Canary su Android. Sono stato in grado di accedere alla funzione su Chrome versione beta 94.0.4606.31. È nascosto dietro un flag di funzionalità e, se non lo vedi ancora, dovrai installare Chrome beta o attendere che Google implementi la funzionalità sul canale stabile. Detto questo, tuffiamoci dentro. Sommario
Abilita il flag “Webnotes Stylize” in Chrome per Android
Se volete continuare a leggere questo post su "Come evidenziare e condividere citazioni da siti Web in Google Chrome" cliccate sul pulsante "Mostra tutti" e potrete leggere il resto del contenuto gratuitamente. ebstomasborba.pt è un sito specializzato in Tecnologia, Notizie, Giochi e molti altri argomenti che potrebbero interessarvi. Se desiderate leggere altre informazioni simili a Come evidenziare e condividere citazioni da siti Web in Google Chrome, continuate a navigare sul web e iscrivetevi alle notifiche del blog per non perdere le ultime novità.
1. Apri Google Chrome e vai a chrome://flags. Quindi, cerca “WebNotes Stylize” . In alternativa, puoi accedere direttamente al flag incollando il seguente indirizzo nella barra degli indirizzi di Chrome:
chrome://flags/#webnotes-stile
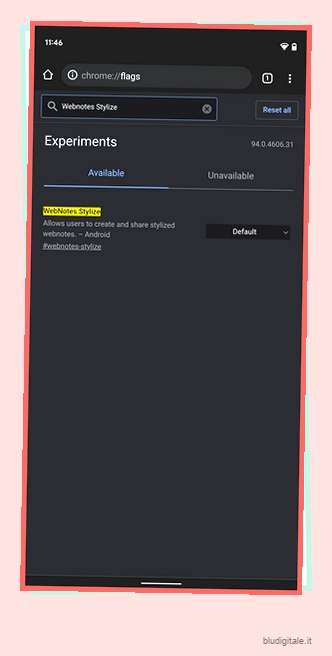
2. Tocca “Predefinito” accanto alla bandiera di Chrome e scegli “Abilitato” dall’elenco di opzioni nelle finestre popup visualizzate.
3. Dopo aver abilitato il flag, non dimenticare di riavviare il browser. Puoi toccare il pulsante “Riavvia” nella parte inferiore dello schermo per riavviare Chrome sul tuo telefono Android.

Come creare schede di preventivo in Google Chrome
Ora che hai abilitato il contrassegno, ecco come utilizzarlo per creare eleganti schede di quotazione in Chrome per Android:
1. Apri qualsiasi sito Web e seleziona una parte di testo che desideri condividere come citazione. Dopo aver selezionato il testo, tocca “Condividi” e scegli “Crea carta” dal foglio di condivisione .
2. Nella pagina successiva, ora puoi scegliere tra 10 modelli di temi. Le opzioni disponibili sono Classico, Amichevole, Fresco, Potente, Di grande impatto, Bello, Groovy, Monocromatico, Audace e Sognante. Scegli un tema che ti piace e premi “Avanti” in alto a destra. Vedrai quindi il foglio di condivisione che puoi utilizzare per copiare la scheda Preventivo o condividerla con altre app.
3. Ecco come appariva la scheda del preventivo quando l’ho condivisa su Telegram. Come puoi vedere di seguito, ottieni anche l’URL con l’immagine e ti porta direttamente al testo citato sul sito web. E il gioco è fatto. Ora hai creato un’elegante scheda di preventivo direttamente all’interno di Chrome senza fare affidamento su app di fotoritocco di terze parti.
Crea e condividi schede di preventivo da siti Web utilizzando Google Chrome
Considerando la comodità dei punti salienti stilizzati, potremmo aspettarci che il team di Chrome porti presto questa elegante funzionalità nella versione stabile del browser, si spera nella prossima versione. Fino ad allora, consulta il nostro articolo approfondito sui migliori flag di Chrome per ulteriori suggerimenti di questo tipo e le principali impostazioni di Chrome che dovresti modificare immediatamente. Inoltre, se hai domande o suggerimenti, faccelo sapere nei commenti qui sotto.