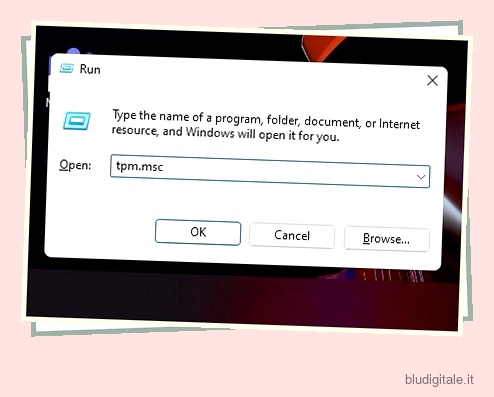Una delle migliori funzionalità di Windows 11 è che rende la tua esperienza complessiva con il PC sicura e protetta per impostazione predefinita. Tuttavia, per godere di una protezione avanzata, è necessario disporre di un chip di sicurezza TPM (Trusted Platform Module) sul PC. Se non hai idea dei chip TPM, segui la nostra spiegazione approfondita su cos’è esattamente il TPM e perché è essenziale per Windows 11 . In questa guida, ci concentreremo in particolare su come verificare se il tuo PC Windows ha un chip TPM e abilitarlo. È molto probabile che il tuo computer sia già dotato di questo modulo di sicurezza TPM. Quindi, senza perdere tempo, passiamo al tutorial.
Controlla e abilita il chip TPM sul tuo PC Windows (2021)
Se stai affrontando il problema Questo PC non può eseguire Windows 11 insieme a un errore TPM dopo aver eseguito il test di compatibilità di Windows 11 , consulta la nostra guida e controlla se il tuo PC è dotato o meno di un chip TPM. Spiegheremo anche come abilitare il chip TPM su Windows 10 in questo articolo. Sommario
Come verificare se il tuo PC ha il chip TPM per Windows 11
Se volete continuare a leggere questo post su "Come controllare e abilitare il chip TPM sul tuo PC Windows" cliccate sul pulsante "Mostra tutti" e potrete leggere il resto del contenuto gratuitamente. ebstomasborba.pt è un sito specializzato in Tecnologia, Notizie, Giochi e molti altri argomenti che potrebbero interessarvi. Se desiderate leggere altre informazioni simili a Come controllare e abilitare il chip TPM sul tuo PC Windows, continuate a navigare sul web e iscrivetevi alle notifiche del blog per non perdere le ultime novità.
Prima di eseguire l’aggiornamento a Windows 11 da Windows 10 , ti suggerisco di verificare il supporto TPM sul tuo PC Windows 10. In questo modo, sarai sicuro che dopo esserti iscritto al canale Dev del programma Windows Insider, riceverai la prima build di anteprima di Windows 11. Inoltre, se utilizzi una CPU Intel di quarta generazione (2014) o un processore AMD Ryzen 2500 (2017) e superiore, con ogni probabilità il tuo PC è dotato di un chip di sicurezza TPM. Ecco come confermarlo.
-
Metodo 1: utilizzo di TPM Manager
1. Premi la scorciatoia da tastiera di Windows ” Windows + R ” per aprire la finestra Esegui sul tuo PC. Qui, digita tpm.msc e premi invio.
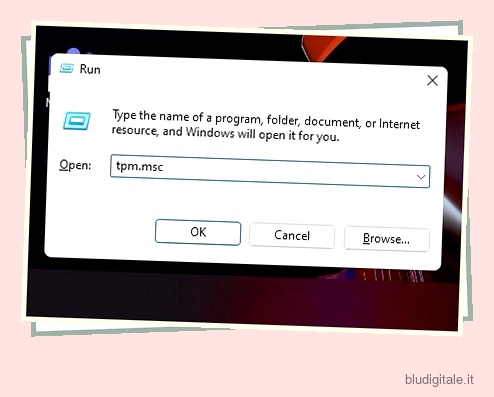
2. Si aprirà una nuova finestra. Ora, sotto ” Stato “, controlla se il chip TPM è disponibile o meno. Se disponibile, lo stato sarà: “Il TPM è pronto per l’uso”. Proprio sotto, puoi anche trovare la versione TPM.
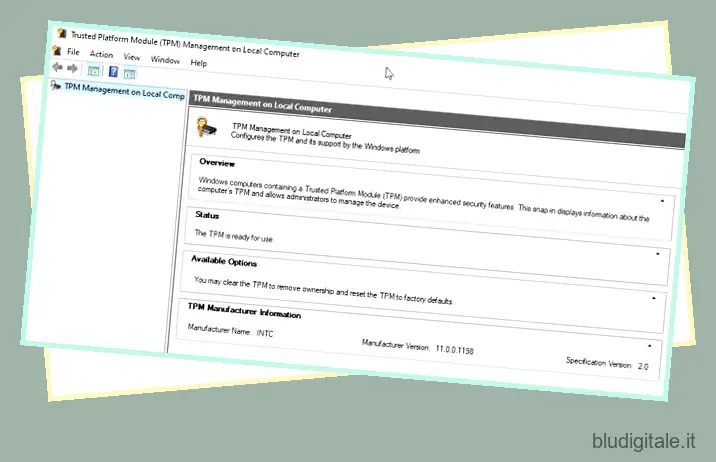
-
Metodo 2: utilizzo di Gestione dispositivi
Un altro modo per verificare se il tuo PC supporta il chip di sicurezza TPM è tramite Gestione dispositivi. È un semplice processo in due passaggi, quindi segui le istruzioni riportate di seguito:
1. Premere il collegamento “Windows + X” e aprire “Gestione dispositivi”.
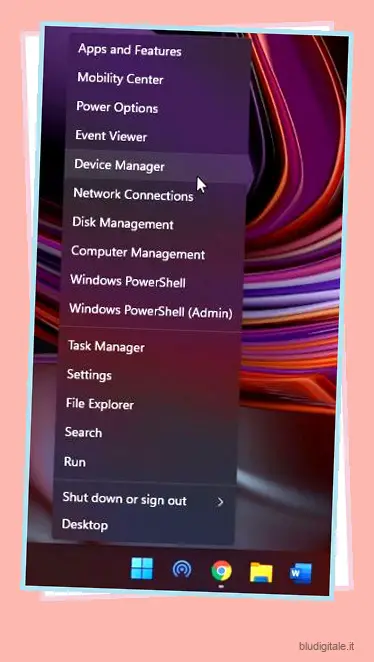
Qui, espandi il menu “Dispositivi di sicurezza” e troverai TPM insieme alle informazioni sulla versione. Ad esempio, il mio laptop HP ha un modulo TPM 2.0, ma il tuo PC potrebbe includere il modulo TPM 1.2, che è anche compatibile con il prossimo aggiornamento di Windows 11.
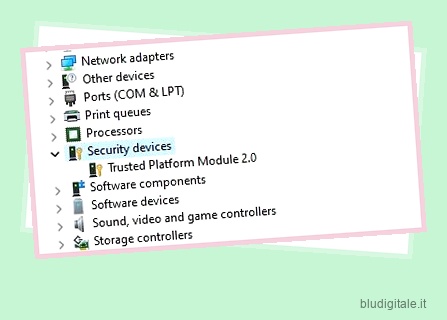
Metodo 3: utilizzo della sicurezza di Windows
Infine, c’è un altro modo per verificare la presenza del modulo TPM su un PC Windows.
1. Apri “Sicurezza di Windows” utilizzando la barra di ricerca di Windows e passa alla scheda “Sicurezza dispositivo”.
2. Successivamente, fai clic sui dettagli “Processore di sicurezza” e troverai tutte le informazioni relative al chip TPM sul tuo computer. Vedrai anche se il tuo PC supporta TPM 1.2 o TPM 2.0 proprio qui.
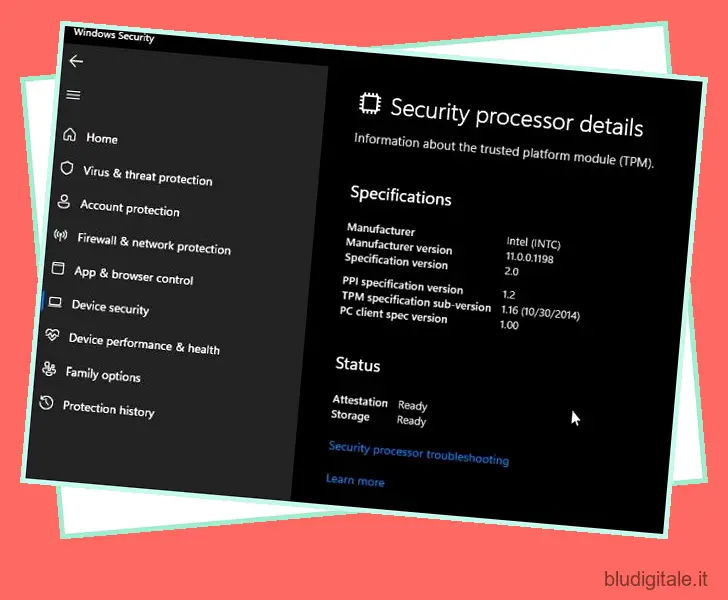
Come abilitare il chip TPM sul tuo PC Windows
Alcuni laptop non consentono di abilitare il chip TPM a meno che non si imposti una password “Supervisor” o “Administrator” nelle impostazioni del BIOS. Quindi devi prima impostare la password, solo allora sarai in grado di abilitare il chip TPM. Inutile dire che devi ricordare la password, altrimenti non sarai in grado di accedere al BIOS e apportare modifiche a livello di firmware in futuro. Detto questo, diamo un’occhiata ai passaggi per abilitare il modulo TPM sul tuo PC:
1. Per prima cosa, devi avviare il BIOS o l’interfaccia UEFI del tuo PC. Puoi farlo premendo continuamente il tasto di avvio mentre il computer si avvia.
Nota: per i laptop HP, è il tasto “Esc” o “F10”. Come per altri laptop e desktop, devi cercare la chiave di avvio per il tuo computer da Internet. Inoltre, se utilizzi un desktop personalizzato, la chiave di avvio dipende dal produttore della scheda madre. Sarebbe uno di questi: F12, F9, F10, ecc.
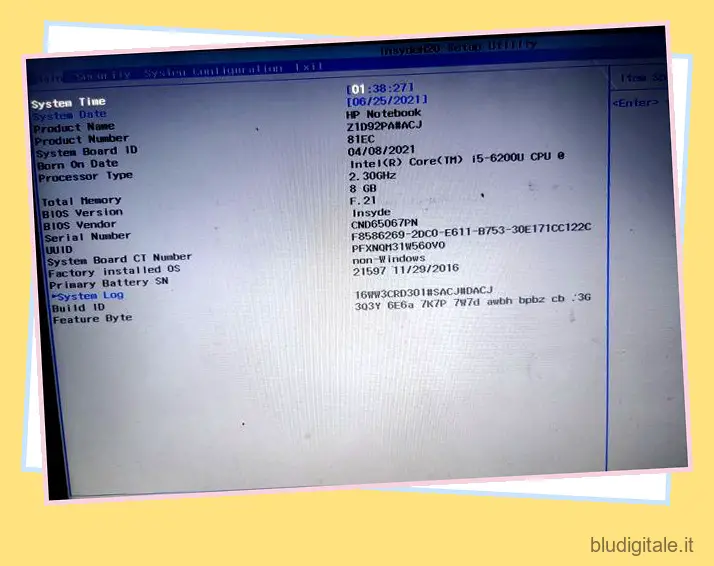
2. Una volta entrati nell’interfaccia BIOS/UEFI, cercare l’opzione “TPM” o Trusted Platform Technology nella scheda “Sicurezza”. È anche etichettato come PTT (Platform Trust Technology) su alcune macchine basate su Intel. Sulle macchine AMD, potresti trovare l’opzione “PSP”, “fTPM” o “PTP” nel menu del BIOS.
Nota: se non trovi il TPM in Impostazioni di sicurezza nell’interfaccia del BIOS sul tuo PC, guardati intorno e passa alle Impostazioni avanzate. Tuttavia, assicurati che sia abilitato o disponibile. Potrebbe esserci anche lo stato TPM, quindi vai avanti e abilitalo.
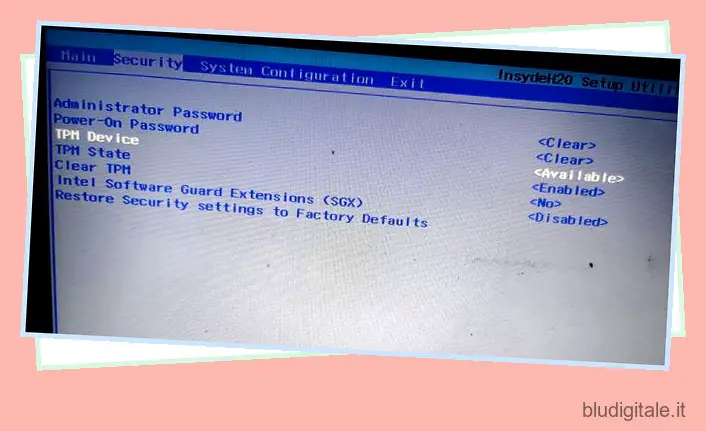
3. Ora premi “F10” e premi Invio per salvare e uscire. F10 è generalmente riservato a “Salva ed esci”, ma la chiave potrebbe essere diversa per il tuo computer. Ti consigliamo di verificarlo nella nota a piè di pagina BIOS/UEFI.
Attiva il chip TPM per installare Windows 11 sul tuo PC
Quindi questi sono i modi in cui puoi verificare se il tuo PC ha o meno il modulo TPM e, nel caso in cui non venga trovato, puoi abilitarlo dal menu BIOS/UEFI. Consiglio vivamente di abilitare il TPM non solo per rendere il tuo PC compatibile con Windows 11, ma anche per fornire un sistema di autenticazione basato su hardware isolato. Questo proteggerà tutte le tue password e le informazioni personali sul tuo PC. Se vuoi dare un’occhiata a un elenco di processori compatibili con Windows 11 forniti con il chip TPM, consulta il nostro articolo collegato. Comunque, questo è tutto da noi. Se hai domande, commenta in basso e facci sapere.