Dubiti che il tuo monitor non funzioni alla frequenza di aggiornamento corretta? In questa guida ti insegneremo come controllare la frequenza di aggiornamento del tuo monitor su Windows 11 e 10. Abbiamo già una guida su come modificare la frequenza di aggiornamento del tuo monitor , quindi seguilo se scopri che il tuo monitor funziona con l’aggiornamento sbagliato valutare. Detto questo, diamo un’occhiata a quattro semplici metodi per controllare la frequenza di aggiornamento del monitor. Sommario
1. Trova la frequenza di aggiornamento del monitor su Windows 11 e 10 (metodo più semplice)
- Inizia premendo la scorciatoia da tastiera di Windows “Ctrl + R” per avviare la finestra di comando Esegui.
- Digita “dxdiag” nella finestra del comando Esegui e premi Invio.

- Ora, nello strumento di diagnostica DirectX, fai clic sulla scheda “Visualizza”. Sotto la sezione del dispositivo, scorri verso il basso fino a trovare il testo “Modalità di visualizzazione corrente”. Qui troverai la risoluzione e la frequenza di aggiornamento del tuo monitor (evidenziate tra parentesi).
Se volete continuare a leggere questo post su "Come controllare la frequenza di aggiornamento del monitor (4 metodi)" cliccate sul pulsante "Mostra tutti" e potrete leggere il resto del contenuto gratuitamente. ebstomasborba.pt è un sito specializzato in Tecnologia, Notizie, Giochi e molti altri argomenti che potrebbero interessarvi. Se desiderate leggere altre informazioni simili a Come controllare la frequenza di aggiornamento del monitor (4 metodi), continuate a navigare sul web e iscrivetevi alle notifiche del blog per non perdere le ultime novità.
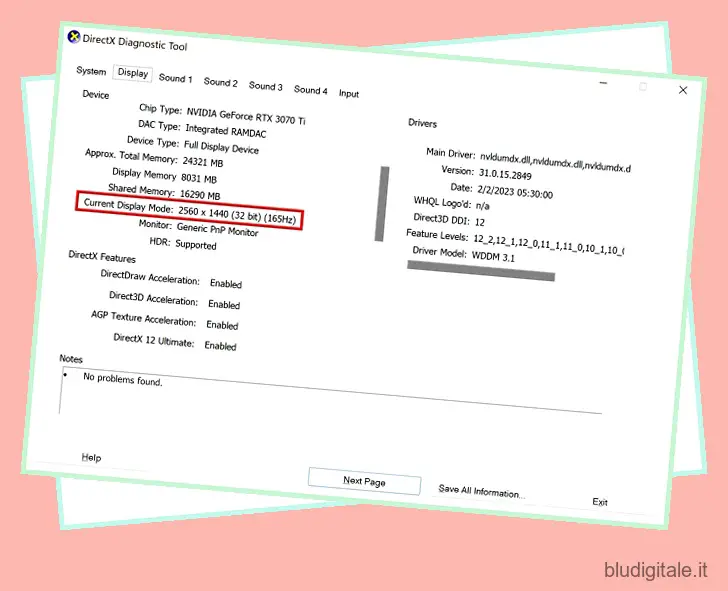
- Perfetto! Hai imparato a controllare la frequenza di aggiornamento tramite lo strumento di diagnostica DirectX. Di seguito troverai anche altri metodi.
2. Controlla la frequenza di aggiornamento del monitor su Windows 11
- Su Windows 11, inizia facendo clic con il pulsante destro del mouse sul desktop e selezionando “Impostazioni schermo” dal menu contestuale.
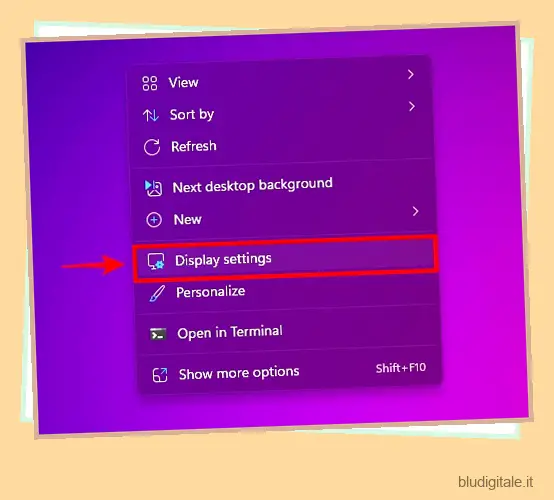
- Quindi, fai clic su ” Visualizzazione avanzata “, che si trova nella sezione delle impostazioni correlate.
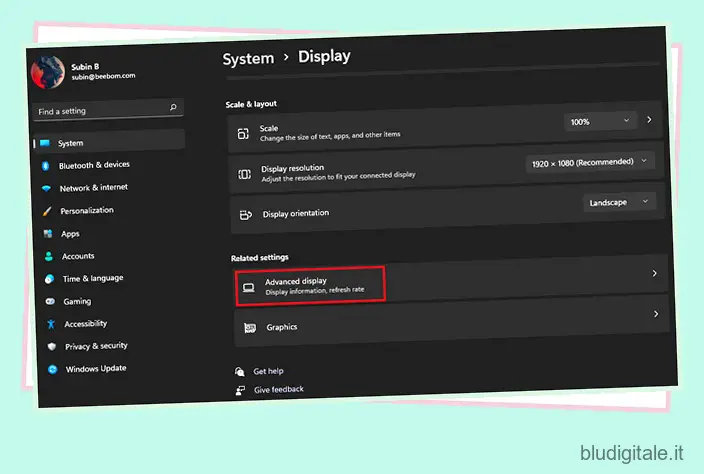
- Utilizzare il menu a discesa qui per selezionare per quale display si desidera visualizzare le informazioni. Ora, sotto “Informazioni sul display”, troverai la frequenza di aggiornamento a cui è attualmente in esecuzione il tuo monitor, accanto alla tua risoluzione attuale.
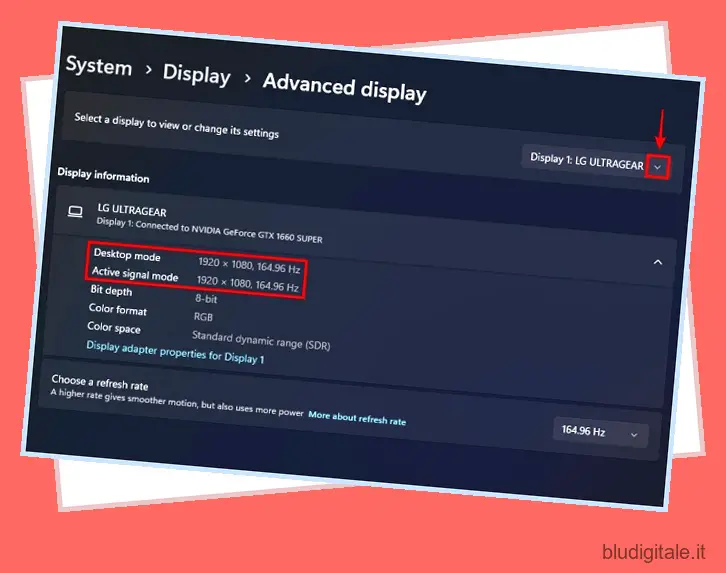
3. Controlla la frequenza di aggiornamento del monitor su Windows 10
- Sui PC Windows 10, devi prima fare clic con il pulsante destro del mouse sul desktop. Quindi, fai clic su “Impostazioni di visualizzazione” nel menu contestuale.
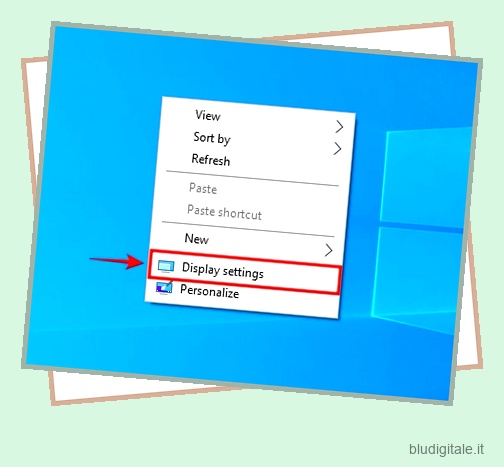
- Successivamente, fai clic su ” Impostazioni di visualizzazione avanzate “, come mostrato di seguito.
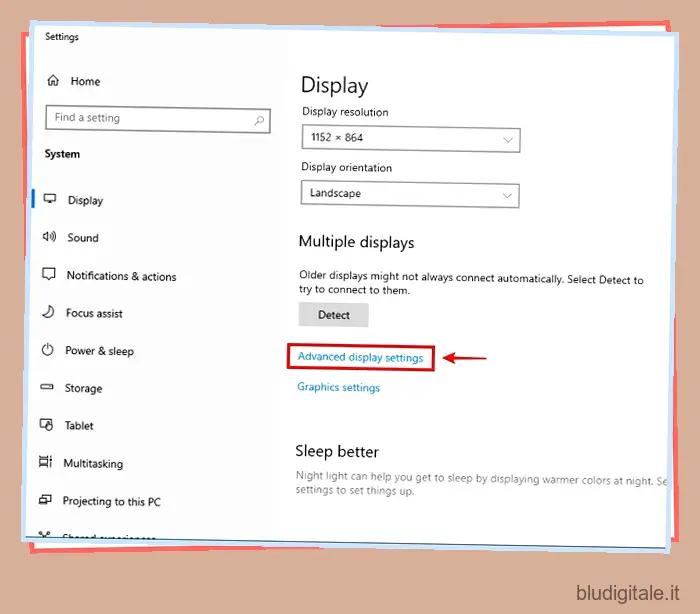
- Ora puoi selezionare il monitor utilizzando il menu a discesa in “Scegli un display”. Subito sotto, troverai le informazioni sul display, insieme alla frequenza di aggiornamento corrente accanto a “Frequenza di aggiornamento (Hz). “
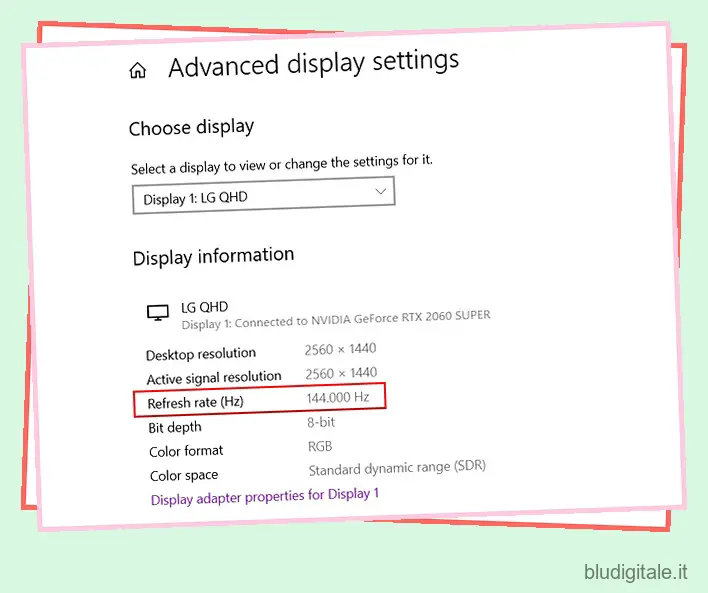
4. Utilizzare uno strumento di terze parti per verificare la frequenza di aggiornamento del monitor
- Apri il tuo browser e vai a questo link per accedere al test UFO di Blur Buster per il test del motion blur. Usando questo strumento, puoi verificare quanto è fluida la tua frequenza di aggiornamento attuale rispetto a frequenze di aggiornamento inferiori. Consente inoltre di controllare facilmente la frequenza di aggiornamento.
- Ora, sul sito Web del test UFO, puoi controllare cosa c’è scritto accanto a Frequenza di aggiornamento per conoscere la frequenza di aggiornamento corrente del tuo monitor.
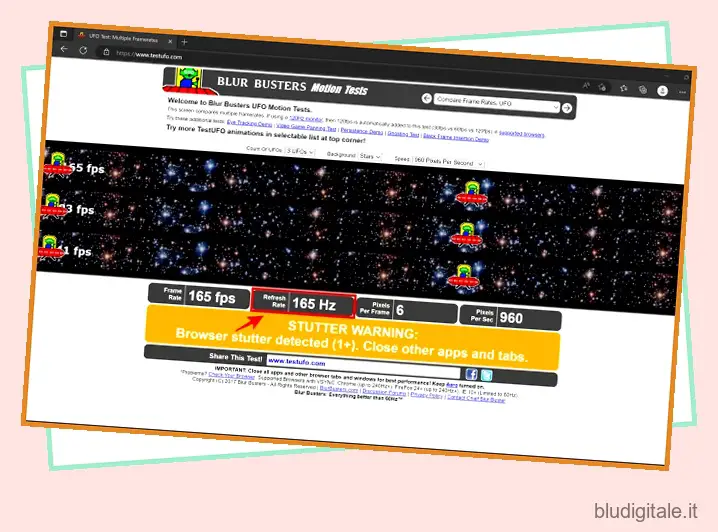
- Congratulazioni! Hai imparato con successo come controllare la frequenza di aggiornamento utilizzando anche un sito Web di terze parti.
Domande frequenti Come posso sapere se il mio monitor è a 144Hz?
Dovresti essere in grado di controllare la frequenza di aggiornamento massima del tuo monitor utilizzando il suo manuale o osservando le sue specifiche. Inoltre, controlla la frequenza di aggiornamento corrente nelle impostazioni di visualizzazione su Windows 10 e 11.
La frequenza di aggiornamento di 60Hz va bene per un monitor?
60Hz è lo standard attuale ed è abbastanza buono per la maggior parte dei casi d’uso. In genere, una frequenza di aggiornamento più elevata offre i maggiori vantaggi nei giochi.
L’HDMI può funzionare a 144Hz?
Alcuni cavi HDMI possono funzionare a 144Hz, quindi dovrai verificare se la porta del tuo PC e il tuo cavo supportano la frequenza di aggiornamento desiderata.
60Hz o 144Hz sono migliori per i giochi?
Per i giochi, 144Hz è molto meglio di 60Hz. Quando la frequenza di aggiornamento è più alta, il display appare molto più fluido.
Qual è l’HDMI minimo per 144Hz?
HDMI 2.0 è necessario per un massimo di 1440p a 144Hz. Tuttavia, per eseguire una frequenza di aggiornamento di 144 Hz con risoluzione 4K, è necessario un cavo HDMI 2.1.

