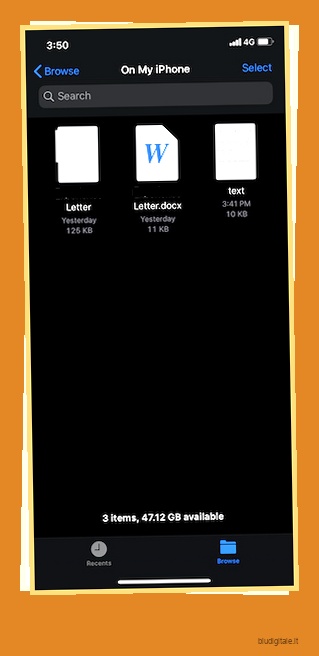Sia dal punto di vista della sicurezza che della praticità, il PDF rimane il mio formato di file preferito per la condivisione di documenti; soprattutto in un ambiente professionale. Quando utilizzo un computer, la condivisione di qualsiasi file come PDF diventa abbastanza semplice grazie alla facile disponibilità di convertitori ed editor da documenti a PDF . Sfortunatamente, non è così su iOS a causa della mancanza di tali strumenti nativi. Ma indovina un po’, c’è una soluzione rapida che fa un buon lavoro nel convertire qualsiasi documento in PDF su iPhone e iPad. Mostreremo anche come puoi contrassegnare i tuoi file PDF. Quindi, se ti ritrovi spesso ad avere a che fare con formati di documenti portatili su iOS, è meglio ottenere subito questo elegante trucco sul tuo radar.
Trasforma qualsiasi documento in PDF su iPhone e iPad
So che alcune nuvole aleggiano nella tua mente, dicendo quanto sia fattibile questo hack – o qualcosa del genere. Quindi, risolviamolo prima!
Quindi, questo trucco comporta qualche cattura?
Se volete continuare a leggere questo post su "Come convertire qualsiasi documento in PDF su iPhone/iPad: non sono richiesti strumenti di terze parti" cliccate sul pulsante "Mostra tutti" e potrete leggere il resto del contenuto gratuitamente. ebstomasborba.pt è un sito specializzato in Tecnologia, Notizie, Giochi e molti altri argomenti che potrebbero interessarvi. Se desiderate leggere altre informazioni simili a Come convertire qualsiasi documento in PDF su iPhone/iPad: non sono richiesti strumenti di terze parti, continuate a navigare sul web e iscrivetevi alle notifiche del blog per non perdere le ultime novità.
No. Sebbene iOS non fornisca un convertitore PDF ufficiale, questo trucco nascosto può tranquillamente passare per uno strumento nativo. Letteralmente. Quindi, come funziona? Bene, coinvolge lo strumento di stampa integrato nativo che esiste da anni su iOS. Pertanto, puoi eseguirlo anche sui tuoi vecchi modelli di iPhone o iPad, tornando ai giorni classici. Per quanto riguarda il processo, sarebbe meglio sperimentarlo attraverso una scomposizione passo dopo passo. Detto questo, iniziamo, va bene?
1. Prima di tutto, vai al documento che vuoi trasformare in un file PDF.
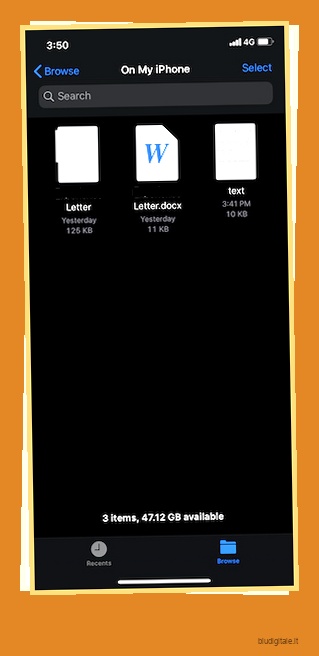
2. Ora tocca il pulsante Condividi.

3. Successivamente, seleziona l’opzione Stampa nel foglio di condivisione.
Nota: se l’opzione Stampa non viene visualizzata, salta qui per personalizzare il foglio di condivisione in linea con i tuoi gusti.

Nota: se sul tuo dispositivo è in esecuzione una vecchia versione di iOS, puoi trovare l’opzione Stampa nella riga inferiore del foglio di condivisione.
4. Successivamente, ignora la selezione di stampa e semplicemente pizzica e rimpicciolisci la miniatura dell’anteprima per trasformare istantaneamente il documento in PDF.

5. Successivamente, tocca il pulsante Condividi nell’angolo in alto a destra dello schermo.

6. Ora, scegli l’opzione Salva su file nella condivisione per archiviare il file PDF nell’app di gestione file stock.

Nota: se desideri esportare il file con altri mezzi, puoi farlo a tuo piacimento.
7. Salva il file nella posizione desiderata e sei pronto per partire!

Annota PDF su iOS e iPadOS
Dopo aver convertito il tuo documento in un PDF, puoi annotarlo utilizzando lo strumento di markup integrato. iOS offre una serie di strumenti di annotazione per consentirti di progettare i tuoi file PDF.
1. Apri semplicemente il file PDF sul tuo dispositivo e quindi tocca la piccola icona di markup nell’angolo in alto a destra.

2. Ora hai accesso a una pletora di strumenti in basso per mettere a punto il tuo PDF. Ci sono anche pulsanti annulla/ripristina nell’angolo in alto a destra per farti andare avanti e indietro.

3. Per aggiungere testo o firma, toccare il pulsante “+” nell’angolo in basso a destra e quindi scegliere l’opzione preferita. Alla fine, tocca Fatto nell’angolo in alto a sinistra dello schermo per terminare.

Trasforma qualsiasi documento in PDF su iPhone e iPad
Ora che hai svelato il trucco, usalo per trasformare facilmente un documento in un file PDF sul tuo dispositivo iOS o iPadOS. Dato che lo uso da un po’ di tempo, posso garantirne l’affidabilità. Il sistema operativo mobile di Apple ha diversi utili trucchi nella manica come l’opzione per consentire agli utenti di impostare lo sfondo chiaro in Apple Notes mentre utilizzano la modalità oscura e mostrare il messaggio più recente in alto nell’app di posta di riserva . Hai trovato qualche trucco che vale la pena condividere con noi? Sentiti libero di spararlo nei commenti qui sotto.