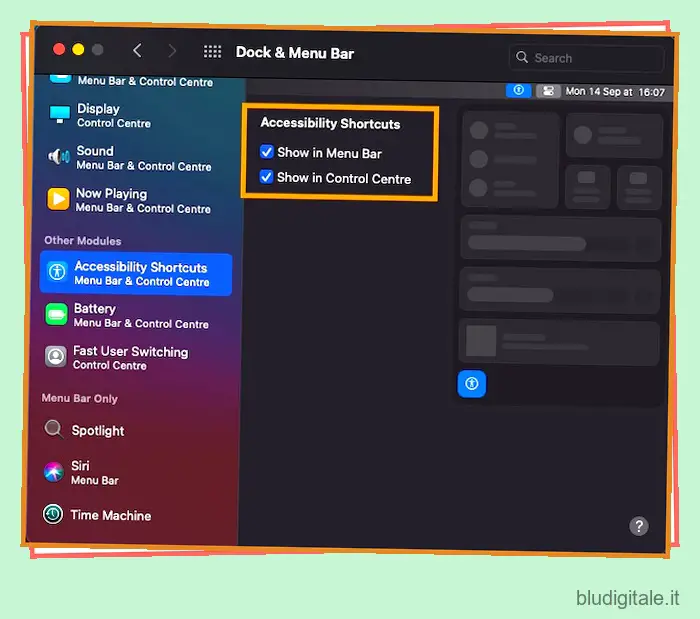Scorciatoie da tastiera e produttività vanno di pari passo. Rimuovendo i passaggi extra, le scorciatoie ti consentono di eseguire determinate attività più velocemente che altrimenti potrebbero richiedere più tempo e rivelarsi noiose. Ovviamente, inizialmente devi abituarti alle scorciatoie se ti stai solo abituando. Ma una volta superata quella fase preliminare, l’esecuzione di tutti i tipi di attività diventa un gioco da ragazzi, grazie a una pletora di scorciatoie da tastiera per Mac molto utili. Quindi, se sei pronto per rafforzare il tuo multitasking, dai un’occhiata all’elenco di queste scorciatoie da tastiera per macOS.
Le migliori scorciatoie da tastiera per Mac per aumentare la produttività
Proprio come le scorciatoie da tastiera di Windows 11 , ci sono una serie di scorciatoie super utili per i Mac. Tieni presente che sulle tastiere per Mac dovrai utilizzare “Opzione” invece del tasto Alt e “Comando” invece del tasto logo Windows. Se non conosci macOS, dovrai familiarizzare con i tasti modificatori poiché svolgono un ruolo chiave nella maggior parte delle scorciatoie macOS. Ecco i tasti modificatori da guardare:
- Comando o Cmd (⌘)
- Maiusc (⇧)
- Opzione (⌥)
- Controllo (⌃)
- BLOC MAIUSC (⇪)
- Fn
Se volete continuare a leggere questo post su "Oltre 200 utili scorciatoie da tastiera per Mac che devi conoscere" cliccate sul pulsante "Mostra tutti" e potrete leggere il resto del contenuto gratuitamente. ebstomasborba.pt è un sito specializzato in Tecnologia, Notizie, Giochi e molti altri argomenti che potrebbero interessarvi. Se desiderate leggere altre informazioni simili a Oltre 200 utili scorciatoie da tastiera per Mac che devi conoscere, continuate a navigare sul web e iscrivetevi alle notifiche del blog per non perdere le ultime novità.
Dovresti anche sapere che c’è un’opzione per personalizzare anche le scorciatoie da tastiera. Ne parleremo in dettaglio nell’ultima parte dell’articolo. Ora che conosci le cose di base per iniziare, tuffiamoci nell’elenco. Sommario
Utili scorciatoie da tastiera per Mac da provare
Prima di descrivere in dettaglio tutte le possibili scorciatoie da tastiera Mac disponibili, ecco uno sguardo alle più utili e anche a quelle di base che richiedono sicuramente la tua attenzione:
- Comando+C: per copiare il testo.
- Comando+V: per incollare il testo.
- Comando+X: per tagliare il testo.
- Comando+Z: per annullare un comando.
- Comando+A: per selezionare tutti gli elementi.
- Comando+S: per salvare uno o più elementi.
- Comando+F: per cercare una pagina Web in Safari (o in un altro browser Web).
- Comando+Barra spaziatrice: per visualizzare la ricerca Spotlight.
- Command+Delete: per spostare l’elemento selezionato nel Cestino.
- Comando+N : per aprire una nuova finestra del Finder.
- Comando+W: per chiudere una finestra nel browser.
- Comando+’: per passare a un’altra finestra di Safari o dell’app.
- Comando-P: per stampare una pagina web.
- Control+Comando+Pulsante di accensione: per riavviare il Mac.
- Control+F2+Freccia sinistra o Freccia destra: per saltare da un menu all’altro.
- Control+Command+Q : per bloccare lo schermo.
- Maiusc+Comando+Canc: per svuotare il cestino.
- Maiusc+Comando+R : per aprire la finestra di AirDrop.
- Maiusc+Comando+5 : per acquisire uno screenshot o effettuare una registrazione dello schermo (macOS Mojave o versioni successive).
- Maiusc+Comando+Q : per disconnettersi dal proprio account utente macOS dopo la conferma.
- Maiusc+Comando+I: per avviare iCloud Drive.
- Opzione+Comando+F5: per visualizzare le opzioni di accessibilità.
- Opzione+Comando+segno più: per ingrandire.
- Opzione+Comando+segno meno: per ridurre lo zoom.
- Opzione + Comando + L : per accedere alla cartella Download.
- Opzione+Comando+D : per mostrare/nascondere il Dock.
- Opzione+Comando+pulsante di accensione o Opzione+Comando+Espulsione multimediale : per mettere rapidamente in stop il tuo Mac.
- Opzione+Maiusc+F11/F12: per modificare i livelli del volume in piccoli incrementi.
- Opzione+Maiusc+F1/F2: per modificare i livelli di luminosità in piccoli incrementi.
- Premere i tasti freccia: per scorrere verso sinistra, destra, su e giù.
Nota :
- Per accedere a tutte le fantastiche scorciatoie di Apple Music: Apri l’app Musica e scegli il menu Aiuto. Successivamente, fai clic su Scorciatoie da tastiera.
- Per svelare altre scorciatoie macOS nascoste: vai al menu Apple -> Preferenze di Sistema -> Tastiera -> Scorciatoie.
Le migliori scorciatoie da tastiera del Finder e del sistema per Mac
Per la migliore esperienza con il Mac, dovresti padroneggiare il Finder e le scorciatoie da tastiera possono aiutarti a raggiungere questo obiettivo. Di seguito sono menzionate una serie di scorciatoie che puoi memorizzare:
- Command+E: per espellere il disco o il volume selezionato.
- Comando+I: per visualizzare la finestra “Ottieni informazioni” per un file selezionato.
- Comando+R : per visualizzare il file originale per un alias selezionato nel Finder. Vale la pena ricordare che in alcune app come Calendar o Safari, questa scorciatoia può consentirti di aggiornare o ricaricare la pagina. Nelle preferenze Aggiornamento software, questa scorciatoia ti consente di verificare nuovamente la disponibilità di aggiornamenti software.
- Comando+D : per duplicare i file selezionati.
- Command+Slash (/): per nascondere/mostrare la barra di stato nelle finestre del Finder.
- Comando+J : per visualizzare le opzioni di visualizzazione.
- Comando+K: per aprire la finestra “Connetti al server”.
- Comando+Y : per utilizzare Visualizzazione rapida per visualizzare in anteprima i file selezionati.
- Comando+T: per mostrare/nascondere la barra delle schede quando una singola scheda è aperta in una finestra del Finder.
- Comando+1 : per visualizzare gli elementi nella finestra del Finder come icone.
- Comando+2 : per visualizzare gli elementi in una finestra del Finder come un elenco.
- Comando + 3: ti consente di visualizzare gli elementi in una finestra del Finder in colonne.
- Comando+4 : per visualizzare gli elementi in una finestra del Finder in una galleria.
- Comando+parentesi sinistra ([): per andare alla cartella precedente.
- Comando+parentesi destra (]): per passare alla cartella successiva.
- Comando+Freccia su: per aprire la cartella che contiene la cartella corrente.
- Comando+Freccia giù : per aprire l’elemento selezionato.
- Command+Control+Freccia su: per aprire la cartella che contiene la cartella corrente in una nuova finestra.
- Comando+Riduzione luminosità: per abilitare/disabilitare il mirroring video quando è collegato uno schermo esterno.
- Comando+clic sul titolo di una finestra: visualizza le cartelle che contengono la cartella corrente. Puoi fare clic sul menu Vai nella barra dei menu del Finder per accedere a diverse utili scorciatoie macOS per l’apertura di cartelle di uso comune tra cui Applicazioni, Documenti, Download, Utilità e iCloud Drive.
- Command+Mission Control: per mostrare il desktop.
- Tasto Comando durante il doppio clic: per aprire una cartella in una scheda o finestra separata.
- Tasto Comando durante il trascinamento su un altro volume: per spostare l’elemento trascinato sull’altro volume invece di copiarlo.
- Maiusc+Comando+H: per aprire la cartella Home dell’account utente corrente.
- Maiusc+Comando+K : per aprire la finestra Rete.
- Maiusc+Comando+N: per creare una nuova cartella.
- Maiusc+Comando+O : per aprire la cartella Documenti.
- Maiusc+Comando+P : per mostrare/nascondere il riquadro di anteprima nelle finestre del Finder.
- Maiusc+Comando+C : per aprire la finestra Computer.
- Maiusc+Comando+D : per aprire la cartella del desktop.
- Maiusc+Comando+F : per aprire la finestra Recenti.
- Maiusc+Comando+G : per aprire una finestra Vai alla cartella.
- Maiusc+Comando+T : per mostrare/nascondere la barra delle schede nelle finestre del Finder.
- Maiusc+Comando+U : per aprire la cartella Utilità.
- Control+Freccia giù: per mostrare tutte le finestre dell’app in primo piano.
- Control+Command+T : consente di aggiungere l’elemento selezionato alla barra laterale (supporta OS X Mavericks o versioni successive).
- Ctrl+Comando+A : per creare un alias dell’elemento selezionato.
- Control+Luminosità su o Control+Luminosità giù: consente di modificare la luminosità del display esterno supportato.
- Control+Maiusc+Comando+T: per aggiungere l’elemento del Finder selezionato al Dock (supporta OS X Mavericks o versioni successive)
- Opzione+Luminosità su: per aprire le preferenze di visualizzazione. Vale la pena notare che funziona con entrambi i tasti Luminosità.
- Opzione+Comando+P: per nascondere/mostrare la barra del percorso nelle finestre del Finder.
- Opzione+Comando+S: per nascondere/mostrare la barra laterale nelle finestre del Finder.
- Opzione+Comando+N: per creare una nuova cartella intelligente.
- Opzione+Comando+Elimina: per eliminare un file o una cartella.
- Opzione+Comando+T : per mostrare/nascondere la barra degli strumenti quando una singola scheda è aperta nella finestra corrente del Finder.
- Opzione+Comando+V : per spostare i file negli Appunti dalla posizione originale alla posizione corrente.
- Opzione+Comando+Y : per visualizzare una presentazione Quick Look dei file selezionati.
- Opzione+Maiusc+Comando+Canc: per svuotare il Cestino senza finestra di dialogo di conferma.
- Opzione+Maiusc+Luminosità su o Opzione+Maiusc+Luminosità giù : per regolare la luminosità del display in piccoli passi. In particolare, puoi aggiungere il tasto Control a questa scorciatoia per effettuare la regolazione anche sul display esterno supportato.
- Tasto Opzione durante il trascinamento: per copiare l’elemento trascinato.
- Opzione+Comando durante il trascinamento: per creare un alias dell’elemento trascinato.
- Opzione + clic su un triangolo di apertura: per aprire tutte le cartelle all’interno della cartella selezionata. Tieni presente che funziona solo nella visualizzazione elenco.
- Option+Mission Control: per richiamare le preferenze di Mission Control.
- Opzione+Volume su: per visualizzare le preferenze audio. In particolare, questa scorciatoia funziona con qualsiasi tasto del volume.
- Opzione+Luminosità tastiera: accedi alle preferenze Tastiera. Puoi utilizzare questa scorciatoia con entrambi i tasti Luminosità tastiera.
- Opzione + Maiusc + Luminosità tastiera su o Opzione + Maiusc + Luminosità tastiera giù : ti consente di regolare la luminosità della tastiera in piccoli passi.
- Opzione+Maiusc+Volume su o Opzione+Maiusc+Volume giù : per regolare il volume del suono in piccoli passi.
- Tasto Opzione mentre si fa doppio clic: per aprire l’elemento in una finestra separata e chiudere la finestra originale.
- Freccia destra: apre la cartella selezionata. Nota che funziona solo nella visualizzazione elenco.
- Freccia sinistra: chiude la cartella selezionata. Tieni presente che questa scorciatoia funziona solo nella visualizzazione elenco.
Le migliori scorciatoie da tastiera di accessibilità per Mac
L’accessibilità ti consente di utilizzare macOS (o anche iPhone) in un modo molto migliore. Se sei un fan, non dovresti perderti queste scorciatoie.
- Comando+F5 o Fn+Comando-F5 . Per attivare o disattivare VoiceOver . Puoi anche tenere premuto Comando e premere tre volte Touch ID sui modelli supportati per abilitare/disabilitare VoiceOver.
- Ctrl+Opzione+F8 o Fn+Ctrl+Opzione+F8 : consente di aprire Utility VoiceOver quando VoiceOver è abilitato.
- Ctrl+Opzione+Comando+Virgola (,) : Per ridurre il contrasto.
- Ctrl+Opzione+Comando+Punto (.): Per aumentare il contrasto.
- Ctrl+Opzione+Comando+8 : per invertire i colori.
- Opzione+Comando+8: per attivare o disattivare lo zoom.
Suggerimento professionale:
- macOS ti consente anche di aggiungere l’ icona Scorciatoie di accessibilità alla barra dei menu e al Centro di controllo sul tuo Mac. Se vuoi assumere il controllo di funzionalità come VoiceOver, Zoom, Inverti colori e altro con facilità, assicurati di sfruttare questa elegante funzionalità.
- Vai a Preferenze di Sistema -> Dock e barra dei menu -> Scorciatoie di accessibilità. Ora, seleziona la casella a sinistra di Mostra nella barra dei menu/Centro di controllo.
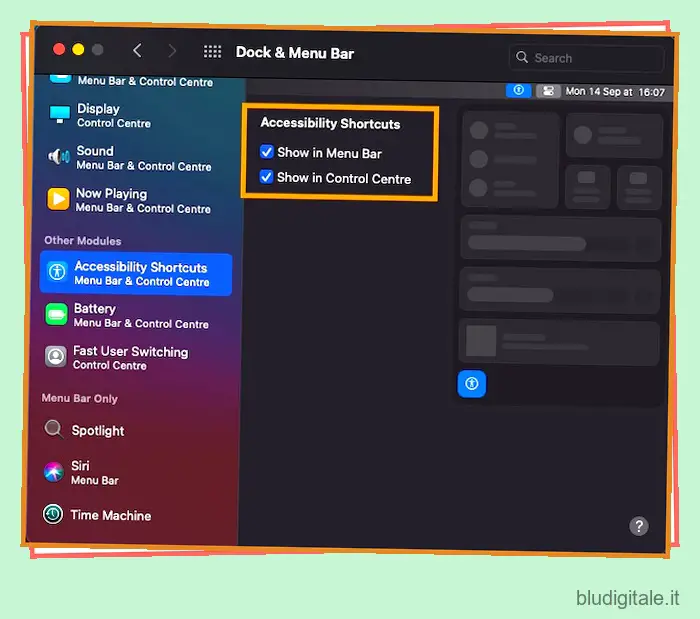
Le migliori scorciatoie da tastiera Spotlight per Mac
Spotlight ha molti più bei trucchi nella manica di quello che incontra gli occhi. Queste scorciatoie Spotlight possono aiutarti molto a rendere le cose più fluide per te.
- Comando : per visualizzare il percorso di un risultato (come un file) sul tuo Mac.
- Comando+Freccia giù: per passare al primo risultato nella categoria successiva.
- Comando+Freccia su: per passare al primo risultato nella categoria precedente.
- Comando+R o Comando+doppio clic: per visualizzare un file in un’app o nel Finder.
- Opzione+Comando+Barra spaziatrice: per aprire una finestra del Finder con il campo di ricerca selezionato:
- Tasto di ritorno : per aprire un risultato.
- Tasto Tab: per mostrare l’area di anteprima.
- Freccia giù: per passare al risultato successivo.
- Freccia su: per passare al risultato precedente.
Nota: abbiamo creato una guida separata sui suggerimenti e trucchi per Spotlight . Quindi, se sei disposto a svelare altri suggerimenti relativi a Spotlight, dai un’occhiata.
Le migliori scorciatoie da tastiera di Safari per Mac
Se vuoi velocizzare la tua esperienza di navigazione utilizzando Safari, non mancare di avere una solida presa sulle ordinate scorciatoie da tastiera di Safari per Mac.
- Comando+L: per selezionare il campo di ricerca intelligente.
- Comando+Freccia su: per andare all’angolo in alto a sinistra di una pagina.
- Comando+Freccia giù : per andare all’angolo in basso a sinistra di una pagina.
- Ctrl+Comando+2 : per mostrare o nascondere la barra laterale dell’elenco di lettura.
- Fare clic tenendo premuto il tasto Ctrl sul riepilogo della pagina nella barra laterale e selezionare Rimuovi elemento: per rimuovere una pagina.
- Opzione + clic su un collegamento al file: per scaricare un file collegato.
- Opzione+clic sul pulsante Nuova cartella: per creare una cartella contenente i segnalibri selezionati e le cartelle nella vista dei segnalibri.
- Maiusc+Comando+D : per aggiungere la pagina corrente.
- Maiusc+Comando+R : per aprire Reader.
- Maiusc+clic su un collegamento alla pagina: per aggiungere una pagina collegata.
- Maiusc+Comando+T : per riaprire l’ultima finestra chiusa.
- Maiusc+Comando+H: per andare alla schermata iniziale.
- Maiusc+Barra spaziatrice: per scorrere verso l’alto.
- Scheda : per evidenziare il campo successivo o il menu a comparsa in una pagina web. Tieni presente che puoi utilizzare Tab per evidenziare pulsanti e altri controlli se “Usa la navigazione da tastiera per spostare lo stato attivo tra i controlli” è abilitato nel riquadro Scorciatoie (Preferenze di Sistema -> riquadro Tastiera)
- Esc : Per chiudere Reader (può anche consentire di ripristinare l’indirizzo della pagina Web corrente).
- Premere Opzione mentre si tiene premuto un tasto freccia : Per scorrere con incrementi maggiori.
- Barra spaziatrice: per scorrere verso il basso.
Le migliori scorciatoie da tastiera di avvio per Mac
Anche le scorciatoie da tastiera di avvio per Mac possono tornare molto utili. Ecco uno sguardo ad alcune manciate.
- Comando (⌘)+R : per eseguire l’avvio dal sistema di ripristino macOS integrato. In alternativa, puoi premere Inoltre, puoi anche premere Opzione+Comando+R o Maiusc+Opzione+Comando+R per eseguire l’avvio da macOS Recovery su Internet.
- Comando+S: per avviare il Mac in modalità utente singolo (richiede una password se il Mac utilizza una password del firmware). Tieni presente che è disabilitato in macOS Mojave o versioni successive.
- Comando+V: per avviare in modalità dettagliata (disabilitato quando è presente una password del firmware).
- Opzione (⌥) o Alt: per visualizzare Startup Manager che consente di scegliere altri dischi o volumi di avvio disponibili.
- Opzione + Comando + P + R: per reimpostare NVRAM o PRAM, che è davvero utile quando si affrontano problemi Mac imprevisti / comuni. I Mac M1 (M1, M1 Pro, M1 Max) non supportano questa scorciatoia.
- Maiusc (⇧): per avviare il Mac in modalità provvisoria. È disabilitato quando si utilizza una password del firmware.
- D : Per avviare il dispositivo con l’utilità Apple Diagnostics. È inoltre possibile utilizzare Opzione+D per avviare questa utilità tramite Internet. È anche disabilitato quando si utilizza una password del firmware.
- N : per avviare il dispositivo macOS da un server NetBoot. Funziona solo se il tuo Mac supporta i volumi di avvio di rete. È possibile premere Opzione+N per utilizzare l’immagine di avvio predefinita sul server. Ancora una volta, è disabilitato quando si utilizza una password del firmware.
- T: per l’avvio in modalità disco di destinazione (disattivato quando si utilizza una password del firmware).
- Espelli (⏏) o F12 o pulsante del mouse o pulsante del trackpad: per espellere un supporto rimovibile come un disco ottico (non funziona quando si utilizza una password del firmware).
Migliori scorciatoie da tastiera per documenti per Mac
Se il tuo Mac viene utilizzato maggiormente per la scrittura e la documentazione, queste scorciatoie da tastiera possono rivelarsi davvero utili per mantenere il flusso.
- Control+A : Per spostarsi all’inizio della riga o del paragrafo.
- Control+E : Per spostarsi alla fine di una riga o di un paragrafo.
- Ctrl+F: per avanzare di un carattere.
- Control+B : Per spostare un carattere indietro.
- Control+L : Per centrare il cursore o la selezione nell’area visibile.
- Ctrl+P: per spostarsi in alto di una riga.
- Control+N: per spostarsi in basso di una riga.
- Control+O : per inserire una nuova riga dopo il punto di inserimento.
- Control+T : per scambiare il carattere dietro il punto di inserimento con il carattere davanti al punto di inserimento.
- Control+K: per eliminare il testo tra il punto di inserimento e la fine della riga o del paragrafo.
- Control+H : Per eliminare il carattere a sinistra del punto di inserimento (può anche usare Elimina).
- Control+D : per eliminare il carattere a destra del punto di inserimento (può anche usare Fn+Delete).
- Ctrl+Comando+D : per mostrare o nascondere la definizione della parola selezionata.
- Maiusc+Freccia su: per estendere la selezione del testo al carattere più vicino nella stessa posizione orizzontale sulla riga superiore.
- Maiusc+Freccia giù : per estendere la selezione del testo al carattere più vicino nella stessa posizione orizzontale sulla riga sottostante.
- Maiusc+Freccia sinistra: per estendere la selezione del testo di un carattere a sinistra.
- Maiusc+Freccia destra: per estendere la selezione del testo da un carattere a destra.
- Maiusc+Comando+Colon (:): Per mostrare la finestra Ortografia e grammatica.
- Maiusc+Comando+Freccia su: per selezionare il testo tra il punto di inserimento e l’inizio del documento.
- Maiusc+Comando+Freccia giù: per scegliere il testo tra il punto di inserimento e la fine del documento.
- Maiusc+Comando+Freccia sinistra: per selezionare il testo tra il punto di inserimento e l’inizio della riga corrente.
- Maiusc+Comando+Freccia destra: per scegliere il testo tra il punto di inserimento e la fine della riga corrente.
- Maiusc+Comando+Barra verticale (|): per allineare al centro.
- Maiusc+Comando+P : per mostrare una finestra per la selezione delle impostazioni del documento.
- Maiusc+Comando+S : per visualizzare la finestra di dialogo Salva con nome o per duplicare il documento corrente.
- Maiusc+Comando+Segno meno (-): Per diminuire la dimensione dell’elemento selezionato.
- Maiusc+Comando+segno più (+): per aumentare la dimensione dell’elemento selezionato. Si noti che anche il segno di comando-uguale (=) svolge la stessa funzione.
- Maiusc+Comando+Punto interrogativo (?): per aprire il menu Aiuto.
- Comando+punto e virgola (;): per trovare le parole errate nel documento.
- Comando+Freccia su: per spostare il punto di inserimento all’inizio del documento.
- Comando+Freccia giù: per spostare il punto di inserimento alla fine del documento.
- Comando+Freccia sinistra: per spostare il punto di inserimento all’inizio della riga corrente.
- Comando+Freccia destra: per spostare il punto di inserimento alla fine della riga corrente.
- Comando+parentesi graffa sinistra ({): allinea a sinistra.
- Comando+parentesi graffa destra (}): per allineare a destra.
- Command+B : Per mettere in grassetto il testo selezionato o disabilitarlo.
- Comando + I: per rendere in corsivo il testo selezionato o disabilitarlo.
- Comando+K: per aggiungere un collegamento web.
- Command+U : Per sottolineare il testo selezionato o disabilitarlo.
- Comando+T: per mostrare/nascondere la finestra Font.
- Comando+D: per scegliere la cartella Desktop da una finestra di dialogo Apri o Salva.
- Option+Delete : per eliminare la parola a sinistra del punto di inserimento.
- Opzione+Freccia sinistra: per spostare rapidamente il punto di inserimento all’inizio della parola precedente.
- Opzione+Freccia destra: per spostare il punto di inserimento alla fine della parola successiva.
- Opzione+Maiusc+Freccia su : per estendere la selezione del testo fino all’inizio del paragrafo corrente. Tieni presente che ti consente anche di estendere la selezione del testo all’inizio del paragrafo successivo se premuto di nuovo.
- Opzione+Maiusc+Freccia giù : per estendere la selezione del testo fino alla fine del paragrafo corrente. Consente inoltre di estendere la selezione del testo fino alla fine del paragrafo successivo se premuto nuovamente.
- Opzione+Maiusc+Freccia sinistra: per estendere la selezione del testo fino all’inizio della parola corrente. Consente inoltre di estendere la selezione del testo all’inizio della parola successiva se premuto nuovamente.
- Opzione+Maiusc+Freccia destra: per estendere la selezione del testo fino alla fine della parola corrente. Può anche consentire di estendere la selezione del testo fino alla fine della parola successiva se premuto di nuovo.
- Opzione+Comando+F : per andare rapidamente al campo di ricerca.
- Opzione+Comando+T : per mostrare o nascondere una barra degli strumenti nell’app.
- Opzione+Comando+C : per copiare le impostazioni di formattazione dell’elemento selezionato negli Appunti.
- Opzione+Comando+V : per incollare lo stile copiato nell’elemento selezionato.
- Opzione+Comando+I : per mostrare o nascondere la finestra di ispezione.
- Opzione+Maiusc+Comando+V : per applicare lo stile del contenuto circostante all’elemento incollato all’interno di tale contenuto.
- Fn-Delete: per inoltrare l’eliminazione su tastiere che non dispongono di un tasto Avanti Elimina (o utilizzare Control-D).
- Fn+Freccia su: per andare su una pagina (scorrere verso l’alto di una pagina).
- Fn+Freccia giù : per scorrere verso il basso (scorrere verso il basso di una pagina).
- Fn+Freccia sinistra: per scorrere fino all’inizio di un documento.
- Fn+Freccia destra: per scorrere fino alla fine di un documento.
Altre scorciatoie da tastiera per Mac
- Comando+W: per chiudere la finestra anteriore. Se vuoi chiudere tutte le finestre dell’app, premi Opzione-Comando-W.
- Comando+Tab: per passare all’app utilizzata più di recente tra le app attualmente aperte.
- Comando+virgola (,): per aprire le preferenze per l’app frontale.
- Opzione + Comando + Esc : per forzare l’uscita da un’app.
- Opzione+Maiusc-Comando+Q: per disconnettersi immediatamente dal proprio account utente macOS senza chiedere conferma.
- Ctrl+Comando+Barra spaziatrice: per visualizzare il Visualizzatore caratteri che consente di selezionare emoji e altri simboli.
- Ctrl+Comando+F : per utilizzare un’app supportata a schermo intero.
- Ctrl+Maiusc+pulsante di accensione o Ctrl+Maiusc+Espulsione supporto: per mettere in pausa i display.
- Ctrl+Pulsante di accensione o Ctrl+Espulsione supporto: per mostrare una finestra di dialogo con più opzioni come riavvio, sospensione o spegnimento.
- Control+Command+Media Eject: ti consente di chiudere tutte le app e quindi riavviare il tuo Mac. Tieni presente che se hai documenti aperti con modifiche non salvate, macOS ti chiederà se desideri salvarli.
- Ctrl+Opzione+Comando+pulsante di accensione o Ctrl+Opzione+Comando+Espulsione multimediale: per uscire da tutte le app e quindi spegnere il Mac. macOS mostrerà un messaggio che ti chiede di salvare i documenti con modifiche non salvate.
- Barra spaziatrice : per utilizzare Visualizzazione rapida per visualizzare in anteprima l’elemento selezionato.
Crea scorciatoie da tastiera personalizzate per Mac
Come accennato in precedenza, puoi anche avere la possibilità di creare scorciatoie da tastiera personalizzate su Mac, che ti aprono nuovi modi per utilizzare il tuo Mac. Se questo ti interessa, ecco cosa devi fare:
- Apri le Preferenze di Sistema tramite le Impostazioni sul tuo Mac. Successivamente, fai clic su Tastiera e seleziona la scheda Scorciatoie.

- Ora, scegli Scorciatoie app a sinistra e quindi fai clic sul pulsante Aggiungi (+).
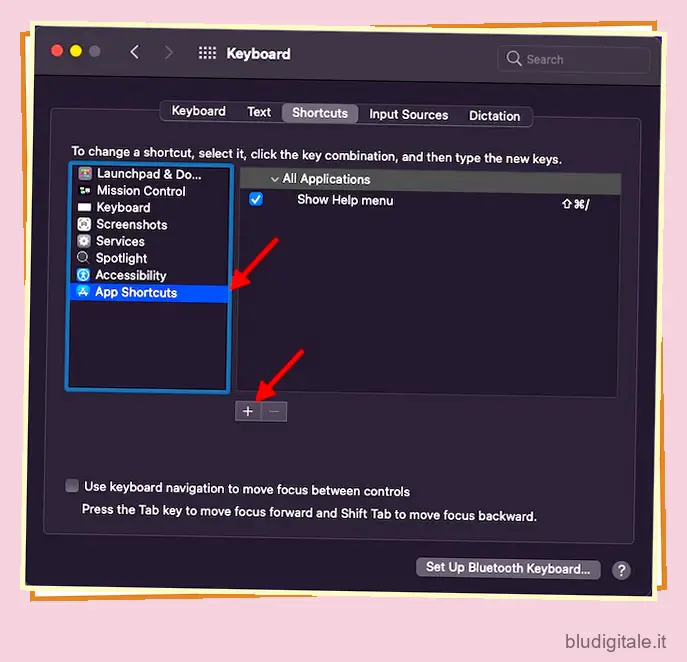
- Successivamente, fai clic sul menu a comparsa Applicazione e seleziona un’app specifica o Tutte le applicazioni.
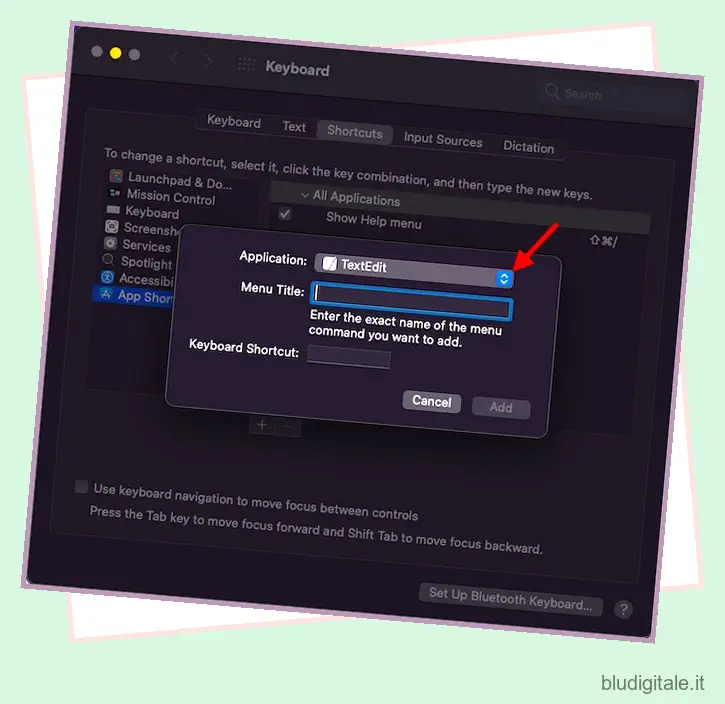
Tieni presente che non tutte le app ti consentono di impostare scorciatoie da tastiera. Se non trovi un’app nell’elenco, fai clic su Altro e individua l’app con l’aiuto della finestra di dialogo Apri. Inoltre, se desideri impostare una scorciatoia per un comando di menu che viene visualizzato in diverse app, seleziona Tutte le applicazioni.
- Successivamente, digita il comando di menu nel campo Titolo menu. Assicurati di digitare il comando del menu esattamente come appare nell’app. Ad esempio, se desideri creare un collegamento per il comando Esporta come PDF, digita File->Esporta come PDF.
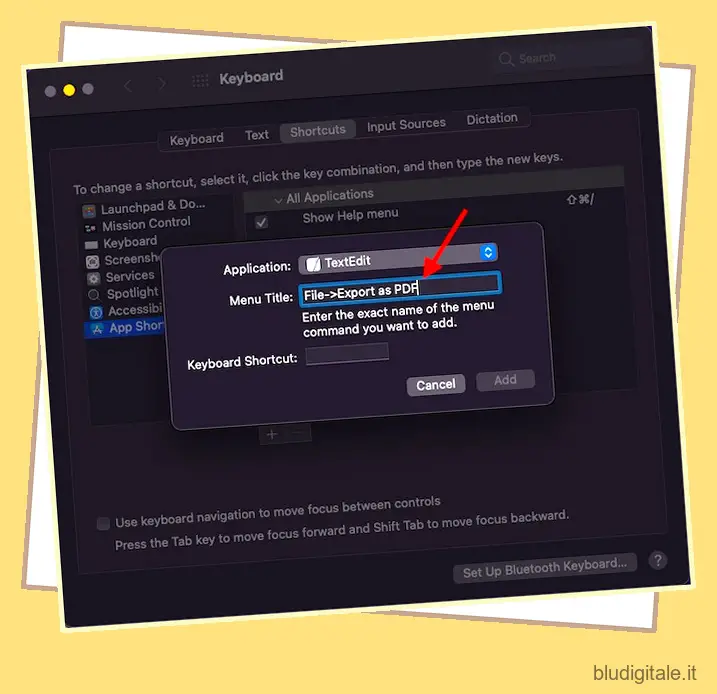
- Ora, fai clic sul campo Scorciatoia da tastiera e poi premi la combinazione di tasti (cioè premi i tasti Ctrl, Opzione e Z contemporaneamente) che desideri usare come scorciatoia. Successivamente, fai clic su Aggiungi. Questo crea la scorciatoia da tastiera desiderata per te.
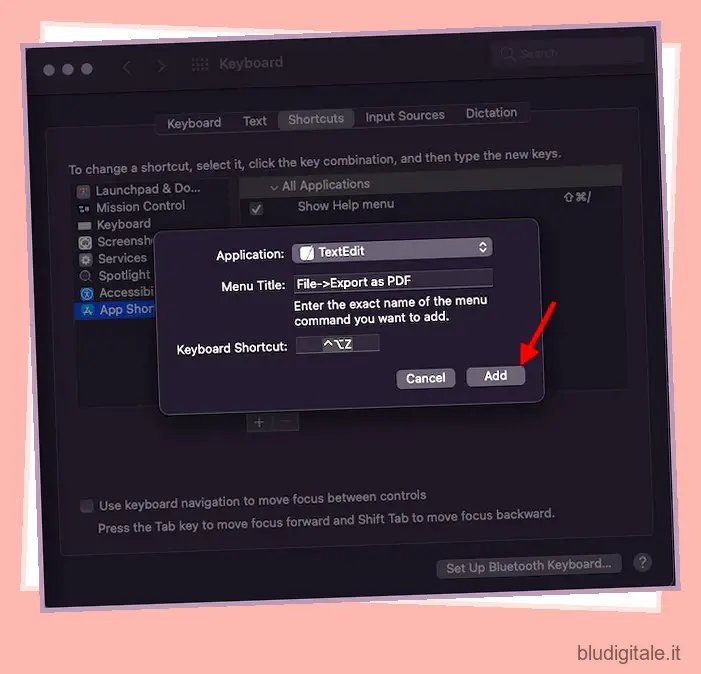
Nota:
- macOS ti consente di creare scorciatoie da tastiera solo per i comandi di menu esistenti.
- Tieni presente che non sei autorizzato a creare scorciatoie da tastiera per attività generiche sul tuo Mac. Ad esempio, l’apertura di un’app.
- Se crei una scorciatoia da tastiera personalizzata già esistente per un altro comando o un’altra app sul tuo Mac, la nuova scorciatoia non funzionerà.
- Per modificare una scorciatoia, selezionala, devi fare clic sulla combinazione di tasti e quindi scegliere una nuova combinazione di tasti.
Se desideri rimuovere un collegamento personalizzato, seleziona il collegamento e fai clic sul pulsante Elimina (meno).
Le migliori scorciatoie da tastiera macOS per aumentare la tua produttività
Ora che hai a disposizione un sacco di scorciatoie Mac che ti fanno risparmiare tempo, puoi sfruttarle al massimo per svolgere il tuo lavoro più velocemente. Come accennato in precedenza, ci vorrà del tempo e della pratica per entrare nel solco del tuo flusso di lavoro. Una volta che lo faranno, diventeranno parte integrante della tua routine.
Per chi non lo sapesse, queste scorciatoie da tastiera funzionano per Mac che supportano l’ultimo macOS 12 Monterey , macOS Big Sur, macOS Catalina e versioni che risalgono a OS X Mavericks.
Facci sapere quali ti aiutano di più nella sezione commenti qui sotto.