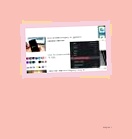I codici QR sono diventati uno dei mezzi ampiamente accettati per la condivisione dei dati. La tecnologia è in grado di memorizzare fino a 4.296 caratteri alfanumerici o 7.089 numeri in un quadrato, rendendo conveniente condividere facilmente i dati. Sebbene esistano molte piattaforme di generazione di codici QR, Google Chrome ha un creatore di codici QR integrato per aiutare gli utenti a generare e condividere facilmente i codici QR degli URL. Se non hai mai sentito parlare di questa funzione, ecco tutto ciò che devi sapere per abilitarla e utilizzarla.
Crea codici QR per gli URL utilizzando Google Chrome
Puoi creare codici QR sia su Chrome desktop che su dispositivo mobile. Poiché ci sono piccole differenze nel processo di generazione del codice QR, abbiamo trattato i metodi in sezioni separate, quindi continua a leggere fino alla fine per sapere come utilizzare la funzione su entrambe le piattaforme. Sommario
Crea codici QR su Google Chrome Desktop
Se volete continuare a leggere questo post su "Come creare codici QR per gli URL utilizzando Google Chrome" cliccate sul pulsante "Mostra tutti" e potrete leggere il resto del contenuto gratuitamente. ebstomasborba.pt è un sito specializzato in Tecnologia, Notizie, Giochi e molti altri argomenti che potrebbero interessarvi. Se desiderate leggere altre informazioni simili a Come creare codici QR per gli URL utilizzando Google Chrome, continuate a navigare sul web e iscrivetevi alle notifiche del blog per non perdere le ultime novità.
1. Sebbene Google Chrome stia lavorando alla condivisione del codice QR da un po’ di tempo ormai, la funzione è ancora sperimentale ed è nascosta dietro un flag di Chrome . Per abilitarlo, apri Google Chrome e cerca “Abilita condivisione pagina tramite codice QR”. Scegli “Abilitato” nel menu a discesa e riavvia il browser. In alternativa, puoi incollare il seguente URL nella barra degli indirizzi per individuare il contrassegno:
chrome://flags/#sharing-qr-code-generator

2. Una volta abilitata, vedrai una nuova opzione “Crea codice QR per questa pagina” quando fai clic con il pulsante destro del mouse sulle pagine. Tuttavia, tieni presente che questo non funzionerà se fai clic con il pulsante destro del mouse sugli URL all’interno di una pagina. Un altro modo per accedere a questa opzione è fare clic sul pulsante QR che appare quando evidenzi la barra degli indirizzi .
1 di 2 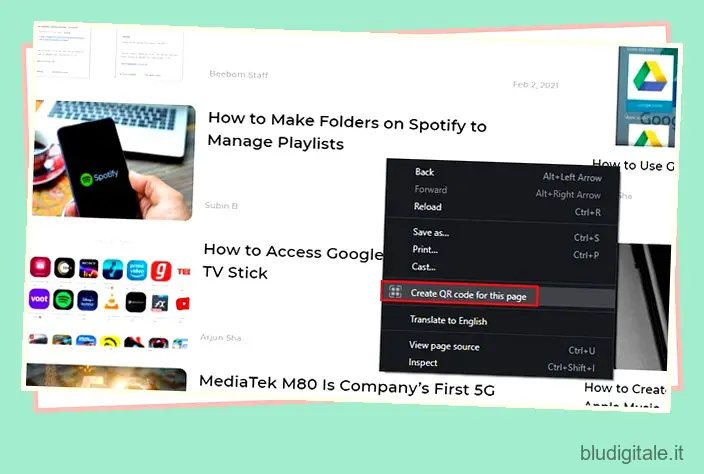

3. Non appena fai clic su di esso, vedrai il codice QR generato. In questa interfaccia, puoi scegliere di modificare l’URL del codice QR e scaricarlo sul tuo computer facendo clic sul pulsante Download .
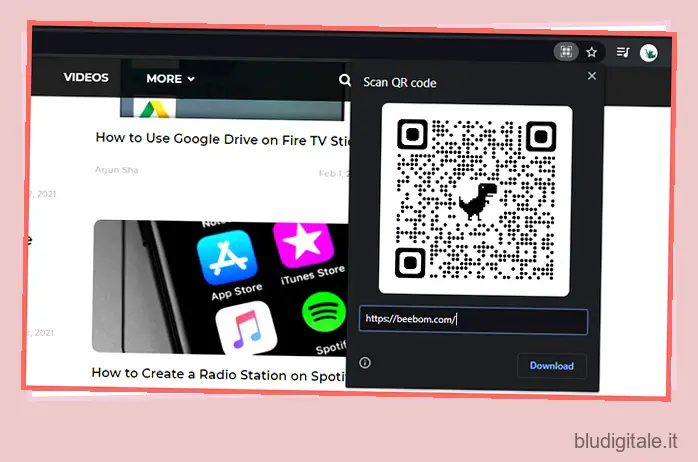
4. Come puoi vedere di seguito, ho appena creato un codice QR di un URL utilizzando Google Chrome. Ora puoi utilizzare qualsiasi app per scanner di codici QR o un’app per fotocamera supportata per scansionare il codice QR.
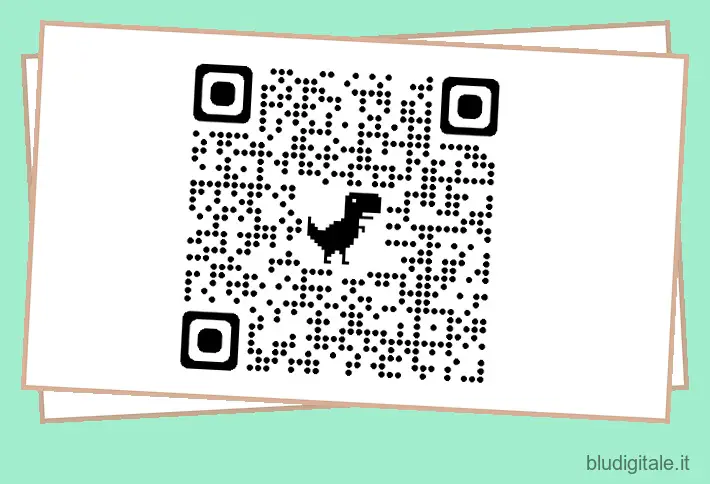
Crea codici QR su Google Chrome Mobile
1. A differenza di Chrome Web, non è necessario utilizzare i flag Android Chrome per accedere alla funzione del codice QR su Chrome Mobile. Apri il browser, visita la pagina di cui desideri creare un codice QR e tocca Condividi. Dal foglio di condivisione personalizzato che appare ora, tocca “Codice QR”.
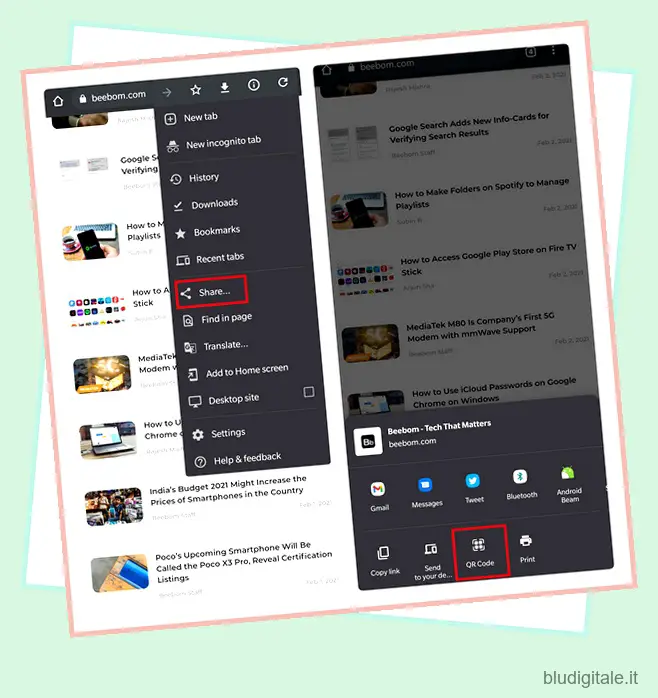
2. Un’altra differenza in Chrome per dispositivi mobili è che puoi premere a lungo qualsiasi URL in una pagina web per generare in modo specifico un codice QR per il link di destinazione . Per fare ciò, premi a lungo un link, tocca “Condividi link” e scegli “Codice QR”.
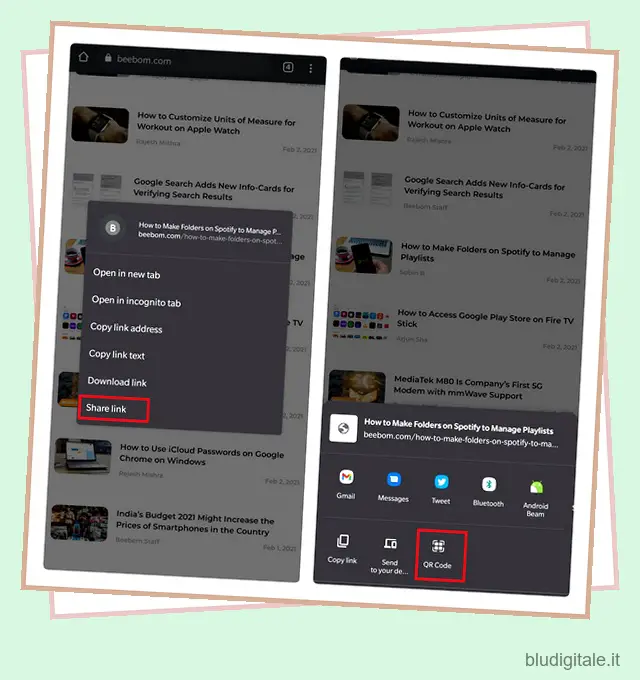
3. Ora puoi scaricare il codice QR della pagina web che hai utilizzato nel passaggio precedente. Chrome ha anche inserito uno scanner di codici QR per aiutarti a scansionare facilmente i codici QR. Accedi dalla scheda Scansione sulla stessa pagina.
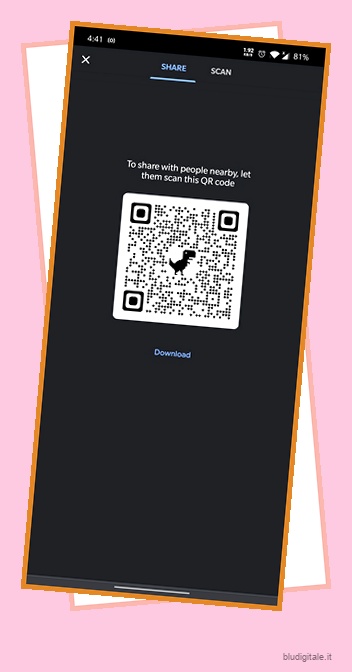
Usa Google Chrome per creare e condividere codici QR
La decisione di Google di aggiungere un generatore di codici QR ha semplificato il processo di generazione dei QR e può tornare utile nei momenti in cui è necessario creare un codice QR. Se lo hai trovato utile, non dimenticare di consultare l’elenco di suggerimenti e trucchi di Google Chrome che abbiamo compilato per aiutarti a utilizzare il browser Web al meglio.