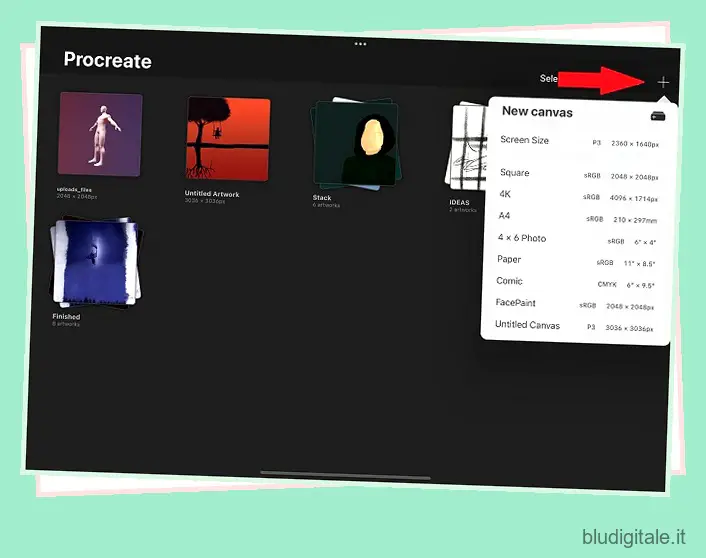Tratti disallineati e contorni disordinati sono un incubo per qualsiasi artista. Senza linee morbide e audaci, molte opere d’arte perderebbero il valore pulito e accattivante della loro estetica. Bene, il nuovo aggiornamento Procreate 5.2 offre una funzionalità molto richiesta per aiutarti con questo problema. Una delle principali funzionalità di Procreate 5.2 si chiama stabilizzazione del tratto. Come importante aggiornamento rispetto alla funzionalità di ottimizzazione esistente in Procreate, è stata una delle funzionalità più richieste dagli artisti. C’è molto che possiamo decomprimere con la funzione di stabilizzazione, quindi non perdiamo altro tempo e impariamo come utilizzare la stabilizzazione del tratto in Procreate su iPad.
Stabilizzazione dell’ictus in Procreate: spiegato (2021)
Lo scopo di questa funzione è aiutare gli artisti a creare tratti più fluidi e affusolati. Non devi preoccuparti costantemente di ogni svolta e torsione mentre disegni contorni o forme con la stabilizzazione del tratto abilitata. Procreate può aiutarti a disegnare più velocemente e senza molte fluttuazioni accidentali. Il risultato finale qui sarà uniforme e fluido e funzionerà su qualsiasi modello di iPad supportato, incluso l’ iPad M1 Pro e persino il nuovo iPad mini 6 . Poiché l’opzione di stabilizzazione racchiude un sacco di opzioni, usa la tabella qui sotto per passare alle funzionalità che ti interessa leggere. Sommario
Come attivare la stabilizzazione del tratto per pennello in Procreate
Se volete continuare a leggere questo post su "Come disegnare linee morbide con la stabilizzazione del tratto in Procreate" cliccate sul pulsante "Mostra tutti" e potrete leggere il resto del contenuto gratuitamente. ebstomasborba.pt è un sito specializzato in Tecnologia, Notizie, Giochi e molti altri argomenti che potrebbero interessarvi. Se desiderate leggere altre informazioni simili a Come disegnare linee morbide con la stabilizzazione del tratto in Procreate, continuate a navigare sul web e iscrivetevi alle notifiche del blog per non perdere le ultime novità.
La stabilizzazione del tratto in Procreate ha impostazioni sia globali che a livello di pennello. Innanzitutto, ci concentreremo sulla funzionalità basata sui pennelli che puoi applicare ai singoli pennelli. Ha opzioni più approfondite e viene utilizzato più spesso della stabilizzazione globale. Quindi, apri l’app Procreate e iniziamo.
1. Innanzitutto, apri una delle tue opere d’arte esistenti o creane una nuova. Puoi toccare il pulsante “+” nell’angolo in alto a destra dello schermo e scegliere una dimensione per creare una nuova tela che meglio si adatta alle tue esigenze. Puoi anche scegliere di importare e dipingere modelli 3D in Procreate . L’app non ci consente di modificare le impostazioni del pennello dall’esterno della tela.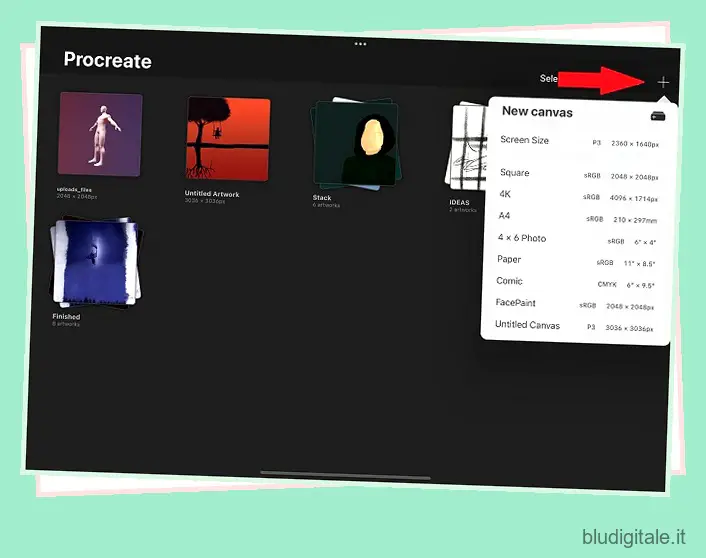
2. Una volta aperta la grafica, tocca l’icona del pennello situata nella parte in alto a destra dello schermo. Si aprirà la libreria di pennelli con un elenco di pennelli disponibili in Procreate.
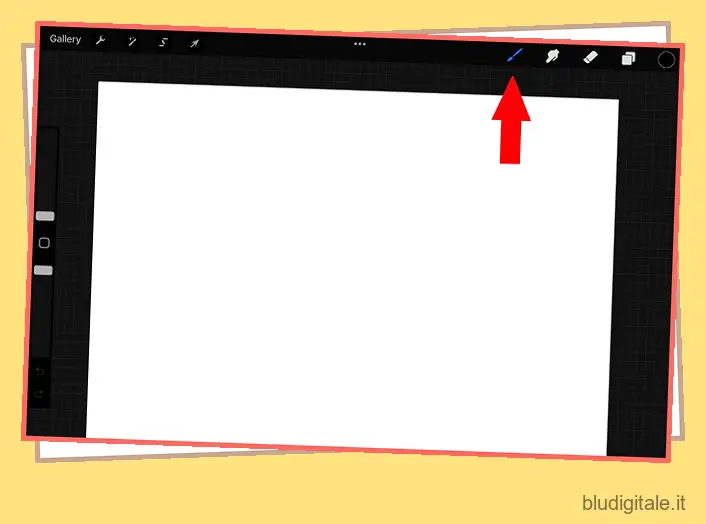
3. Qui puoi scorrere i vari pennelli installati nella tua app. Una volta trovato il pennello di cui vuoi regolare le impostazioni, tocca il nome o il motivo del pennello . Questo aprirà la pagina delle impostazioni del pennello. Modificheremo le impostazioni del pennello “monoline” nella categoria Calligrafia per questo tutorial.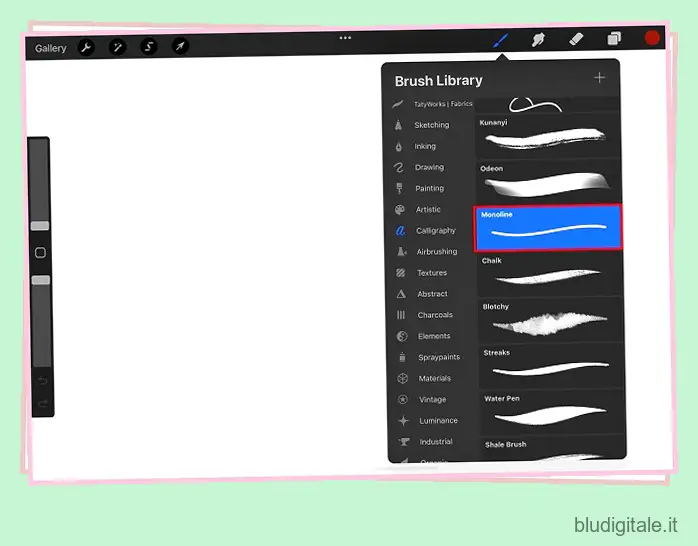
4. Toccando il pennello si accederà a Brush Studio, ovvero alla pagina delle impostazioni. Puoi trovare varie impostazioni per ogni pennello disponibile nell’app qui. Passa alla sezione “stabilizzazione” dalla barra laterale sinistra per accedere alla funzione di stabilizzazione del tratto in Procreate.
Ora, ci sono diverse opzioni individuali nella sezione di stabilizzazione di Brush Studio. Esamineremo ciascuno di essi mentre parleremo delle differenze che porteranno ai tuoi colpi.
Funzionalità di stabilizzazione dell’ictus in Procreate
La nuova sezione Stabilizzazione in Procreate Brush Studio include tre opzioni, tra cui StreamLine, Stabilizzazione e Filtro movimento . Ognuno di loro può sembrare simile, ma offrono modi unici per rendere più fluidi i tratti. Quindi, senza ulteriori indugi, esaminiamo ciascuna delle opzioni per comprenderle meglio.
Streamline
Molti utenti di Procreate potrebbero già avere familiarità con l’impostazione StreamLine poiché era disponibile nell’app anche prima dell’aggiornamento 5.2. Non è cambiato molto con questa popolare impostazione del pennello. StreamLine rimuove qualsiasi tipo di movimento instabile accidentale minore che potresti eseguire durante la creazione di un tratto.
Con un tratto regolare, l’inchiostro del pennello si muove liberamente ed è influenzato anche dal più piccolo movimento delle dita. Nel frattempo, con StreamLine attivato, l’inchiostro segue un percorso più stretto e non lascia che il tuo tratto venga influenzato a meno che non ci sia un movimento importante del pennello. Vediamo cosa succede a una semplice figura circolare se aumento la quantità di StreamLine da 0% a 100%.
Come puoi notare, il cerchio disegnato con 100% StreamLine è più liscio e meno traballante di un cerchio normale. È persino vicino alla forma reale di un cerchio con lo stesso sforzo minimo. Puoi utilizzare questa funzione per la calligrafia, la creazione di forme e persino per delineare. StreamLine ha due impostazioni interne:
- Quantità: definisce la viscosità e l’uniformità del tratto. È possibile utilizzare il dispositivo di scorrimento per aumentare il valore StreamLine per tratti più uniformi. Tuttavia, disattivarlo ti riporterà ai tuoi tratti naturali.
- Pressione: se la pressione in StreamLine è disattivata, l’uniformità del tratto inizierà non appena si esegue un tratto. Ma se aumenti la pressione usando il cursore, l’effetto levigante si attiverà solo quando applichi una certa pressione mentre disegni un tratto.
Stabilizzazione
Questa funzione può essere vista come una versione più aggressiva di StreamLine. La stabilizzazione, tecnicamente, prende una media dei movimenti che fai con un colpo e disegna solo quella media predittiva di ciò che stavi cercando di fare. In termini più semplici, invece di seguire i movimenti naturali della matita, rende automaticamente la tua forma molto più dritta e levigata.
Quindi, ciò che ottieni con la stabilizzazione del tratto abilitata in Procreate è una forma più semplice rispetto al tuo movimento effettivo o al tratto originale che hai fatto. Per capirlo meglio, guarda cosa succede a una circolare regolare mentre aumento il valore di stabilizzazione da 0% a 100%.
Come puoi notare, se spingi la stabilizzazione abbastanza in alto usando il cursore, potrebbe finire per cambiare completamente la forma. Un altro aspetto in gioco qui è la velocità con cui esegui un colpo. Più veloci sono i tuoi colpi, più fluidi e dritti diventano. Quindi, se desideri utilizzare la stabilizzazione, ti suggeriamo di disegnare lentamente o di mantenerla a un importo inferiore. È un’ottima funzionalità per inserire i minimi dettagli che la tua opera d’arte potrebbe richiedere.
Filtraggio del movimento
Se ritieni che la stabilizzazione del tratto sia troppo seria per trasformare il cerchio disegnato a mano in una linea retta, aspetta di vedere il filtraggio del movimento in azione.
Come suggerisce il nome, questa funzione filtra tutti i movimenti instabili rilevati dagli algoritmi di Procreate. Sì, non è possibile calcolare la media o concentrarsi sui movimenti accidentali come nelle altre due opzioni. A differenza della stabilizzazione, il filtraggio del movimento non è influenzato dalla velocità dei tuoi tratti . Quindi, indipendentemente dalla tua pressione o velocità, il filtraggio del movimento ti darà tratti fluidi e dritti. Vediamo come la funzione appare in azione e influisce su una semplice figura circolare.
Come puoi notare, se lo spingi abbastanza in alto , il filtraggio del movimento può cambiare completamente la forma dell’oggetto disegnato. È un’ottima opzione per disegnare motivi e forme con linee rette senza preoccuparsi troppo di farli bene in modo naturale. Se ritieni che questa funzione possa togliere il flusso naturale dei tuoi tratti anche a livelli più bassi, c’è un’opzione per risolverlo. Vediamo come possiamo regolare il filtro del movimento in Procreate:
- Quantità: utilizzare il dispositivo di scorrimento quantità per aumentare il filtraggio del movimento e rendere i tratti più dritti e fluidi. Tienilo sotto i 70 per evitare di perdere la capacità di fare figure curve
- Espressione: questa impostazione funge da contrasto al comportamento rigoroso degli algoritmi di filtraggio del movimento. Restituisce parte dell’espressione naturale ai tuoi tratti. Ciò significa che ignora alcune delle fluttuazioni minori e cerca di includere più del flusso naturale del tratto mantenendo la figura per lo più diritta e liscia.
Nota : la funzione di espressione non ha alcun effetto su quantità maggiori di filtraggio del movimento (~70 e oltre).
Come abilitare la stabilizzazione del tratto per tutti i pennelli in Procreate
Se vuoi usare la stabilizzazione con uno o due pennelli, regolarla nelle impostazioni interne (come mostrato sopra) sembra una buona opzione. Tuttavia, se desideri una stabilizzazione su tutta la tela per risparmiare tempo e fatica, anche questo è possibile. Con l’aggiornamento Procreate 5.2, l’app ha introdotto impostazioni globali di “Pressione e levigatura” per la facilità degli utenti. Ecco come accedervi.
1. Innanzitutto, tocca il pulsante “Azioni” (icona della chiave inglese) nell’angolo in alto a sinistra dello schermo. È presente accanto all’opzione “Galleria”.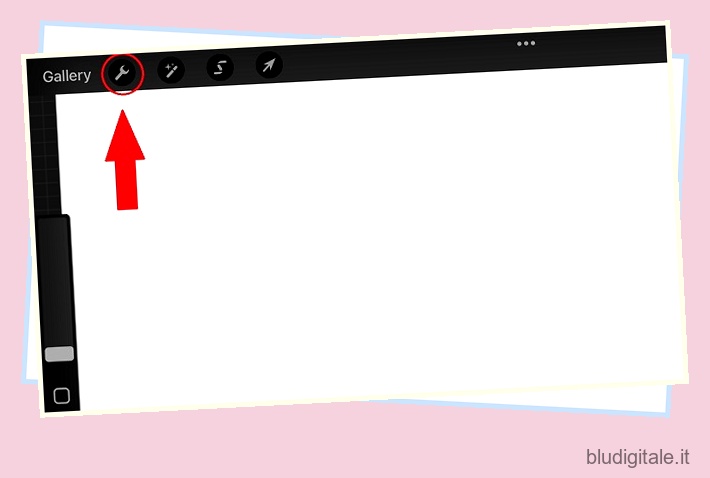
2. Quindi, dal menu a discesa Azioni, attiva l’opzione “Preferenze” . Quindi, tocca l’opzione “Pressione e levigatura”. 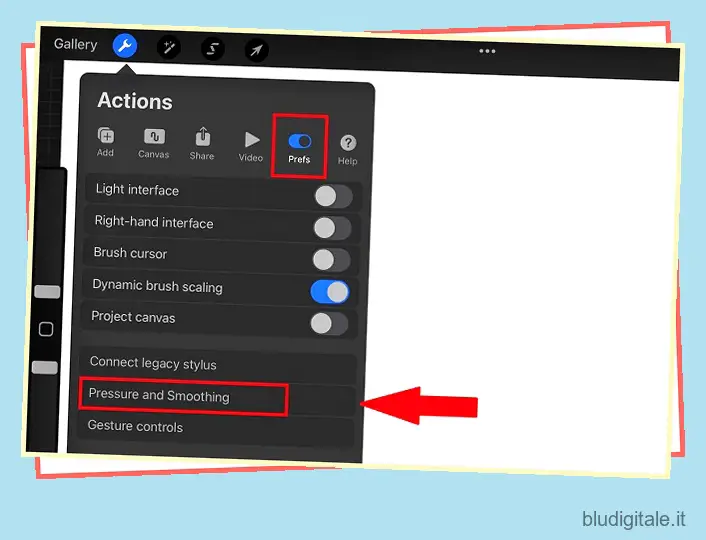
3. Ora vedrai l’opzione per regolare Stabilizzazione , Filtraggio del movimento e Espressione del filtraggio del movimento . L’utilizzo di queste opzioni rimane lo stesso descritto nella sezione precedente. Puoi utilizzare il dispositivo di scorrimento per ciascuna opzione facendo scorrere il dito o la matita su di esso per regolare i valori. Il resto delle impostazioni qui sono relative alla pressione e puoi lasciarle così come sono. 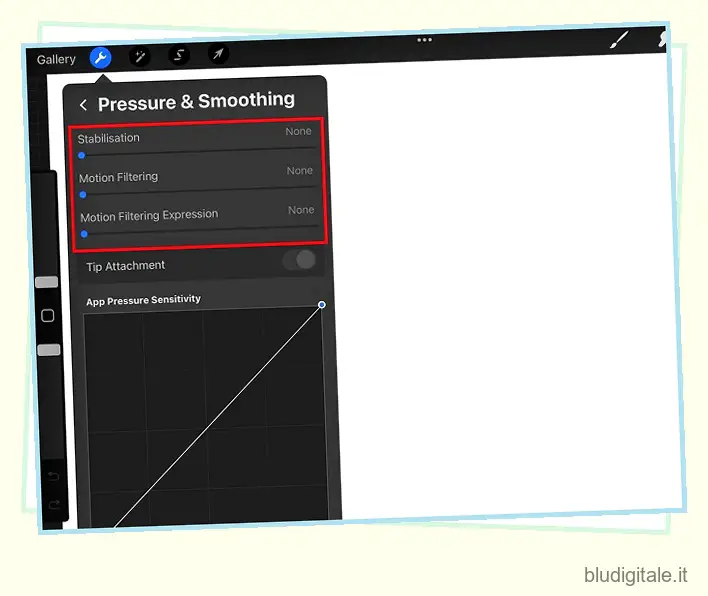
Stabilizzazione vs StreamLine nell’aggiornamento Procreate 5.2
Nelle versioni precedenti a Procreate 5.2, gli utenti avevano solo la possibilità di utilizzare StreamLine come unica opzione affidabile per eseguire tratti fluidi. L’app non aveva nemmeno la possibilità di funzionare in base alla pressione applicata. In confronto, l’ultimo aggiornamento ti offre 3 diversi tipi di stabilizzatori di corsa. Ognuno di loro ha funzionalità e tecniche uniche per levigare i tuoi tratti in Procreate. Inoltre, hai anche la possibilità di farli funzionare in base alla velocità, alla pressione e alla desiderabilità dell’espressione naturale nei tuoi tratti.
Per capire quanta differenza faccia davvero questo aggiornamento, facciamo una figura con l’opzione StreamLine originale per poi ricrearla utilizzando le nuove opzioni di stabilizzazione. In entrambi i casi, abbiamo mantenuto gli stabilizzatori a livelli medi (50).
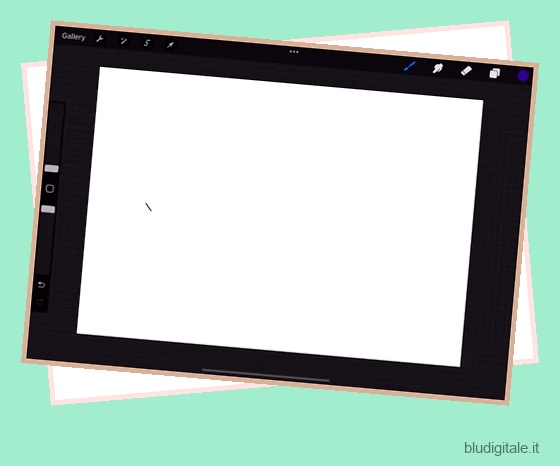 Opzione StreamLine originale dalle versioni precedenti di Procreate
Opzione StreamLine originale dalle versioni precedenti di Procreate
Come puoi notare, anche su curve più lunghe e linee rette, l’uniformità non è uniforme. C’è una certa oscillazione (tratti naturali) nelle linee nella forma complessiva. Un altro dettaglio che puoi notare è che l’algoritmo non fa alcun tentativo per trasformare i tratti in una certa forma. Continua a seguire la guida letterale del movimento della mano. Questa potrebbe essere una buona cosa in opere d’arte dettagliate, ma in forme più semplici come questa, può rendere le cose più difficili. Proviamo ora a disegnare la stessa forma con la stabilizzazione del tratto abilitata in Procreate 5.2. Nuovi stabilizzatori Procreate 5.2
Nuovi stabilizzatori Procreate 5.2
La primissima differenza che puoi notare qui è il flusso più fluido delle linee. La funzione di stabilizzazione rimuove automaticamente eventuali nervosismi o fluttuazioni che potresti aver avuto durante il disegno. Quindi, ti aiutano anche a creare automaticamente una forma, che è più evidente nella parte della bandiera triangolare. La stabilizzazione del tratto in Procreate 5.2 non toglie la tua forma naturale se la usi con le giuste impostazioni. Puoi giocare con ciascuno degli stabilizzatori finché non trovi quello che fa per te.
Inizia a utilizzare la stabilizzazione dell’ictus in Procreate 5.2
Questi sono tutti i modi in cui puoi utilizzare la stabilizzazione del tratto in Procreate. Questa è una delle tante funzionalità che il nuovo aggiornamento di Procreate 5.2 ha in serbo per noi. C’è anche un’opzione per visualizzare i modelli 3D in AR utilizzando Procreate e modificare l’illuminazione e l’ambiente 3D , insieme ad altre funzionalità. Fortunatamente, esistono diverse alternative affidabili a Procreate su Android , ma nessuna delle app ha funzionalità di stabilizzazione altrettanto buone. Se riscontri problemi mentre provi le nuove funzionalità di Procreate, lascia la tua domanda nella sezione dei commenti. Il nostro team ti aiuterà subito. Quali altre nuove funzionalità ti aspetti dall’app in futuro? Fateci sapere nei commenti qui sotto!