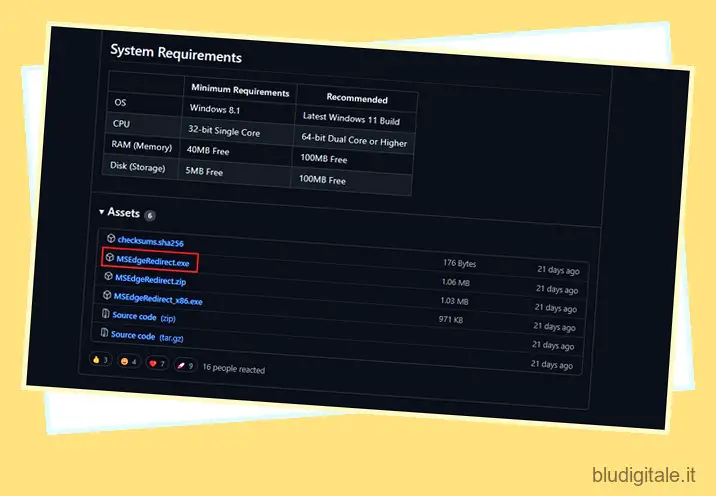Con Windows 11 , Microsoft ha fatto un passo avanti per cercare di costringere gli utenti a rimanere fedeli al suo browser Edge. In particolare, l’azienda ha reso il processo di modifica del browser predefinito più complicato rispetto a Windows 10. Ma anche se passi al tuo browser Web preferito, ci sono alcuni aspetti nel sistema operativo come il nuovo pannello dei widget, dove Windows 11 non rispetterà il browser predefinito e aprirà il collegamento in Microsoft Edge. Questo può essere frustrante, quindi ti mostreremo come forzare Windows 11 ad aprire tutti i collegamenti nel tuo browser preferito in questo articolo.
Forza Windows 11 per aprire i collegamenti nel browser predefinito (2022)
Oltre a imporre la preferenza predefinita del browser, abbiamo incluso le istruzioni per utilizzare il tuo motore di ricerca preferito ogni volta che utilizzi Windows Search per navigare sul Web. Quindi, assicurati di leggere fino alla fine per sapere tutto ciò che devi sapere per prendere il controllo delle tue abitudini di navigazione in Windows 11.
Scarica e installa MSEdgeRedirect
Se volete continuare a leggere questo post su "Come forzare Windows 11 ad aprire i collegamenti nel browser predefinito" cliccate sul pulsante "Mostra tutti" e potrete leggere il resto del contenuto gratuitamente. ebstomasborba.pt è un sito specializzato in Tecnologia, Notizie, Giochi e molti altri argomenti che potrebbero interessarvi. Se desiderate leggere altre informazioni simili a Come forzare Windows 11 ad aprire i collegamenti nel browser predefinito, continuate a navigare sul web e iscrivetevi alle notifiche del blog per non perdere le ultime novità.
1. Utilizzeremo un’app gratuita chiamata MSEdgeRedirect per consentirti di utilizzare il tuo browser preferito senza alcuna interferenza da parte di Microsoft. Puoi scaricare MSEdgeRedirect da GitHub. Nella sezione Release, fare clic su “MSEdgeRedirect.exe” per scaricare l’applicazione.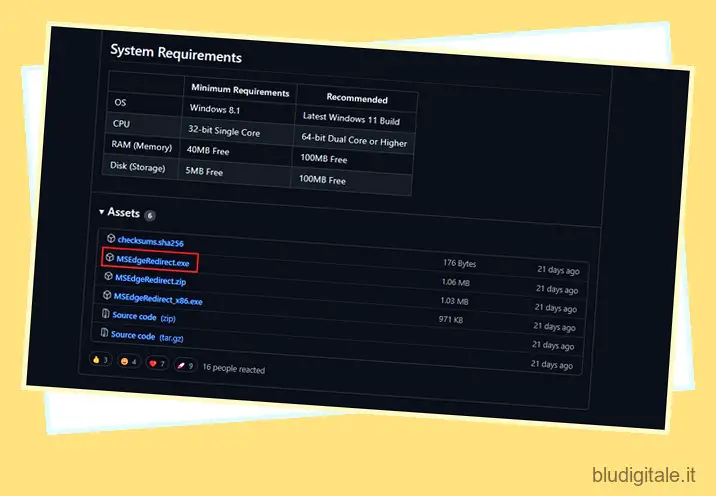
2. Aprire il programma di installazione e rivedere e accettare il contratto di licenza. Fare clic su “Avanti” per procedere con l’installazione.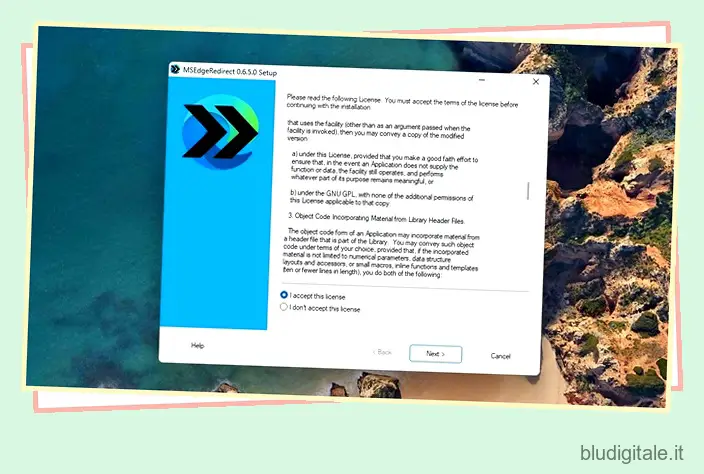
3. È quindi possibile selezionare la modalità di servizio o la modalità attiva per completare l’installazione. Mentre la modalità attiva richiede controlli di amministrazione, la modalità di servizio viene eseguita senza dover concedere diritti di amministratore. Scegli la modalità che preferisci e installa MSEdgeRedirect sul tuo PC.
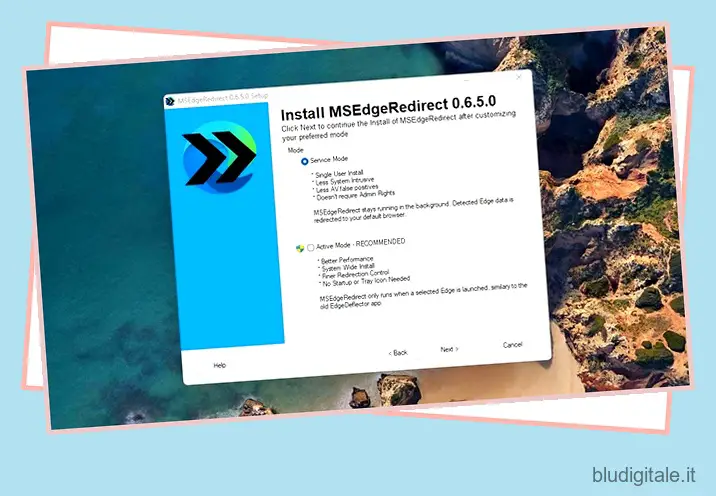
Configura MSEdgeRedirect per aprire i collegamenti nel browser predefinito
Al termine dell’installazione, assicurati di abilitare le opzioni “Avvia modalità servizio con Windows” e “App di Windows Store” . Fare clic sul pulsante “Salva” per confermare le modifiche. E questo è tutto, poiché non devi nemmeno scegliere MSEdgeRedirect nell’elenco delle app predefinite. 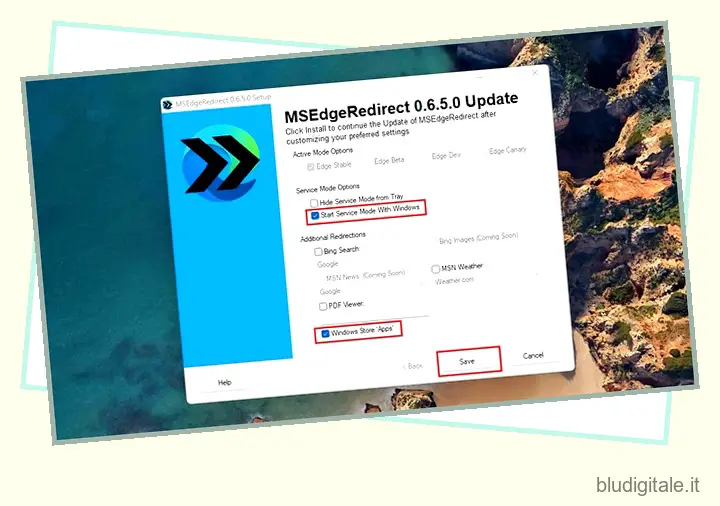
Mantieni l’app predefinita nell’elenco “Microsoft Edge” in primo piano e MSEdgeRedirect reindirizzerà automaticamente i collegamenti al tuo browser Web predefinito per te. Se non hai ancora cambiato il tuo browser predefinito, puoi controllare la sezione successiva per le istruzioni.
Cambia il browser predefinito in Windows 11
Nel caso ti stia chiedendo come modificare il tuo browser predefinito in Windows 11, ti abbiamo coperto. Apri l’app Impostazioni e vai su App -> App predefinite -> [il tuo browser preferito] . Qui, vedrai un’opzione “Imposta predefinito” nella parte superiore dell’elenco delle app. Fare clic su di esso per modificare il browser predefinito. Abbiamo anche una guida dedicata con istruzioni dettagliate per modificare il browser predefinito in Windows 11 collegato qui.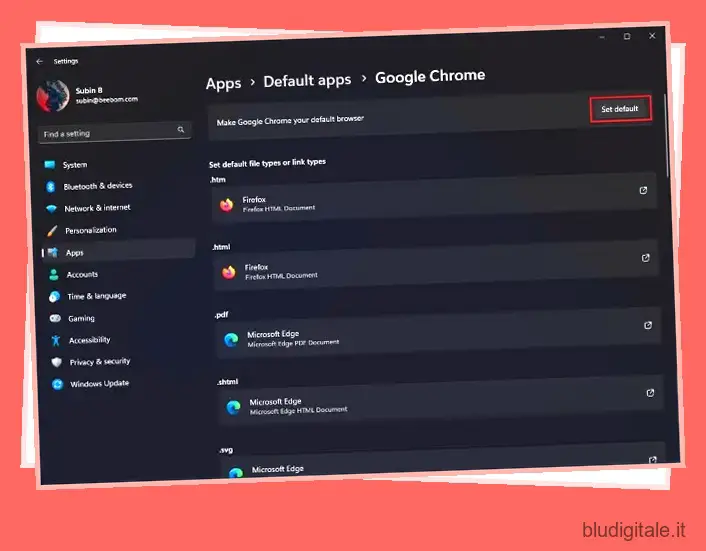
Utilizza il motore di ricerca preferito con Chrome su Windows Search
Microsoft in genere utilizza Bing quando navighi sul Web utilizzando Windows Search. Tuttavia, puoi scegliere di utilizzare il motore di ricerca che preferisci utilizzando un’estensione di Chrome . Ecco i passaggi per utilizzare il tuo motore di ricerca preferito su Windows Search:
Nota: tieni presente che Chrome dovrebbe essere il browser predefinito affinché la funzione funzioni come previsto. Puoi controllare la sezione precedente per cambiare il browser predefinito in Windows 11.
1. Chrometana Pro è un’estensione open source che puoi utilizzare per forzare Windows 11 a utilizzare Chrome e il tuo motore di ricerca preferito durante l’utilizzo di Windows Search. Puoi scaricare l’estensione Chrometana Pro (gratuita) dal Chrome Web Store. Fai clic su “Aggiungi a Chrome” per installare l’estensione.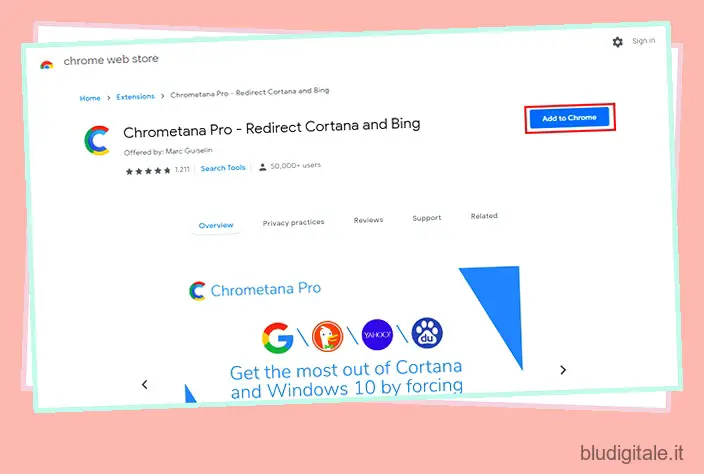
2. Quando viene visualizzato il pop-up, fare clic su “Aggiungi estensione” per confermare l’azione.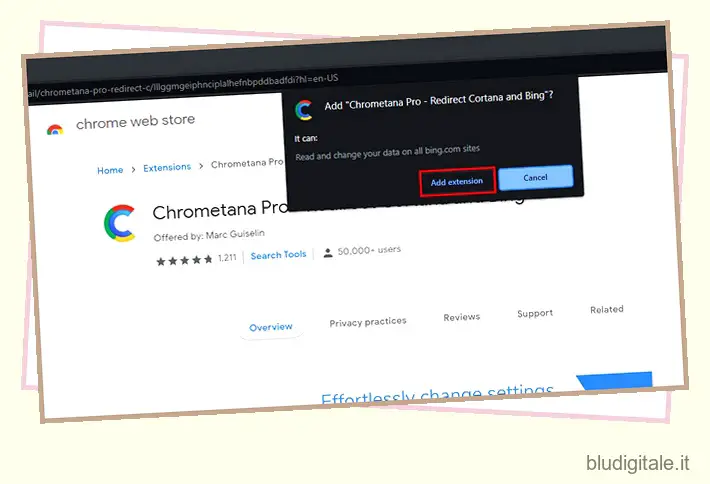
3. Una volta installato, fare clic sull’icona dell’estensione per configurarla. Qui puoi scegliere di reindirizzare le query di ricerca di Bing a Google, DuckDuckGo, Yahoo, Baidu o impostarne una personalizzata.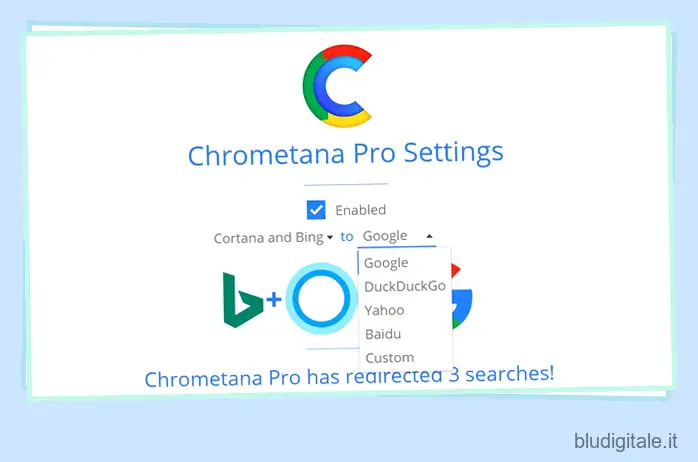
Utilizza il motore di ricerca preferito con Firefox su Windows Search
E per coloro che usano Firefox, esiste un porting ufficiale di Chrometana Pro chiamato Foxtana Pro. I passaggi per iniziare sono simili alla sua controparte di Google Chrome.
1. Per prima cosa, dovresti scaricare Foxtana Pro dal sito Web dei componenti aggiuntivi di Firefox facendo clic su “Aggiungi a Firefox”.
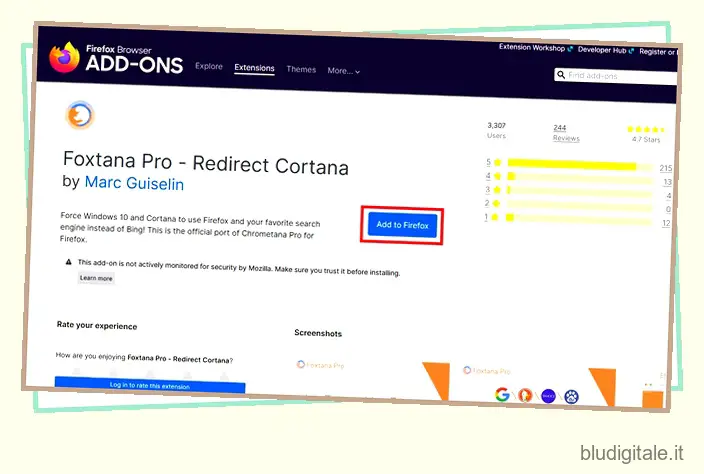
2. Dal pop-up nel browser, fare clic su “Aggiungi” e Firefox installerà l’estensione.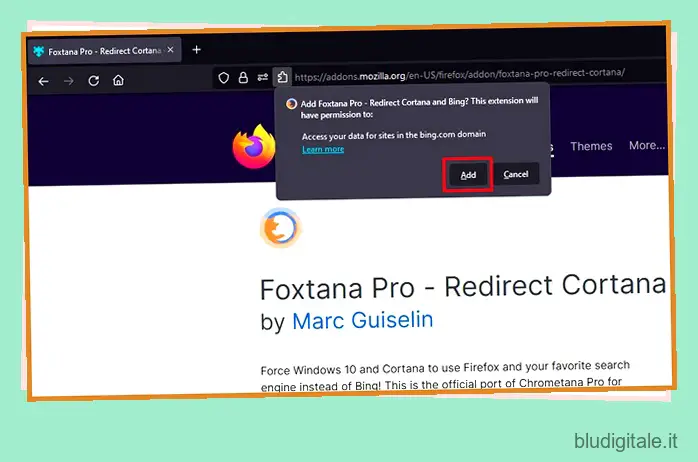
3. È quindi possibile fare clic sull’icona dell’estensione e scegliere il motore di ricerca preferito. Tieni presente che l’estensione non considererà il tuo motore di ricerca predefinito. Quindi, dovrai specificarlo manualmente dalle impostazioni di Foxtana Pro.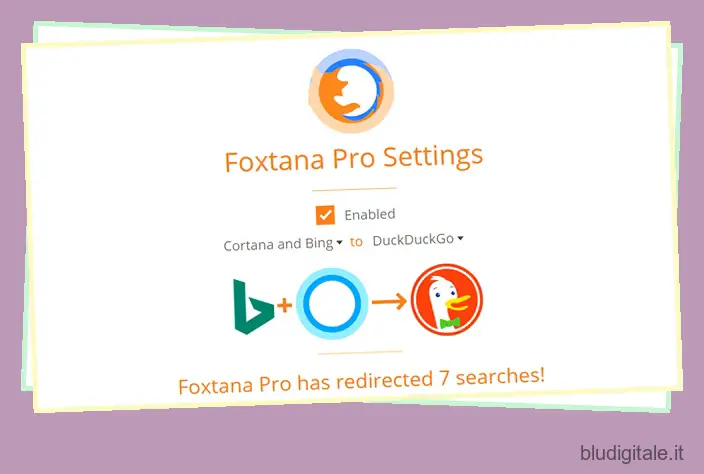
Apri i collegamenti nel tuo browser preferito su Windows 11
Così il gioco è fatto. Se imposti tutto correttamente, non sarai più infastidito dalle spinte di Microsoft per continuare a utilizzare i propri servizi. Mentre ci sei, controlla i nostri altri articoli sulla disabilitazione delle notifiche suggerite in Windows 11 , liberando spazio su disco e utilizzando sessioni di messa a fuoco per aumentare la produttività . E se hai qualche domanda, faccelo sapere nella sezione commenti qui sotto.