Se c’è una cosa certa è che le persone adorano assolutamente Minecraft. Sia che tu stia imparando i migliori incantesimi di Minecraft Trident o imparando a piantare e coltivare colture di Minecraft , i giocatori adorano questa sandbox. Tuttavia, sapevi che puoi entrare nel mondo di Minecraft usando la realtà virtuale? Giusto! Gli utenti di Oculus Quest 2 saranno felici di sapere che possono indossare i visori e giocare a Minecraft in VR. Quindi, se hai configurato Quest 2 e sei interessato a giocare a Minecraft VR, continua a leggere mentre ti dico come fare esattamente questo.
Come giocare a Minecraft VR su Oculus Quest 2 (2022)
Questa guida entrerà nei dettagli sull’insegnamento di come giocare a Minecraft VR su Quest 2. Tuttavia, poiché questa guida copre anche entrambe le edizioni di Minecraft, usa la tabella qui sotto per passare a quella che vuoi giocare. Sommario
Posso giocare a entrambe le edizioni di Minecraft su Quest 2?
Se volete continuare a leggere questo post su "Come giocare a Minecraft VR su Oculus Quest 2" cliccate sul pulsante "Mostra tutti" e potrete leggere il resto del contenuto gratuitamente. ebstomasborba.pt è un sito specializzato in Tecnologia, Notizie, Giochi e molti altri argomenti che potrebbero interessarvi. Se desiderate leggere altre informazioni simili a Come giocare a Minecraft VR su Oculus Quest 2, continuate a navigare sul web e iscrivetevi alle notifiche del blog per non perdere le ultime novità.
Mentre puoi giocare a entrambe le edizioni di Minecraft su VR in Quest 2, ci sono alcune differenze tra loro, inclusi i processi. Come giocare ai giochi Steam su Quest 2, il tuo PC eseguirà Minecraft e verrà trasmesso in streaming su Quest 2. Puoi giocare alle seguenti versioni di Minecraft in VR su Quest 2:
1. Edizione Minecraft Bedrock
Conosciuta anche come Minecraft per Windows 10, la versione Minecraft Bedrock ha quasi un processo plug-and-play che gli utenti adoreranno. La versione bedrock è già compatibile con la realtà virtuale e possiamo metterla rapidamente in funzione. Dovrai acquistarlo da Microsoft/Minecraft Store o sarà nella tua libreria Xbox Game Pass. Tuttavia, la Bedrock Edition presenta anche una serie di inconvenienti. Un grande è che non puoi modificarlo come puoi modificare l’edizione Java, il che potrebbe essere un problema per alcuni giocatori. Tuttavia, se desideri il modo più semplice per giocare a Minecraft VR su Quest 2, vai avanti e ottieni Minecraft per Windows (26,99 €) e continua a leggere.
2. Edizione Java di Minecraft
La versione originale di Minecraft, l’edizione Java è molto più personalizzabile rispetto alla sua controparte. Include anche più azioni VR fisiche, quindi gli utenti di Oculus Quest 2 potrebbero apprezzare di più questa versione. Tuttavia, l’edizione Java non supporta nativamente l’esecuzione in VR e richiederà un processo leggermente più lungo. Come Bedrock, l’edizione Java può essere acquistata tramite Microsoft Store o sarà già inclusa nella libreria di Xbox Game Pass. Quindi vai avanti e acquista Minecraft Java Edition (26,95€) e continua a leggere.
Come si gioca a Minecraft Bedrock Edition su Quest 2?
Pronto a giocare a Minecraft Bedrock nella tua Quest 2? Sebbene il processo sia abbastanza semplice, avrai bisogno di un paio di cose impostate prima di iniziare. Cancellare quindi l’elenco sottostante prima di procedere.
Cose che ti serviranno per giocare a Minecraft Bedrock su Quest 2
1. Configurazione e associazione di Oculus Link
Se hai seguito la nostra guida precedente su come giocare ai giochi Steam su Quest 2 , conosci già Oculus Link. Il software ufficiale di Meta per giocare ai giochi per PC su Quest 2, Link è molto utile. Utilizzeremo Oculus Link essenzialmente per lo streaming di Minecraft sul nostro PC. Pertanto, prima di procedere, assicurati di seguire la guida sopra e associa il tuo Quest 2 con esso.
2. Copia installata di Minecraft Bedrock
Ora è naturale che tu abbia bisogno del gioco vero e proprio installato sul tuo computer prima di iniziare. Quindi vai avanti e installa Minecraft Bedrock/Minecraft per Windows sul tuo PC ed eseguilo normalmente almeno una volta. Puoi cercare Minecraft per Windows nel Microsoft Store o nella libreria di Xbox Game Pass.
Come abilitare fonti sconosciute su Oculus Link
Sebbene Minecraft Bedrock abbia il supporto VR ufficiale, eseguiremo questo passaggio aggiuntivo per assicurarci che il gioco si avvii senza problemi. Tuttavia, non preoccuparti poiché questo non mette a rischio il tuo Quest 2. Supponendo che tu abbia già impostato Oculus Link, segui i passaggi seguenti per consentire a Minecraft di passare.
1. Apri l’app Oculus Link sul tuo PC.
2. Dalla barra laterale sinistra, trova e fai clic sul pulsante Impostazioni.
3. Fare clic sulla scheda Generale per aprire le sue impostazioni.
4. Attiva il pulsante Origini sconosciute e il gioco è fatto.
E questo è tutto! Come accennato in precedenza, non preoccuparti di virus o altri problemi poiché Minecraft VR è perfettamente sicuro da usare sul tuo Oculus Quest 2.
Creazione del collegamento VR di Minecraft
Il modo più semplice per eseguire Minecraft VR su Quest 2 è creare un collegamento rapido che avvierà automaticamente il gioco in VR. Tuttavia, assicurati di aver installato Minecraft per Windows prima di farlo. Il processo stesso è molto semplice, quindi assicurati di seguire una volta completati i requisiti.
1. Fare clic con il pulsante destro del mouse sul desktop e nel menu Nuovo, fare clic su Crea un nuovo collegamento. Si aprirà una nuova finestra.
2. Il collegamento chiederà la posizione dell’elemento. Copia e incolla quanto segue lì e fai clic su Avanti.
minecraft://Mode/?OpenXR=true
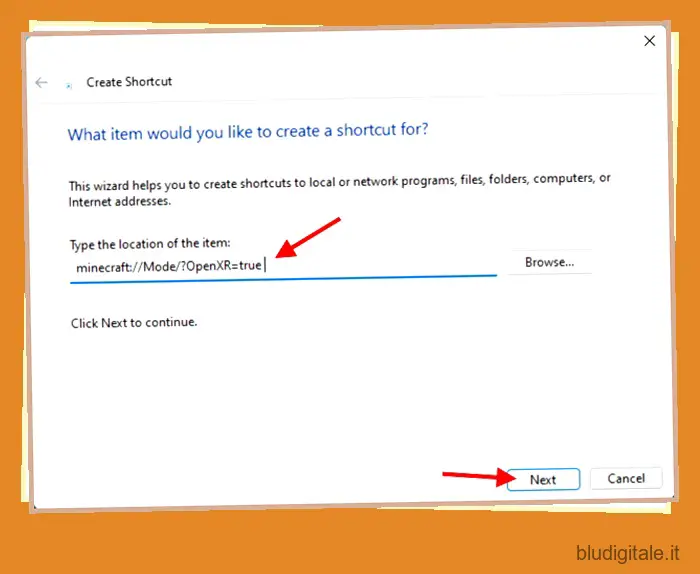
3. Assegna un nome alla scorciatoia in base alle tue preferenze. Lo chiamerò Minecraft Bedrock VR per semplicità. Al termine, fare clic su Fine.
E questo è tutto! La tua nuova scorciatoia Minecraft VR è stata creata. Tuttavia, non avviarlo ancora. Continua a leggere perché faremo esattamente questo di seguito.
Avvio di Minecraft Bedrock su Quest 2
Tutto finito con le cose di cui sopra? Bene, allora iniziamo ad avviare Minecraft VR sul tuo Quest 2. Tieni il visore a portata di mano e segui i passaggi seguenti.
1. Assicurati che il tuo confine di Quest 2 Guardian sia tutto pronto e pronto per l’uso. Suggerisco un confine permanente per il massimo movimento. Tuttavia, se lo fai collegato a un filo corto, anche stare seduti va bene.
2. Apri Oculus Link sul tuo PC e assicurati che il visore sia connesso al software. Abilita Oculus Link sul tuo Quest 2 se richiede il permesso.
3. Immergiti in Oculus Link dal visore per aprire la sua interfaccia.
4. Avvia il collegamento che abbiamo creato dal controllo Oculus Link Desktop o dal tuo PC stesso.
5. Indossa l’auricolare e attendi pazientemente per un minuto o due, quindi guardati intorno.

Congratulazioni, ora stai giocando a Minecraft VR su Quest 2! Puoi usare i tuoi controller per muoverti e persino controllare le tue mani per scavare e fare ogni genere di cose. Quando vuoi uscire dal gioco, premi semplicemente il pulsante Oculus e Esci dall’app per tornare alla schermata Link. Puoi ripetere i passaggi precedenti per avviare nuovamente Minecraft VR e divertirti a giocare! Come giocare a Minecraft Java Edition su Quest 2.
Come giocare a Minecraft Java Edition su Quest 2
Come ho detto prima, Minecraft Java è la versione originale e più modificabile di Minecraft. Tuttavia, poiché l’edizione Java non supporta automaticamente la realtà virtuale, sarà necessario eseguire alcuni passaggi aggiuntivi per farlo funzionare. Cominciamo con i nostri requisiti.
Cose che ti serviranno per giocare a Minecraft Java su Quest 2
1. Configurazione e associazione di Oculus Link
Come prima, uno dei prerequisiti di questo metodo è il software Oculus Link ufficiale. Sarà necessario per giocare a Minecraft Java e trasmetterlo in streaming alla tua Quest 2. Vai avanti e consulta la guida di Steam nella sezione precedente per installarlo.
2. Java installato
Avrai anche bisogno del client Java installato sul tuo computer prima di poter procedere e installare qualsiasi altra cosa. Per scomporlo, Java è un linguaggio di programmazione che ci aiuterà a eseguire Minecraft Java in VR. Tuttavia, non preoccuparti perché qui non è coinvolta alcuna programmazione. Vai avanti e ottieni Java (gratuito) e installalo.
3. Minecraft Java installato
Dovresti anche installare l’edizione ufficiale di Minecraft Java prima di installare qualsiasi altra cosa dall’elenco. Inutile dire che questa installazione è la più importante in quanto avremo bisogno del gioco stesso. Puoi andare avanti e ottenere il gioco da Microsoft/Minecraft Store (26,95 €) o cercarlo nella libreria di Xbox Game Pass. Quindi vai avanti e installalo prima di procedere.
4. Vivecraft
Vivecraft è una mod che consente a Minecraft Java di funzionare facilmente in VR. Anche questa è una parte importante del processo, quindi assicurati di scaricarla e installarla prima di iniziare. Puoi andare avanti e ottenere l’ultima mod di Vivecraft dalla pagina dei download di Vivecraft (gratuiti).
Userò la versione 1.17.X di Vivecraft per questo. Assicurati di scegliere il programma di installazione VR dal repository Github a cui sei indirizzato. Una volta scaricato, scegli l’allocazione massima di RAM per evitare lag e quindi fai clic su Installa . Ricordarsi di installare prima Java dal punto precedente, altrimenti l’installazione fallirà.
5. Vapore e SteamVR
Il metodo per avviare Minecraft VR sul tuo Quest 2 richiederà anche Steam e la sua applicazione SteamVR ufficiale. Ciò contribuirà a risolvere eventuali problemi di compatibilità che potresti incontrare. Vai avanti e scarica Steam (gratuito) e SteamVR (gratuito) sul tuo PC e installalo.
6. Abilita Origini sconosciute su Oculus Link
Come misura precauzionale, dovrai anche abilitare fonti sconosciute nel software Oculus Link in modo che Minecraft Java funzioni senza problemi. Puoi imparare come farlo scorrendo verso l’alto e cercando lo stesso con lo stesso nome. Una volta fatto, continua a leggere.
Avvio di Minecraft Java su Quest 2
Hai installato tutte le cose sopra? Bene, allora iniziamo ad avviare Minecraft VR sul tuo Quest 2. Tieni il visore a portata di mano e segui i passaggi seguenti.
1. Assicurati che il tuo confine di Quest 2 Guardian sia tutto pronto e pronto per l’uso. Suggerisco un confine permanente per il massimo movimento. Tuttavia, se lo fai collegato a un filo corto, anche stare seduti va bene.
2. Apri Oculus Link sul tuo PC e assicurati che il visore sia connesso al software. Abilita Oculus Link se richiede il permesso.
3. Sul tuo PC, avvia SteamVR dalla libreria o facendo clic sull’icona VR sul client Steam.
4. Una volta in Steam Home, indossa il visore e apri l’interfaccia Airlink facendo clic sul pulsante Oculus sul controller destro.
5. Toccare l’icona del monitor per aprire il desktop virtuale. Se hai più monitor, assicurati di scegliere quello su cui verrà eseguito Minecraft, altrimenti non vedrai affatto il gioco.

6. Una volta sul desktop virtuale, avvia Minecraft Java cercando “Minecraft Launcher” o “Minecraft Java”.
7. Quando ti chiede di selezionare la versione, scegli quella di Vivecraft che abbiamo installato. Tocca “Riproduci” per avviarlo.
9. Premere nuovamente ‘Riproduci’ sull’avviso visualizzato.
5. Indossa l’auricolare e attendi pazientemente per un minuto o due, quindi guardati intorno.
Congratulazioni, ora stai giocando a Minecraft VR su Quest 2! Puoi usare i tuoi controller per muoverti e persino controllare le tue mani per scavare e fare ogni genere di cose. Quando vuoi uscire dal gioco, premi semplicemente il pulsante Oculus e Esci dall’app per tornare alla schermata Link. Puoi ripetere i passaggi precedenti per avviare nuovamente Minecraft VR e divertirti a giocare!
Perditi in Minecraft VR con il tuo Oculus Quest 2
Spero che ti divertirai un sacco a giocare a Minecraft VR sulla tua Quest 2. Una volta che hai finito, dai un’occhiata al prossimo Minecraft 1.19 The Wild Update . Non puoi aspettare così a lungo? Puoi anche provare subito le funzionalità di Minecraft 1.19 ! Allora, giocherai a Minecraft VR su Oculus Quest 2? Condividi i tuoi pensieri nei commenti.


