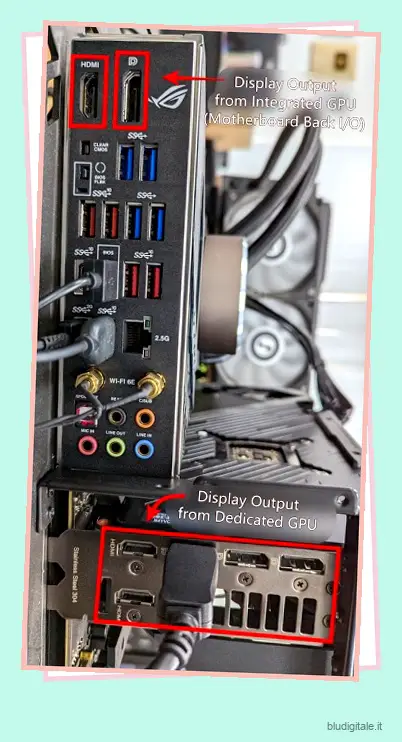Stai cercando di migliorare la tua produttività con una configurazione multi-monitor ma ti senti confuso riguardo al processo? Siete venuti nel posto giusto! In questa guida, abbiamo spiegato come collegare due monitor al tuo PC desktop o laptop. Con varie porte diverse esistenti oggi sui computer moderni, può creare confusione su come collegare due monitor (o più) contemporaneamente al tuo PC Windows. Non preoccuparti, poiché ti aiuteremo a configurare due monitor sul tuo computer. Sommario
Come collegare due monitor al PC desktop
Passaggio 1: individuare le porte display
Innanzitutto, spegni il computer e accedi alle porte sul retro. Ora, controlla più porte video, dove è collegato il primo monitor. Se disponi di una scheda grafica dedicata di Nvidia o AMD, il cavo del monitor verrà installato sotto tutte le porte USB e i jack audio, come mostrato di seguito. Abbiamo molte uscite di visualizzazione extra sulla nostra GPU NVIDIA RTX 3070 Ti.
Se volete continuare a leggere questo post su "Come configurare due monitor sul tuo PC/laptop" cliccate sul pulsante "Mostra tutti" e potrete leggere il resto del contenuto gratuitamente. ebstomasborba.pt è un sito specializzato in Tecnologia, Notizie, Giochi e molti altri argomenti che potrebbero interessarvi. Se desiderate leggere altre informazioni simili a Come configurare due monitor sul tuo PC/laptop, continuate a navigare sul web e iscrivetevi alle notifiche del blog per non perdere le ultime novità.
Ma se non si dispone di una scheda grafica dedicata, il monitor deve invece essere collegato alla porta di uscita del display della scheda madre. È il pannello I/O posteriore della scheda madre . Di seguito abbiamo evidenziato queste porte di output del display.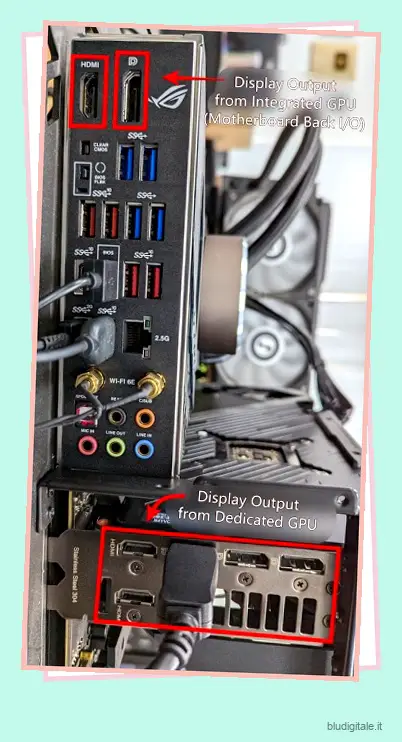
Passaggio 2: collegare il cavo del monitor alla porta compatibile
Ora devi collegare un cavo video compatibile (HDMI, Displayport, VGA, ecc.) al retro del tuo secondo monitor. Quindi, collega l’altra estremità del cavo all’I/O posteriore della scheda madre o alla scheda grafica dedicata.
Ogni moderna scheda grafica dedicata di Nvidia, AMD o persino Intel Arc include più porte HDMI e Display e ti consigliamo di utilizzare le porte di uscita video sulla tua GPU dedicata, se disponibile.
Se non si dispone di una scheda grafica dedicata e si dispone di una sola porta di uscita del display sul pannello I/O posteriore della scheda madre del desktop, sarà necessario un adattatore per aggiungere un’altra porta di uscita del display al PC e quindi è possibile collegare monitor aggiuntivi . E poi puoi configurare due o più monitor sul tuo PC Windows. 

Nota: le porte di uscita video sull’I/O posteriore della scheda madre possono essere utilizzate insieme alle uscite video sulla scheda grafica dedicata per collegare ancora più monitor. Tuttavia, assicurati di eseguire programmi pesanti per GPU come giochi e software per la creazione di contenuti sul monitor collegato alla tua GPU dedicata per prestazioni ottimali.
Passaggio 3: gestisci i tuoi doppi display in Windows
Accendi il PC e all’interno di Windows dovrebbero essere rilevati entrambi i monitor. Ora usa la scorciatoia da tastiera ” Windows + P ” e seleziona Estendi, che abiliterà un flusso di lavoro multi-monitor sul tuo PC. Puoi anche selezionare altre opzioni per mostrare un monitor o duplicare i display.
Nota: nel caso in cui il collegamento del monitor al pannello I/O posteriore della scheda madre non funzioni, potrebbe essere necessario accedere al BIOS sul PC Windows e abilitare la GPU integrata da lì.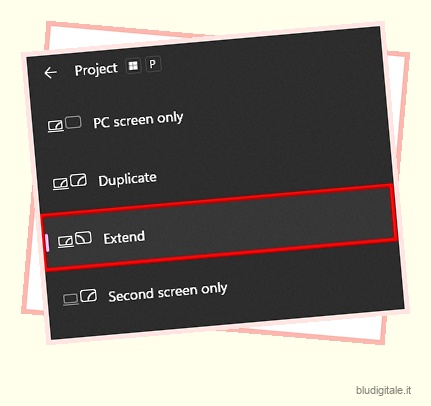
Passaggio 4: scegli Ordine di visualizzazione e Display principale
Inoltre, per configurare dove devono essere posizionati i display (in modo da poter spostare facilmente il mouse tra i monitor), fare clic con il pulsante destro del mouse sul desktop e andare su Impostazioni schermo .
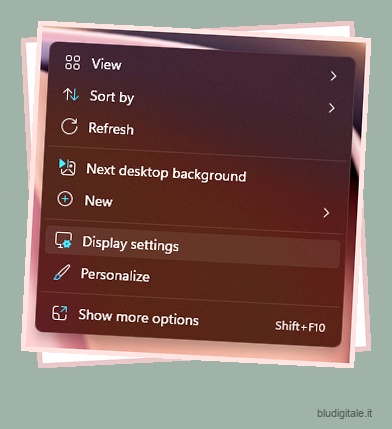
Qui puoi trascinare gli schermi e riordinarli in una posizione che funzioni meglio per te. Fare clic su “Identifica” per visualizzare i numeri sui monitor, semplificando la loro disposizione. Puoi selezionare un display e fare clic su “Rendi questo il mio display principale” per avviare le app su quello schermo per impostazione predefinita.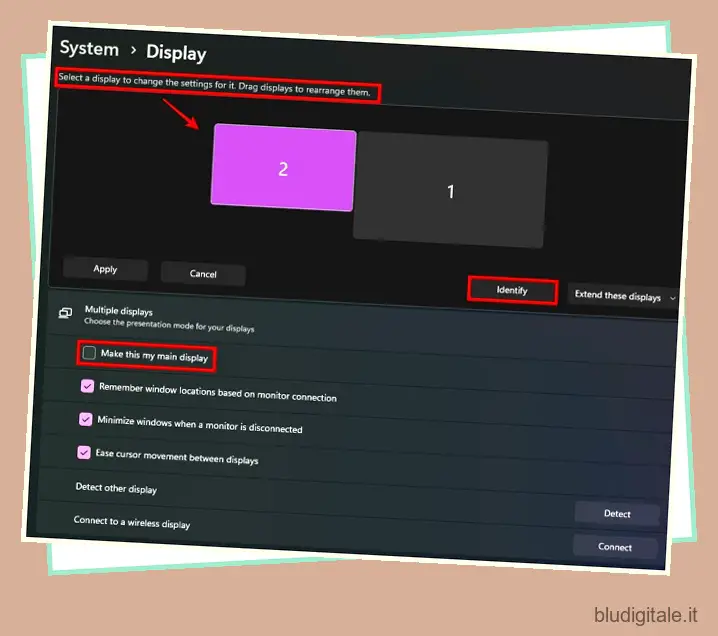
Ecco! Hai configurato correttamente due monitor per lavorare con il desktop di Windows. Il processo rimane praticamente lo stesso sul tuo laptop Windows, ma ci sono alcuni avvertimenti, quindi diamo un’occhiata ai passaggi seguenti.
Come configurare due monitor con il tuo laptop
Per una configurazione a doppio monitor sul tuo laptop, devi solo collegare un monitor aggiuntivo e utilizzarlo insieme allo schermo del tuo laptop. Oppure, se lo desideri, puoi collegare due monitor al tuo laptop. Ma per questo, hai bisogno di più di una porta di uscita del display sul tuo laptop Windows, quindi controlla se la tua porta di tipo C lo supporta o meno.
Passaggio 1: controlla le porte del display sul tuo laptop
Per configurare un doppio monitor sul tuo laptop, devi prima controllare quali porte del display hai nel tuo laptop. Mentre i moderni PC e laptop includono più porte display, alcuni hanno solo una porta aggiuntiva sul proprio laptop.
Se non disponi di porte aggiuntive, devi verificare se la porta di tipo C sul tuo laptop supporta o meno l’output del display. Fare riferimento al manuale del laptop per confermarlo. In tal caso, puoi acquistare un adattatore da Type-C a HDMI, come questo di Anker (17,99€ su Amazon).
Ci sono anche dock USB-C più costosi come questo di Baseus (39,99€ su Amazon), che sono adatti per MacBook o ultrabook con solo porte Type-C. Se hai un nuovo M2 MacBook Pro o Air, questa è una soluzione adatta e comune per gli utenti che cercano porte extra. Tuttavia, se tutto ciò di cui hai bisogno è un’altra porta per più display, puoi ottenere l’adattatore più conveniente collegato sopra. 


Infine, se il tuo laptop non dispone di una porta Type-C, abbiamo la soluzione perfetta anche per te. Puoi acquistare un adattatore da USB-A a HDMI come questo! Costa solo 16€ su Amazon e supporta l’output 1080p. Per le persone con display 4K, prendi in considerazione questo dock StarTech da 55 €, che ti consente di aggiungere due monitor extra alla tua macchina.
Passaggio 2: collegare il cavo del display al monitor e al laptop
Nel nostro caso, abbiamo sia il supporto HDMI che DisplayPort sul nostro laptop. Inoltre, la porta Type-C del nostro laptop supporta anche HDMI e DisplayPort per consentire il collegamento di un terzo display. Quindi, con quello fuori mano, collega un cavo di uscita video compatibile come HDMI a un’estremità del monitor e l’altra estremità al tuo laptop. 

Passaggio 2: estendere il display del laptop al monitor
Il tuo laptop dovrebbe rilevare automaticamente il nuovo monitor che abbiamo collegato. Alla fine vedrai il display esterno accendersi. Se ciò non accade, non preoccuparti. È possibile configurare il display in base alle proprie esigenze. Basta premere la scorciatoia da tastiera “Windows + P” e selezionare “Estendi” qui. Ciò renderà attivi contemporaneamente il display del laptop e lo schermo esterno e potrai spostare il mouse tra di loro.
Se vai alle impostazioni di proiezione tramite la scorciatoia da tastiera, puoi selezionare le opzioni per disabilitare i display o duplicare gli schermi secondo le tue esigenze. E quindi, avresti installato facilmente due monitor sul tuo laptop.

Passaggio 3: riordina i display e seleziona il display principale
Inoltre, per modificare la posizione del display, fare clic con il pulsante destro del mouse sul desktop e selezionare “Impostazioni display” dal menu contestuale. Qui puoi trascinare gli schermi e riordinarli secondo le tue esigenze. Come la sezione desktop, in Windows 10 e 11, puoi fare clic su “Rendi questo il mio display principale” per avviare le app sullo schermo di tua scelta per impostazione predefinita.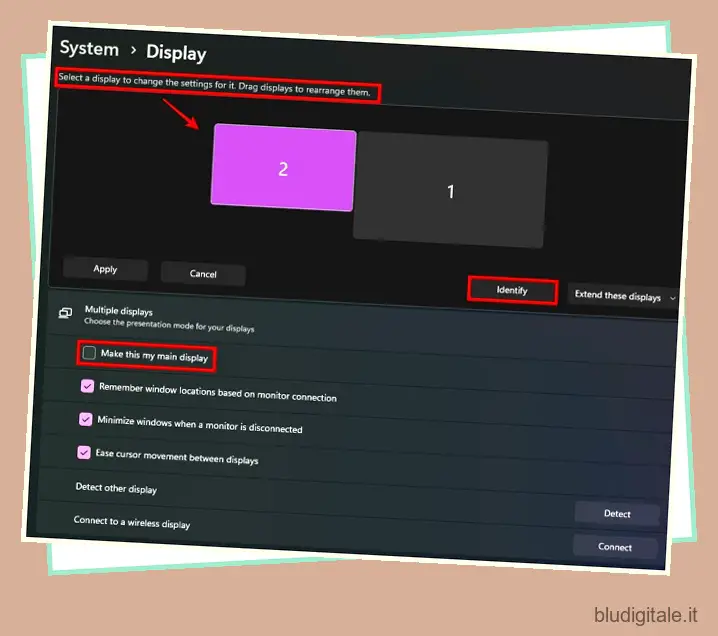
Buon lavoro! Hai collegato correttamente un monitor esterno sul tuo laptop per una configurazione a doppio monitor. Se stai cercando di collegare due monitor al tuo laptop, utilizza le restanti porte di uscita video. E se non ne hai, fai riferimento al passaggio n. 1 di questa sezione per informazioni su come aggiungere più porte di uscita video al tuo laptop.
Domande frequenti È meglio collegare un monitor con HDMI o VGA?
HDMI è meglio di VGA. Può anche trasportare segnali audio e video attraverso il singolo cavo che si collega al display. Tuttavia, se il tuo monitor non dispone di un altoparlante, dovrai selezionare un dispositivo audio predefinito diverso nelle impostazioni.
Come collegare più monitor al mio laptop con una singola porta HDMI?
Per collegare più monitor a un laptop con una sola porta HDMI, puoi acquistare un adattatore adatto per la tua porta di tipo C o prendere in considerazione un adattatore da tipo A a HDMI. Abbiamo suggerito entrambi all’inizio della guida.
Va bene collegare insieme i monitor alla scheda madre e alla scheda grafica?
Sì, è perfettamente corretto collegare insieme i monitor sia all’I/O posteriore della scheda madre che alla scheda grafica dedicata. Gli utenti che desiderano utilizzare tre o più monitor sul proprio PC possono considerare di farlo, tuttavia richiederà l’attivazione della GPU integrata.
Qual è la differenza tra HDMI e DP?
L’interfaccia multimediale ad alta definizione (HDMI) può trasferire segnali video e audio, mentre DisplayPort (DP) è pensato solo per il video. Tuttavia, DP 2.1 è una porta moderna capace di 4K 480Hz. Le GPU RDNA 3 di AMD hanno il supporto per questo.
Va bene usare un adattatore da VGA a HDMI?
Sì, va bene usare VGA a HDMI o altri adattatori video. La conversione di un tipo di porta di output del display in un altro potrebbe causare alcuni problemi. Questo è comune se l’adattatore non è di buona qualità. Ma puoi sicuramente trovare un adattatore adatto da utilizzare per una configurazione multi-monitor sul tuo sistema.