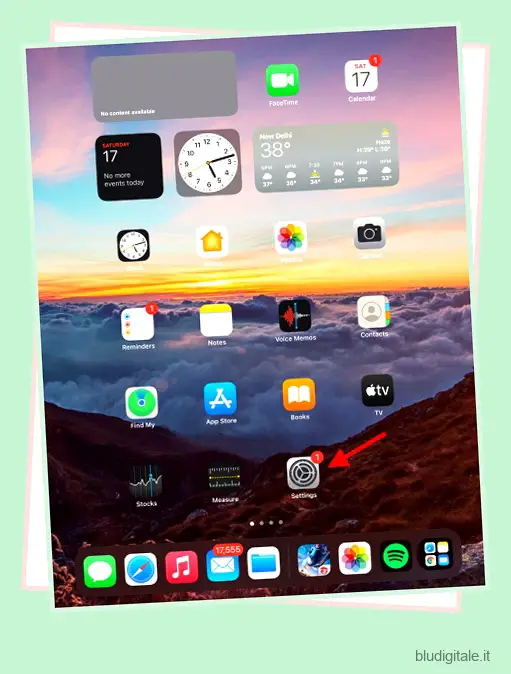L’iPad è cresciuto fino a diventare una potente combinazione di lavoro e intrattenimento. Più recentemente, le nuove funzionalità di iPadOS 15 hanno dato ancora più potenza all’iPad. Tuttavia, uno dei maggiori utenti dell’iPad sono anche i bambini che lo utilizzano per consumare intrattenimento sotto forma di giochi e programmi TV. Come tutti sappiamo, tuttavia, il mondo online è instabile e senza un’adeguata supervisione dei genitori i bambini possono essere esposti rapidamente a contenuti per i quali non sono adatti. Fortunatamente, Apple ha un intero set di controlli parentali per l’iPad che semplifica il lavoro dei genitori quando si tratta di controllare la quantità di esposizione che i bambini ottengono. Quindi, se sei un genitore che cerca di garantire che tuo figlio rimanga al sicuro durante l’utilizzo del proprio iPad, ecco come impostare i controlli parentali su iPad.
Configurare i controlli parentali su iPad (2021)
Questa guida approfondisce come puoi iniziare con i controlli parentali sull’iPad e approfondisce le varie impostazioni che puoi utilizzare per sfruttarne la potenza. Per informazioni su un’impostazione specifica, utilizza la tabella sottostante e vai avanti. Sommario
Perché hai bisogno dei controlli parentali
Se volete continuare a leggere questo post su "Come impostare i controlli parentali su iPad (Guida)" cliccate sul pulsante "Mostra tutti" e potrete leggere il resto del contenuto gratuitamente. ebstomasborba.pt è un sito specializzato in Tecnologia, Notizie, Giochi e molti altri argomenti che potrebbero interessarvi. Se desiderate leggere altre informazioni simili a Come impostare i controlli parentali su iPad (Guida), continuate a navigare sul web e iscrivetevi alle notifiche del blog per non perdere le ultime novità.
Sebbene tu possa essere riluttante a imporre restrizioni dei genitori all’attività online dei tuoi figli, ci sono diversi motivi per cui dovresti farlo.
L’intrattenimento mobile è diventato una solida piattaforma per milioni di utenti in tutto il mondo. L’iPad in particolare ha una presa ferrea su questo mercato con il suo prezzo competitivo e un enorme set di funzionalità. Questo è esattamente ciò che spinge i genitori a prenderne uno per i loro figli e supponendo che tutto andrà bene. Tuttavia, fornire un accesso illimitato all’iPad ai tuoi figli li porta a trascorrere una quantità di tempo malsana su di esso. Dato l’ambiente che oggi ruota attorno ai social media, è spaventosamente facile per i bambini diventare dipendenti dai loro iPad e rimanere connessi per ore alla volta.
Pertanto, c’è un forte bisogno di supervisione dei genitori che ti dia il controllo sul tipo di contenuto che tuo figlio consuma sull’iPad e per quanto tempo. Per fortuna Apple riconosce già questo disperato bisogno e quindi ha fornito una miriade di varie funzionalità sotto forma di controllo parentale sull’iPad che possono aiutare i genitori. Mentre prima potevi cambiare solo una o due cose, l’introduzione di Screen Time sull’iPad ha centralizzato molte impostazioni e reso le cose ancora più semplici per gli utenti che cercano il controllo parentale sull’iPad.
Quindi, se fai parte del gruppo di genitori che sono confusi su cosa fare, non esserlo. I controlli parentali dell’iPad sono molto facili da attivare e gestire, come ti insegneremo di seguito.
Abilita Screen Time su iPad
Come abbiamo discusso in precedenza, Screen Time è il modo centralizzato di Apple di mettere tutte le informazioni necessarie sull’utilizzo del tuo dispositivo in un unico posto. Questo contiene anche tutti i controlli parentali con cui puoi armeggiare una volta abilitato. Abilitare Screen Time sull’iPad è molto semplice. Basta seguire i passaggi seguenti e iniziare:
1. Apri l’app Impostazioni sull’iPad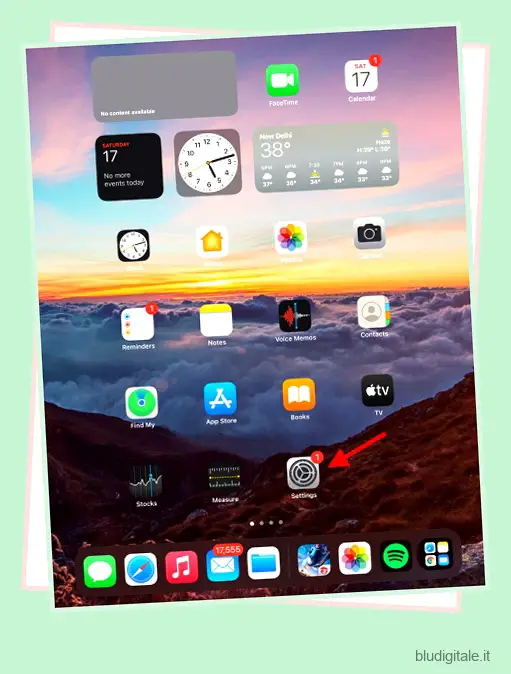
2. Trova e tocca Screen Time sulla barra laterale.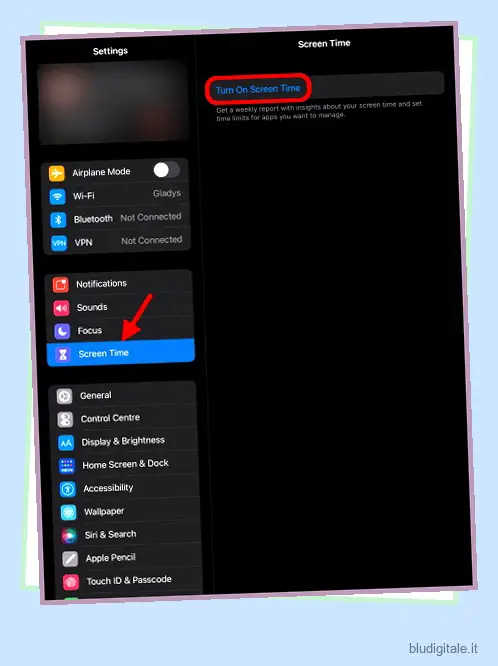
3. Tocca Attiva tempo di utilizzo e verrà visualizzata una finestra a comparsa. Leggere il testo visualizzato e quindi premere Continua.

4. A seconda di chi lo stai abilitando, seleziona se si tratta del tuo iPad o di tuo figlio. Selezioneremo quest’ultimo mentre stiamo configurando i controlli parentali sull’iPad.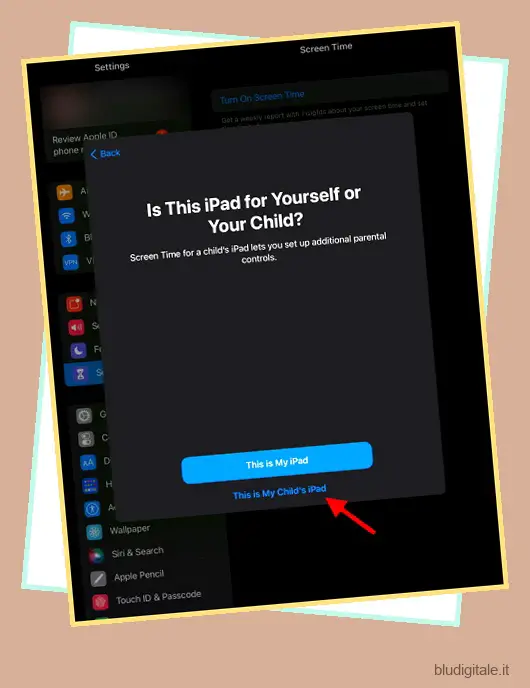
5. Verrai accolto da un paio di pop-up informativi tra cui l’opzione per impostare i tempi di inattività e i limiti delle app. Puoi scegliere di abilitarli in questo momento. Tuttavia, li salteremo poiché verranno trattati di seguito.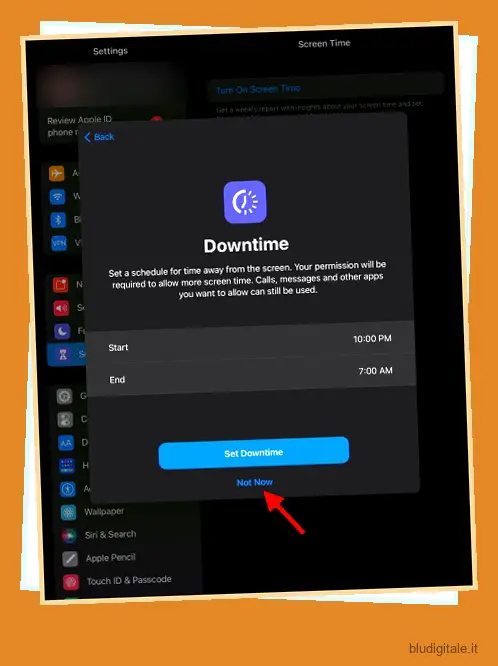
6. Premere Continua sulla casella Contenuto e privacy dopo aver letto il testo.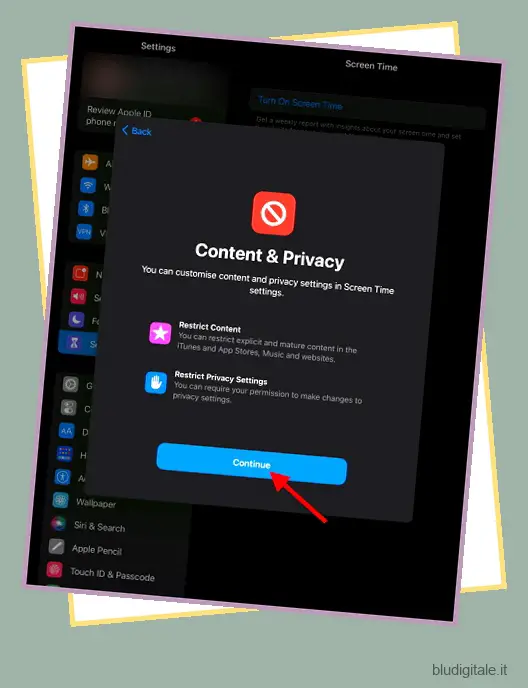
7. Ora è il momento di impostare un passcode. Questo passcode ti garantirà l’accesso alle impostazioni Screen Time e Parental Control dell’iPad di tuo figlio. Scegli e inserisci un passcode di quattro cifre.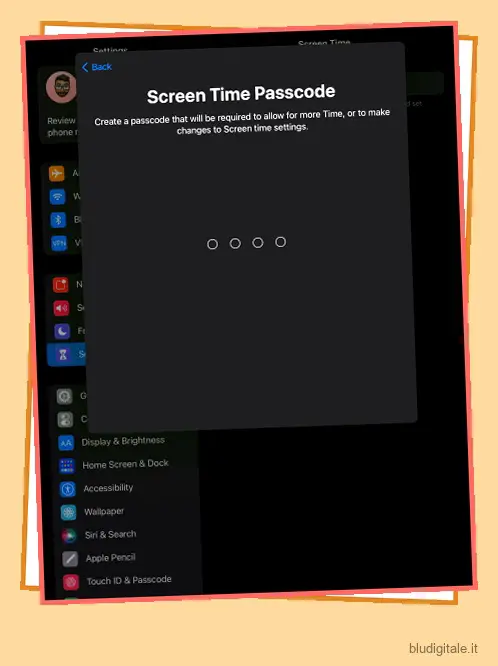
8. Reinserisci il passcode per la verifica e assicurati di ricordarlo o annotarlo da qualche parte.

9. Il menu successivo richiederà il tuo ID Apple. Questo è nel caso in cui dimentichi il passcode del controllo parentale dell’iPad e devi recuperarlo. Puoi inserirlo o saltarlo in base alle tue necessità.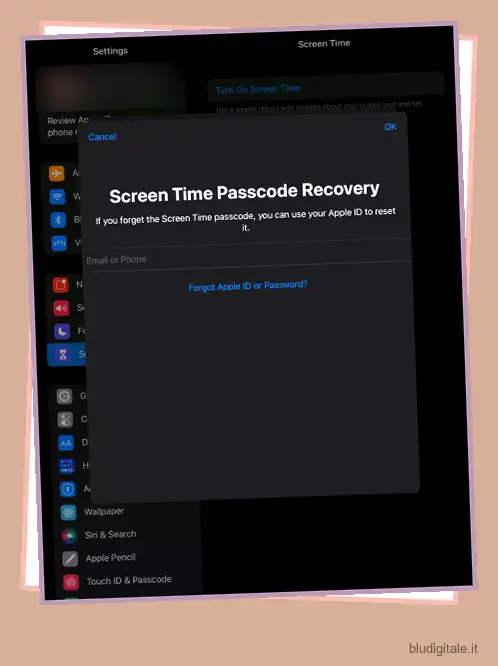
E hai finito! Screen Time è ora abilitato sul tuo iPad. Qui trovi l’intero elenco dei controlli parentali per l’iPad insieme a statistiche dettagliate come l’utilizzo dell’iPad e delle app insieme a una media giornaliera. Ora useremo Screen Time per abilitare i vari controlli parentali sull’iPad di seguito.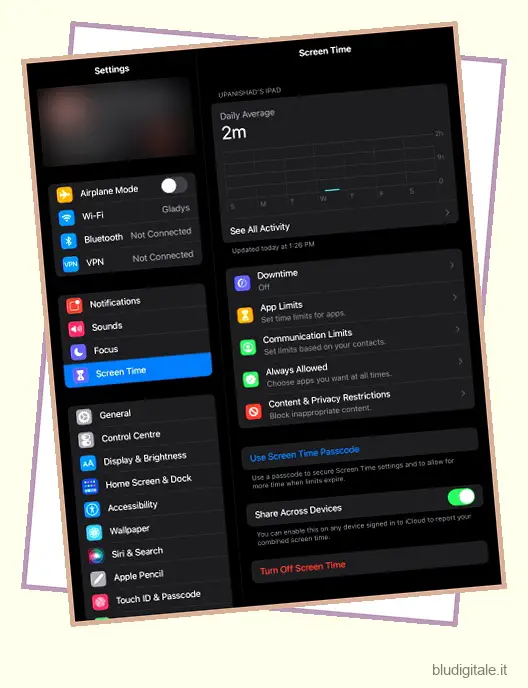
Attiva Tempo di inattività su iPad
I tempi di inattività sono uno dei controlli parentali più semplici sull’iPad che puoi abilitare. Come il nome, la funzione ti consente di bloccare tutto tranne le app che hai scelto sull’iPad. Mentre il tempo di inattività è attivo, funzioneranno solo le app e le telefonate selezionate. Per accenderlo e configurarlo, procedi nel seguente modo:
1. Vai su Impostazioni > Tempo di utilizzo sull’iPad.
2. Vedrai Tempo di inattività come prima opzione nell’elenco, toccala.
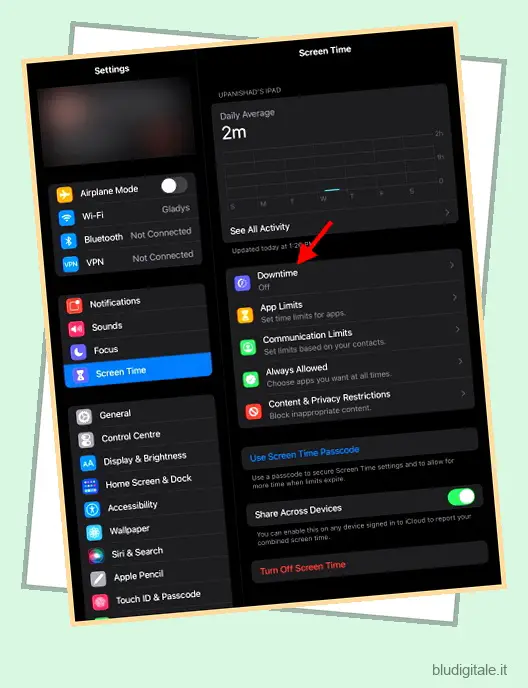
3. Nella console dei tempi di inattività vedrai due opzioni. Puoi scegliere di attivare manualmente il tempo di inattività fino a mezzanotte o impostare un programma per attivarlo automaticamente. Attiva l’opzione Programmato.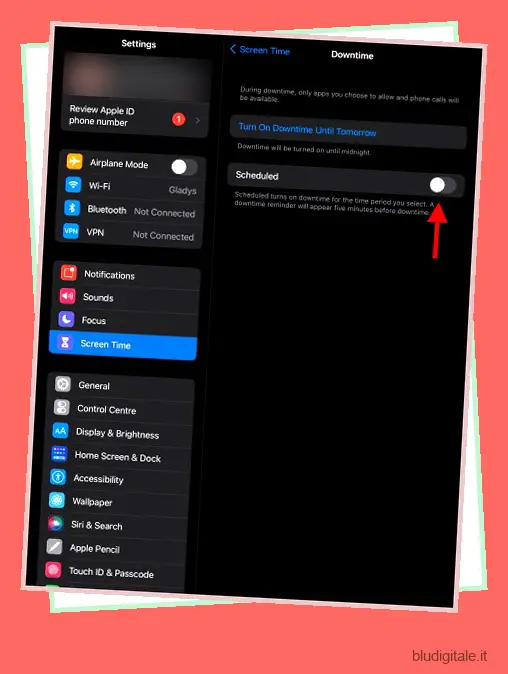
4. Dall’elenco di queste opzioni, scegli ogni giorno o personalizza i giorni in base al controllo che vuoi che tuo figlio abbia sul proprio iPad. Puoi scegliere l’ora di inizio e di fine del periodo di inattività dell’iPad.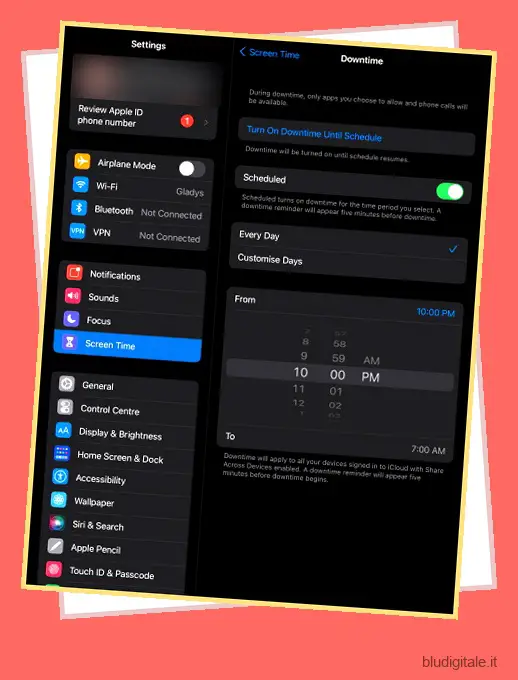
A seconda dell’opzione che hai selezionato, vedrai entrare in azione il controllo parentale dell’iPad Downtime. Il modo più semplice è andare alla schermata principale e notare. Come puoi vedere di seguito, le icone di varie app sono state disattivate.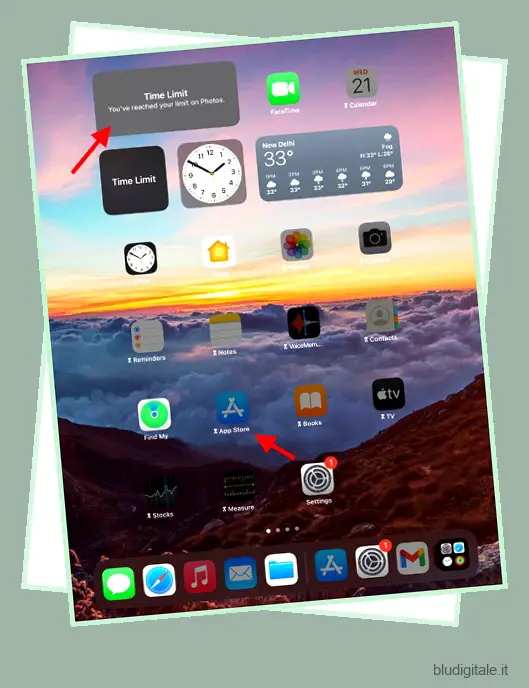
Poiché il tempo di inattività è attivo, i bambini non possono accedere a queste app fino al termine del tempo di inattività. Questo controllo parentale per iPad è particolarmente utile quando i tuoi figli si stanno rilassando per andare a letto o per impostare limiti generali.
Imposta le restrizioni sui contenuti e sulla privacy
I bambini sono molto inclini a consumare contenuti non pensati per loro sull’iPad. Screen Time, tuttavia, ha una serie completa di impostazioni di restrizione sull’iPad che vanno dal blocco dell’accesso ai download di app al filtraggio del traffico web. Tuttavia, per ottenere l’accesso a tutti quei controlli parentali sull’iPad, dobbiamo attivare Restrizioni sui contenuti e sulla privacy . Segui i passaggi seguenti per farlo:
1. Vai su Impostazioni > Tempo di utilizzo sull’iPad.
2. Trovare e toccare Restrizioni contenuto e privacy dall’elenco Tempo di utilizzo.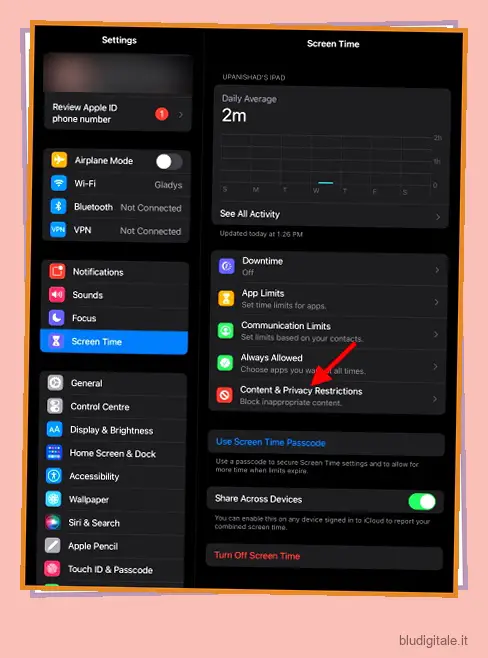
3. Trova e attiva Restrizioni di contenuto e privacy dall’elenco disponibile.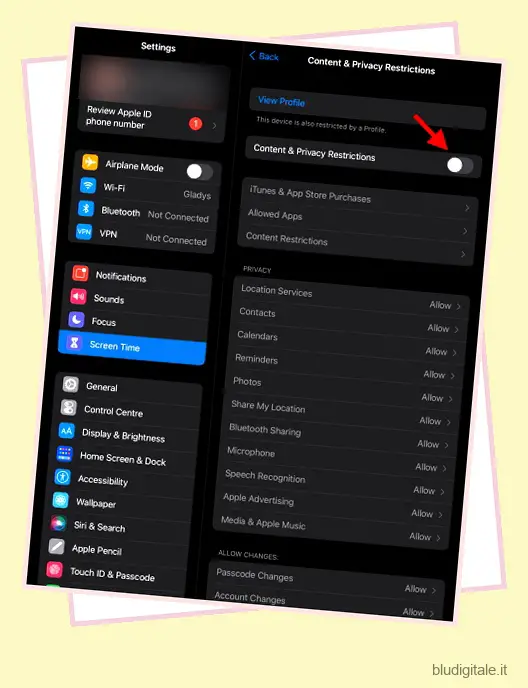
E hai finito. L’attivazione di questo controllo parentale principale ha ora aperto l’accesso a tutte le altre impostazioni di cui parleremo di seguito. Continua a leggere per abilitarli ulteriormente.
Blocca le installazioni e gli acquisti di app
Uno dei modi più semplici in cui i bambini possono accedere a contenuti non filtrati è tramite l’App Store. Oltre a non scaricare app destinate a loro, i bambini possono anche spendere accidentalmente un’enorme quantità di denaro facendo clic sulle attraenti caselle destinate all’acquisto. Inoltre, i bambini potrebbero iniziare prove di app di cui potresti nemmeno essere a conoscenza. Per evitare questi problemi, puoi impostare i controlli parentali sull’iPad che bloccano specificamente l’installazione e la cancellazione di tutte le app presenti nello store insieme agli acquisti. Segui i passaggi seguenti per configurarlo:
1. Vai su Impostazioni > Tempo di utilizzo sull’iPad.
2. Trovare e toccare Restrizioni contenuto e privacy dall’elenco Tempo di utilizzo.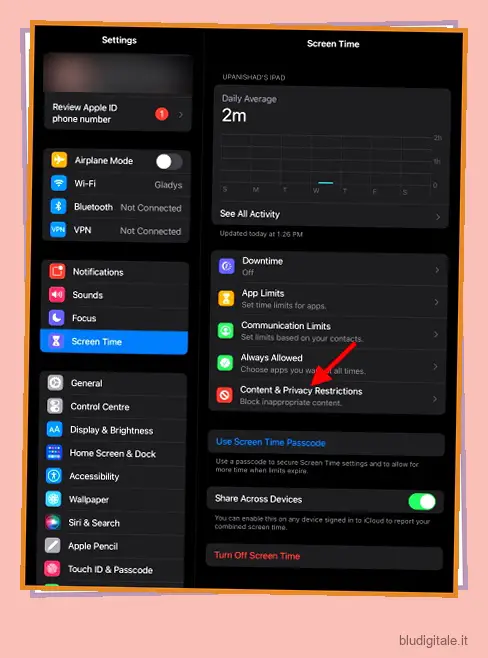
3. Tocca Acquisti iTunes e & App Store .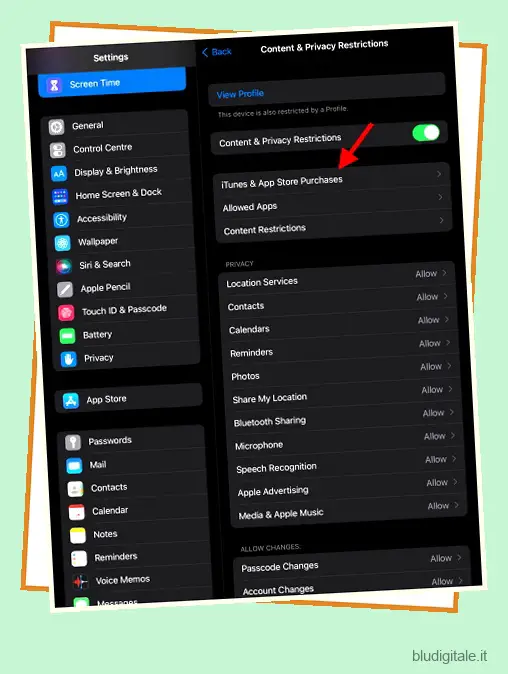
4. Qui vedrai un elenco di opzioni che controllano l’installazione e l’eliminazione di app insieme agli acquisti. Puoi anche scegliere di impostare l’iPad per richiedere il passcode che abbiamo creato sopra.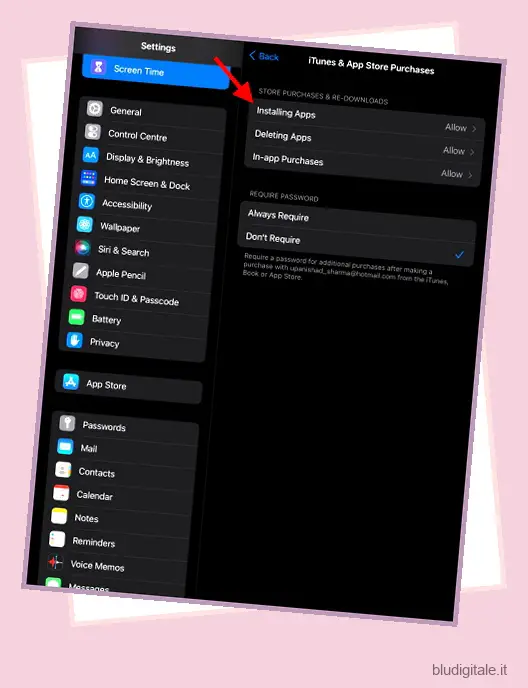
5. Toccare Installazione app e toccare Non consentire nella schermata successiva. Ripeti lo stesso con ogni impostazione che desideri attivare o disattivare.

È tutto pronto. La parte sorprendente qui è che, invece di bloccare ogni acquisto in modo specifico, l’iPad nasconde semplicemente l’intero App Store. Come puoi vedere, la ricerca di esso restituisce zero risultati e non possiamo trovarlo da nessuna parte a meno che non disattiviamo l’impostazione.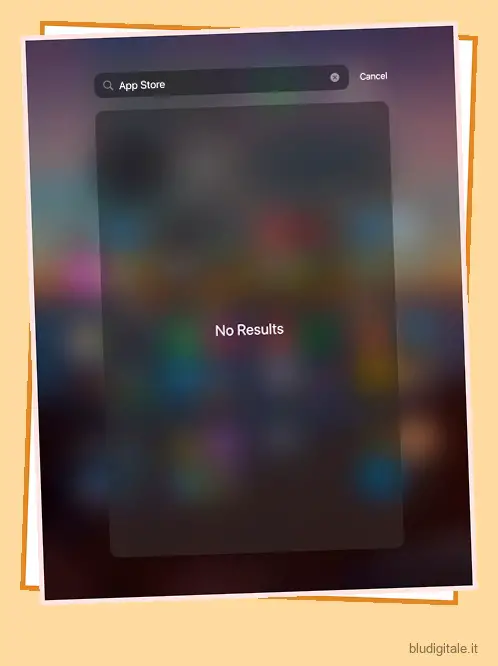
Quindi la prossima volta che vuoi consegnare l’iPad ai tuoi figli senza il rischio di acquisti o esposizioni extra, attiva questa impostazione di controllo parentale per l’iPad.
Disattiva i contenuti espliciti
Il contenuto esplicito che tuo figlio può consumare può variare dalla riproduzione musicale fino ai libri che potrebbe leggere. Puoi scegliere di disattivare i contenuti espliciti sull’iPad in modo che tuo figlio veda solo i contenuti ” puliti “. Per attivare questa impostazione parentale sull’iPad, procedi nel seguente modo.
1. Vai su Impostazioni > Tempo di utilizzo sull’iPad.
2. Trovare e toccare Restrizioni contenuto e privacy dall’elenco Tempo di utilizzo.
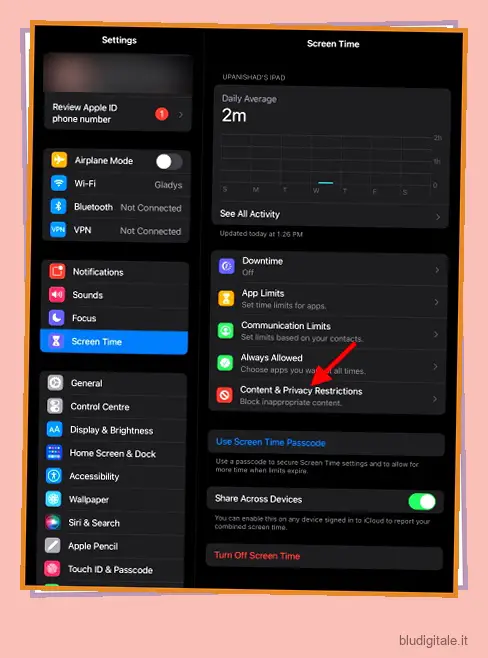
3. Trova e tocca Restrizioni contenuto dall’elenco.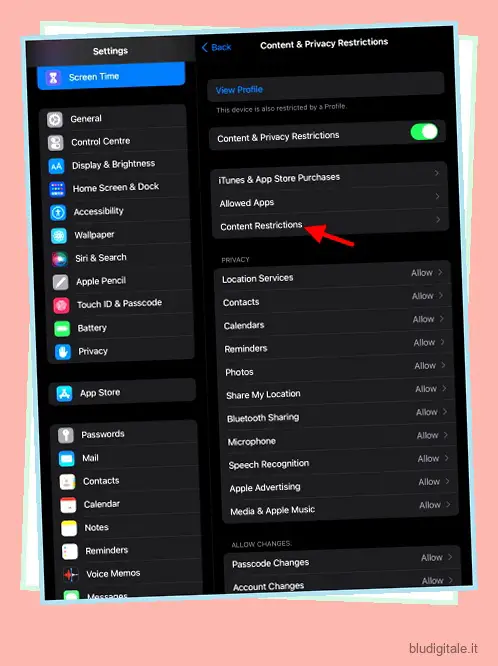
4. Qui puoi vedere varie opzioni che puoi abilitare per limitare l’accesso di tuo figlio. Ci concentreremo su musica e libri. Tocca Musica, Podcast, Notizie e Allenamenti .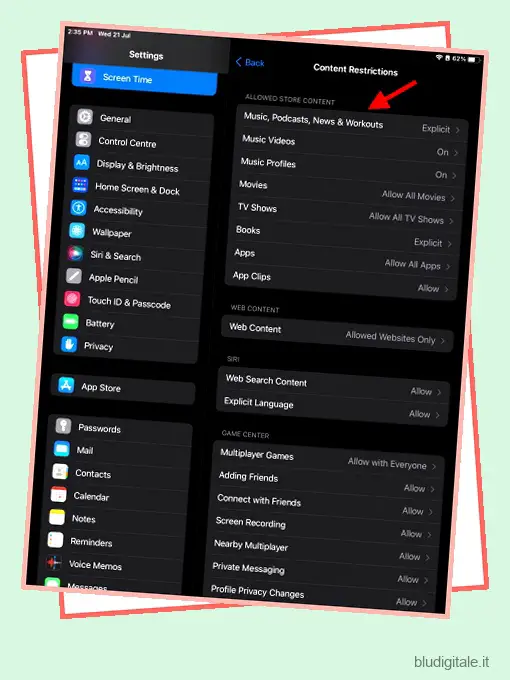
5. Basta scegliere Clean invece di Explicit e il gioco è fatto.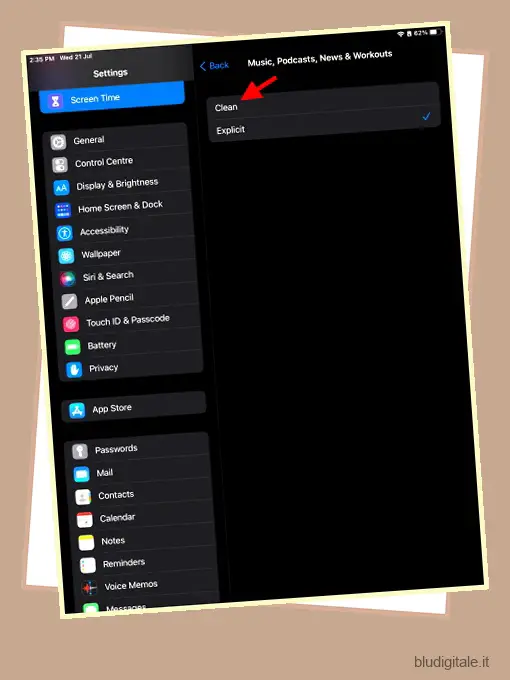
6. Ripeti lo stesso con i libri e il gioco è fatto! L’accesso di tuo figlio ai contenuti espliciti è ora limitato e lo stesso si rifletterà sulle app supportate.
Limita film e spettacoli in base alla classificazione
A seconda dell’età dei tuoi figli, ci sono film e spettacoli che potrebbero essere adatti per loro da guardare e viceversa. Per fortuna, l’iPad elimina il gioco di indovinelli per i genitori. Se hai una certa conoscenza delle classificazioni dei film e del loro significato, puoi semplicemente limitare l’accesso solo a una sezione di film e programmi TV. Segui i passaggi seguenti per sapere come:
1. Vai su Impostazioni > Tempo di utilizzo sull’iPad.
2. Trovare e toccare Restrizioni contenuto e privacy dall’elenco Tempo di utilizzo.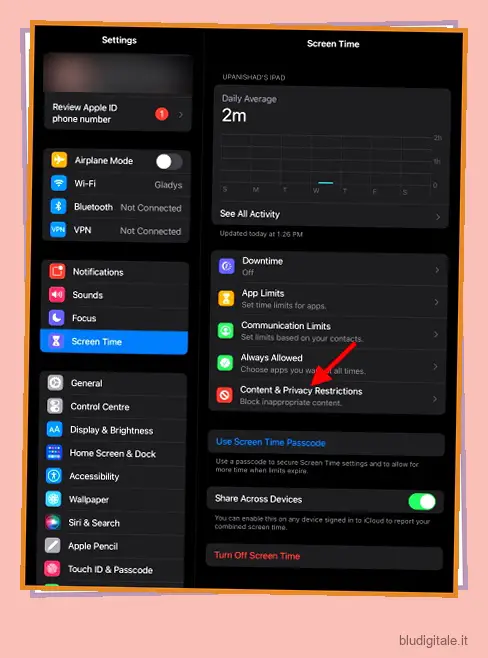
3. Trova e tocca Restrizioni contenuto dall’elenco.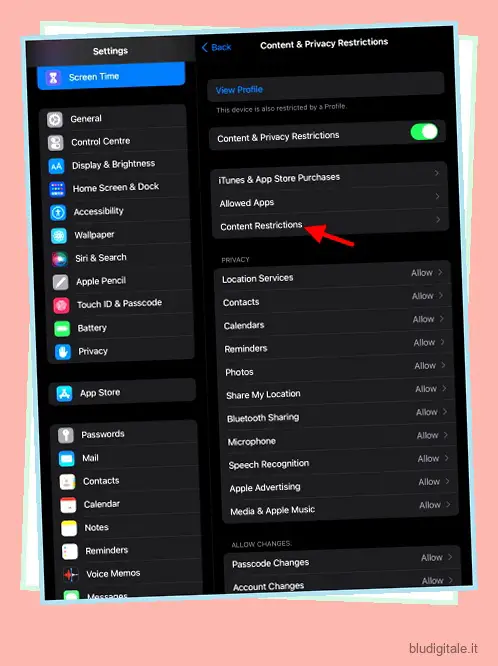
4. A seconda di ciò che desideri limitare, tocca Film o Programmi TV. Sceglieremo la sezione Film.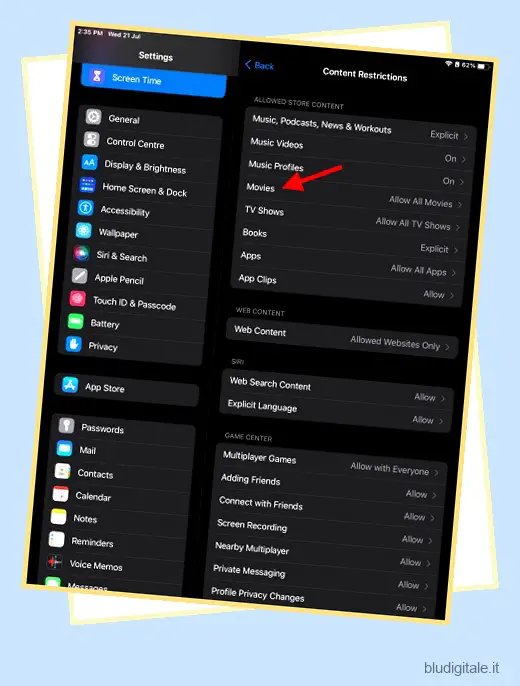
5. Qui vedrai varie classificazioni dei film tra cui puoi scegliere. Queste classificazioni dipenderanno dal paese in cui risiedi. Toccando una classificazione specifica assicurerai che tuo figlio veda solo film di quella fascia di età. Sceglieremo UA che sta per Unrestricted with Caution. Basta toccare la tua opzione e sei a posto.
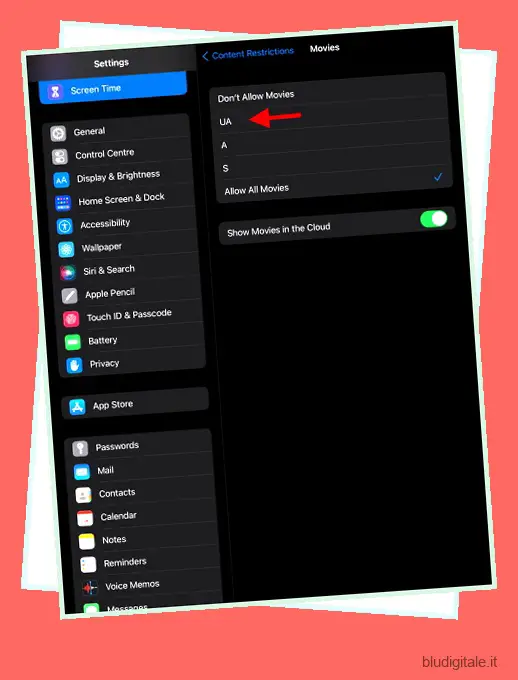
6. Puoi impostare le valutazioni per i programmi TV nello stesso modo e sarai pronto.
E questo è tutto. Non devi fare nient’altro per applicare questa impostazione del controllo parentale sull’iPad. La prossima volta che i tuoi figli proveranno ad avviare contenuti che sono stati limitati, verranno automaticamente interrotti dall’iPad.
Filtra il contenuto del sito web
Internet è pieno di contenuti dubbi e sgradevoli. Consentire ai tuoi figli di accedere a tutti i siti Web è una pratica rischiosa e dovresti evitarla. Utilizzando una semplice impostazione, puoi scegliere rapidamente i filtri disponibili nei controlli parentali dell’iPad e persino aggiungere i tuoi siti Web personalizzati. Segui i passaggi seguenti per farlo:
1. Vai su Impostazioni > Tempo di utilizzo sull’iPad.
2. Trovare e toccare Restrizioni contenuto e privacy dall’elenco Tempo di utilizzo.
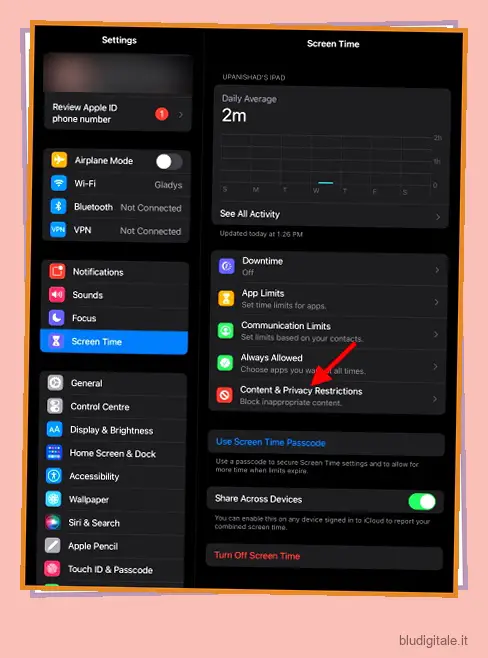
3. Trova e tocca Restrizioni contenuto dall’elenco.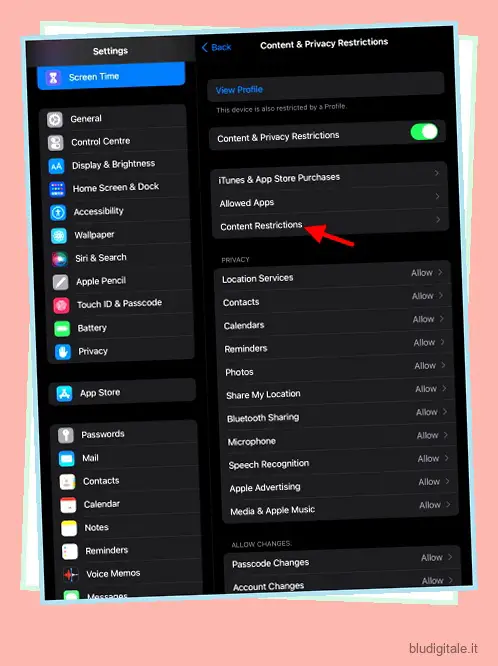
4. Trovare e toccare Contenuto Web dall’elenco.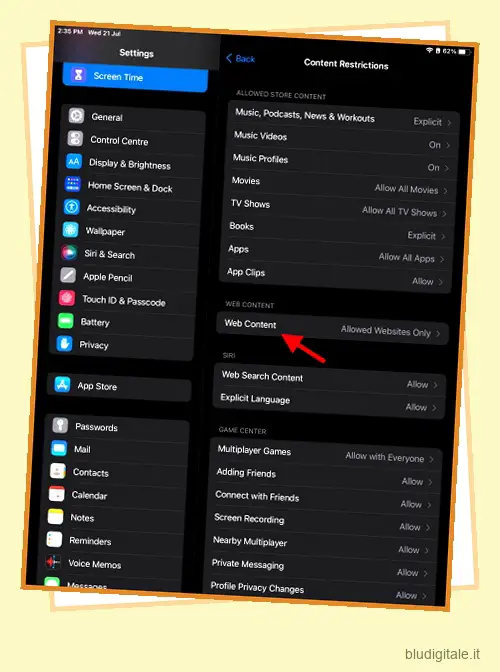
5. Qui vedrai tre filtri che possono dare ai bambini un accesso completo e illimitato o limitare solo i siti web per adulti. Scegliendo solo i siti Web consentiti viene visualizzato anche un elenco predefinito di siti Web adatti ai bambini che puoi far divertire ai tuoi figli. Se desideri concedere o vietare l’accesso a un sito Web specifico, tocca l’opzione Aggiungi sito Web o scegli una delle altre opzioni.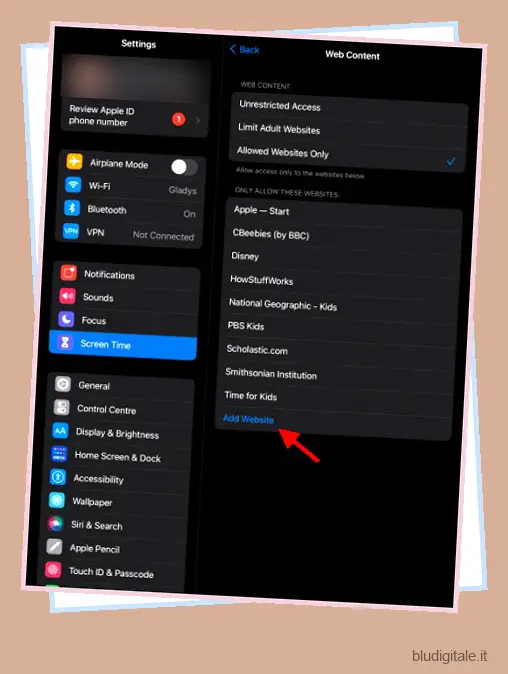
È tutto pronto. L’iPad monitorerà ora l’attività del sito Web in base all’impostazione scelta e agirà di conseguenza. Puoi sempre tornare indietro e apportare modifiche seguendo gli stessi passaggi.
Rafforzare la privacy
Oltre a bloccare solo i contenuti non adatti ai bambini, i Parental Control in iPad ti consentono anche di controllare quali app hanno accesso a varie autorizzazioni e funzionalità memorizzate sul tuo dispositivo. Puoi scegliere di limitare cose come posizione, contatti, microfono e fotocamera dalle app tra le altre opzioni. Per sapere come fare, procedi nel seguente modo:
1. Vai su Impostazioni > Tempo di utilizzo sull’iPad.
2. Trovare e toccare Restrizioni contenuto e privacy dall’elenco Tempo di utilizzo.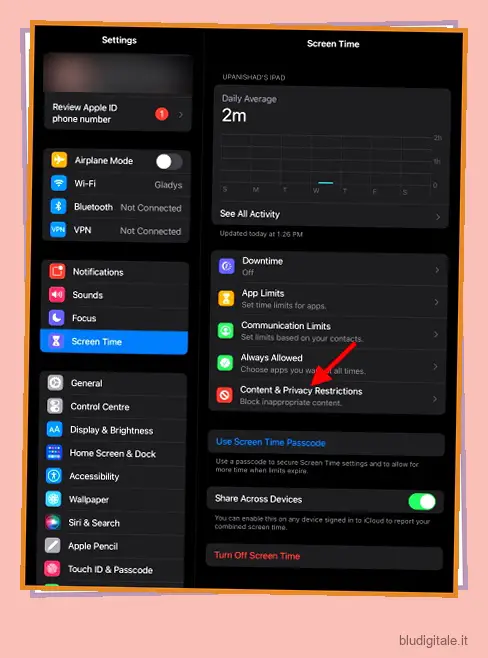
3. Vedrai un intero elenco di varie autorizzazioni nella scheda Privacy. Questi vanno dai servizi di localizzazione fino ai media e persino alla pubblicità Apple. Scegli e tocca uno di essi. Andremo con i servizi di localizzazione .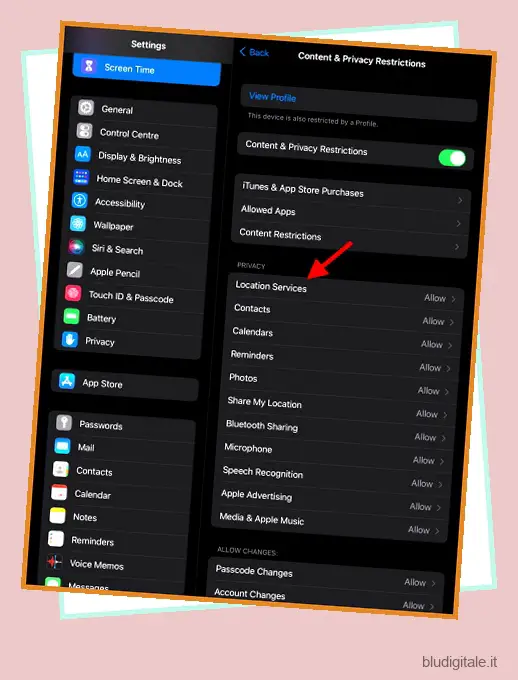
4. La schermata successiva ti mostrerà le varie app che possono utilizzare questa specifica autorizzazione insieme ad altre opzioni. Puoi persino vedere un interruttore per disattivarlo del tutto. Puoi capovolgere questo interruttore per limitare il GPS da ogni app o fare clic su un’app per limitarlo parzialmente. Trova e tocca l’app desiderata.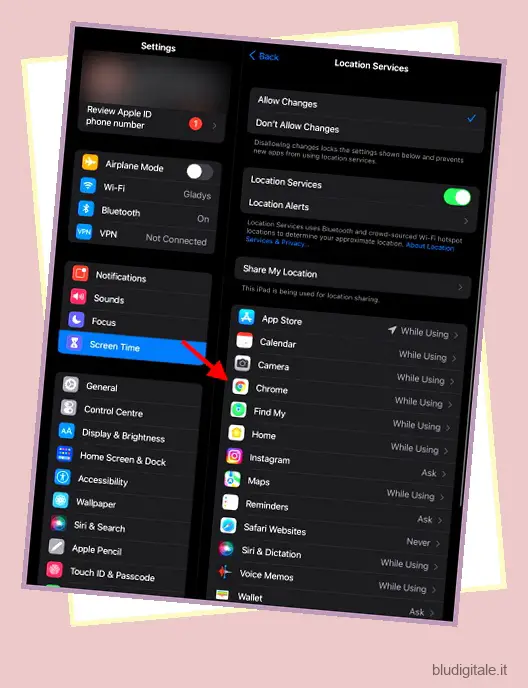
5. La schermata successiva visualizzerà le opzioni di accesso alla posizione specifica insieme all’opzione per disattivare la posizione precisa. Scegli l’impostazione necessaria e disattiva Posizione precisa .
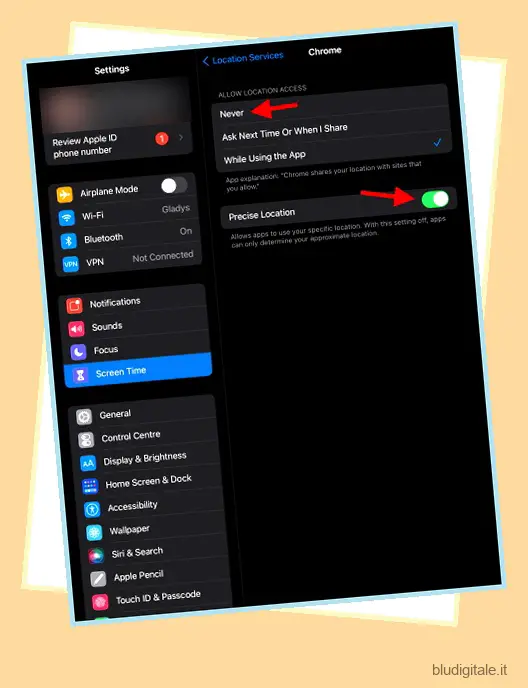
Puoi scegliere di ripetere i passaggi con tutte le altre autorizzazioni e aumentare la privacy dei tuoi figli mentre accedono alle applicazioni che hai consentito. Inoltre, se i tuoi figli sono particolarmente esperti di tecnologia, prenditi questo momento per insegnare loro i permessi delle app e come influenzano la nostra privacy.
Personalizza la ricerca di Siri
Un modo subdolo in cui i bambini possono ottenere frammenti di accesso a contenuti con restrizioni è tramite Siri. Tuttavia, è molto facile disattivare la ricerca web di Siri o semplicemente disabilitare le risposte esplicite che dà. Segui i passaggi seguenti:
1. Vai su Impostazioni > Tempo di utilizzo sull’iPad.
2. Trovare e toccare Restrizioni contenuto e privacy dall’elenco Tempo di utilizzo.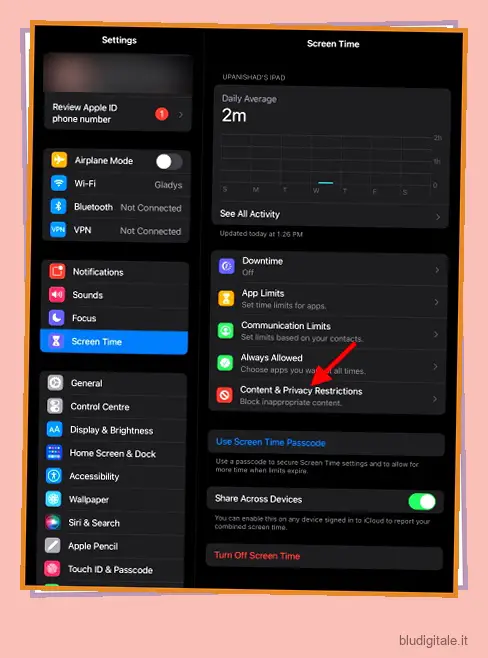
3. Trova e tocca Restrizioni contenuto dall’elenco.
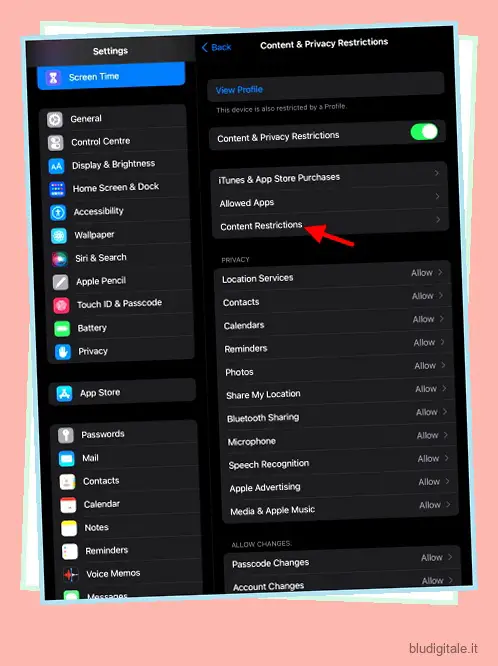
4. Avrai facilmente un piccolo menu contrassegnato come Siri. Sotto di esso, vedrai il contenuto della ricerca Web e la lingua esplicita impostati sulle impostazioni predefinite.
5. Toccare Contenuto ricerca Web, quindi modificare l’impostazione in Non consentire.
6. Ripeti lo stesso con Explicit Language per proibire completamente Siri e sei pronto.
Ora, quando i tuoi figli provano a cercare qualcosa online, verranno accolti da Siri che negherà loro l’accesso. Puoi rimuovere facilmente queste restrizioni parentali seguendo gli stessi passaggi e modificandole in Consenti .
Impostazioni del centro giochi
Il Game Center di Apple è un hub di gioco che consente ai giocatori di socializzare attraverso partite multiplayer, risultati, classifiche e altro ancora. Il Game Center funge da strumento utile quando si tenta di giocare sull’iPad. Tuttavia, se stai attualmente cercando di limitare l’attività di gioco online di tuo figlio, i controlli parentali dell’iPad presentano una sezione del centro giochi separata in cui puoi limitare impostazioni specifiche. Segui questi passaggi per raggiungerlo:
1. Vai su Impostazioni > Tempo di utilizzo sull’iPad.
2. Trovare e toccare Restrizioni contenuto e privacy dall’elenco Tempo di utilizzo.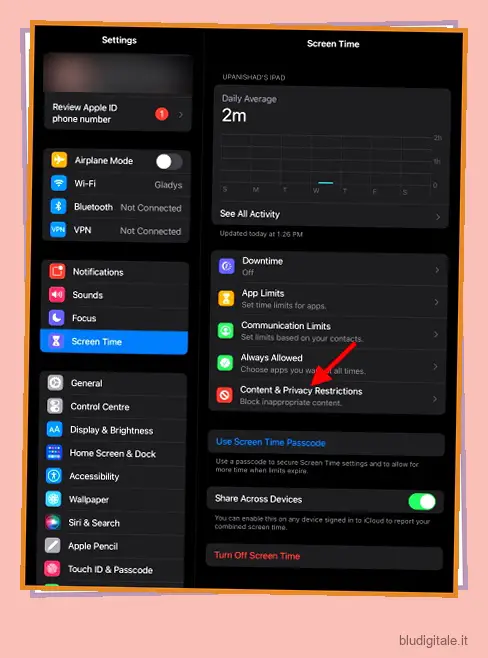
3. Trova e tocca Restrizioni contenuto dall’elenco.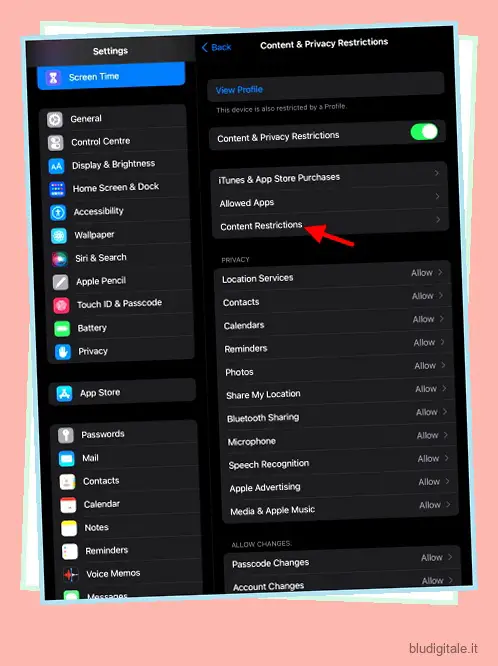
4. Scorri fino in fondo l’elenco degli elementi disponibili e troverai tutte le impostazioni contrassegnate in Game Center . Puoi scegliere di attivare/disattivare i giochi multiplayer, impedire a tuo figlio di aggiungere amici. Inoltre, puoi disattivare la registrazione dello schermo se sei preoccupato per la privacy. Sceglieremo giochi multiplayer.
5. La pagina successiva mostrerà le impostazioni per limitare o disattivare completamente i giochi multiplayer. Scegli quello che vuoi e il gioco è fatto.
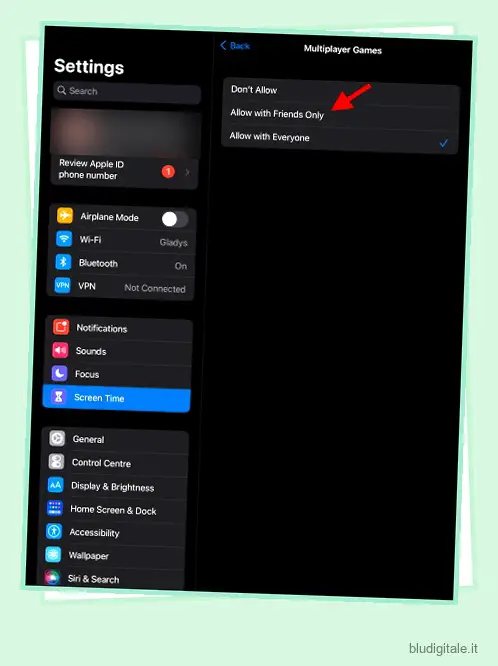
A seconda delle impostazioni che modifichi, il Game Center di tuo figlio si adatterà di conseguenza. Forse è meglio apportare modifiche moderate invece di fare di tutto. Inoltre, se sei tu stesso un genitore giocatore, allora questi 50 migliori giochi per iPad dovrebbero servirti bene.
Scopri quali siti web visita tuo figlio
Per i genitori che vogliono tenere d’occhio quali siti web visitano i loro figli, Screen Time ti offre un controllo molto semplice. Segui i passaggi seguenti per raggiungerlo:
1. Vai su Impostazioni > Tempo di utilizzo sull’iPad.
2. Nella finestra Media giornaliera, trova e tocca Visualizza tutte le attività .
3. Qui vedrai un elenco delle app e dei siti Web che tuo figlio ha utilizzato o visitato. Puoi modificare il filtro precedente impostandolo su Settimana o Giorno . Potrebbe essere necessario fare clic su Mostra di più per rivelare ulteriori informazioni.
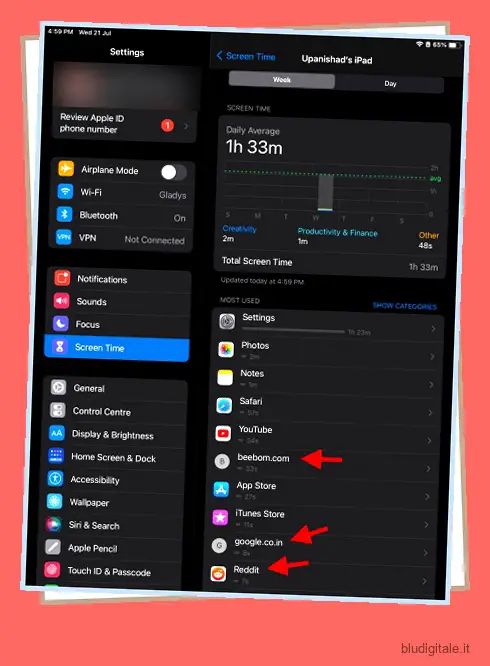
4. Puoi persino fare clic su un sito Web specifico per scoprire se l’utente visita spesso quel sito Web o aggiungere un limite di tempo.
Puoi utilizzare i passaggi precedenti per tenere d’occhio i siti Web visitati dai tuoi figli e limitarli se necessario.
Usa saggiamente questi controlli parentali su iPad
Ci auguriamo che questa guida ti sia stata utile per insegnarti i controlli parentali su iPad e come utilizzarli. Oltre al semplice intrattenimento, tuttavia, l’iPad è uno strumento prezioso per insegnare ai bambini piccoli. Che si tratti di utilizzare le migliori app per l’apprendimento delle lingue o di creare potenti app iOS , l’iPad può essere utilizzato per molto. Hai bisogno di aiuto su un gradino? Fateci sapere nei commenti qui sotto!