Se il gesto del tocco con due dita ha semplificato l’attività di gestione dei messaggi su iPhone , l’opzione per impostare un profilo iMessage ha ulteriormente migliorato l’app Messaggi già ricca di funzionalità di Apple. Prima di iOS 13, iMessage non condivideva alcuna informazione personale con le persone ogni volta che gli utenti comunicavano. Sebbene sia stata una buona decisione dal punto di vista della privacy, non è stata certamente sincronizzata con il tempo. Inoltre, questa restrizione antiquata costringerebbe anche i possessori di iPhone a impostare manualmente immagini e nomi per i propri contatti nella rubrica. A dir poco, è stata una faccenda piuttosto noiosa. Per fortuna, quei giorni sono finiti perché ora puoi impostare la condivisione di nomi e foto in iMessage sul tuo iPhone e iPad.
Personalizza il profilo iMessage per la condivisione di nomi e foto in iOS 13 e iPadOS 13
Per coloro che amano la personalizzazione completa, l’app di messaggistica stock offre diversi modi per personalizzare il profilo iMessage. Ad esempio, puoi utilizzare un fantastico Memoji come foto del profilo per iMessage. Oltre a permetterti di scegliere l’immagine desiderata, l’app ti consente anche di migliorare lo stato con pazzi Animoji come cacca, panda, maiale, robot, fantasma e altro ancora. Per non parlare dei filtri e dei colori che possono tornare molto utili per migliorare l’aspetto delle tue foto. Detto questo, personalizziamo il profilo iMessage per la condivisione di nomi e foto in iOS 13 e iPadOS 13.
Se volete continuare a leggere questo post su "Come impostare la condivisione di nomi e foto in iMessage su iPhone e iPad" cliccate sul pulsante "Mostra tutti" e potrete leggere il resto del contenuto gratuitamente. ebstomasborba.pt è un sito specializzato in Tecnologia, Notizie, Giochi e molti altri argomenti che potrebbero interessarvi. Se desiderate leggere altre informazioni simili a Come impostare la condivisione di nomi e foto in iMessage su iPhone e iPad, continuate a navigare sul web e iscrivetevi alle notifiche del blog per non perdere le ultime novità.
1. Avvia l’app Messaggi sul tuo iPhone o iPad, quindi tocca i tre punti nell’angolo in alto a destra dello schermo.

2. Ora, un menu popup apparirà in basso. Scegli Modifica nome e foto .

3. Nella schermata successiva, tocca Scegli nome e foto . Successivamente, devi selezionare la tua foto. Puoi impostare un Memoji amante del divertimento come immagine del tuo profilo iMessage o andare con una bella foto / selfie per rendere adorabile la tua foto.

Imposta Memoji come foto del profilo del tuo iMessage
Assicurati che l’icona Memoji sia selezionata, quindi premi Continua . Ora seleziona il colore desiderato e premi Continua. Se desideri iniziare da zero, tocca Metti in posa > scatta una foto > Scegli. Quindi, tocca Continua.

Imposta una foto come profilo iMessage
Se desideri impostare l’immagine del profilo dell’ID Apple come immagine del profilo iMessage, assicurati che sia selezionata, quindi premi Continua . Successivamente, scegli un filtro preferito e tocca Continua .

Nel caso in cui desideri impostare una foto diversa o un Animoji come immagine del tuo profilo iMessage, tocca i tre punti orizzontali .
Per scegliere un’altra immagine, tocca l’opzione Tutte le foto, quindi seleziona l’immagine desiderata dalla tua libreria di foto. Se vuoi catturare una nuova immagine, tocca semplicemente il pulsante della fotocamera e poi scatta la foto come al solito. Successivamente, usa le dita per spostare e ridimensionare l’immagine in modo che si adatti perfettamente alla cornice. Quindi, tocca Usa foto nell’angolo in basso a destra dello schermo. Quindi, scegli il filtro desiderato per perfezionare il tuo selfie.

Per impostare un’Animoji come immagine del profilo del tuo iMessage, seleziona la tua Aniimoji preferita > Assumi la tua posa preferita e premi il pulsante di scatto > Scegli . Ora seleziona il tuo colore preferito. Alla fine, tocca Fatto in alto a destra.

4. Dopo aver perfezionato perfettamente la tua immagine del profilo, tocca Continua . Successivamente, potresti vedere un popup che dice: “Usa questa foto ovunque? Il tuo ID Apple e My Card in Contatti verranno aggiornati con questa foto. Tocca Usa nel popup per procedere.
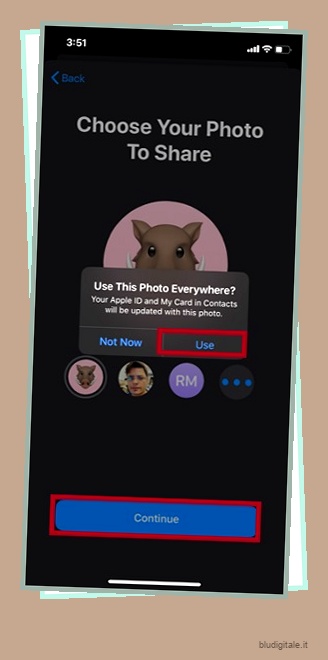
5. Successivamente, puoi modificare il tuo nome e cognome come desiderato. Nella sezione Condividi automaticamente, hai due opzioni:

- Solo contatti: condividi il tuo nome e la tua foto solo con i tuoi contatti.
- Chiedi sempre: ricevi un messaggio prima che il tuo nome e la tua foto aggiornati vengano condivisi.
Scegli la tua opzione preferita e quindi tocca Fatto per finire.
D’ora in poi, ogni volta che invii un messaggio alle persone nei tuoi contatti, il tuo nome e la tua foto aggiornati verranno condivisi automaticamente. Quindi, il destinatario avrà la possibilità di aggiornare la sua rubrica con il tuo nuovo nome e immagine.
Come disattivare la condivisione di nomi e foto in iMessage su iPhone e iPad
Successivamente, se decidi di interrompere la condivisione del tuo nome e delle tue foto con le persone che contatti per motivi personali, puoi facilmente disabilitare questa funzione direttamente dall’app Messaggi.
1. Apri l’app Messaggi sul tuo dispositivo e tocca i tre puntini in alto a destra. Successivamente, scegli Modifica nome e foto nel menu.

2. Ora, disattiva l’interruttore accanto a Condivisione nome e foto . Quindi, assicurati di toccare Fatto in alto a destra per confermare che desideri disabilitare questa funzione.

Nota: puoi anche disabilitare questa funzione dall’app Impostazioni > Messaggi > Condividi nome e foto > disabilita l’interruttore per Condivisione nome e foto .
GUARDA ANCHE: RCS Chat vs iMessage: qual è il migliore e perché?
Imposta il tuo profilo iMessage per la condivisione di nomi e foto…
Quindi, è così che puoi personalizzare il tuo profilo iMessage per condividere automaticamente le tue foto e i tuoi nomi con le persone del tuo contatto. Ovviamente, Apple avrebbe dovuto introdurre questa funzione molto prima, dato che è così facile da usare. Ma è sempre meglio tardi che mai. Ad ogni modo, fammi sapere cosa ne pensi di questa nuovissima funzionalità e quali sono le altre funzionalità che ti piacciono di più in iMessage.


