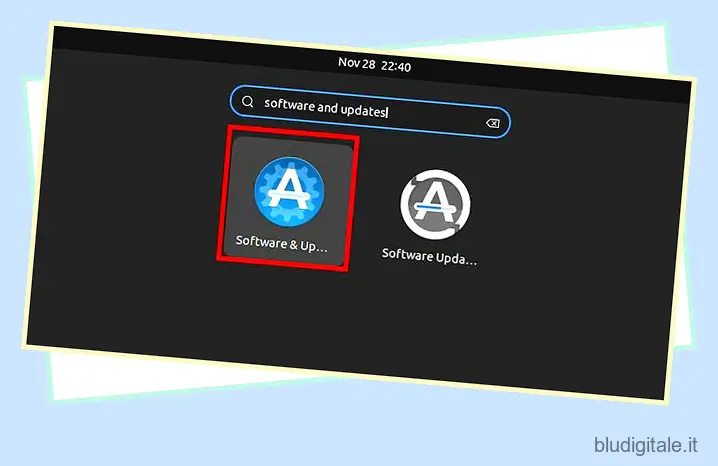Se sei passato di recente a Ubuntu da Windows o macOS e stai cercando un modo per installare i driver in Ubuntu, sei nel posto giusto. Abbiamo aggiunto 4 metodi dettagliati per aggiornare i driver in Ubuntu, dal download di driver aggiuntivi all’installazione degli ultimi driver grafici di Nvidia. A parte questo, abbiamo scritto articoli separati su come passare da Wayland a Xorg in Ubuntu e abbiamo compilato i migliori strumenti di registrazione dello schermo su Ubuntu per i nuovi utenti su Linux. In quella nota, andiamo avanti e impariamo come installare manualmente i driver in Ubuntu.
Installa i driver in Ubuntu (2022)
In questo tutorial, abbiamo aggiunto 4 modi per installare i driver in Ubuntu. Dall’aggiornamento di driver aggiuntivi al passaggio all’ultimo ramo per aggiornamenti all’avanguardia, abbiamo coperto tutto. Puoi espandere la tabella sottostante e spostarti in qualsiasi sezione desideri.
Se volete continuare a leggere questo post su "Come installare i driver su Ubuntu" cliccate sul pulsante "Mostra tutti" e potrete leggere il resto del contenuto gratuitamente. ebstomasborba.pt è un sito specializzato in Tecnologia, Notizie, Giochi e molti altri argomenti che potrebbero interessarvi. Se desiderate leggere altre informazioni simili a Come installare i driver su Ubuntu, continuate a navigare sul web e iscrivetevi alle notifiche del blog per non perdere le ultime novità.
Nota: i metodi seguenti sono stati testati sulla build di Ubuntu 22.04.1 LTS (Jammy Jellyfish) e funzionano perfettamente. Sommario
Installa driver in Ubuntu da software e aggiornamenti (metodo GUI)
Nel caso non lo sapessi, i driver su Ubuntu o Linux sono integrati direttamente nel kernel e vengono gestiti automaticamente dal sistema. Quindi, ogni volta che il kernel viene aggiornato, anche i driver vengono aggiornati immediatamente. A differenza di Windows, non è necessario trovare e installare manualmente ciascuno dei driver.
Detto questo, ci sono alcune eccezioni, principalmente per i dispositivi hardware grafici e Wi-Fi poiché esistono driver proprietari e open source. Anche per quei dispositivi, Ubuntu ha reso più semplice l’installazione dei driver tramite un’interfaccia GUI. Ecco come installare i driver in Ubuntu dal menu Driver aggiuntivi.
1. Prima di tutto, apri l’App Launcher su Ubuntu e apri ” Software e aggiornamenti “. Puoi anche aprire direttamente “Driver aggiuntivi”. 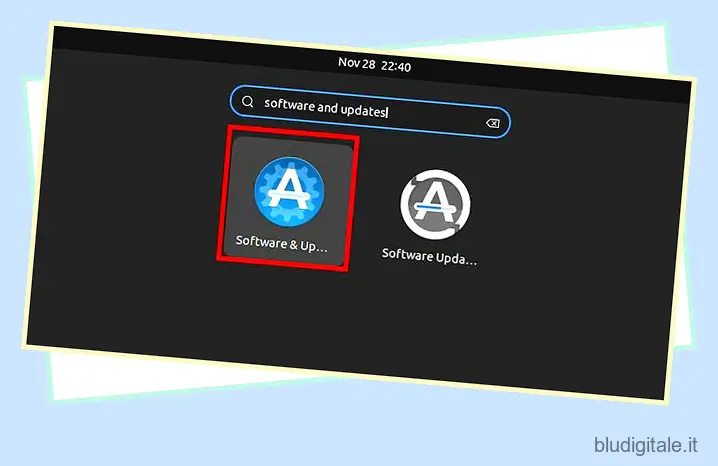
2. Successivamente, passare alla sezione “Driver aggiuntivi”. Qui puoi vedere che sta già utilizzando il driver consigliato (proprietario e testato) per la mia scheda grafica Nvidia GeForce GT 730. 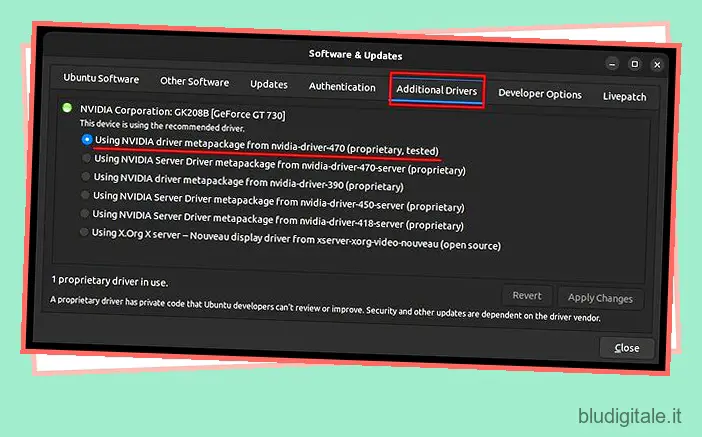
3. Nel caso in cui desideri passare a un driver open source o eseguire il downgrade a un driver grafico precedente, selezionalo dalle opzioni e fai clic su “Applica modifiche”. Ora riavvia il computer e passerai alla versione del driver specifica. 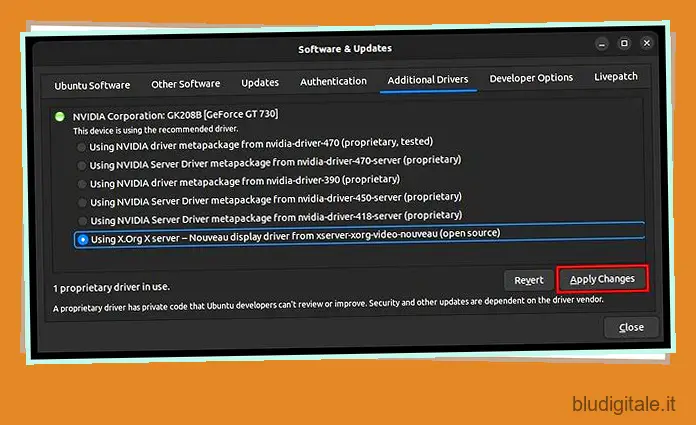
Installa i driver in Ubuntu dal terminale (metodo CLI)
1. Se desideri aggiornare i driver in Ubuntu dal Terminale, beh, puoi farlo usando una serie di comandi. Prima di tutto, apri il Terminale dal programma di avvio delle app o premendo la scorciatoia ” Ctrl + Alt + T “. 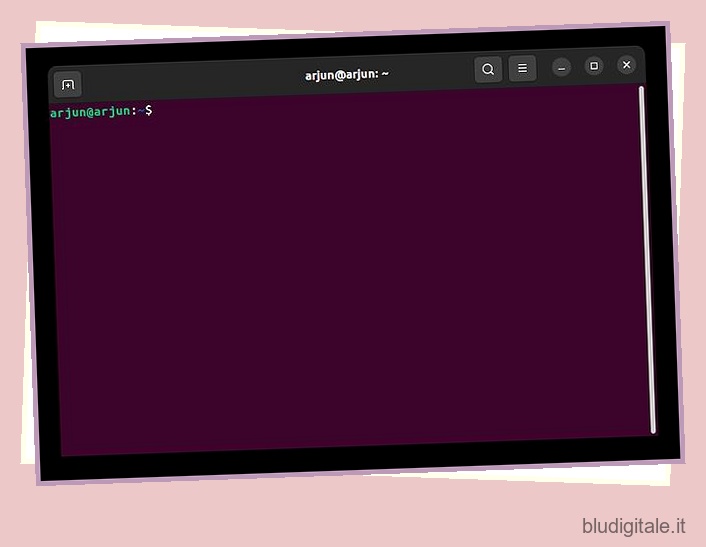
2. Ora esegui il comando seguente per elencare i driver . È una specie di Device Manager in Ubuntu ma nell’interfaccia della riga di comando. Sul mio computer, visualizza la scheda grafica Nvidia.
dispositivi ubuntu-driver
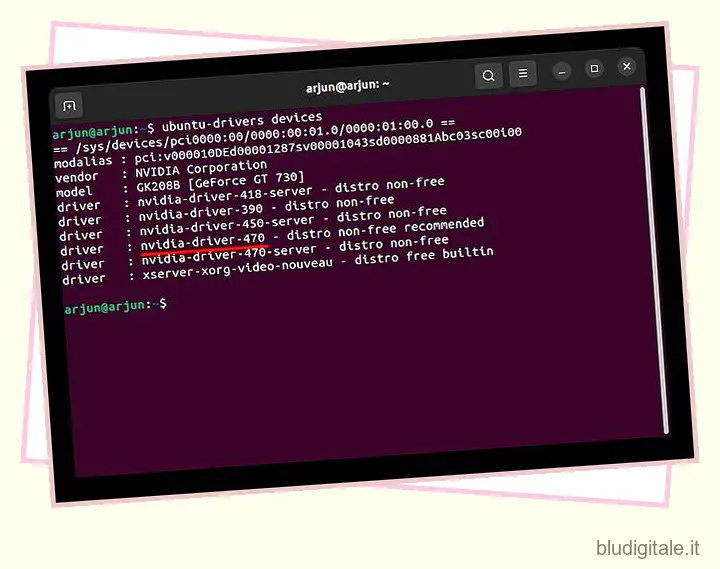
3. Qui puoi scegliere quale driver installare. Ad esempio, per installare l’ultimo driver consigliato che è nvidia-driver-470 , eseguire il comando nel modo seguente.
sudo apt install nvidia-driver-470
O
sudo ubuntu-drivers installa nvidia:470
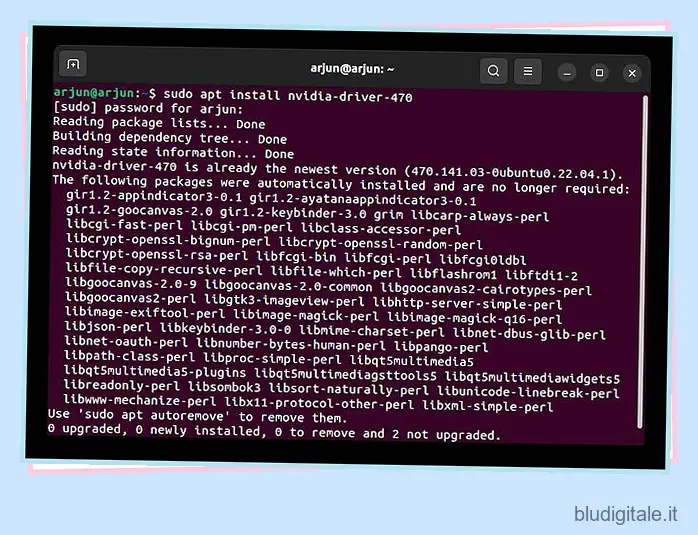
4. Puoi anche eseguire il comando seguente per installare automaticamente tutti i driver consigliati in Ubuntu.
sudo ubuntu-drivers installazione automatica

4. Dopo l’installazione, riavvia il computer e passerai all’ultima versione stabile. Eseguire il comando seguente per verificare la versione corrente del driver.
nvidia-smi
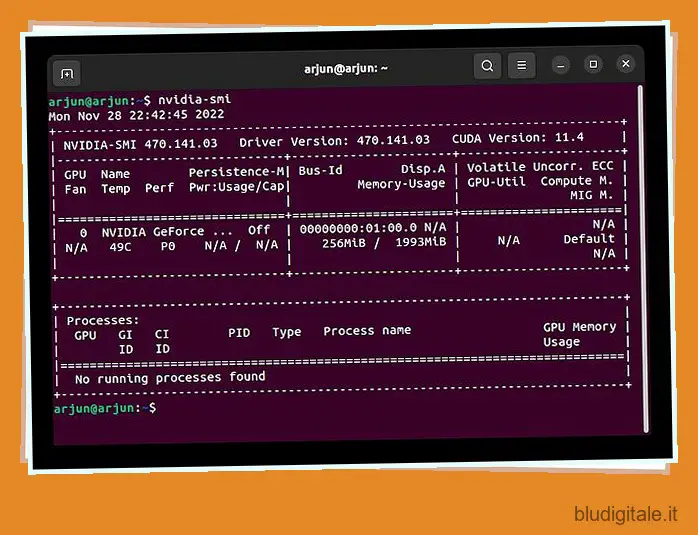
Installa i driver Nvidia (beta) più recenti in Ubuntu
Gli utenti che vogliono essere all’avanguardia possono installare i driver Nvidia beta in Ubuntu. Devi solo aggiungere un nuovo repository PPA. Ecco i comandi da seguire.
1. Apri il terminale in Ubuntu ed esegui il comando seguente per aggiungere il driver grafico PPA .
sudo add-apt-repository ppa:driver-grafici/ppa
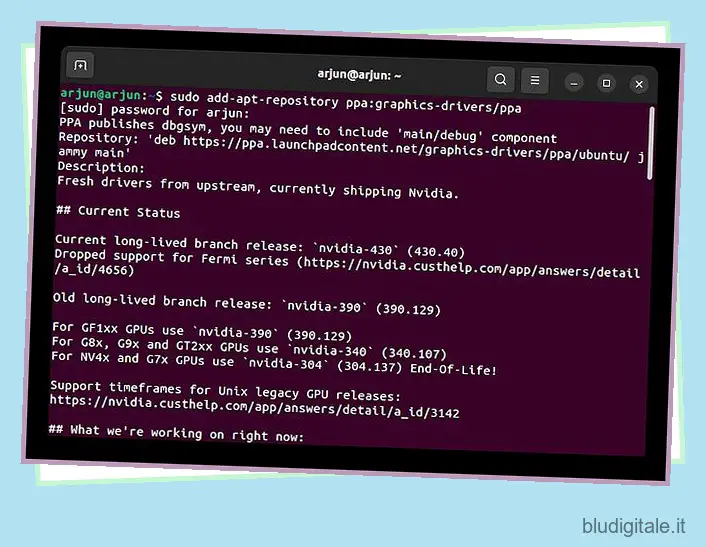
2. Successivamente, eseguire i comandi seguenti per aggiornare tutti i pacchetti.
sudo apt updatesudo apt upgrade
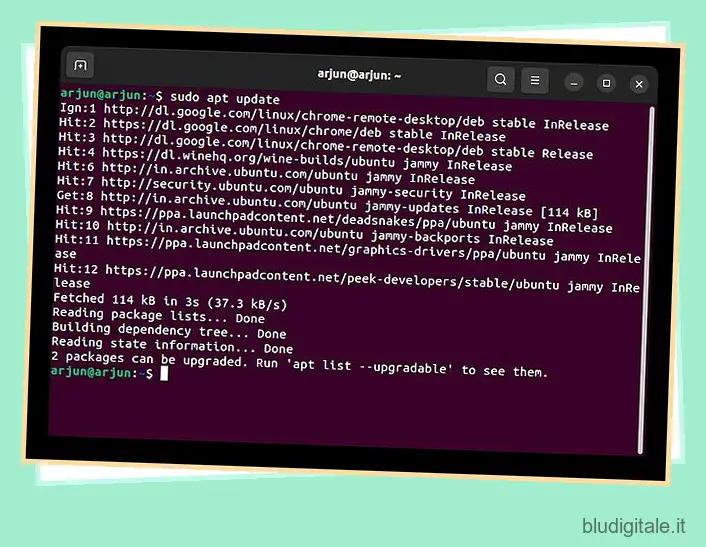
3. Ora, esegui il comando seguente e elencherà tutti i driver più recenti, comprese le versioni stabili e beta. Tuttavia, nel mio caso, 470 è il driver più recente, che sostituisce anche la build beta che ha un numero di versione 465. Quindi posso rimanere comodamente su 470.
dispositivi ubuntu-driver
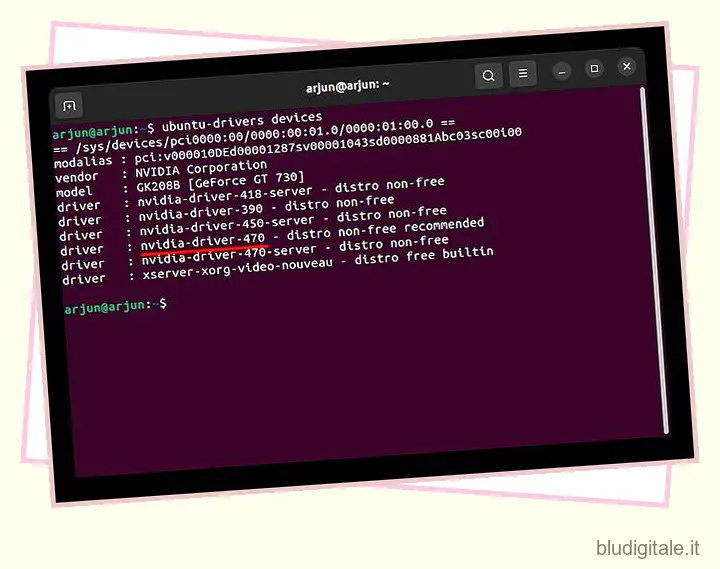
4. Se viene visualizzata una nuova versione per la tua scheda grafica, puoi eseguire il comando seguente per installare i driver Nvidia beta. Basta sostituire 470 con la tua ultima build beta.
sudo apt install nvidia-driver-470
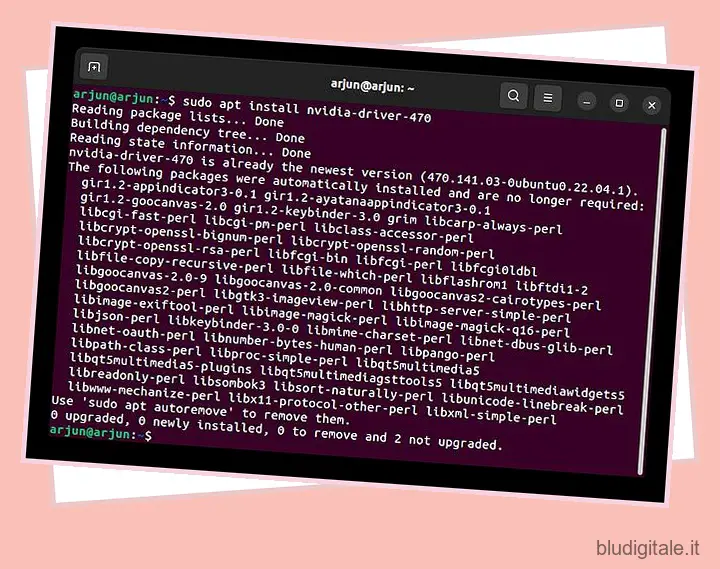
Installa i driver Nvidia in Ubuntu utilizzando il programma di installazione ufficiale
Simile a come scarichi i driver Nvidia su Windows, puoi anche seguire passaggi simili in Ubuntu. Tuttavia, ciò richiede di disabilitare completamente l’interfaccia GUI e applicare le modifiche tramite la riga di comando. Successivamente, è necessario riattivare l’interfaccia GUI. Sì, il processo è un po’ lungo e complesso, ma se vuoi procedere con questo metodo, segui i passaggi seguenti. Assicurati di ricordare il nome utente e la password prima di saltare ai passaggi.
1. Prima di tutto, apri il sito web di Nvidia e inserisci i dettagli della tua scheda grafica. Scegli “Production Branch” per i driver stabili e “New Feature Branch” per i driver beta. 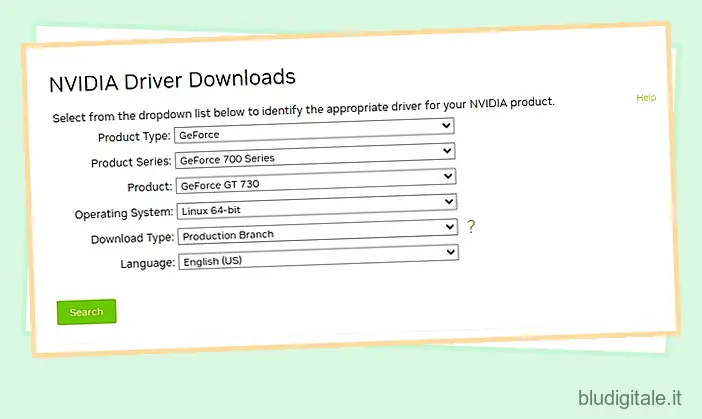
2. Nella pagina successiva, scarica il driver Nvidia per il tuo sistema Ubuntu. Scaricherà un file in formato .run . 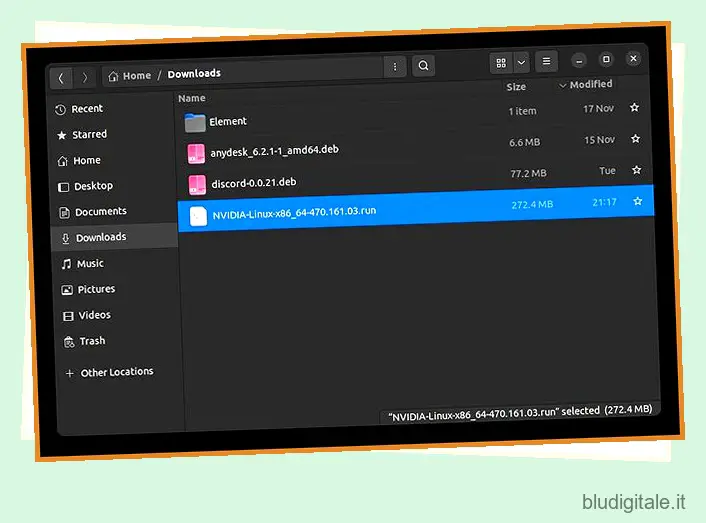
3. Successivamente, individua il file scaricato e fai clic con il pulsante destro del mouse su di esso. Successivamente, apri ” Proprietà “. 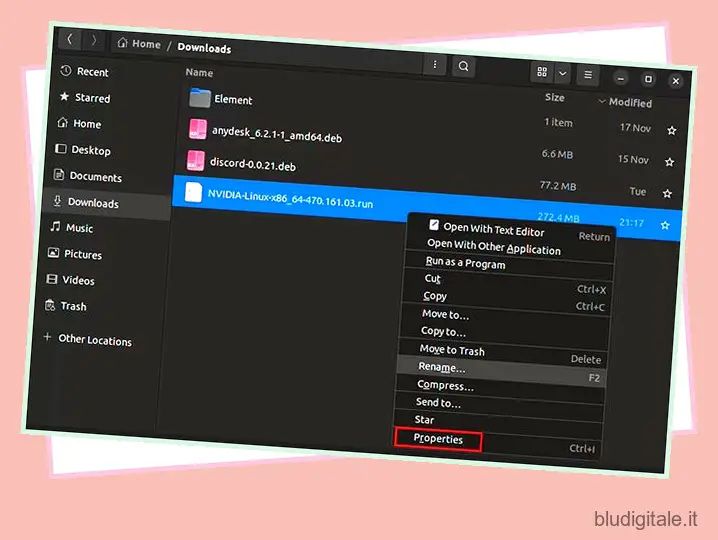
4. Passare alla scheda “Autorizzazioni” e abilitare “Consenti l’esecuzione del file come programma”. 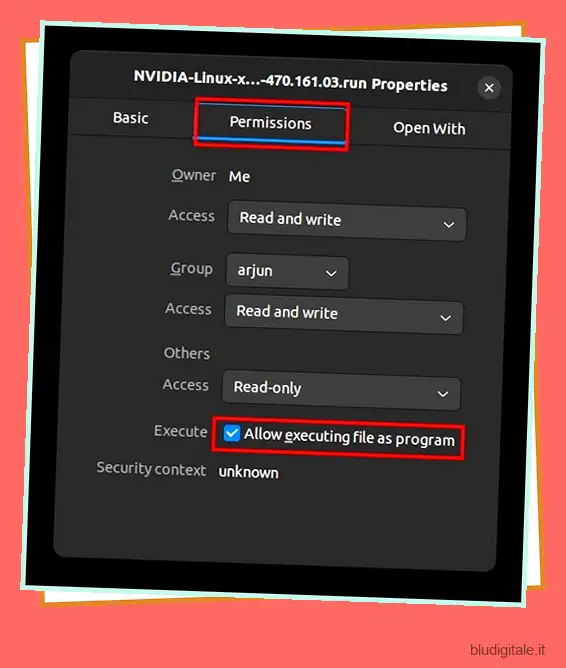
5. Dopo averlo fatto, ora devi passare alla modalità console di testo. Premere ” Ctrl + Alt + F3 ” per uscire dall’interfaccia grafica. Niente paura, per ripristinare tutto come prima, premi “Ctrl+Alt+F2”.
Nota: ho collegato SSH al computer Ubuntu dal mio Chromebook per catturare lo schermo. Potrebbe sembrare un po’ diverso sul tuo sistema. 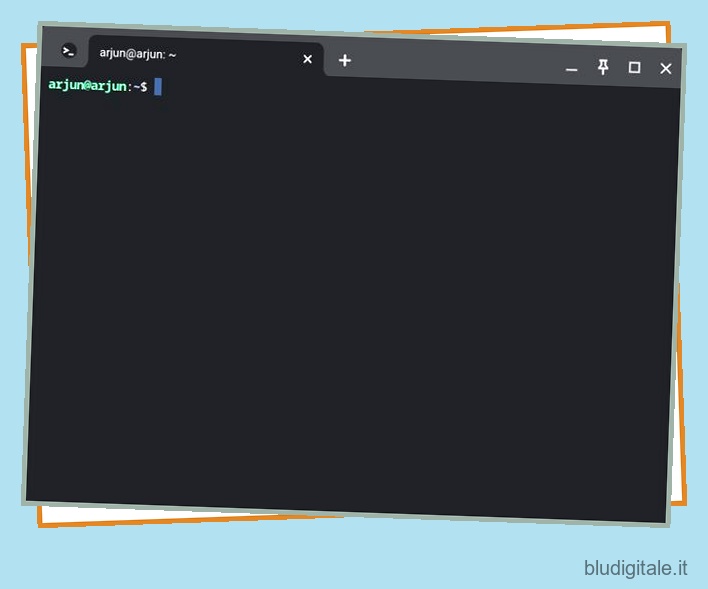
6. Nella modalità della console di testo, inserisci il nome utente e la password di Ubuntu e accedi. Successivamente, esegui il comando seguente per disabilitare il server grafico.
sudo systemctl isolate multi-user.target
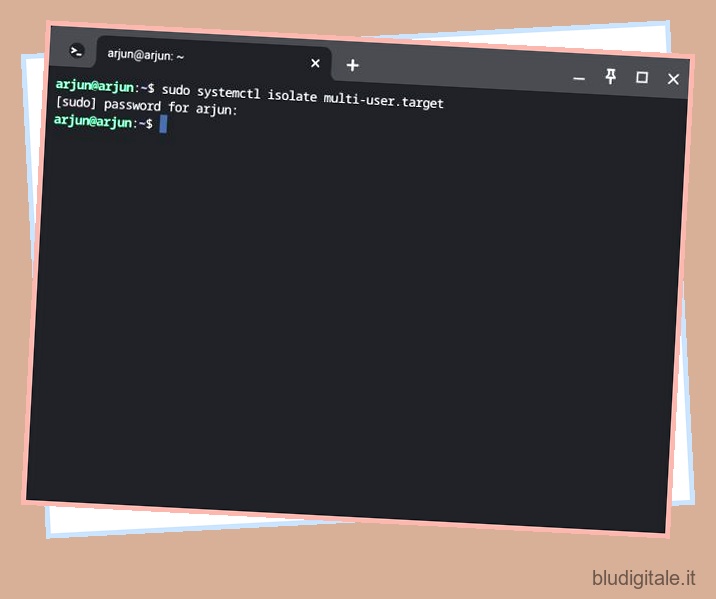
7. Ora, scarica il driver Nvidia attualmente in uso eseguendo il comando seguente.
sudo modprobe -r nvidia-drm
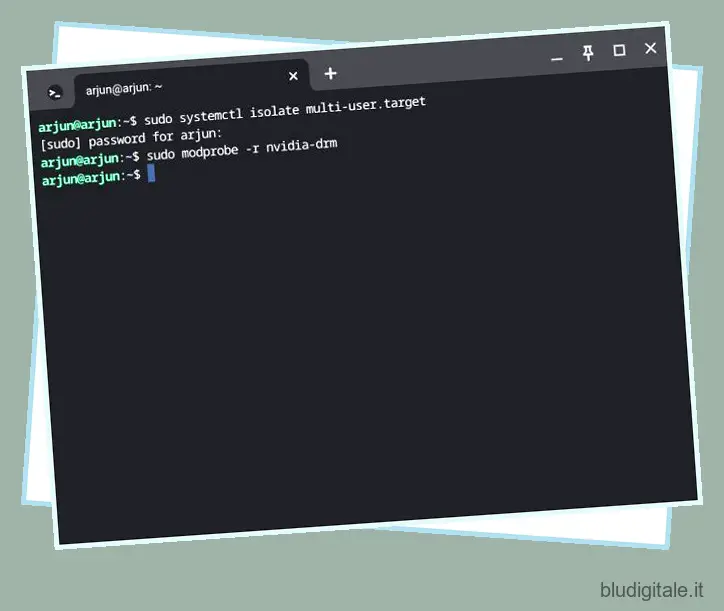
8. Infine, eseguire il comando seguente per avviare l’installazione del driver. Assicurati di sostituire filename con il nome effettivo del file scaricato. Potrebbe essere necessario passare alla cartella “Download” prima di eseguire lo script.
cd Downloadssudo sh filename.run

9. Questo aprirà il programma di installazione della riga di comando. Segui le istruzioni sullo schermo e sarai in grado di installare facilmente i driver Nvidia in Ubuntu.
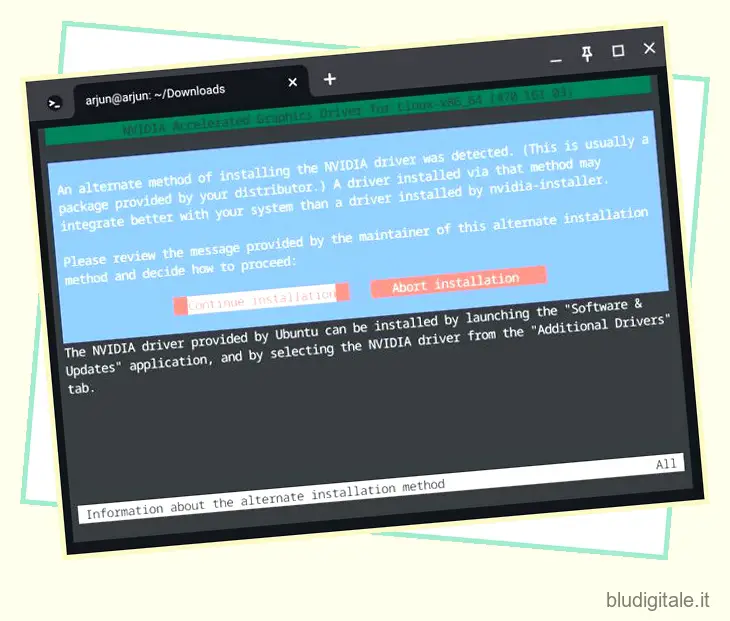
10. Al termine dell’installazione, eseguire il comando seguente per abilitare il server di visualizzazione.
sudo systemctl start graphical.target
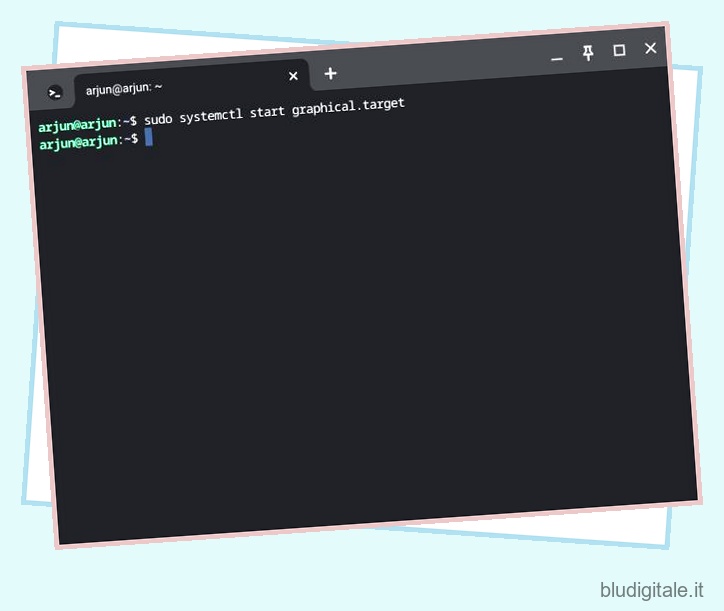
11. Potrebbe essere necessario eseguire un altro passaggio. Esegui exit per chiudere la sessione corrente e premi ” Ctrl + Alt + F2 ” per ripristinare l’interfaccia grafica. 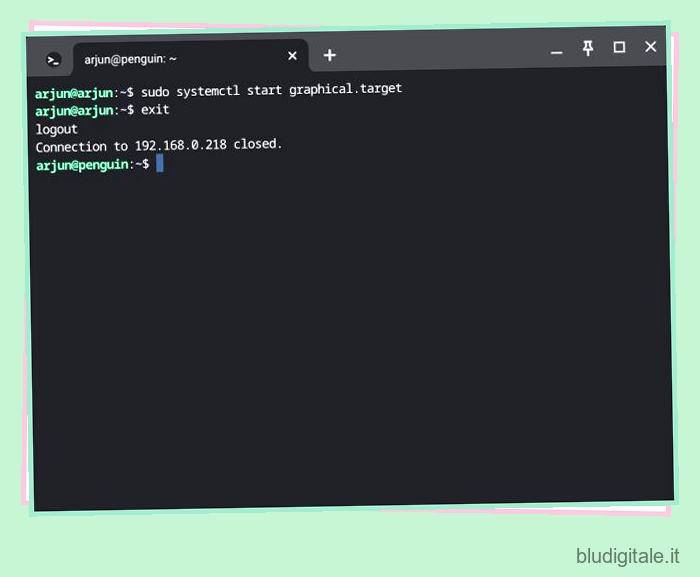
12. Ora riavvia il computer e il driver Nvidia in Ubuntu dovrebbe essere aggiornato all’ultima versione. 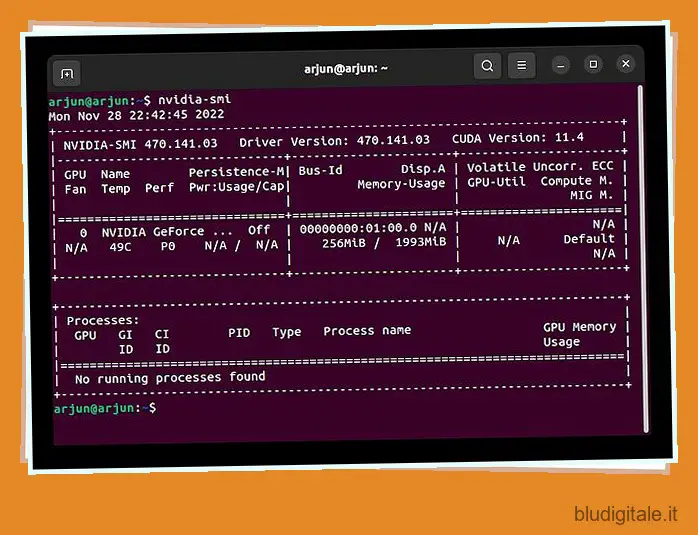
Aggiorna i driver in Ubuntu usando 4 semplici modi
Quindi questi sono i metodi che puoi seguire per aggiornare e installare i driver in Ubuntu. Ho menzionato sia i metodi grafici che quelli della riga di comando, quindi in base alle tue preferenze, puoi sceglierne uno. Comunque, questo è tutto da noi. Se stai cercando un modo rapido per installare i file Deb su Ubuntu , abbiamo una guida dedicata per te. E per installare Python su Ubuntu , vai al nostro tutorial collegato per istruzioni dettagliate. Infine, se avete domande, fatecelo sapere nella sezione commenti qui sotto.