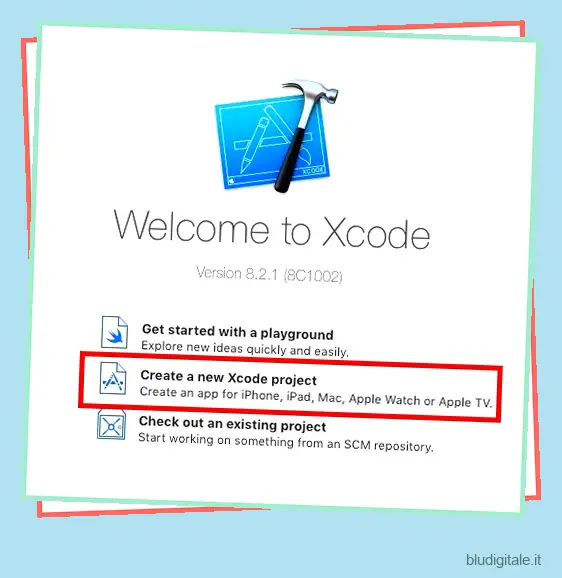Kodi, precedentemente noto come XBMC, è un media center open source molto popolare, amato e preferito da un gran numero di persone. Ciò è probabilmente dovuto alla pletora di plug-in e alle opzioni di personalizzazione offerte da Kodi. Kodi è disponibile per iOS ma non è ufficialmente disponibile su Apple App Store. Mentre gli utenti di iPhone e iPad con jailbreak possono facilmente installare Kodi dai suoi repository, ci sono modi per installare Kodi su iOS senza jailbreak. Ecco i modi per installare Kodi su iPhone o iPad senza jailbreak:
Metodo 1: utilizzo di Xcode
Il primo metodo per installare Kodi sul tuo iPhone o iPad senza doverlo eseguire il jailbreak è utilizzare questo trucco Xcode che consente agli utenti di installare applicazioni di terze parti, da sviluppatori non identificati. Per fare questo, ecco cosa ti servirà:
- Firmatario dell’app iOS (scarica)
- Un Mac con l’ultima versione di macOS
- L’ultima versione di Xcode dall’App Store (Download)
- Un file deb di Kodi (Scarica)
Se volete continuare a leggere questo post su "Come installare Kodi su iOS 10 senza jailbreak" cliccate sul pulsante "Mostra tutti" e potrete leggere il resto del contenuto gratuitamente. ebstomasborba.pt è un sito specializzato in Tecnologia, Notizie, Giochi e molti altri argomenti che potrebbero interessarvi. Se desiderate leggere altre informazioni simili a Come installare Kodi su iOS 10 senza jailbreak, continuate a navigare sul web e iscrivetevi alle notifiche del blog per non perdere le ultime novità.
Una volta che hai tutto ciò, segui i passaggi indicati di seguito per installare Kodi su iOS 10:
- Avvia Xcode e fai clic su “Crea un nuovo progetto”.
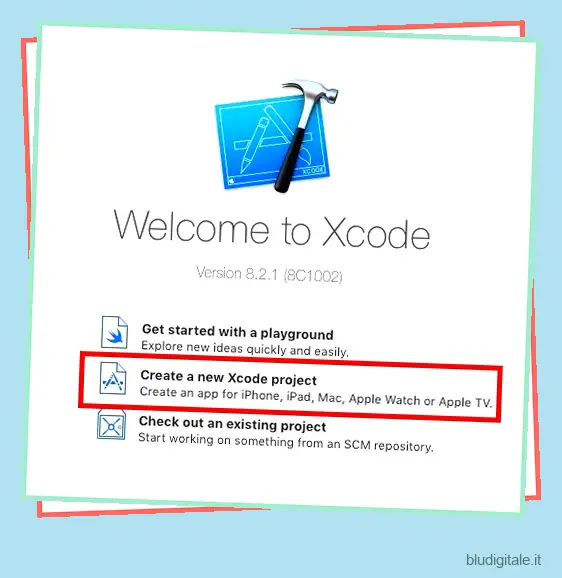
- Quando vedi l’interfaccia principale di Xcode, seleziona “iOS” e fai clic su “Applicazione a visualizzazione singola”. Quindi, fai clic su ” Avanti “.

- Assegna alla tua applicazione un “Nome prodotto” e un “Identificativo dell’organizzazione”. Per questa guida, userò ” KodiApp ” come nome del prodotto e ” in.akshaygangwar ” come identificatore dell’organizzazione. Quindi, fare clic su ” Avanti “.
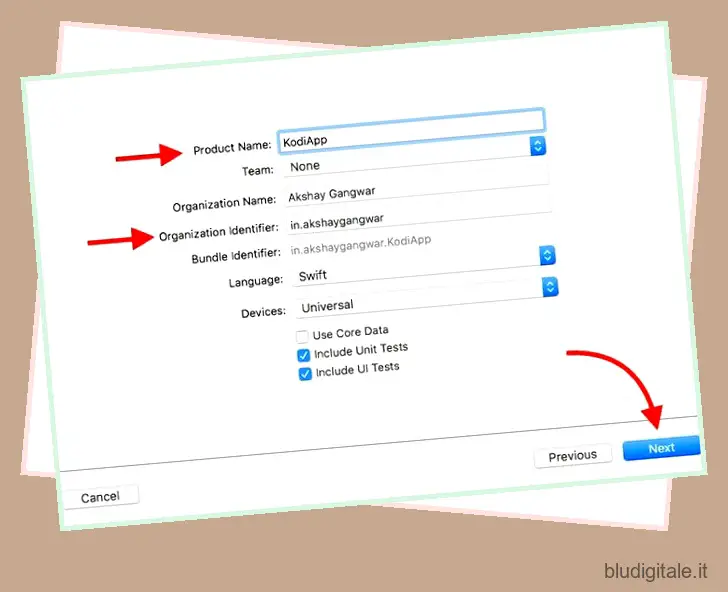
- Selezionare una posizione in cui salvare il progetto e fare clic su “Crea”.
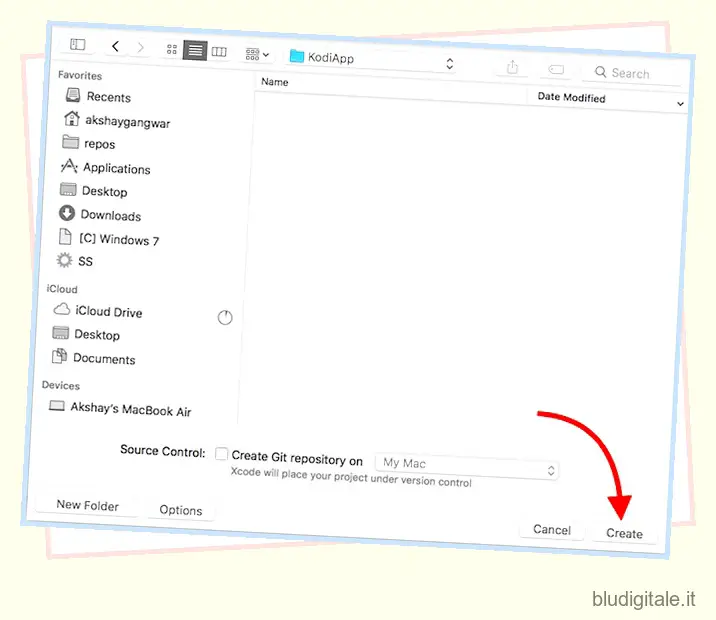
- Nell’interfaccia che si apre, fai clic sul menu a discesa accanto a “Team” e seleziona il tuo nome dall’elenco.
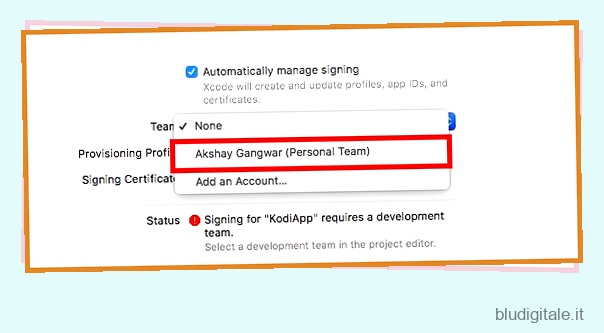
- Collega il tuo iPhone o iPad al tuo Mac utilizzando un cavo USB e selezionalo dall’elenco dei dispositivi mostrato in alto, in Xcode.
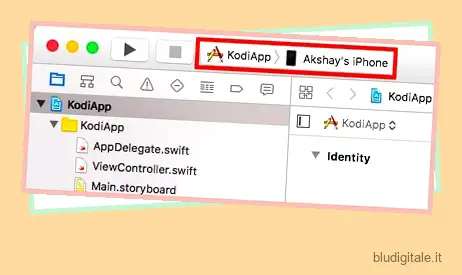
- Quindi, avvia il firmatario dell’app iOS che hai scaricato. Fai clic su “Sfoglia” e seleziona il file deb di Kodi che hai scaricato in precedenza. Inoltre, nei menu a discesa per il certificato di firma e il profilo di provisioning, seleziona i tuoi dati . Quindi, fai clic su ” Inizia “.

- Ti verrà chiesto un percorso in cui salvare il file di output, come. Scegli dove vuoi salvare il file e fai clic su “Salva”. iOS App Signer funzionerà quindi attraverso un paio di passaggi.
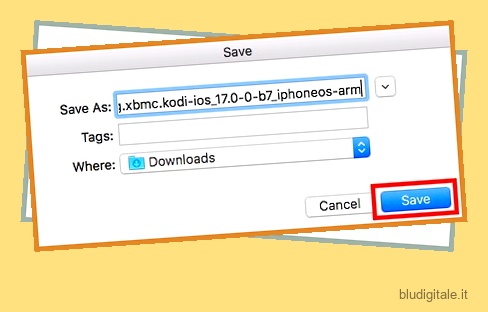
- Una volta che iOS App Signer ha svolto il suo lavoro, torna in Xcode . Qui, fai clic su ” Finestra ” nella barra dei menu e fai clic su ” Dispositivi “.
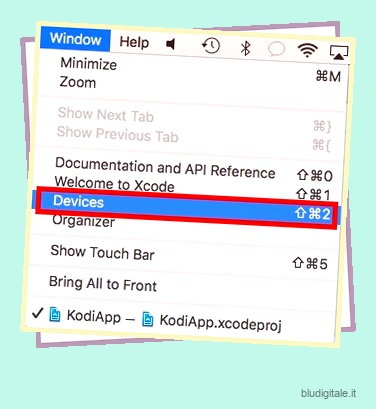
- Qui, fai clic sul pulsante “+” nella sezione “App installate”. Seleziona il file IPA che il firmatario dell’app iOS avrà esportato.

- Xcode mostrerà quindi il tuo iPhone come occupato per un po’, poiché installa Kodi sul tuo dispositivo. Una volta fatto, mostrerà Kodi nell’elenco dei dispositivi installati e potrai vederlo anche nella schermata principale del tuo iPhone.
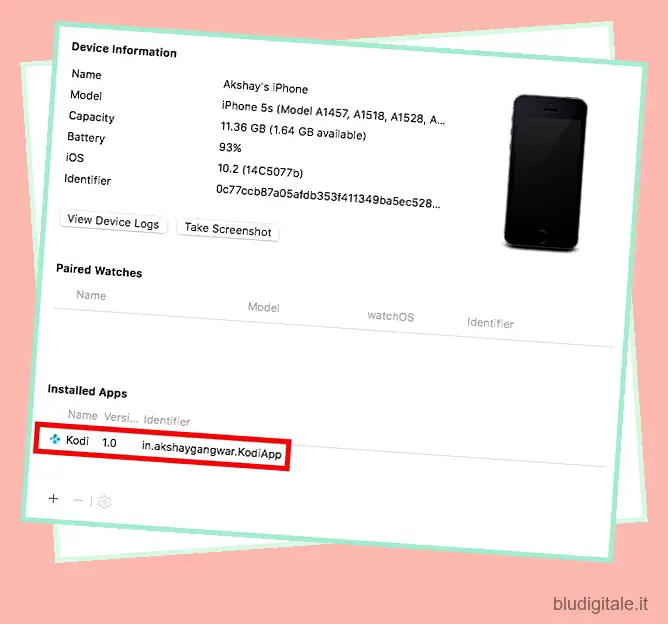
Prima di poter avviare Kodi sul tuo dispositivo iOS, dovrai fidarti del certificato nel tuo iPhone. Per fare ciò, seguire i passaggi indicati di seguito:
- Vai su Impostazioni -> Generali -> Gestione dispositivo.

- Qui, tocca la voce sotto ” App per sviluppatori “, quindi tocca ” Fiducia “.
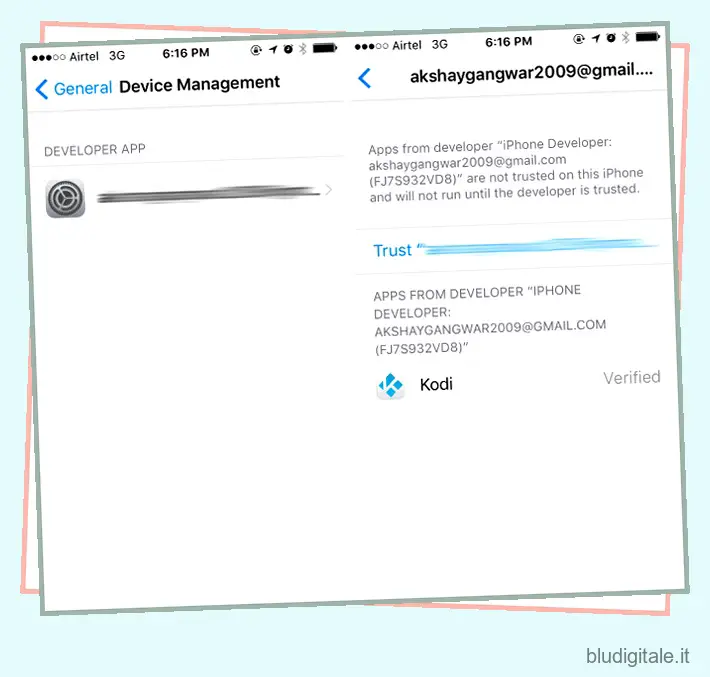
Sarai quindi in grado di avviare Kodi sul tuo iPhone e goderti tutta la potenza dell’app XBMC, sul tuo iPhone senza jailbreak.
Nota: se utilizzi un ID Apple non sviluppatore (ovvero, non hai pagato i 99 € di tariffa sviluppatore), dovrai reinstallare l’app da Xcode ogni 7 giorni. Tuttavia, se esegui il sideload dell’app con un ID Apple sviluppatore, puoi utilizzare l’app per un anno, prima che sia necessario reinstallarla.
Metodo 2: utilizzo di BuildStore
Sebbene il primo metodo fosse completamente gratuito, richiedeva molto lavoro, solo per installare un’app su un iPhone senza jailbreak. Quindi, se stai cercando un modo molto più semplice per farlo, anche se pagando soldi, puoi usare BuildStore.
BuildStore è un sito Web che consente agli utenti di trasferire facilmente le app sui propri iPhone senza jailbreak. Tuttavia, devi pagare 9,99€/anno per poter accedere al servizio.

L’installazione di un’app dal BuildStore è piuttosto semplice. Basta andare sul sito Web BuildStore, cercare l’app che si desidera installare e toccare Installa. L’app verrà quindi installata sul tuo iPhone.
Per avviarlo, dovrai fidarti del certificato sviluppatore nel tuo iPhone, come hai fatto dopo aver installato l’app tramite Xcode.
GUARDA ANCHE: Come personalizzare la schermata iniziale di iPhone (senza jailbreak)
Usa questi metodi per installare Kodi su iPhone o iPad senza jailbreak
Con uno qualsiasi di questi metodi, puoi installare app sul tuo iPhone 7 o 7 Plus senza dover eseguire il jailbreak. Esistono molte app che puoi trasferire tramite sideload utilizzando Xcode. Il metodo BuildStore è molto più semplice rispetto all’utilizzo di Xcode, ma dovrai pagare 9,99€ all’anno per continuare a utilizzare il servizio. Inoltre, BuildStore ti consentirà di registrare solo un dispositivo. Quindi, se desideri utilizzare il servizio su più dispositivi, dovrai pagare le tariffe per ognuno di essi, il che può rapidamente sommarsi a molto, se utilizzi molti dispositivi Apple che desideri eseguire queste app su. Come sempre, sentiti libero di condividere le tue opinioni sui metodi di cui abbiamo discusso e, se conosci un altro modo più semplice per installare app jailbroken su un iPhone non jailbroken, faccelo sapere nella sezione commenti qui sotto.