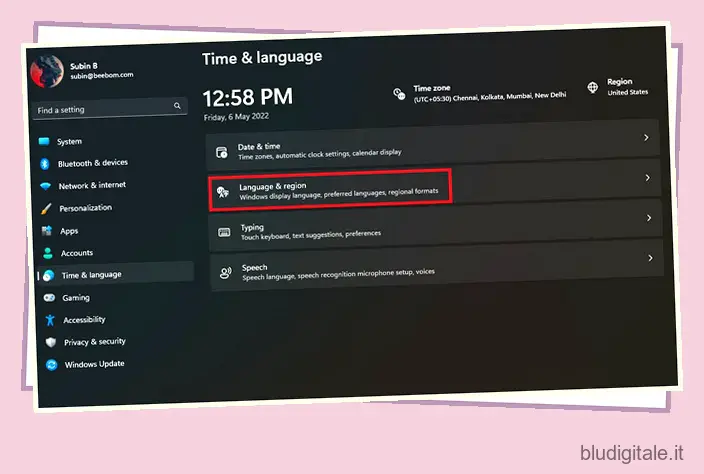Considerando la portata di Windows nel mercato dei sistemi operativi desktop, Microsoft offre una varietà di lingue nel sistema operativo in modo che gli utenti di tutto il mondo possano utilizzare Windows nella lingua con cui si sentono a proprio agio. Quindi, come le precedenti versioni di Windows, anche Windows 11 ti consente di cambiare la lingua del sistema e, in questo articolo, ti guideremo attraverso i passaggi necessari per modificare la lingua di sistema predefinita di Windows 11.
Cambia la lingua in Windows 11 (2022)
Sommario
Cambia la lingua di Windows 11 dalle Impostazioni
Se volete continuare a leggere questo post su "Come modificare la lingua di sistema predefinita in Windows 11" cliccate sul pulsante "Mostra tutti" e potrete leggere il resto del contenuto gratuitamente. ebstomasborba.pt è un sito specializzato in Tecnologia, Notizie, Giochi e molti altri argomenti che potrebbero interessarvi. Se desiderate leggere altre informazioni simili a Come modificare la lingua di sistema predefinita in Windows 11, continuate a navigare sul web e iscrivetevi alle notifiche del blog per non perdere le ultime novità.
1. Apri l’app Impostazioni e passa alla scheda “Ora e lingua” dalla barra laterale sinistra. Quando sei qui, seleziona “Lingua e regione” per cambiare la lingua del tuo sistema. 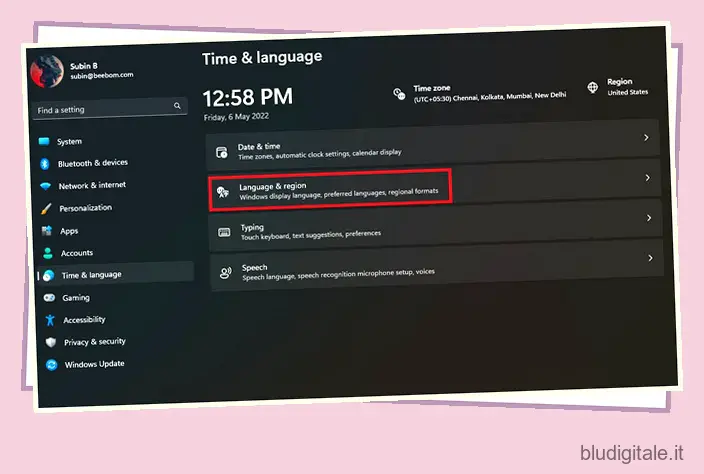
2. Successivamente, fai clic su “Aggiungi una lingua” per aggiungere una nuova lingua.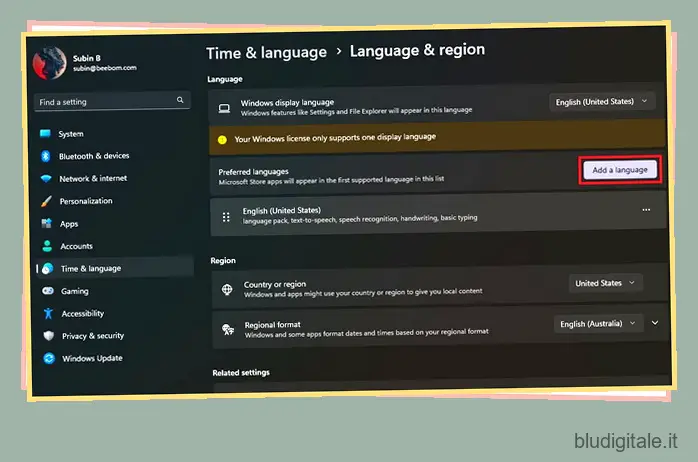
3. Ora vedrai un elenco di tutte le lingue supportate. Scegli la lingua che preferisci e fai clic su “Avanti”. 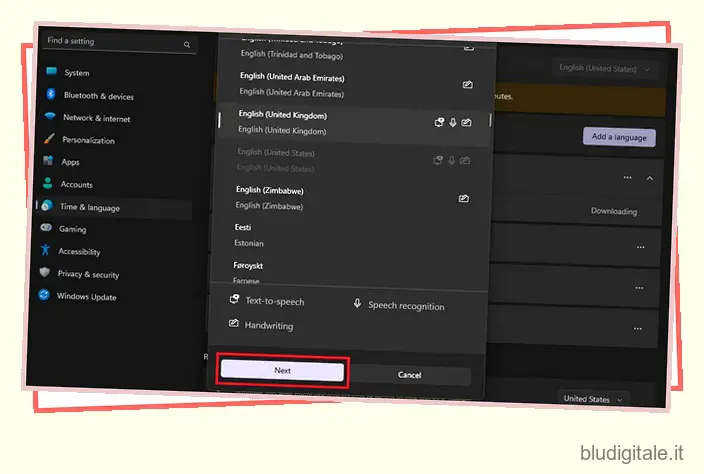
4. Nella schermata delle preferenze della lingua, abilitare la casella di controllo “Imposta come lingua di visualizzazione di Windows” e fare clic sul pulsante “Installa”. E questo è tutto! Hai modificato correttamente la lingua di sistema sul tuo PC Windows 11.

Disabilita la sincronizzazione della lingua con l’account Microsoft
Quando cambi la lingua del sistema sul tuo PC, la preferenza viene sincronizzata su tutti i dispositivi associati al tuo account Microsoft. Tuttavia, puoi disabilitare questa sincronizzazione in modo da poter utilizzare la tua lingua preferita su PC diversi. Segui i passaggi seguenti per disabilitare la sincronizzazione della lingua con il tuo account Microsoft.
1. Apri l’app Impostazioni e scegli “Backup di Windows” dalla sezione “Account” .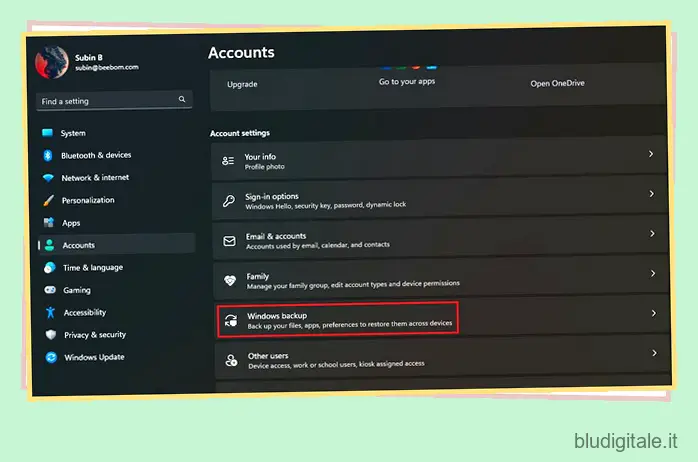
2. Espandi la sezione “Ricorda le mie preferenze”, deseleziona l’opzione “Preferenze lingua” e sei a posto. Ora puoi usare lingue diverse sui tuoi dispositivi Windows 11.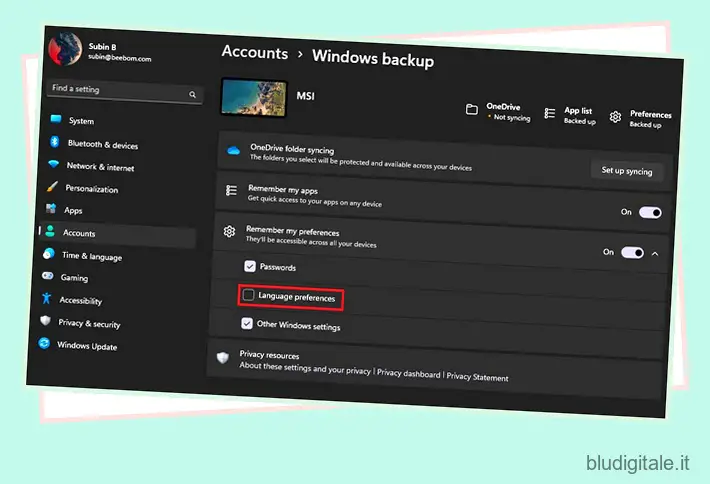
Cambia la lingua della tastiera in Windows 11
1. Apri l’app Impostazioni, passa alla sezione “Ora e lingua” dalla barra laterale di sinistra e scegli “Digitazione” nel riquadro di destra.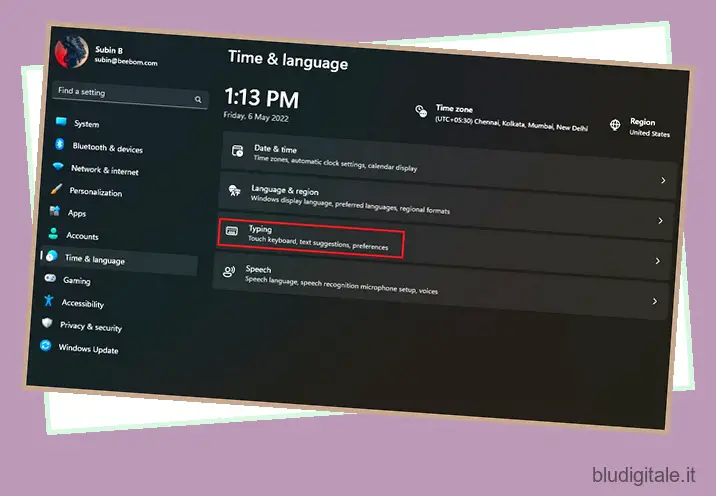
2. Successivamente, fai clic su “Impostazioni tastiera avanzate” per scegliere una nuova lingua della tastiera in Windows 11.
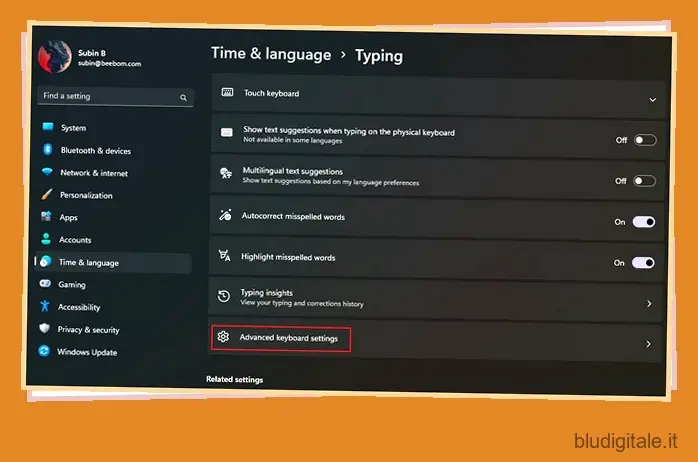
3. Scegli la tua lingua preferita dall’elenco delle lingue disponibili e il gioco è fatto. Ora puoi iniziare a digitare nella lingua che hai selezionato. Come nota a margine, puoi controllare il primo metodo per aggiungere nuove lingue al tuo PC. 
4. Se ti ritrovi spesso a passare da una lingua all’altra della tastiera, puoi abilitare il selettore di lingua della barra delle applicazioni. Abilita semplicemente la casella di controllo “Usa la barra della lingua del desktop quando è disponibile” in “Impostazioni avanzate della tastiera” sul tuo PC Windows 11. E bene, se trovi fastidioso il selettore di lingua in Windows 11, puoi disattivarlo utilizzando la guida collegata. 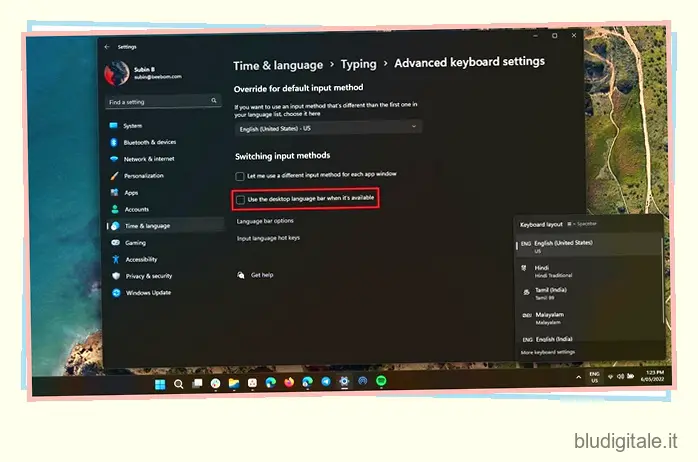
Passa alla tua lingua preferita in Windows 11
Beh, il gioco è fatto! È così che puoi cambiare la lingua del tuo sistema in Windows 11. L’opzione per cambiare lingua è utile per le persone bilingue o semplicemente per chiunque non voglia usare l’inglese per navigare nel proprio PC. Mentre ci sei, non dimenticare di dare un’occhiata alle nostre altre guide di Windows 11 per personalizzare i gesti del touchpad e disabilitare i punti salienti della ricerca .