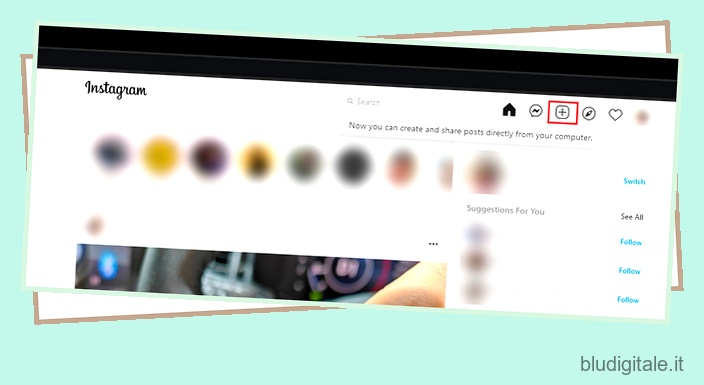Instagram ha recentemente iniziato a testare la possibilità di consentire agli utenti di caricare foto e video dal PC. La società di proprietà di Facebook sta ora implementando la funzionalità per gli utenti attraverso il suo sito Web ufficiale. Se sei una persona che usa il proprio PC per accedere a Instagram, ecco come puoi pubblicare facilmente su Instagram dal tuo PC senza il tuo smartphone. Non solo abbiamo dettagliato il metodo ufficiale per pubblicare foto e video su Instagram sul desktop, ma anche altre soluzioni alternative.
Pubblica foto e video su Instagram da PC e Mac (ottobre 2021)
Instagram ha iniziato a distribuire caricamenti desktop a tutti gli utenti. Tuttavia, potrebbe essere necessario un po’ di tempo prima che tu veda il nuovo pulsante Carica. Se non hai ancora ricevuto la nuova funzione di caricamento desktop di Instagram, nel frattempo puoi provare altri metodi elencati di seguito. Detto questo, tuffiamoci dentro. Sommario
Come pubblicare su Instagram dal sito Web desktop (Windows e Mac)
Se volete continuare a leggere questo post su "Come pubblicare su Instagram dal tuo PC o Mac" cliccate sul pulsante "Mostra tutti" e potrete leggere il resto del contenuto gratuitamente. ebstomasborba.pt è un sito specializzato in Tecnologia, Notizie, Giochi e molti altri argomenti che potrebbero interessarvi. Se desiderate leggere altre informazioni simili a Come pubblicare su Instagram dal tuo PC o Mac, continuate a navigare sul web e iscrivetevi alle notifiche del blog per non perdere le ultime novità.
1. Accedi al sito Web desktop di Instagram e fai clic sul nuovo pulsante “+” accanto al pulsante che usi per inviare messaggi diretti di Instagram online dal tuo desktop.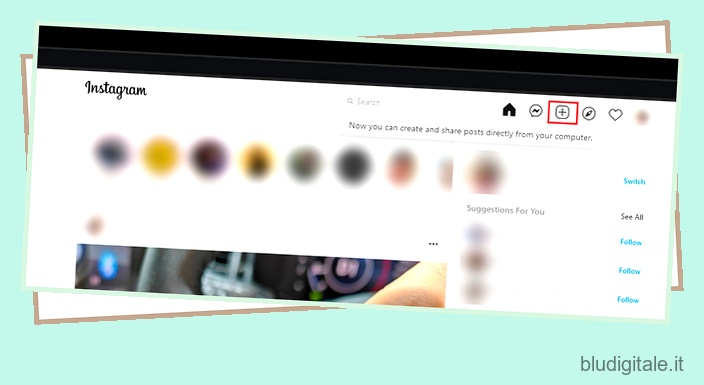
2. Dall’interfaccia di creazione “Nuovo post” che ora appare, fai clic su “Seleziona dal computer” o trascina e rilascia l’immagine/il video in questa pagina.
3. Ora puoi scegliere di ritagliare l’immagine o impostare la dimensione preferita. Puoi scegliere tra tre formati: quadrato (1:1), verticale (4:5) e orizzontale (16:9). Dopo aver modificato le dimensioni dell’immagine, fai clic su “Avanti” .

4. Se preferisci applicare un filtro alla tua immagine, scegli il filtro Instagram desiderato dalla raccolta disponibile sul tuo PC. Se sei un purista o hai già modificato l’immagine utilizzando una delle migliori app di editor di foto di Instagram , puoi tranquillamente ignorare questo passaggio e fare clic su “Avanti”.
5. Nell’ultimo passaggio, puoi taggare altri utenti di Instagram se preferisci, scrivere la didascalia e aggiungere una posizione. Infine, fai clic su “Condividi” per pubblicare l’immagine .
E questo è tutto! Hai pubblicato correttamente un’immagine o un video su Instagram dal tuo computer.
Pubblica su Instagram dal sito Web mobile su PC desktop
Se non vedi il nuovo pulsante “+” sul sito Web di Instagram, segui questi passaggi per caricare le immagini su Instagram dal tuo PC. Qui, utilizzeremo il sito Web mobile di Instagram per pubblicare immagini e video.
1. Apri Instagram in Chrome o nel tuo browser web preferito e fai clic sul menu verticale a tre punti. Successivamente, vai su Altri strumenti -> Strumenti per sviluppatori .

2. Fai clic sull’icona “attiva/disattiva barra degli strumenti del dispositivo” o utilizza la scorciatoia da tastiera “Ctrl+Maiusc+M” per scegliere un agente utente e accedere alla versione mobile di Instagram.
3. Dal menu a discesa della barra degli strumenti del dispositivo, selezionare uno dei dispositivi mobili elencati. Per questa dimostrazione utilizzerò Pixel 2 XL. Puoi scegliere altri dispositivi come l’iPhone X se è quello che preferisci.
4. Subito dopo aver scelto il dispositivo, vedrai la versione mobile di Instagram caricata sul tuo browser desktop. Se non lo vedi subito, aggiorna la pagina una volta. Ora puoi scegliere di chiudere il pannello laterale, ma non lo faccio in modo da preservare il layout del sito web. Ora che hai il sito mobile di Instagram aperto sul tuo PC, fai clic sull’icona “+” nella barra di navigazione in basso per caricare un’immagine o un video.
5. Se necessario, ritaglia l’immagine e fai clic su “Avanti” nell’angolo in alto a destra per passare alla pagina successiva.
6. Qui, scrivi la didascalia, aggiungi la posizione, tagga le persone e fai clic su “Condividi” nell’angolo in alto a destra per pubblicare l’immagine tramite la versione mobile di Instagram dal tuo PC Windows.

Pubblica su Instagram dal sito Web mobile in Safari su Mac
Se utilizzi il browser Safari su Mac, i passaggi per accedere al sito Web mobile di Instagram sono leggermente diversi. Puoi seguire i passaggi seguenti per accedere alla versione mobile di Instagram e seguire il quarto passaggio della sezione precedente per pubblicare l’immagine.
1. Apri il sito Web di Instagram in Safari e vai a Safari -> Preferenze dalla barra dei menu nell’angolo in alto a sinistra.
2. Dalla pagina Preferenze, passa alla sezione Avanzate e seleziona la casella di controllo “Mostra menu Sviluppo nella barra dei menu” .
3. Successivamente, fai clic su Sviluppo nella barra dei menu e scegli l’opzione ‘User Agent -> iPhone’. Ora vedrai la versione mobile di Instagram aperta in Safari, permettendoti di caricare immagini e video dal tuo Mac.
4. Controlla il quarto passaggio nella sezione precedente per pubblicare contenuti multimediali su Instagram dal sito Web mobile.

Utilizza app di terze parti per pubblicare su Instagram dal PC
Se stai cercando un’app di terze parti per caricare contenuti multimediali su Instagram dal PC, puoi controllare app come Deskgram (Windows, Mac) e Flume (Mac). Userò Deskgram qui e se stai usando qualsiasi altra app, sentiti libero di condividerla con gli altri nei commenti qui sotto!
1. Scarica Deskgram dal link qui sopra e accedi al tuo account Instagram utilizzando le tue credenziali.
Nota: ricorda di avere sempre abilitato 2FA sul tuo account Instagram per proteggerlo da malintenzionati.
2. Dopo aver effettuato l’accesso, vedrai l’opzione per caricare foto, video, caroselli di immagini, storie e persino bobine. Fai clic su “Carica foto” per scegliere l’immagine . 
3. Trascina e rilascia la tua immagine o fai clic per selezionare l’immagine che desideri caricare su Instagram utilizzando l’app Deskgram.

4. Ritaglia l’immagine a tuo piacimento e fai clic sulla freccia ‘Avanti’ per accedere all’interfaccia di creazione del post.
5. Scrivi la didascalia e tagga la posizione e fai clic sull’icona “Condividi” per caricare l’immagine su Instagram. Mentre puoi utilizzare altre app per caricare foto e video su Instagram dal PC, ho trovato Deskgram efficiente. Inoltre, è disponibile gratuitamente su Windows e Mac.
Pubblica su Instagram da PC Windows e Mac con facilità!
Ecco come puoi pubblicare su Instagram dal tuo PC. Mentre Instagram si è preso il suo dolce momento per aggiungere ufficialmente una funzione di caricamento desktop, siamo lieti che il gigante dei social media ( non solo un’app per la condivisione di foto ) stia finalmente consentendo agli utenti di caricare foto e video attraverso il suo sito web. Per ulteriori suggerimenti su Instagram, dai un’occhiata ai nostri articoli sulle migliori funzionalità di Instagram e sui migliori consigli e trucchi di Instagram .