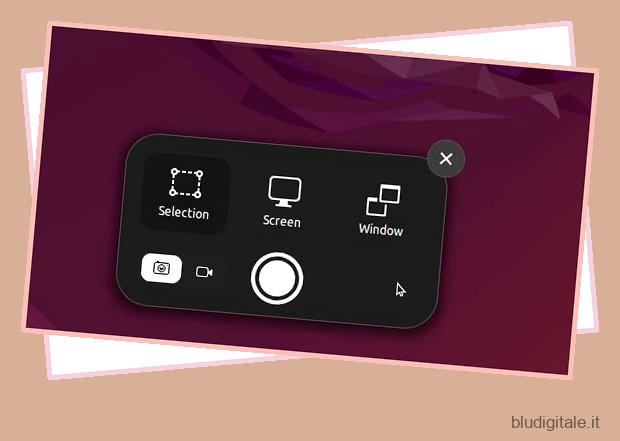Se sei nuovo su Ubuntu e stai cercando un modo per fare screenshot, beh, questo tutorial ti guiderà attraverso i passaggi e tutti i diversi modi per farlo. In precedenza, abbiamo compilato guide con le migliori app di registrazione dello schermo per Ubuntu e spiegato come registrare lo schermo in Ubuntu . Sulla stessa linea, abbiamo incluso 5 metodi per fare uno screenshot in Ubuntu, incluse le scorciatoie da tastiera native e app di terze parti come Flameshot e Shutter. In quella nota, andiamo avanti e controlliamo i passaggi per catturare uno screenshot in Ubuntu. Sommario
Fai uno screenshot in Ubuntu usando le scorciatoie da tastiera
Nel caso non lo sapessi, Ubuntu ora viene fornito con uno strumento di screenshot integrato che ti consente di catturare lo schermo con scorciatoie da tastiera. Esistono più scorciatoie, comprese quelle per acquisire schermate a schermo intero, finestra e parziali. Detto questo, la scorciatoia da tastiera per l’acquisizione di schermate parziali non ha funzionato nei miei test. Tuttavia, ho menzionato tutti i modi in cui puoi catturare lo schermo in Ubuntu.
Avvia lo strumento Screenshot
Se volete continuare a leggere questo post su "Come fare uno screenshot in Ubuntu (5 semplici modi)" cliccate sul pulsante "Mostra tutti" e potrete leggere il resto del contenuto gratuitamente. ebstomasborba.pt è un sito specializzato in Tecnologia, Notizie, Giochi e molti altri argomenti che potrebbero interessarvi. Se desiderate leggere altre informazioni simili a Come fare uno screenshot in Ubuntu (5 semplici modi), continuate a navigare sul web e iscrivetevi alle notifiche del blog per non perdere le ultime novità.
Per fare uno screenshot in Ubuntu, devi avviare lo strumento screenshot. Basta premere il tasto “Stampa schermo” o “PrntSc” sulla tastiera per aprire lo strumento Screenshot. Su alcune tastiere, devi anche premere insieme i tasti “Fn” e “Print Screen”.
- Strumento di screenshot di Ubuntu: “Stampa schermo” o “Fn + Stampa schermo”
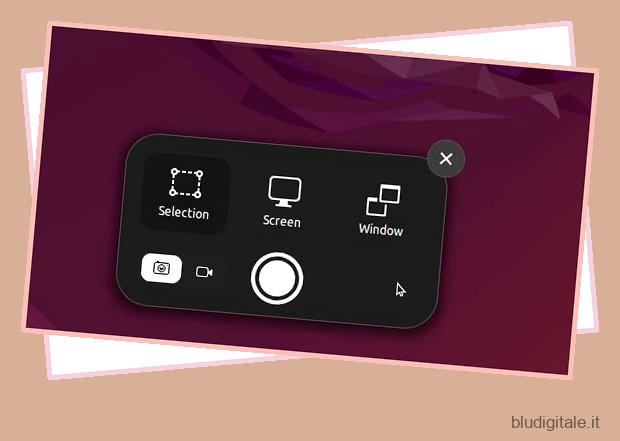
Fai uno screenshot a schermo intero
Ora, per acquisire uno screenshot a schermo intero, puoi avviare lo strumento screenshot, scegliere “Schermo” in basso e premere Invio . Puoi anche utilizzare la scorciatoia da tastiera menzionata di seguito per acquisire l’intero schermo.
- Schermata a schermo intero: “Maiusc + Stampa schermo” o “Fn + Maiusc + Stampa schermo”
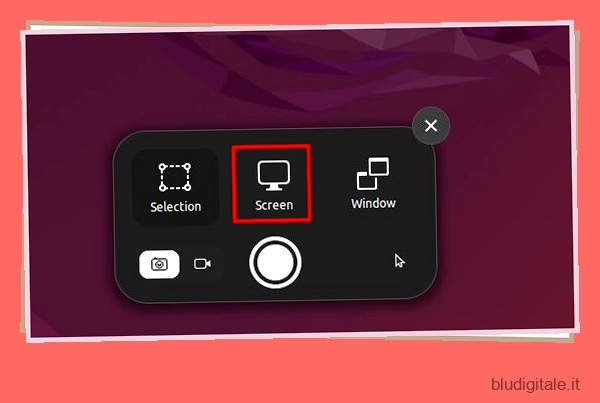
Fai uno screenshot della finestra
Per acquisire uno screenshot della finestra in Ubuntu, devi prima fare clic su una finestra per renderla attiva. Successivamente, avvia lo strumento screenshot e scegli “Finestra” in basso. Successivamente, seleziona la finestra che desideri acquisire e premi Invio. Oltre a questo, puoi utilizzare la scorciatoia da tastiera qui sotto per acquisire rapidamente uno screenshot della finestra.
- Schermata della finestra: “Alt + Stampa schermo” o “Fn + Alt + Stampa schermo”
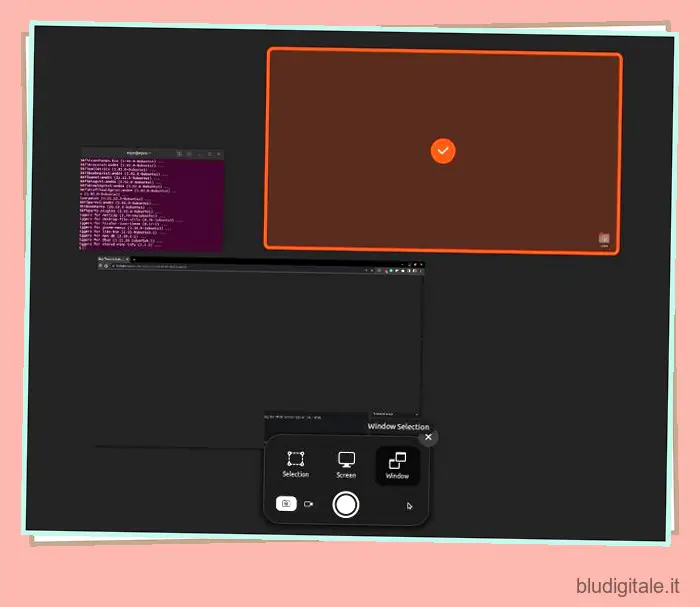
Fai uno screenshot parziale
E per fare uno screenshot parziale di un’area in Ubuntu, devi prima avviare lo strumento Screenshot premendo il tasto “Stampa schermo” o “Fn + Stampa schermo”. Successivamente, passa a “Selezione” in basso, scegli l’area e premi Invio. Questo è tutto.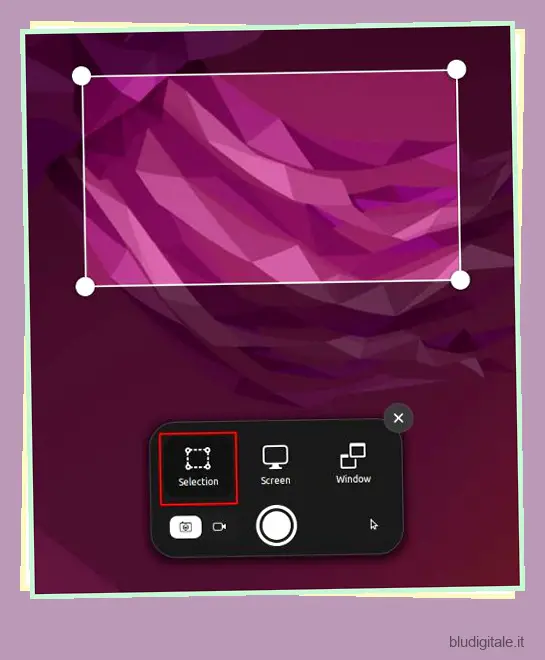
Schermata predefinita Posizione di salvataggio in Ubuntu
1. Gli screenshot verranno salvati nella cartella Home/Pictures/Screenshots .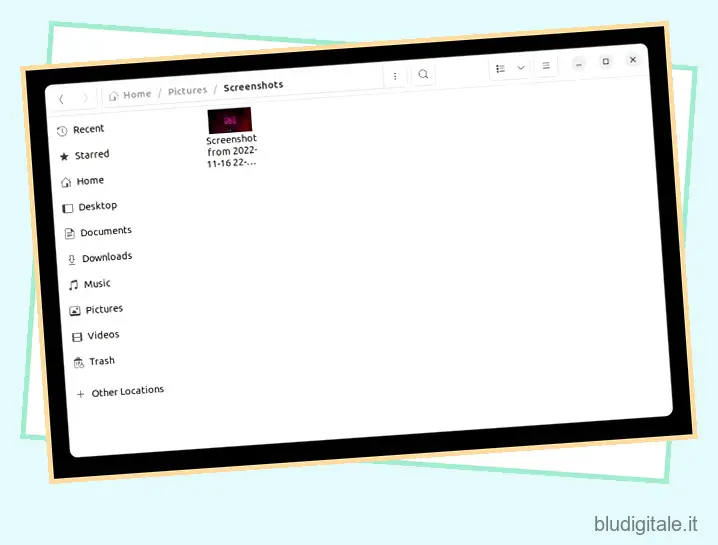
2. Quando fai uno screenshot, viene automaticamente copiato anche negli appunti. Quindi, se vuoi incollare rapidamente lo screengrab, premi “Ctrl + V” in qualsiasi campo multimediale o editor di immagini. 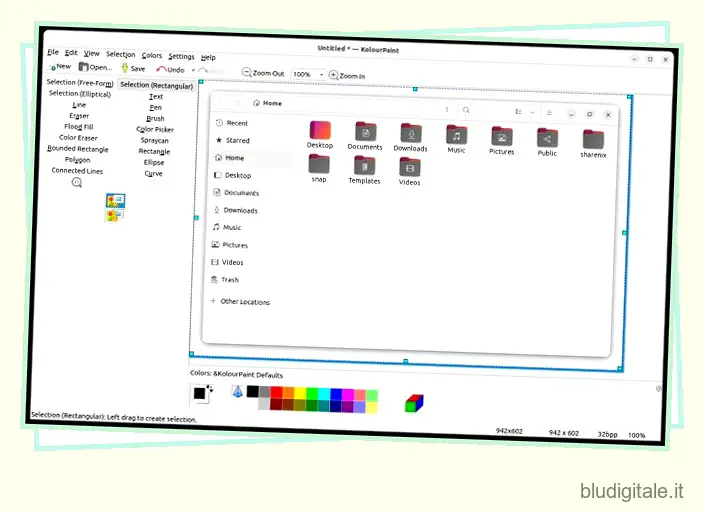
Acquisisci schermate in Ubuntu utilizzando lo strumento Gnome Screenshot
Lo strumento Gnome Screenshot è una delle app più semplici e intuitive che puoi utilizzare per acquisire schermate in Ubuntu. Ti consente anche di acquisire schermate della schermata di accesso. Ecco come puoi usarlo.
1. Lo strumento Gnome Screenshot viene generalmente preinstallato in Ubuntu. Ma se non è installato, apri il Terminale e installa lo strumento Gnome Screenshot usando il comando seguente.
sudo apt install gnome-screenshot

2. Ora apri il programma di avvio delle app e cerca l’app “Screenshot”. 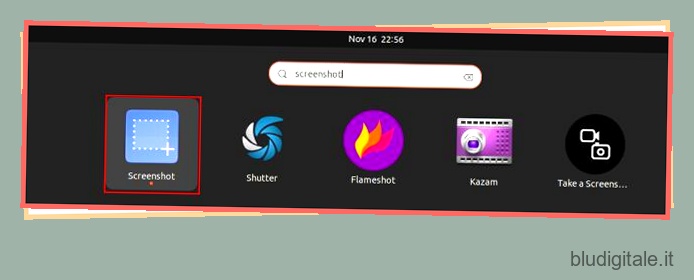
3. Come puoi vedere, puoi scegliere “Schermo” per acquisire uno screenshot a schermo intero, “Finestra” per acquisire uno screenshot di una finestra particolare e “Selezione” per acquisire uno screenshot parziale. Fare clic su “Acquisisci screenshot” per acquisire. 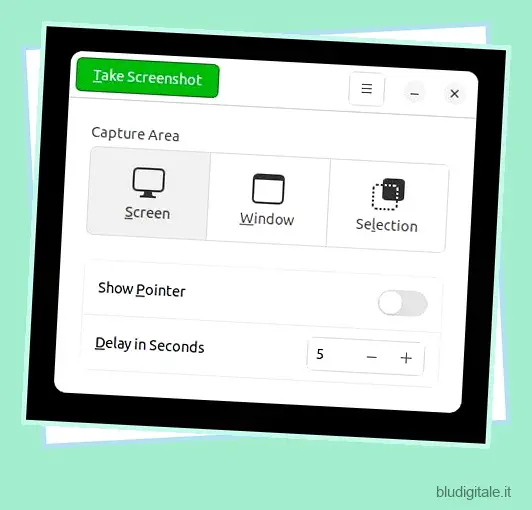
4. Ora, salva l’immagine catturata nella cartella “Immagini”. 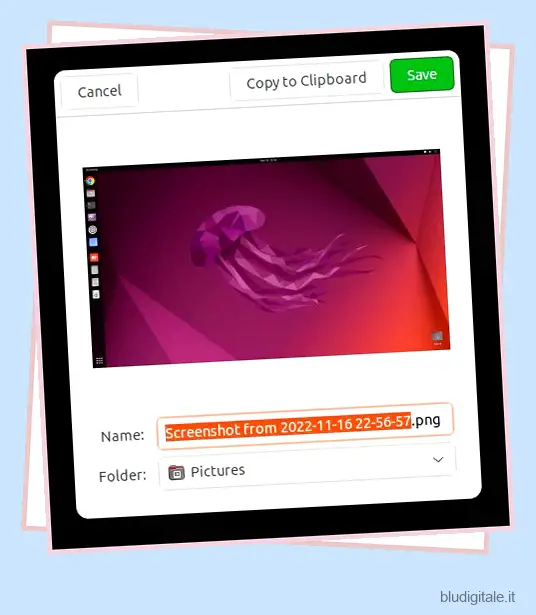
5. La cosa migliore dello strumento Gnome Screenshot è che puoi anche prendere screenshot ritardati. Ciò significa che puoi anche fare uno screenshot della schermata di blocco. Imposta il timer su 10 secondi e fai clic su “Acquisisci screenshot” nell’angolo in alto a sinistra.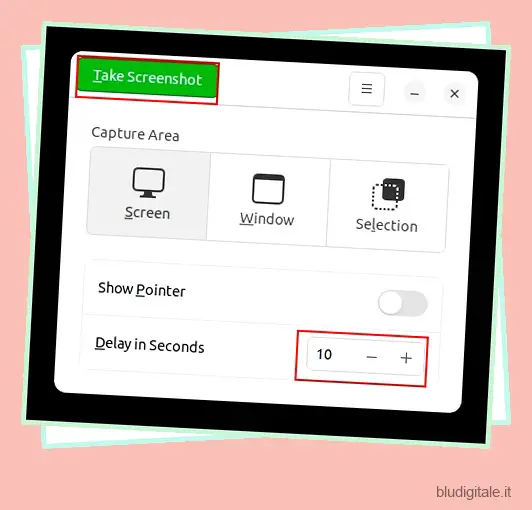
6. Ora, blocca lo schermo se desideri catturare lo screenshot e ciò avverrà in 10 secondi. Quando effettui l’accesso, verrà visualizzato un messaggio per salvare lo screengrab della schermata di accesso.
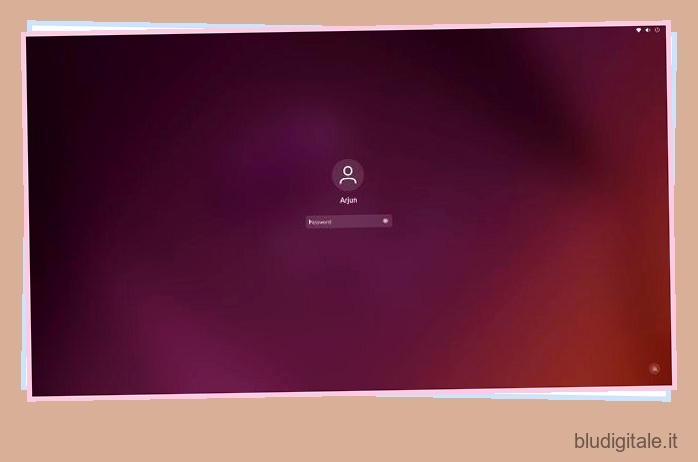
Cattura uno screenshot in Ubuntu con l’app Flameshot
Se stai cercando un’app per screenshot avanzata per Ubuntu, Flameshot è lo strumento migliore che puoi usare. Oltre a prendere screenshot, ti consente anche di modificare, annotare ed evidenziare gli screenshot. Per non parlare del fatto che puoi utilizzare questo strumento anche per caricare screenshot su siti come Imgur . Ecco i passi da seguire.
1. Apri l’app Terminale e installa l’app Flameshot eseguendo il comando seguente.
sudo apt install flameshot
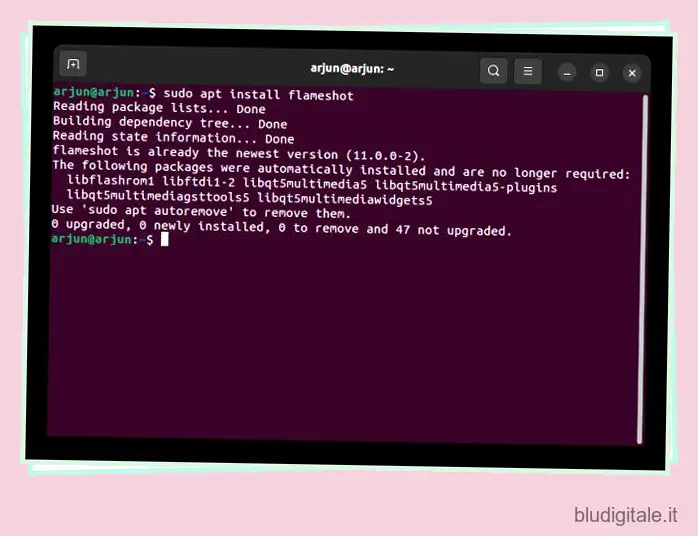
2. Una volta installato, aprilo dal programma di avvio delle app e lo troverai sotto la barra delle applicazioni nell’angolo in alto a destra. Fare clic sulla sua icona nella barra delle applicazioni e selezionare l’opzione “Acquisisci screenshot”. 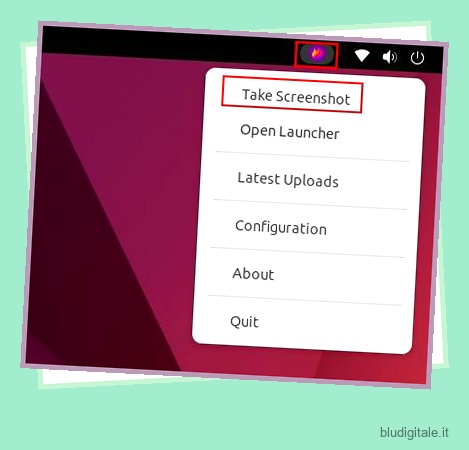
3. Ora usa il mouse per selezionare una finestra, scegliere una regione parziale o selezionare lo schermo intero. 
4. È quindi possibile premere ” Ctrl + S ” per salvare il file nella posizione preferita. Per impostazione predefinita, salva lo screenshot nella cartella “Immagini”.
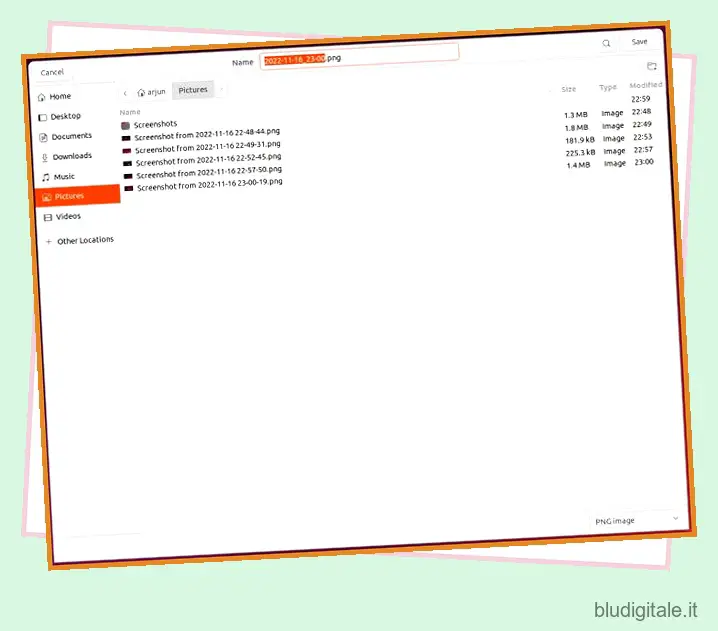
5. La parte migliore di Flameshot è che puoi modificare e annotare lo screenshot immediatamente. Puoi aggiungere una casella, evidenziare determinati testi e fare molto di più. 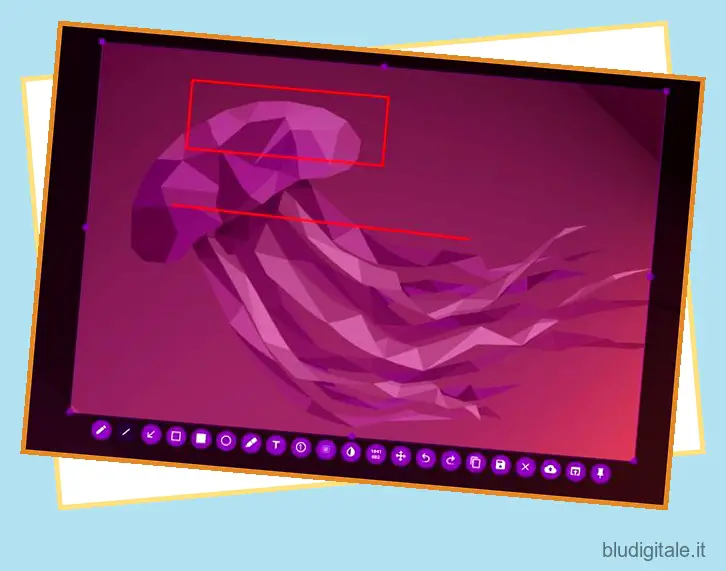
Fai uno screenshot in Ubuntu con l’otturatore dell’app di terze parti
Shutter è un altro ottimo strumento per fare uno screenshot in Ubuntu. Sembra un po’ complesso fin dall’inizio, ma credetemi, è facile da usare. Viene fornito con un editor di immagini di base integrato nell’app. E se sei un utente avanzato, beh, puoi caricare rapidamente screenshot anche su Dropbox e Imgur. Per non parlare del fatto che esiste anche un’opzione per acquisire schermate ritardate. Detto questo, ecco come puoi usarlo.
1. Per installare Shutter su Ubuntu, esegui i comandi seguenti uno per uno.
sudo add-apt-repository universesudo apt updatesudo apt install shutter
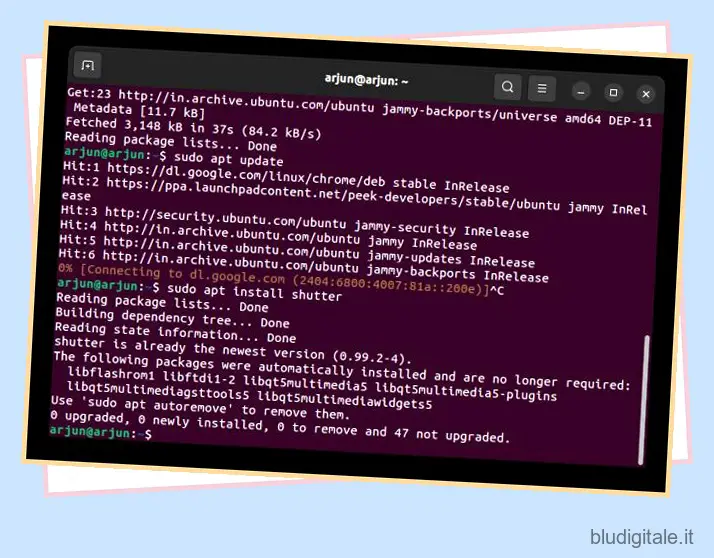
2. Una volta installata l’app, aprila dal programma di avvio delle app. Successivamente, si troverà sotto l’area della barra delle applicazioni nell’angolo in alto a destra, a cui fai clic per accedere in qualsiasi momento. 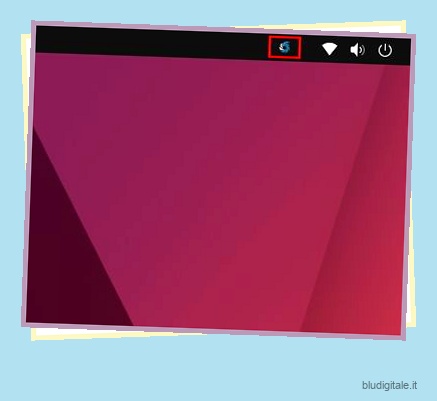
3. Dopo aver aperto l’app, fai clic su “Selezione” per acquisire uno screenshot parziale, fai clic su “Desktop” per acquisire uno screenshot a schermo intero e, infine, fai clic su “Finestra” per acquisire lo screenshot di una finestra specifica dell’app. Successivamente, premi “Invio”.

4. Lo screenshot verrà salvato automaticamente nella cartella “Immagini”. Non c’è bisogno di salvarlo manualmente. 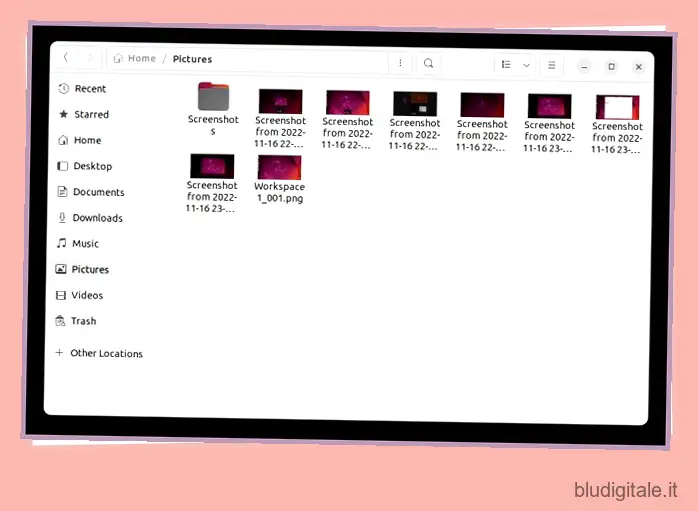
5. Gli screenshot appariranno anche sotto la finestra Shutter in un’interfaccia a schede (se hai acquisito più screenshot). Puoi modificare ed esportare ulteriormente gli screenshot dove vuoi. 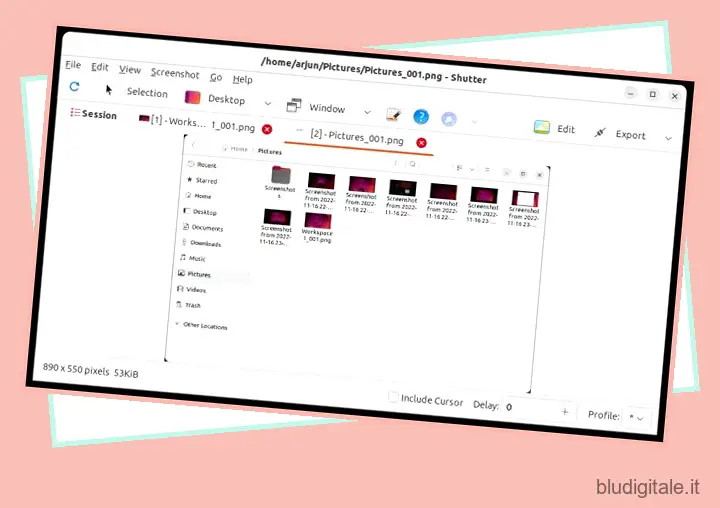
Acquisisci schermate in Ubuntu utilizzando il terminale
Se non vuoi lasciare il tuo Terminale per fare uno screenshot, puoi catturare l’intero schermo, un’area parziale o persino fare uno screenshot della finestra con un semplice comando. Ecco come funziona.
1. Assicurati di aver installato lo strumento screenshot di Gnome. In caso contrario, esegui il comando seguente in Terminale per ottenerlo.
sudo apt install gnome-screenshot

2. Dopo l’installazione, se si desidera acquisire uno screenshot dell’intero schermo, eseguire il comando seguente.
gnome-screenshot
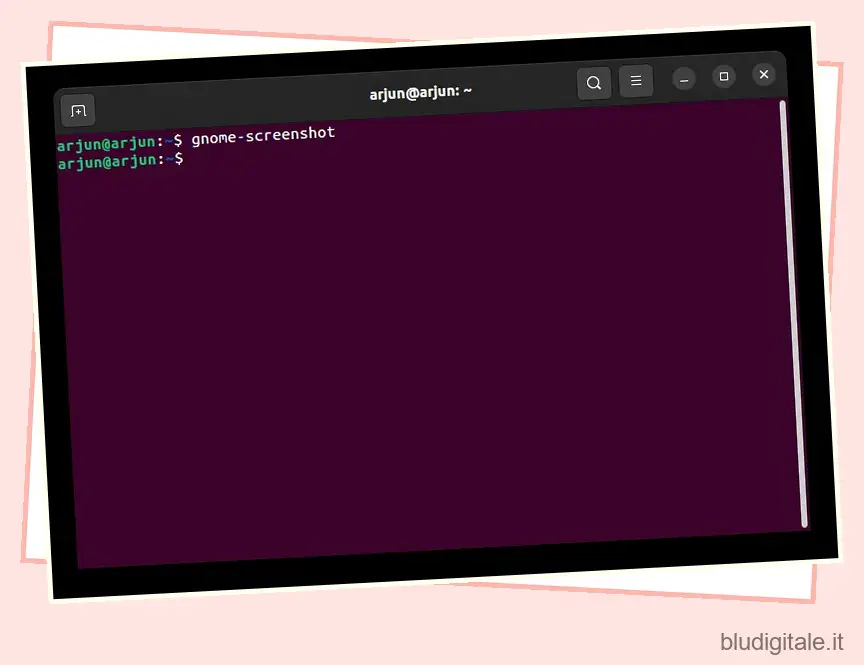
3. Per acquisire uno screenshot della finestra corrente, eseguire il comando seguente.
gnome-screenshot -w
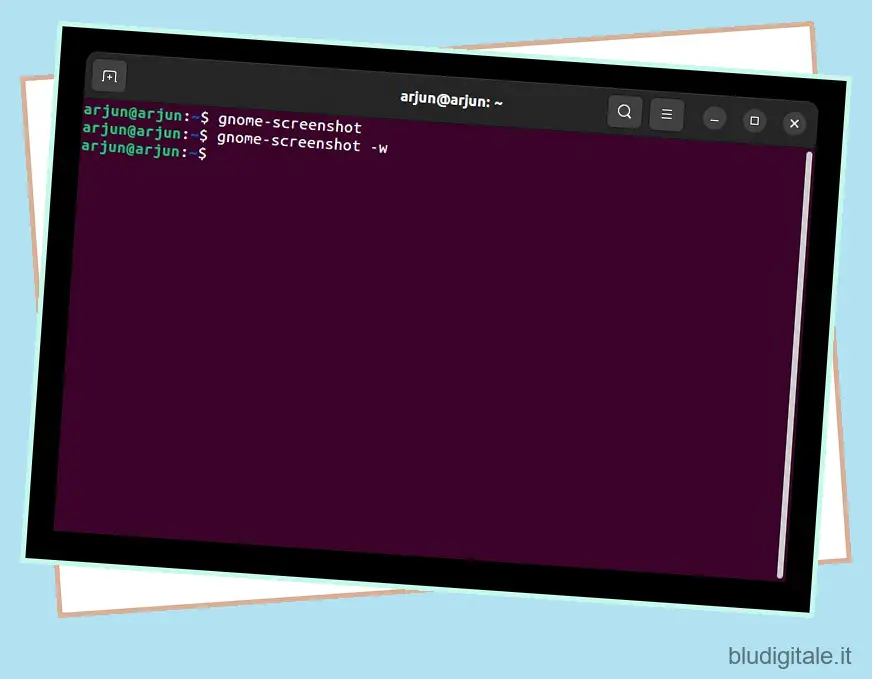
4. Per acquisire uno screenshot di un’area particolare, eseguire il comando seguente.
gnome-screenshot -a
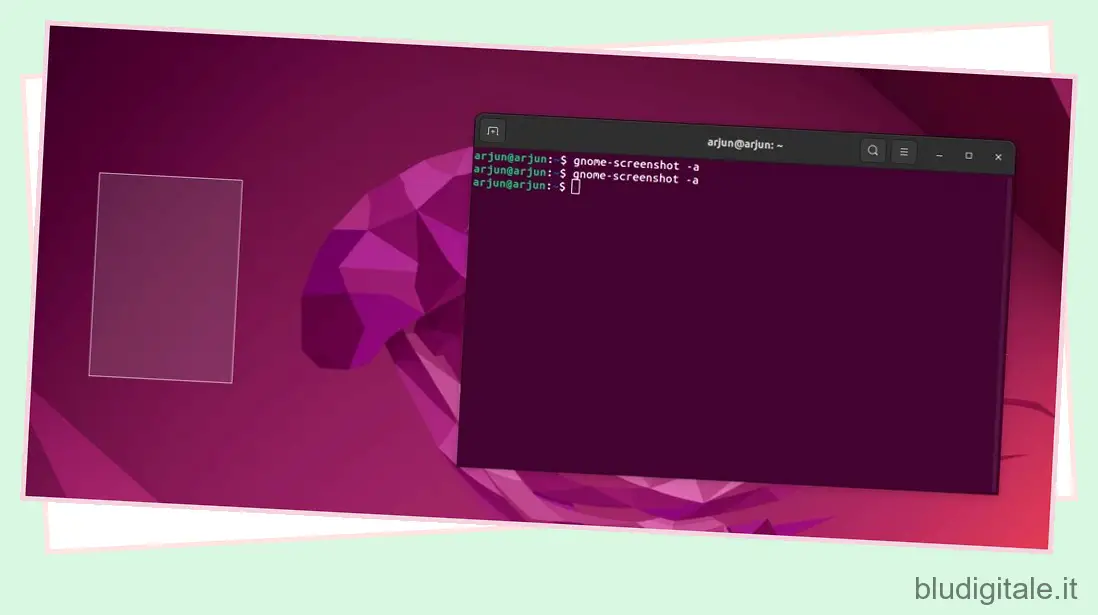
5. E per acquisire schermate ritardate, eseguire il comando seguente. Qui, il “10” indica un ritardo di 10 secondi, ma puoi impostare il tuo valore.
gnome-screenshot -d -10
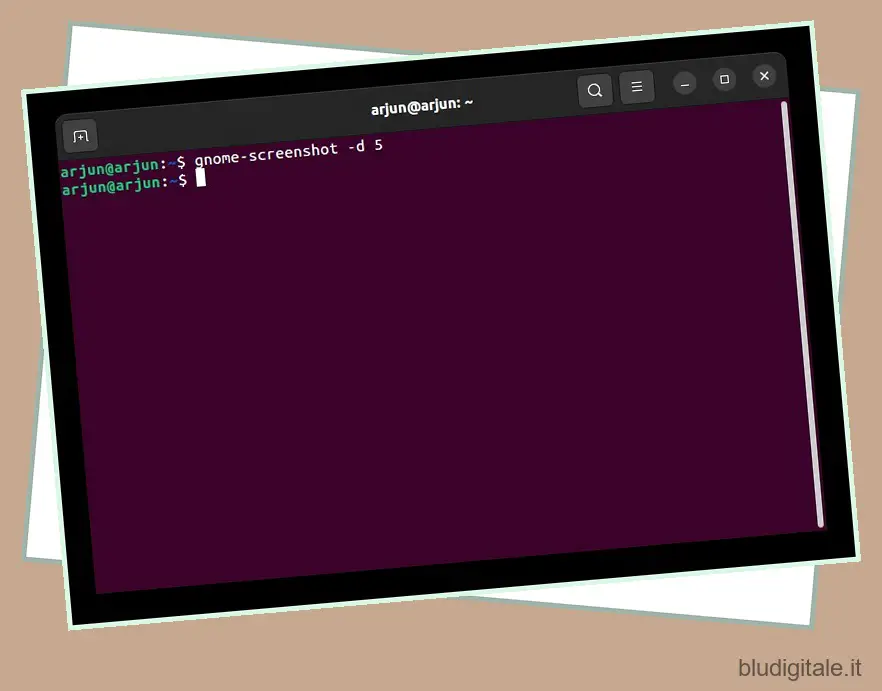
6. Tutti gli screenshot verranno salvati nella cartella Immagini. 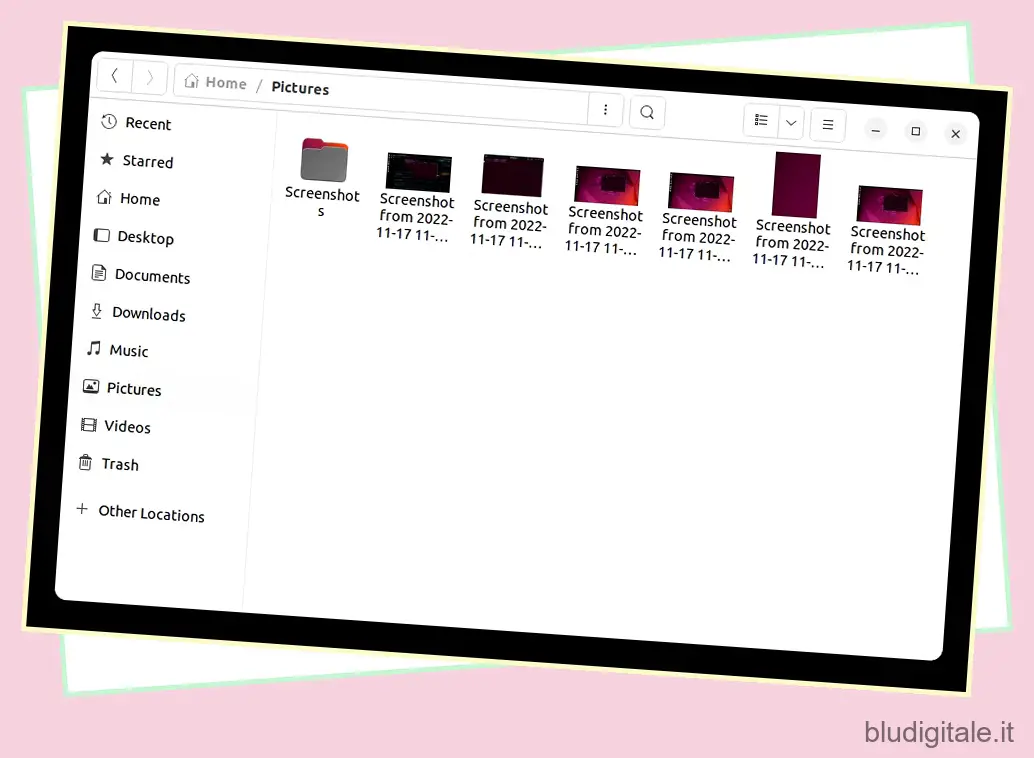
Quindi questi sono i cinque metodi che ti consentono di acquisire schermate in Ubuntu. Ho provato a trovare un’alternativa adatta a ShareX e Lightshot per Ubuntu, ma non sono riuscito a trovarne una. Tuttavia, Flameshot e Shutter sono ricchi di funzionalità e degni di nota. Se vuoi, puoi provare Sharenix (collegamento GitHub), che è un clone di ShareX per Linux. Ma è uno strumento da riga di comando e non ha funzionato bene nei miei test. A parte questo, se vuoi passare tra i server di visualizzazione Wayland e Xorg in Ubuntu , segui il nostro tutorial collegato. E se riscontri problemi, faccelo sapere nella sezione commenti qui sotto.