Poiché non esiste un’opzione nativa per registrare le videochiamate nell’app FaceTime , gli utenti di dispositivi Apple spesso si chiedono: “Puoi registrare le chiamate FaceTime su iPhone o Mac?” Se anche questa domanda ti è mai venuta in mente, lascia che ti mostri una soluzione pratica per registrare una chiamata FaceTime sul tuo dispositivo iPhone, iPad e Mac in pochi semplici passaggi. E anche questo senza dover installare alcun software di registrazione dello schermo di terze parti . Con questo in mente, diamo un’occhiata ai passaggi per registrare una chiamata FaceTime!
Registra chiamate FaceTime su iPhone, iPad e Mac (settembre 2021)
Parlando dei requisiti per registrare le chiamate FaceTime, tutto ciò di cui hai bisogno è un Mac e QuickTime Player. Sì, avete letto bene! Sia che tu voglia salvare una chiamata FaceTime sul tuo Mac o iPhone, QuickTime è un must. Poiché QuickTime è preinstallato in macOS, non devi preoccuparti di installare il software o di spendere soldi. Ora che conosci i requisiti, è il momento di seguire i passaggi per registrare una chiamata FaceTime. Sommario
Come registrare una chiamata FaceTime sul tuo Mac
Se volete continuare a leggere questo post su "Come registrare una chiamata FaceTime su iPhone e Mac" cliccate sul pulsante "Mostra tutti" e potrete leggere il resto del contenuto gratuitamente. ebstomasborba.pt è un sito specializzato in Tecnologia, Notizie, Giochi e molti altri argomenti che potrebbero interessarvi. Se desiderate leggere altre informazioni simili a Come registrare una chiamata FaceTime su iPhone e Mac, continuate a navigare sul web e iscrivetevi alle notifiche del blog per non perdere le ultime novità.
1. Innanzitutto, avvia l’app FaceTime sul tuo Mac. Successivamente, premi Command + Shift + 5 sulla tastiera per visualizzare la barra degli strumenti Screenshot. Offre inoltre l’accesso alle funzioni di registrazione dello schermo. Dalla barra degli strumenti, seleziona Opzioni nel menu di cattura dello schermo. 
2. Successivamente, seleziona la posizione preferita in cui desideri salvare le registrazioni delle chiamate FaceTime in “Salva in”. Tutte le registrazioni dello schermo vengono salvate sul desktop del Mac per impostazione predefinita. 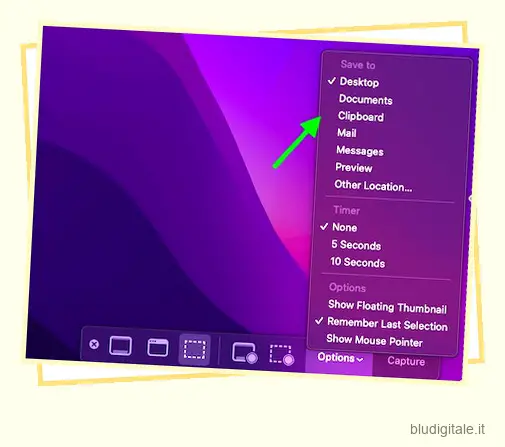
3. Quindi, nel menu Opzioni, scegli l’opzione Microfono integrato nella sezione “Microfono” per registrare le chiamate FaceTime con audio sul tuo Mac.
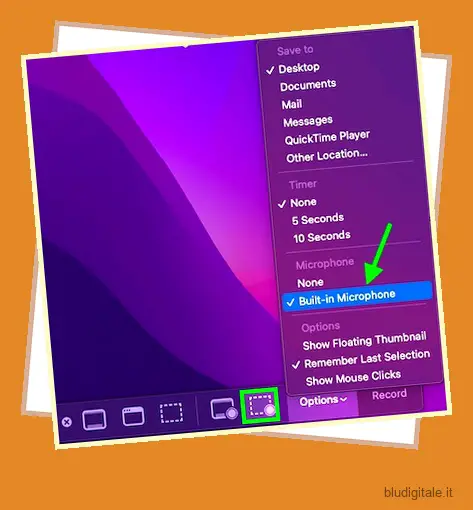
4. Successivamente, è necessario fare clic sui pulsanti “Registra intero schermo” o “Registra parte selezionata” per selezionare l’area di registrazione. 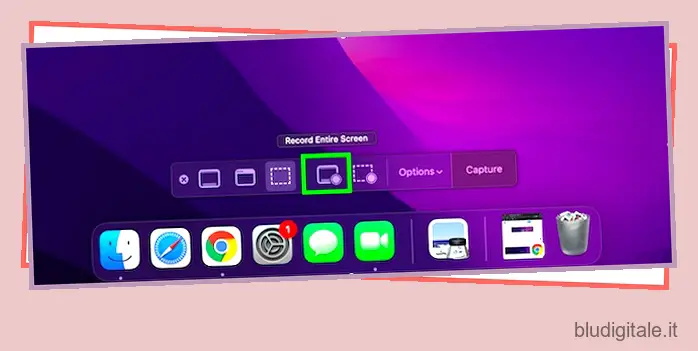
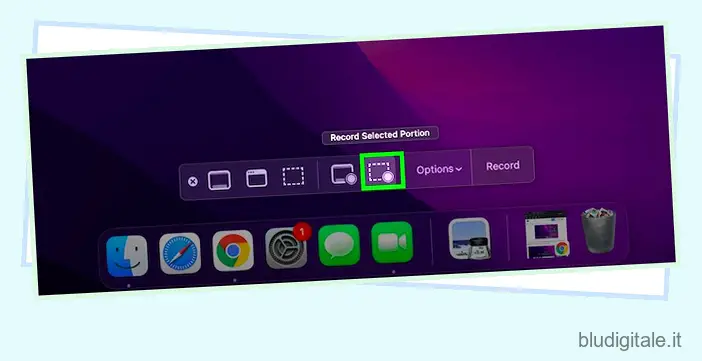
5. E ora, fai clic sul pulsante Registra per avviare la registrazione dello schermo sul tuo Mac. 
6. Ora avvia una chiamata FaceTime, sapendo che la chiamata viene registrata in background. Una volta terminata la chiamata, fai clic sul pulsante “Interrompi registrazione” dalla barra dei menu in alto. 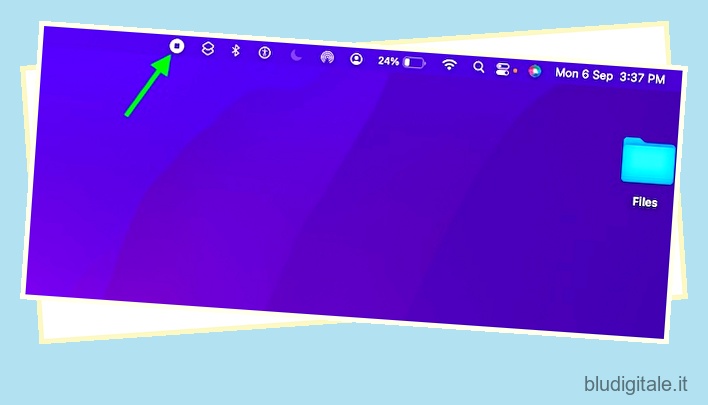
Questo è tutto! La registrazione delle chiamate FaceTime verrà salvata nella posizione desiderata. Ora puoi guardare la tua chiamata registrata, salvarla nell’app Foto e persino condividerla tramite AirDrop, iMessage, app di messaggistica come WhatsApp o altri mezzi. 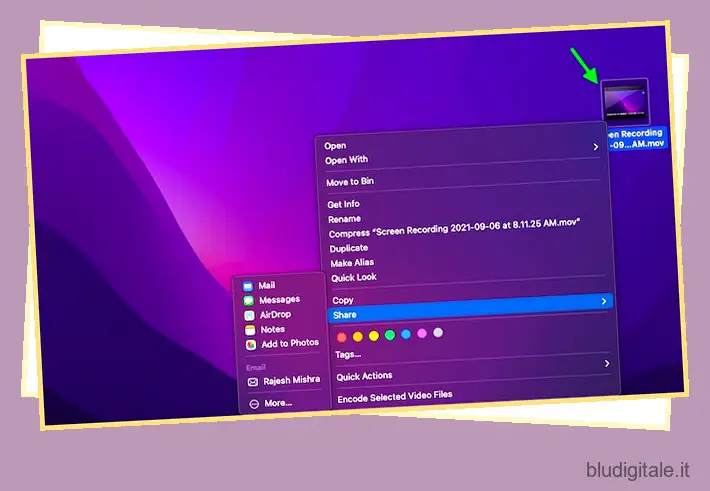
Come registrare una chiamata FaceTime su iPhone o iPad
Mentre puoi scegliere di registrare le chiamate FaceTime sul tuo iPhone, Apple non ti consente di registrare l’audio sul tuo dispositivo per motivi di privacy. Ma c’è una soluzione alternativa che esiste da molto tempo. Puoi semplicemente usare il tuo Mac per registrare una chiamata FaceTime con audio sul tuo iPhone. E bene, ti mostreremo come farlo proprio qui:
1. Per iniziare, collega il tuo iPhone o iPad al Mac utilizzando un cavo Lightning/USB-C. Successivamente, avvia QuickTime Player sul tuo Mac. Quindi, fai clic sul menu File e scegli ” Nuova registrazione filmato “. 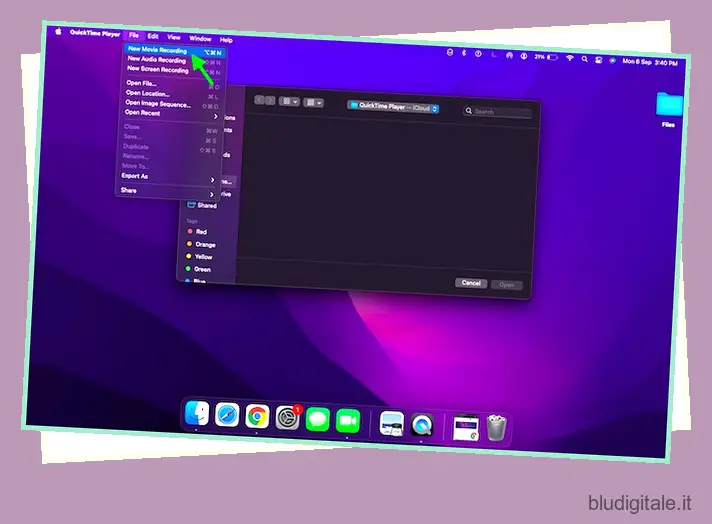
2. Ora, fai clic sulla freccia situata accanto al pulsante di registrazione nella finestra di QuickTime. 
3. Successivamente, seleziona il tuo iPhone o iPad dall’elenco delle fotocamere disponibili.
4. Quindi, sblocca il tuo dispositivo iOS. E bum! Ora puoi vedere il display del tuo iPhone o iPad in QuickTime Player sul tuo Mac. 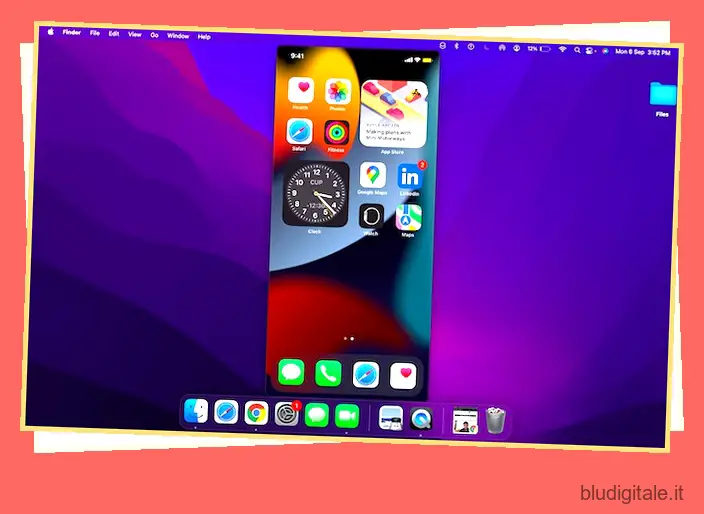
5. Ora, assicurati che la barra del volume sia alzata in QuickTime Player. È possibile trascinare il cursore per aumentare/diminuire il volume dell’audio registrato dal dispositivo.
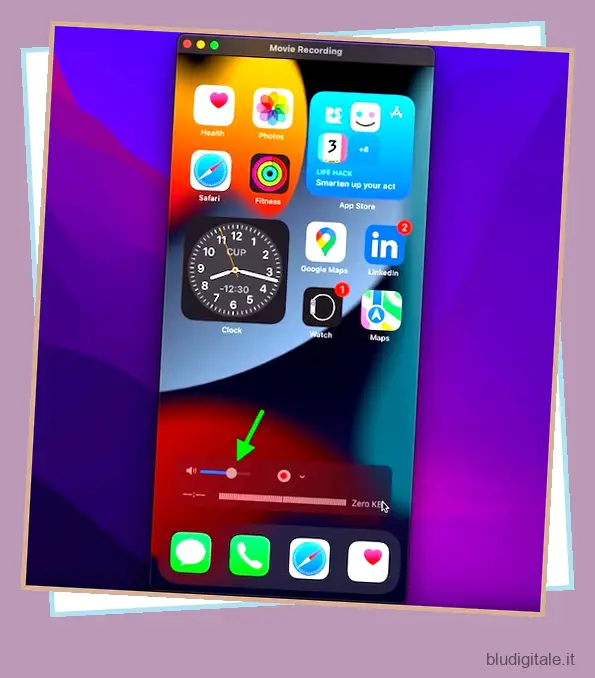
6. Successivamente, avvia l’app FaceTime sul tuo iPhone o iPad e fai clic sul pulsante Registra in QuickTime Player sul tuo Mac.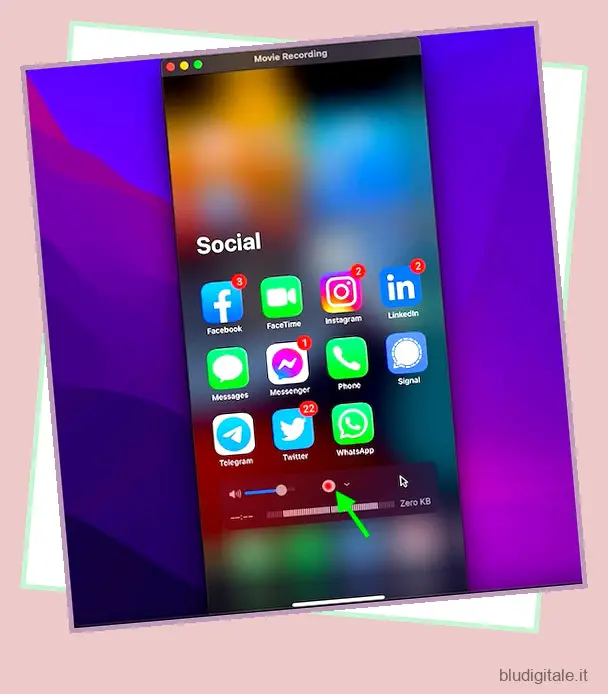
7. Successivamente, avvia una chiamata FaceTime sul tuo iPhone per registrarla con l’audio utilizzando il tuo Mac.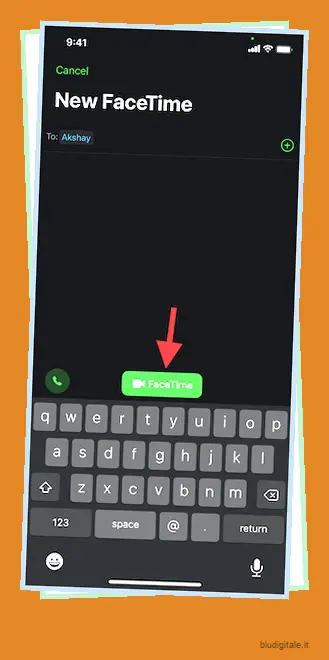
8. Una volta terminata la chiamata FaceTime, fai clic sul pulsante Interrompi in QuickTime per terminare la registrazione. 
9. Successivamente, fai clic sul menu File e scegli Salva . 
9. Infine, seleziona la posizione in cui desideri salvare la registrazione e premi “Salva” per terminare.

Registra videochiamate FaceTime su iPhone, iPad e Mac con facilità
È praticamente tutto ciò che devi fare per registrare le chiamate FaceTime con audio sul tuo iPhone, iPad o dispositivo Mac. Grazie all’app QuickTime Player, il processo è molto più semplice di quanto si pensi. Sebbene un’opzione di registrazione delle chiamate FaceTime nativa sarebbe di grande comodità, questa soluzione alternativa non delude in alcun modo. Quindi, fino a quando Apple non ascolterà finalmente il nostro desiderio, sfrutta al massimo questo hack per registrare le tue chiamate FaceTime per un ricordo.
Vale la pena sottolineare che Apple ha rinnovato FaceTime in iOS 15 e macOS Monterey . La possibilità di guardare film e programmi TV con gli amici su FaceTime , la possibilità di condividere lo schermo e utilizzare FaceTime su Android e Windows 11 hanno ulteriormente arricchito l’app di videochiamata di Apple. Lasciaci i tuoi pensieri sull’app FaceTime ridisegnata e le sue incredibili nuove funzionalità nella sezione commenti qui sotto.

