Gli archivi cloud sono in aumento da un po’ di tempo ormai. Google Drive e Dropbox sono chiaramente in testa alla corsa, con altre piattaforme cloud non molto indietro. In questa gara, Microsoft ha anche contrapposto la propria piattaforma OneDrive. Microsoft, nel suo tentativo di promuovere OneDrive, spedisce Windows 10 con OneDrive preinstallato. Detto questo, la maggior parte degli utenti, me compreso, preferisce altre soluzioni cloud. Il problema è che Microsoft impedisce all’utente di disinstallare OneDrive dai propri sistemi. OneDrive di per sé è un software che consuma molta memoria che consuma molte risorse di sistema e dati di rete ed è completamente inutile per qualsiasi utente che desideri non utilizzarlo. Se sei anche uno di questi utenti che si chiede come disabilitare o disinstallare OneDrive dal proprio sistema, continua a leggere mentre ti diciamo come puoi rimuovere OneDrive da Windows 10:
Rimuovere OneDrive da Windows 10 utilizzando il prompt dei comandi
- Apri il prompt dei comandi con privilegi di amministratore. Per fare ciò, fare clic con il tasto destro sull’opzione del prompt dei comandi e fare clic su “Esegui come amministratore”.

- Una volta aperta la finestra del prompt dei comandi, immetti il seguente comando per chiudere tutte le istanze in esecuzione di OneDrive.
taskkill /f /im OneDrive.exe
Se volete continuare a leggere questo post su "Come disabilitare o rimuovere OneDrive da Windows 10 (Guida)" cliccate sul pulsante "Mostra tutti" e potrete leggere il resto del contenuto gratuitamente. ebstomasborba.pt è un sito specializzato in Tecnologia, Notizie, Giochi e molti altri argomenti che potrebbero interessarvi. Se desiderate leggere altre informazioni simili a Come disabilitare o rimuovere OneDrive da Windows 10 (Guida), continuate a navigare sul web e iscrivetevi alle notifiche del blog per non perdere le ultime novità.
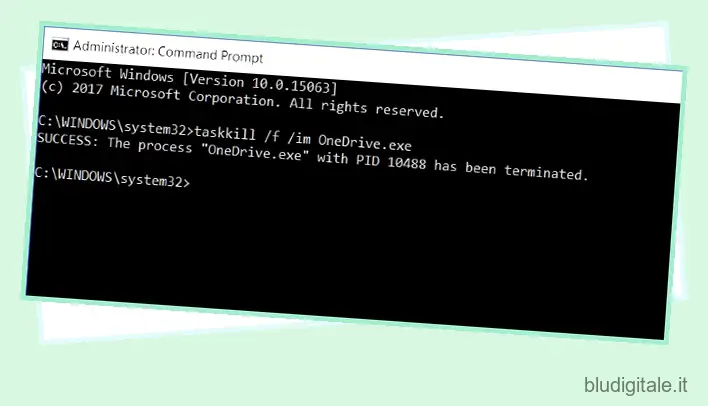
- Successivamente, digita il seguente comando e premi Invio per eseguire una disinstallazione silenziosa di OneDrive dal tuo sistema.
Se utilizzi un sistema Windows 10 a 32 bit, digita
%SystemRoot%System32OneDriveSetup.exe /uninstall
o se utilizzi un sistema Windows 10 a 64 bit, digita
%SystemRoot%SysWOW64OneDriveSetup.exe /uninstall
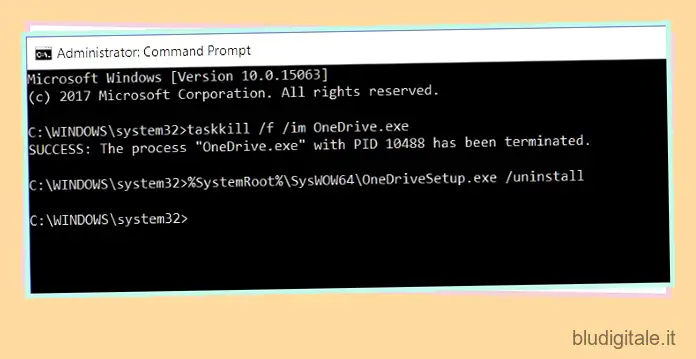
Tieni presente che poiché si tratta di una disinstallazione invisibile all’utente, non vedrai una finestra di dialogo di conferma o una barra di avanzamento, ma OneDrive verrà disinstallato dal tuo PC Windows 10.
Disinstalla OneDrive ufficialmente in Windows 10 Creators Edition
Microsoft si era resa conto del suo errore di imporre con forza OneDrive ai suoi utenti. Con il lancio di Windows 10 Creators Update 1703 (Build Number 14986), Microsoft OneDrive è disponibile come applicazione standalone, che può essere facilmente disinstallata dal Pannello di controllo stesso. Per farlo, procedi nel seguente modo:
- Apri il Pannello di controllo e seleziona “Programmi” per aprire l’elenco dei programmi installati sul tuo sistema.
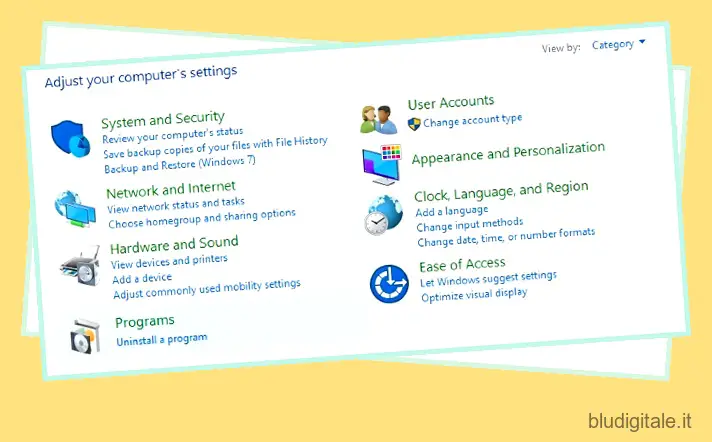
- Scorri verso il basso e seleziona “Microsoft OneDrive” dall’elenco. Quindi, fai clic sul pulsante “Disinstalla” nella barra multifunzione per disinstallare il software dal tuo sistema.
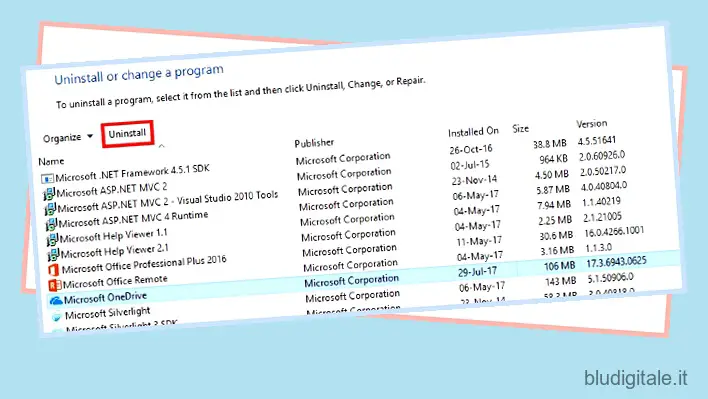
Elimina i resti di OneDrive in Windows 10
Anche dopo che l’applicazione OneDrive è stata disinstallata, la sua cartella e le voci di registro rimarrebbero comunque sul tuo PC. Pertanto, puoi rimuoverli immettendo i seguenti comandi nella finestra del prompt dei comandi.
- Apri il prompt dei comandi con privilegi di amministratore.
- Digita i seguenti comandi per eliminare tutte le cartelle relative a OneDrive e il loro contenuto:
rd "%UserProfile%OneDrive" /Q /S rd "%LocalAppData%MicrosoftOneDrive" /Q /S rd "%ProgramData%Microsoft OneDrive" /Q /S rd "C:OneDriveTemp "/Q/S
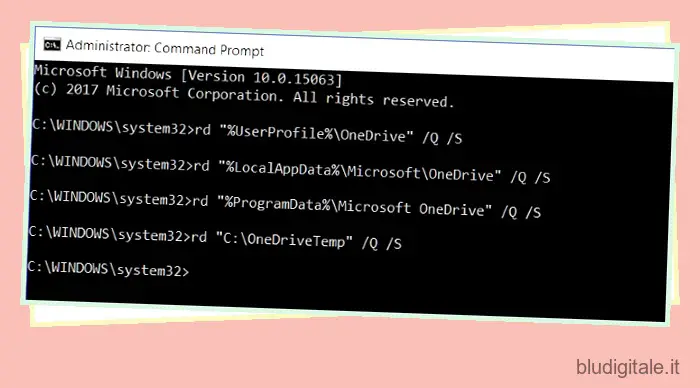
- Successivamente, digita i seguenti comandi per rimuovere OneDrive dalla chiave di registro dell’albero delle cartelle di Esplora file:
Reg delete "hkey_classes_root clsid {018d5c66-4533-4307-9b53-224de2ed1fe6}" /f reg delete "hkey_classes_root wow6432node clsid {018d5c66-453-4307-9b53 } " /f
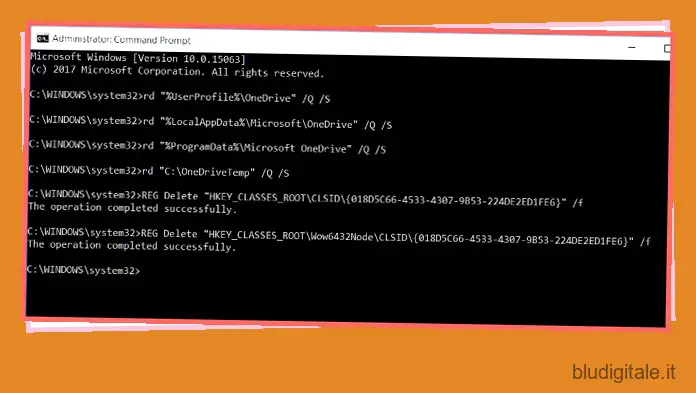
Ripristina OneDrive sul tuo PC
Nel caso in cui cambi idea e desideri reinstallare Microsoft OneDrive sul tuo sistema, puoi farlo facilmente. Per farlo, procedi nel seguente modo:
- Inserisci il seguente percorso in Esplora file:
%SystemRoot%SysWOW64
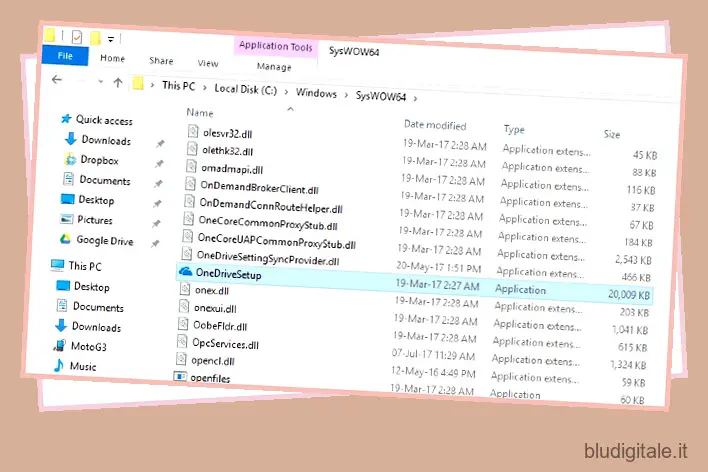
- Una volta lì, esegui semplicemente il programma OneDriveSetup.exe per installare facilmente Microsoft OneDrive sul tuo sistema.
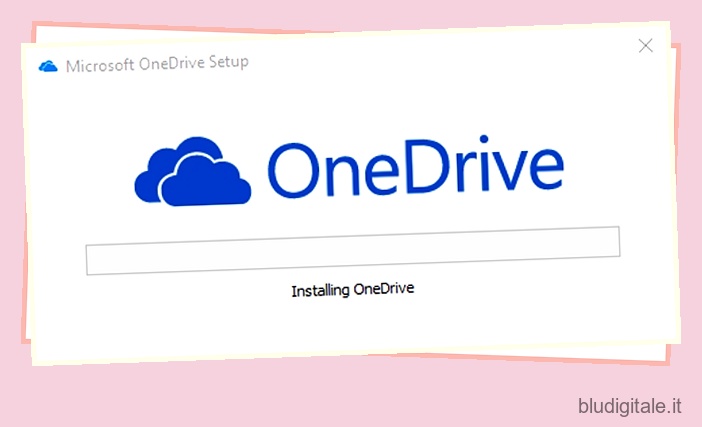
GUARDA ANCHE: 10 migliori servizi di cloud storage che puoi utilizzare
Rimuovi facilmente OneDrive dal tuo PC Windows 10
Anche se Microsoft OneDrive è un’incredibile opzione di archiviazione cloud, potresti preferire qualcos’altro. Qualunque siano le tue ragioni, ora puoi disinstallare facilmente OneDrive da Windows 10 e se non vuoi disinstallarlo completamente, puoi disabilitare OneDrive in Windows 10. Quindi, quali sono le ragioni per rimuovere OneDrive da Windows 10? Facci sapere cosa ne pensi di OneDrive in Windows 10 nella sezione commenti qui sotto.


