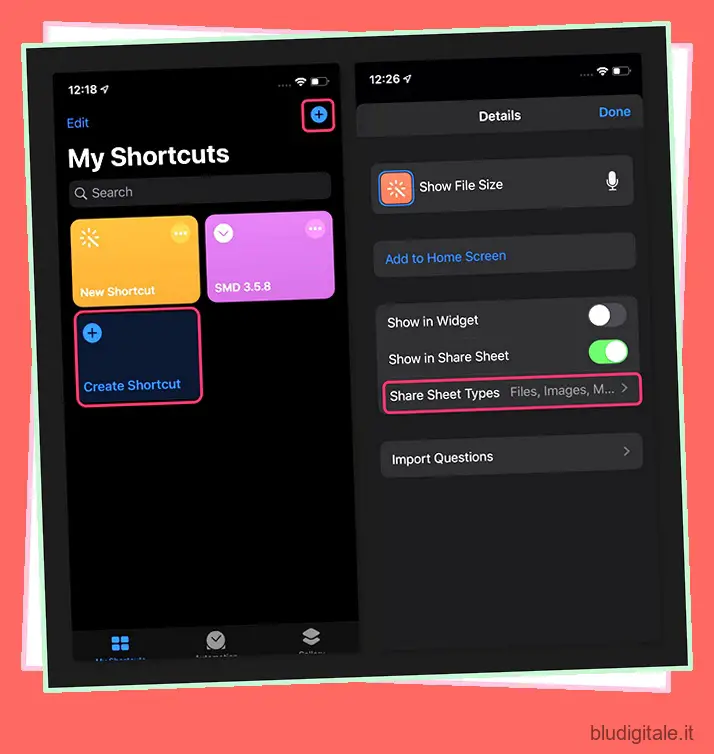Gli iPhone non hanno mai avuto un’interfaccia semplice per controllare la dimensione del file delle immagini sul tuo dispositivo. Gli utenti hanno dovuto utilizzare app della galleria di terze parti o caricare le proprie immagini su Google Foto o qualcosa di simile per poter controllare le dimensioni del file. Tuttavia, in realtà esiste un modo molto più semplice per controllare le dimensioni dei file delle foto e non dovrai nemmeno lasciare l’app Foto per usarla. Lo realizzeremo utilizzando le scorciatoie, quindi segui mentre creiamo la scorciatoia Siri per questo scopo.
Nel caso in cui non lo sapessi, Shortcuts è un’app per iPhone creata da Apple che ti consente di creare le tue routine per semplificare le attività ripetitive che esegui sul tuo iPhone o iPad, migliorando così la tua esperienza complessiva. Vale la pena notare che l’app Shortcuts sarà preinstallata se stai utilizzando una versione beta di iOS 13 .
Come trovare facilmente la dimensione dei file su iPhone e iPad
Se volete continuare a leggere questo post su "Come trovare facilmente la dimensione dei file su iPhone e iPad" cliccate sul pulsante "Mostra tutti" e potrete leggere il resto del contenuto gratuitamente. ebstomasborba.pt è un sito specializzato in Tecnologia, Notizie, Giochi e molti altri argomenti che potrebbero interessarvi. Se desiderate leggere altre informazioni simili a Come trovare facilmente la dimensione dei file su iPhone e iPad, continuate a navigare sul web e iscrivetevi alle notifiche del blog per non perdere le ultime novità.
1. Installa l’app Scorciatoie (gratuita) dall’App Store. Come accennato in precedenza, puoi tranquillamente saltare questo passaggio se stai utilizzando la beta per sviluppatori o la beta pubblica di iOS 13.
2. Apri l’app e tocca l’icona “+” presente nell’angolo in alto a destra dell’app o premi l’opzione “Crea collegamento”. Assegna un nome che desideri per la scorciatoia, sposta l’interruttore su “Mostra nel foglio di condivisione” e scegli i tipi di media per i quali devi vedere la scorciatoia. Poiché questa guida è incentrata sui file multimediali, ho scelto “File”, “Media” e “Immagini”.
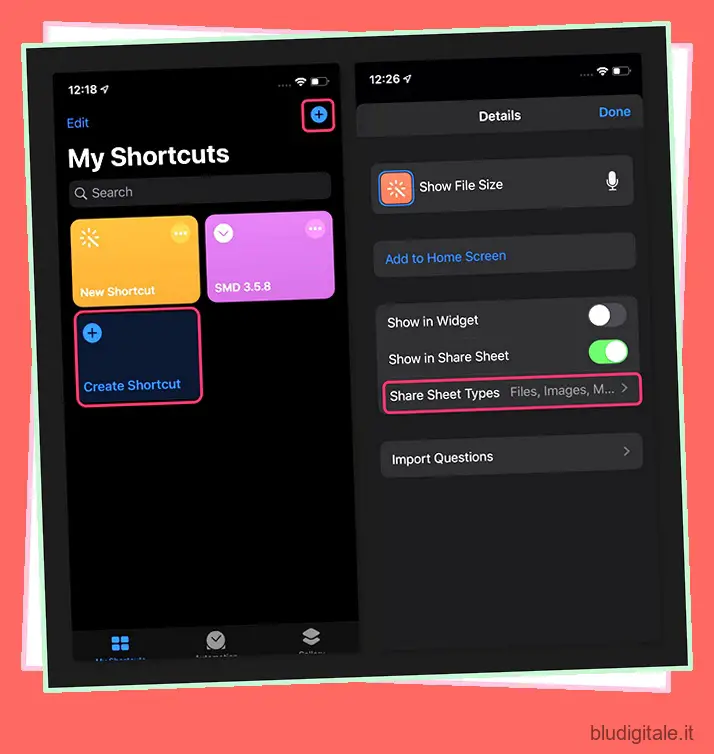
3. Ora che hai creato un collegamento, devi impostare un’azione per esso. Per fare ciò, tocca il pulsante “Aggiungi azione” che appare quando apri il collegamento e digita “Ottieni dettagli sui file” nella casella di ricerca.
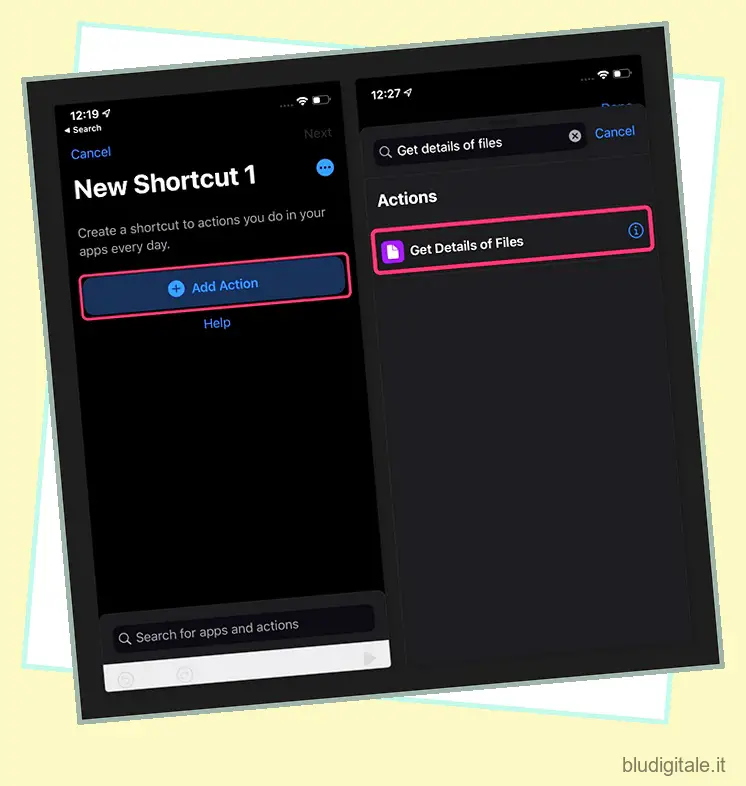
5. Dopo averlo fatto, vedrai l’azione come mostrato nell’immagine qui sotto. Tocca il “Dettaglio” di colore blu e scegli “Dimensione file”. Puoi anche impostare altre azioni come l’estensione del file, la data di creazione, la data dell’ultima modifica e così via, se lo desideri.
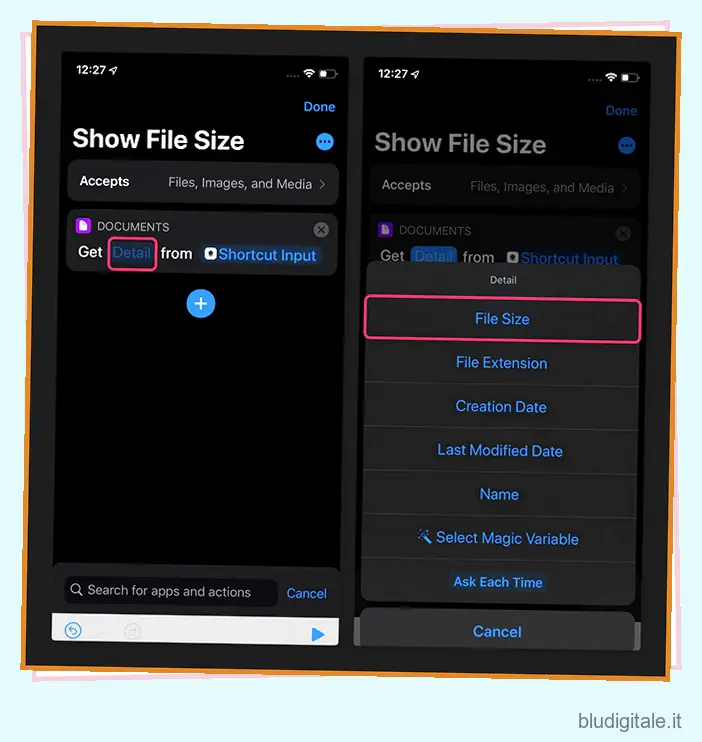
6. Ora dobbiamo definire un’azione personalizzata per fare in modo che la dimensione del file venga visualizzata come notifica. Puoi fare lo stesso creando una nuova azione denominata “Mostra notifica” che puoi trovare semplicemente cercando “Notifica” nella casella di ricerca.
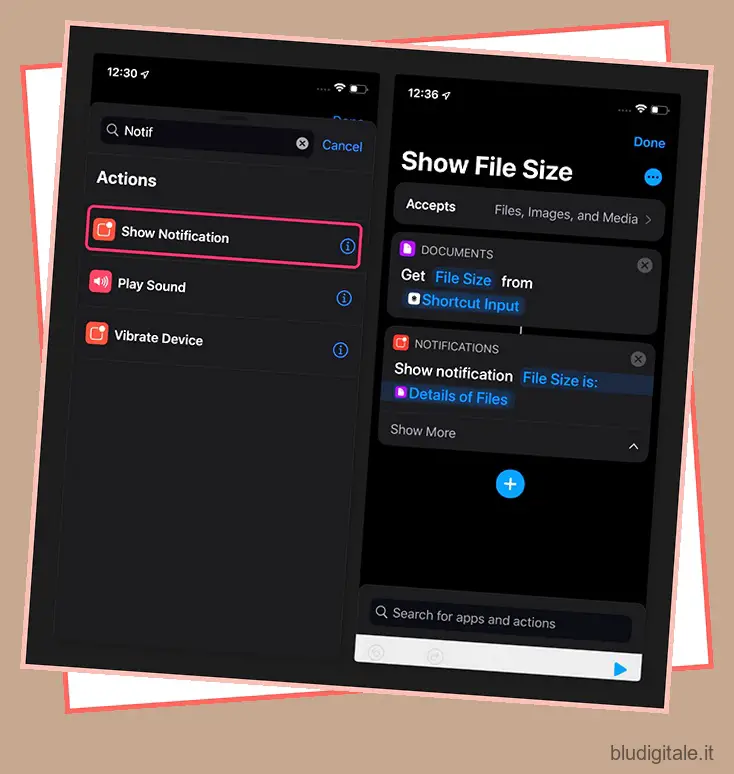
7. Tieni presente che quando crei una notifica, il testo predefinito che viene visualizzato con essa è “Hello World”. Puoi impostarlo su qualcosa di significativo come puoi vedere nell’immagine sopra. Non dimenticare di scegliere la variabile “Dettagli dei file” che visualizzerà l’output dell’azione precedente nella notifica.
Con questo termina la nostra guida passo-passo su come visualizzare comodamente le dimensioni dei tuoi file sul tuo iPhone e iPad. Per attivare la notifica, scegli il file di cui desideri conoscere le dimensioni e tocca il pulsante Condividi. Nel foglio Condividi, scegli il collegamento che abbiamo creato e riceverai una notifica che ti mostra la dimensione del file.
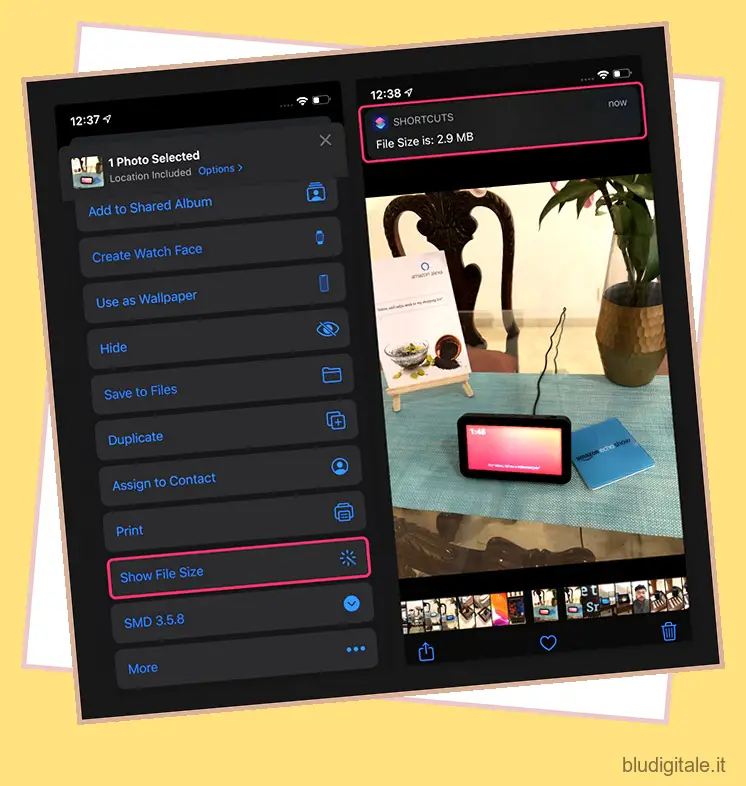
Non dimenticare di condividerlo con tutti i tuoi amici iPhone e facci sapere se l’hai trovato utile nei commenti.