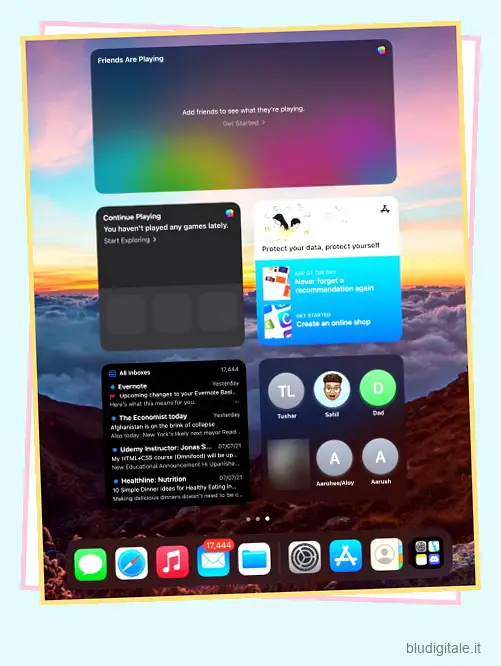iPadOS 15 offre una miriade di nuove entusiasmanti funzionalità come controlli multitasking migliorati , una libreria di app e, infine, la possibilità di aggiungere widget sulla schermata iniziale al tavolo. La possibilità di aggiungere widget sulla schermata iniziale è stata introdotta per la prima volta con iOS 14 lo scorso anno ed è ora disponibile anche su iPad. Quindi, se sei qualcuno che utilizza lo sviluppatore iPadOS 15 o la beta pubblica , devi avere voglia di imparare tutti i modi in cui puoi aggiungere e utilizzare i widget sul tuo iPad. Bene, continua a leggere perché abbiamo creato una guida approfondita per insegnarti come utilizzare i widget in iPadOS 15.
Usa i widget sulla schermata Home dell’iPad in iPadOS 15 (2021)
Questa guida non tratta solo come aggiungere widget sulla schermata iniziale del tuo iPad, ma approfondisce i nuovi widget Smart Stack, cosa sono e come puoi giocare con loro. Usa la tabella qui sotto per passare a una caratteristica particolare. Sommario
Nuovi widget introdotti in iPadOS 15
Se volete continuare a leggere questo post su "Come aggiungere e utilizzare i widget in iPadOS 15 su iPad" cliccate sul pulsante "Mostra tutti" e potrete leggere il resto del contenuto gratuitamente. ebstomasborba.pt è un sito specializzato in Tecnologia, Notizie, Giochi e molti altri argomenti che potrebbero interessarvi. Se desiderate leggere altre informazioni simili a Come aggiungere e utilizzare i widget in iPadOS 15 su iPad, continuate a navigare sul web e iscrivetevi alle notifiche del blog per non perdere le ultime novità.
Oltre ai widget esistenti che ora puoi aggiungere alla schermata iniziale dell’iPad, iPadOS 15 porta con sé alcuni nuovi widget. Apple ora ti consente di aggiungere nuovi widget più grandi nella schermata iniziale, che supportano anche nuove funzionalità. Alcuni dei nuovi widget in iPadOS 15 sono:
-
Widget del centro giochi
I widget Game Center appena aggiunti tengono traccia e visualizzano i giochi giocati di recente su tutti i dispositivi. Inoltre, il widget “The Friends Are Playing” mostrerà i giochi che i tuoi amici stanno attualmente giocando per ampliare la tua scoperta del gioco.
-
Widget dell’App Store
Il widget dell’App Store mostra tutte le storie e le raccolte di app appena aggiornate che puoi scaricare per migliorare la tua esperienza con iPadOS 15. Questi dati vengono estratti dalla scheda Oggi dell’App Store e vengono aggiornati regolarmente.
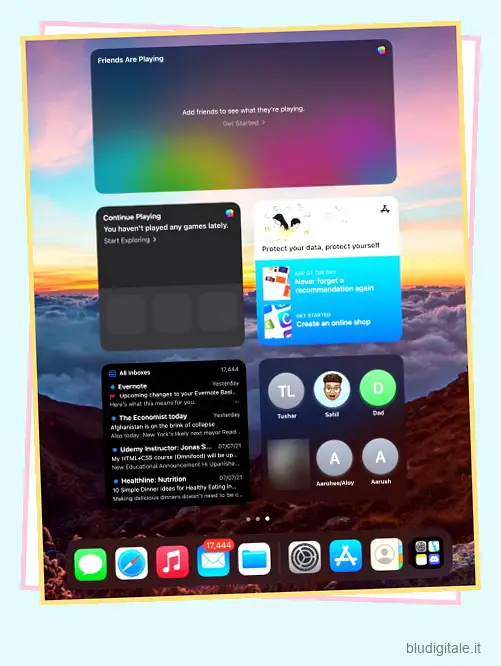
-
Scheda Contatti
Per aiutare gli utenti ad accedere facilmente ai contatti, iPadOS 15 ha introdotto un nuovo widget Contatti che al tocco apre un menu separato. Include tutti i dettagli del contatto, insieme a tutti i media che hai condiviso con loro. Abbastanza utile per inviare rapidamente messaggi, non è vero?
-
Dispositivo di posta
Il nuovo widget Mail in iPadOS 15 mostra le e-mail più recenti dalle caselle di posta che puoi selezionare in modo selettivo mentre aggiungi il widget alla schermata iniziale. Il widget Posta è un altro widget utile che aiuta gli utenti a rimanere aggiornati con messaggi di lavoro, aggiornamenti essenziali e altro ancora.
Come aggiungere widget alla schermata principale su iPad
L’aggiunta di widget alla schermata iniziale dell’iPad in iPadOS 15 è abbastanza semplice. Segui i passaggi seguenti per sapere come funziona:
1. Tieni premuto su un’area vuota della schermata iniziale del tuo iPad fino a quando tutte le icone iniziano a tremare.
2. Ora tocca il segno Più nell’angolo in alto a sinistra dello schermo per aprire il pannello dei widget.
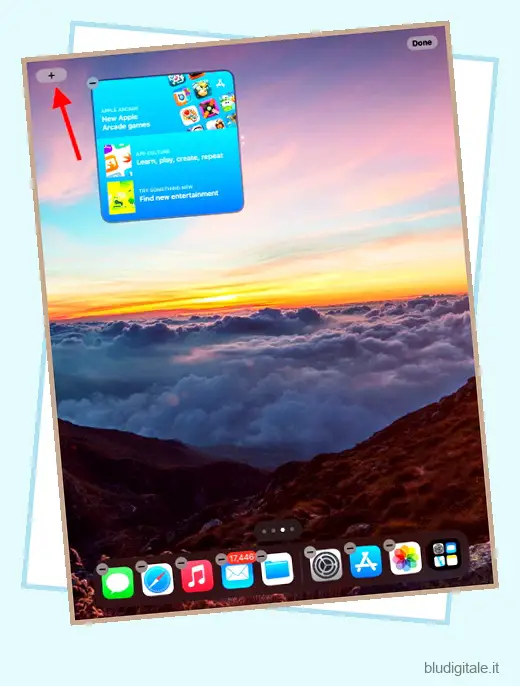
3. L’intera directory dei widget è ora a tua disposizione. Puoi utilizzare la barra laterale sinistra per accedere ai widget per un’app specifica o cercare selettivamente utilizzando la casella Cerca widget in alto. Quindi, fai clic su un widget che desideri aggiungere alla schermata principale dell’iPad.
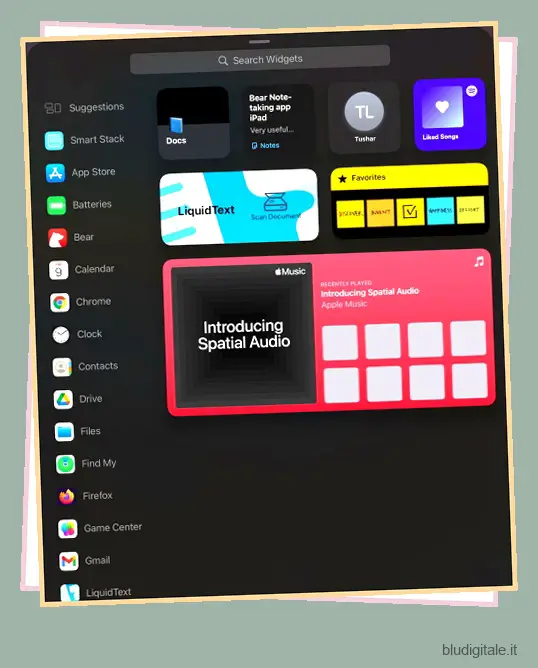
4. La schermata successiva mostrerà le varie dimensioni e stili per il widget. Scegli tra le opzioni disponibili scorrendo verso sinistra e verso destra.
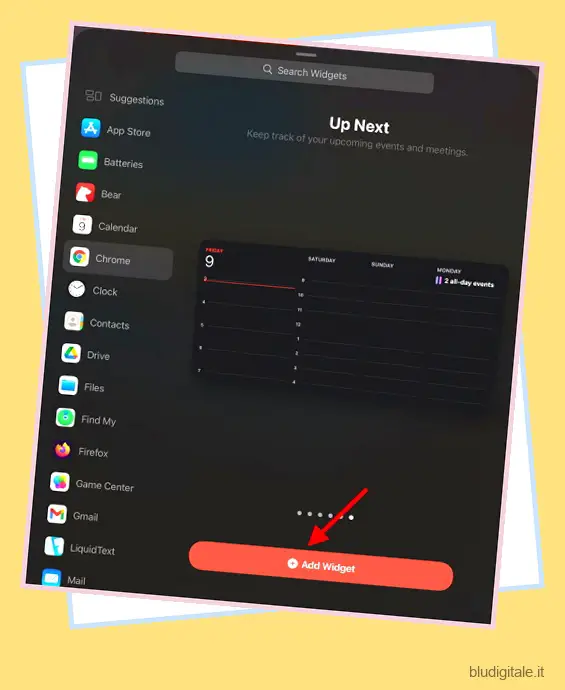
5. Dopo aver preso una decisione, toccare il pulsante Aggiungi widget o trascinare e tenere premuto il widget per posizionarlo in un punto qualsiasi della schermata iniziale. Puoi posizionare un widget tra le icone delle app, proprio come fai sul tuo iPhone.
E questo è tutto. Ora hai aggiunto correttamente il tuo primo widget sulla schermata iniziale in iPadOS 15. Puoi ripetere i passaggi precedenti e aggiungere i widget che desideri. Se desideri spostare i widget sulla schermata iniziale dell’iPad, tocca e tieni premuto il widget, quindi trascinalo dove preferisci.
Come personalizzare o modificare i widget su iPad
Molti dei widget sul tuo iPad possono essere facilmente personalizzati, a seconda delle opzioni che hanno. Il livello di modifica sarà diverso da widget a widget. Per modificare un widget, procedi nel seguente modo:
1. Vai alla schermata iniziale del tuo iPad dove si trovano i widget.
2. Quindi, tocca e tieni premuto il dito su un widget e si aprirà un menu contestuale.
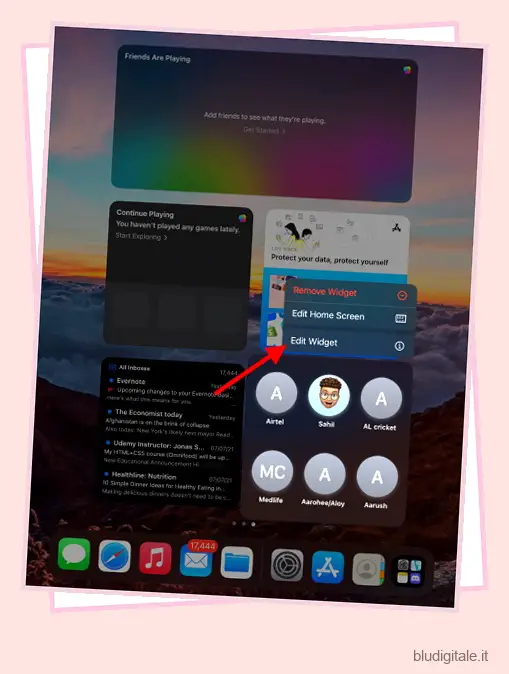
3. Tocca ” Modifica widget ” e sei pronto per personalizzare il widget a tuo piacimento.
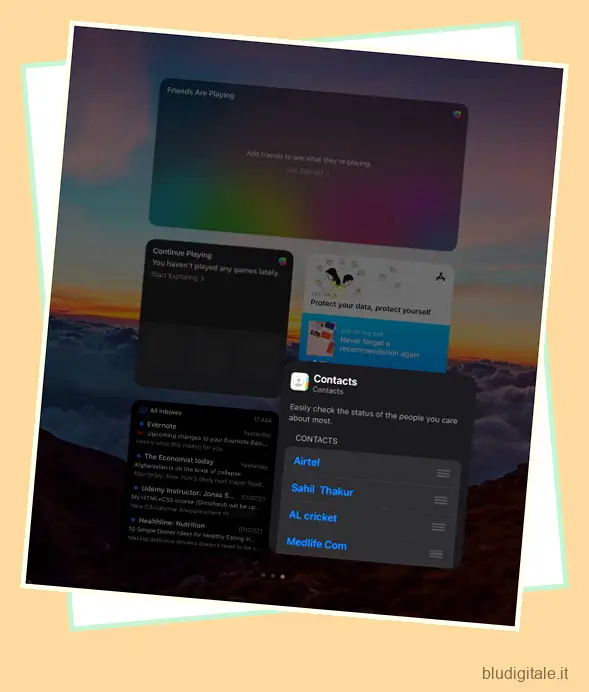
Nel nostro caso, puoi vedere che il widget Contatti ha le proprie opzioni di personalizzazione. Qui puoi selezionare quali contatti visualizzare nel widget sul tuo iPad. Ogni widget avrà diverse opzioni di personalizzazione. Ad esempio: puoi modificare la tua posizione nel widget Meteo e la tua casella di posta per il widget Posta.
Come aggiungere widget nella vista Oggi su iPad

Prima di iPadOS 15, potevi utilizzare solo i widget della vista odierna dell’iPad, che era accessibile scorrendo verso destra nella schermata iniziale.
Mentre ora puoi aggiungere widget sulla schermata iniziale, potresti voler bloccare widget aggiuntivi o mantenere la schermata iniziale ordinata continuando a utilizzare la vista Oggi. In ogni caso, segui i passaggi seguenti per aggiungere widget alla vista Oggi dell’iPad.
1. Scorri verso destra dalla prima pagina della schermata iniziale del tuo iPad e si aprirà il pannello Visualizzazione odierna . Premere il pulsante “Modifica”.
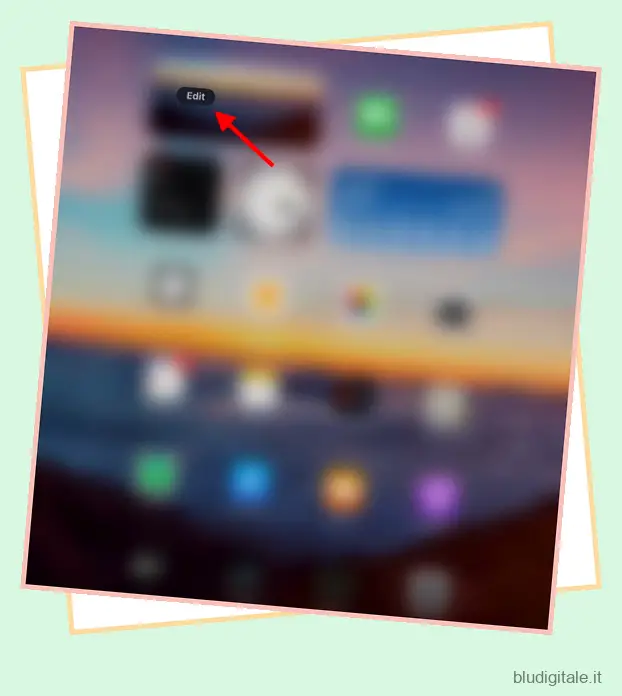
2. Vedrai un pulsante “Più” e un pulsante “Personalizza” nella schermata successiva.
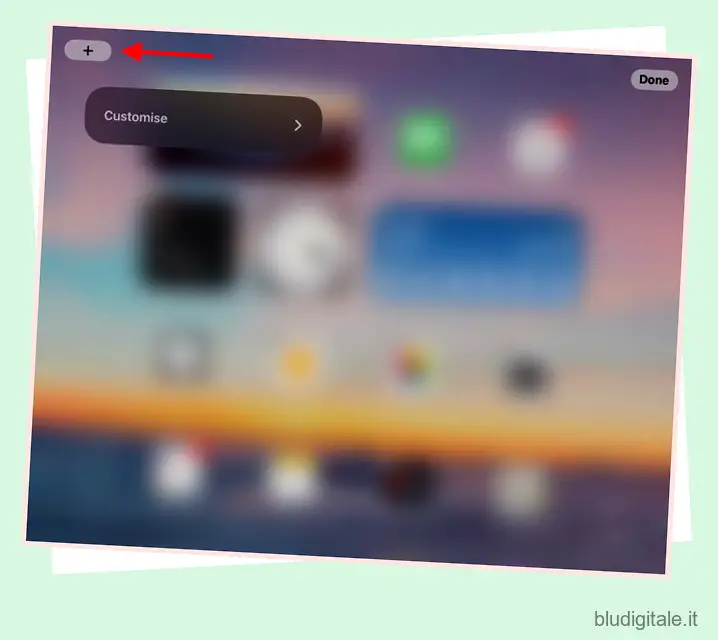
3. Tocca il pulsante Più per aprire il pannello dei widget. Scegli il widget desiderato e tocca “Aggiungi widget” nella parte inferiore dello schermo. Puoi ripetere questo processo per aggiungere tutti i widget che desideri alla vista Oggi.
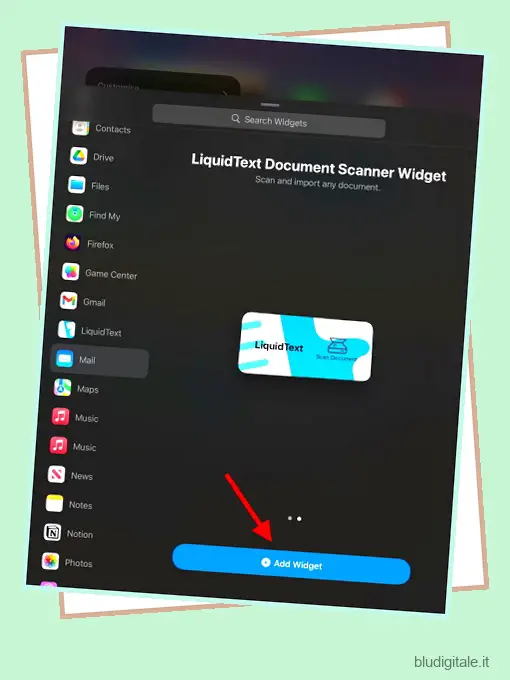
4. Per aggiungere più widget in un secondo momento, tocca il pulsante Personalizza e si aprirà un elenco di widget. Qui, premi il segno verde “Più” per aggiungere un widget e il segno rosso “Meno” per rimuovere un widget dalla vista Oggi. Puoi anche riordinare i widget toccando e tenendo premuto il pulsante dell’hamburger con tre linee orizzontali accanto a loro.

E questo è tutto! Ora sai come utilizzare, rimuovere e riordinare i widget nella vista Oggi dell’iPad. Quindi, vai avanti e provalo per rendere rapidamente accessibili alcune funzionalità.
Come rimuovere un widget su iPad
Anche eliminare i widget per fare spazio ad altri è semplicissimo. Segui i passaggi seguenti per rimuovere qualsiasi widget dalla schermata iniziale del tuo iPad.
1. Vai al widget che desideri rimuovere. Quindi, toccalo e tienilo premuto finché non si apre un menu contestuale.
2. Nel menu di scelta rapida, tocca ” Rimuovi widget “, seguito da un tocco su “Rimuovi” nella casella di conferma. E hai rimosso con successo il widget.
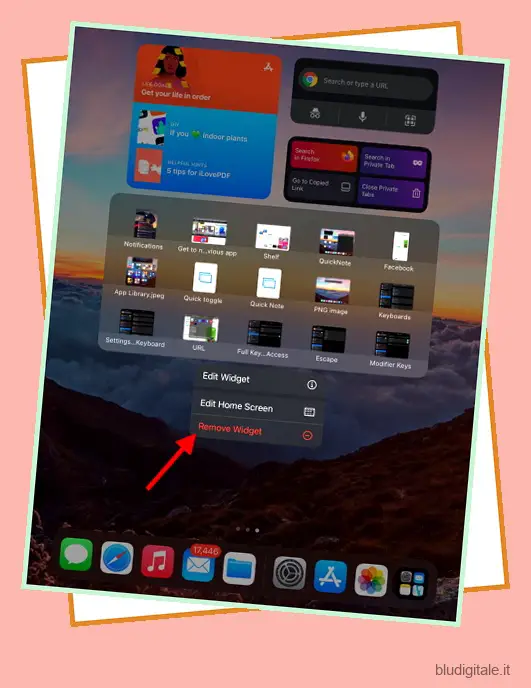
In alternativa, puoi toccare e tenere premuto qualsiasi punto vuoto sulla schermata iniziale dell’iPad e le icone inizieranno a tremare. Quindi, tocca il pulsante “Meno” in alto a sinistra del widget, quindi tocca Rimuovi nella casella di conferma.
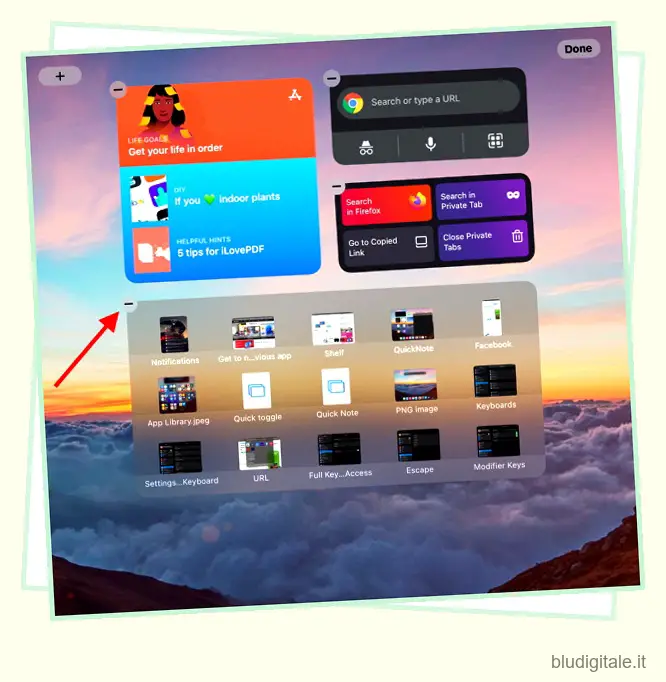
Puoi utilizzare questi due modi per rimuovere qualsiasi widget dalla schermata principale dell’iPad in iPadOS 15 e posizionarne di nuovi per rinnovare l’esperienza.
Che cos’è uno Smart Stack di widget in iPadOS 15?
Smart Stack è una nuova aggiunta a iPadOS 15. In poche parole, uno Smart Stack è una raccolta di widget che visualizzano informazioni in base a diversi fattori. Ciò include l’ora del giorno, la tua posizione e l’attività che stai svolgendo in questo momento. Gli Smart Stacks supportano due funzioni ingegnose: Smart Rotate e Widget Suggestions.
- Smart Rotate: Smart Rotate ruota tra i vari widget in uno Smart Stack automaticamente in base ai fattori di cui sopra. Puoi attivare/disattivare questa funzione in base alle tue preferenze.
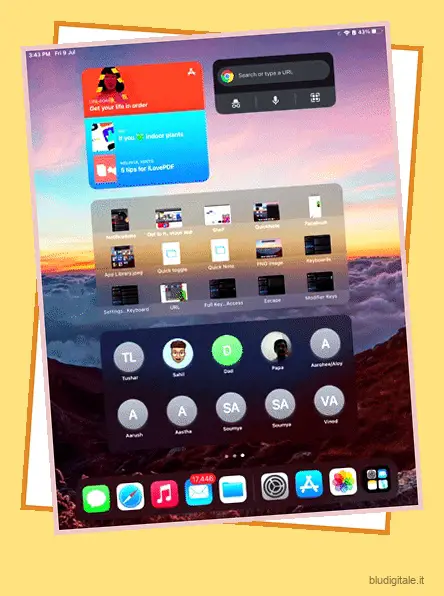
- Suggerimenti del widget: i suggerimenti si basano sul tempo e sul tipo di attività che stai svolgendo in questo momento o che hai in programma. I widget selezionati rimarranno lì fino al completamento dell’attività e poi scompariranno. Puoi anche scegliere di attivarlo/disattivarlo.
Uno Smart Stack può essere pre-costruito con i widget delle app che usi di più o combinare tu stesso diversi widget per crearne uno. Descriviamo in dettaglio entrambi i modi di seguito.
Come creare widget Smart Stack in iPadOS 15
Ci sono due modi che puoi seguire per creare uno Smart Stack. Usa qualsiasi metodo ti sia comodo:
Metodo 1: utilizzare lo Smart Stack precostituito
Questo metodo prevede l’aggiunta di uno Smart Stack predefinito dal pannello dei widget alla schermata iniziale. Segui i passaggi seguenti per imparare a utilizzare un widget Smart Stack su iPad:
1. Tieni premuta un’area vuota sulla schermata iniziale del tuo iPad fino a quando tutte le icone iniziano a tremare.
2. Ora tocca il pulsante Più nell’angolo in alto a sinistra dello schermo.
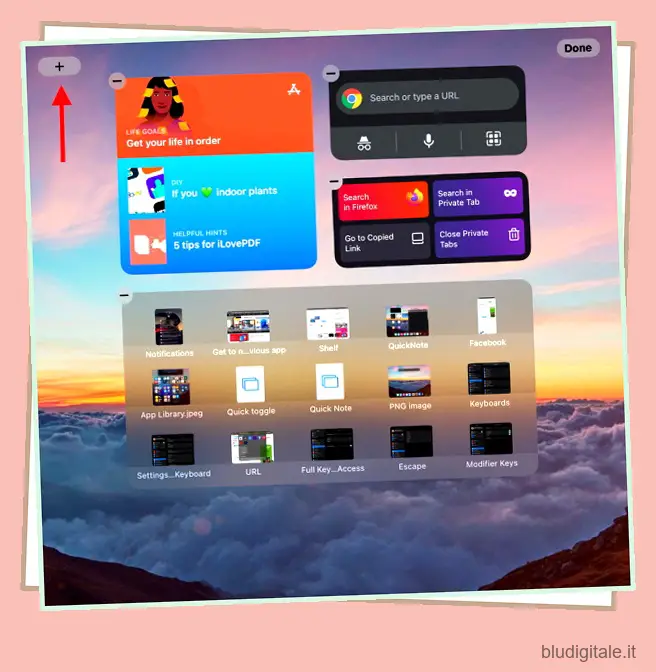
3. Quindi, scegli Smart Stack dalla barra laterale di sinistra o cercalo.
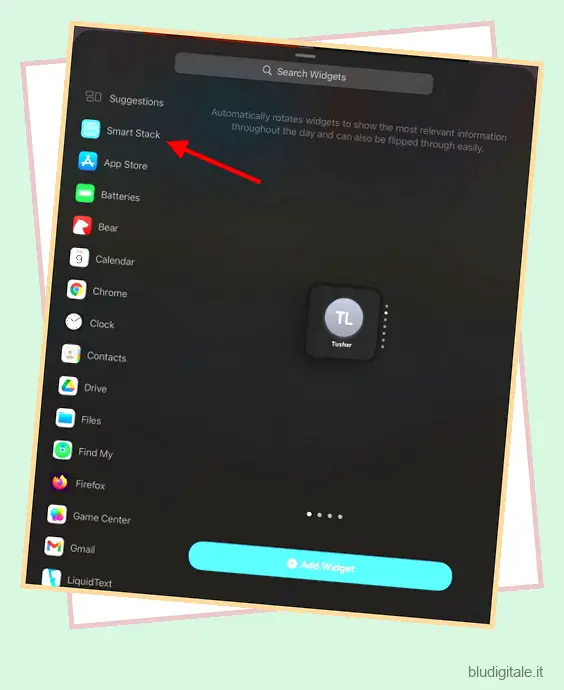
4. Scegli lo stile e la taglia che preferisci tra le opzioni disponibili. Tocca “Aggiungi widget” o trascina e rilascia la pila di widget come altri widget sulla schermata iniziale.
E questo è praticamente tutto. Puoi vedere gli altri widget scorrendo verso l’alto e verso il basso su uno Smart Stack.
Metodo 2: Crea il tuo widget Smart Stack
Se non desideri aggiungere lo Smart Stack suggerito e crearne uno tuo, procedi nel seguente modo:
1. Come accennato in precedenza, tieni premuta un’area vuota fino a quando tutte le icone sulla schermata iniziale iniziano a tremare.
2. Ora, premi a lungo un widget sulla schermata iniziale e trascinalo su un altro widget. E come mostrato nella GIF qui sotto, si combineranno automaticamente per formare uno Smart Stack .
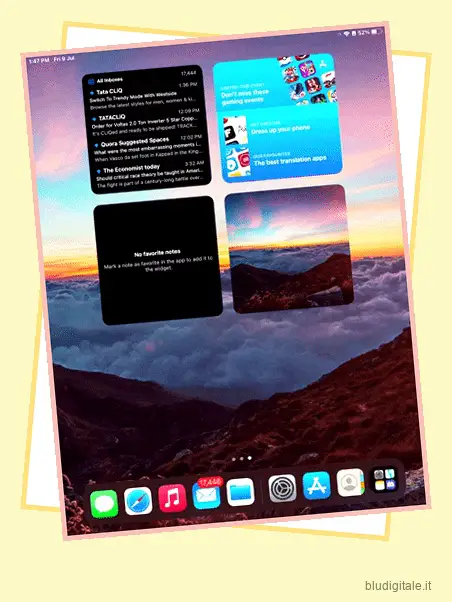
3. Puoi continuare ad aggiungere altri widget trascinandoli sullo stack esistente per creare uno Smart Stack completo.
È possibile creare più pile utilizzando i metodi sopra. Gli Smart Stacks non sono diversi dagli altri widget e invece aiutano a prevenire il disordine sulla schermata iniziale. I widget si aggiornano costantemente con nuove informazioni.
Come modificare i widget Smart Stack in iPadOS 15
Puoi modificare l’ordine dei widget visualizzati in uno Smart Stack. Puoi anche aggiungere o rimuovere qualsiasi widget dallo stack, a seconda delle tue esigenze. Ti mostreremo come modificare facilmente uno Smart Stack, quindi segui i passaggi seguenti:
1. Vai alla schermata iniziale del tuo iPad che include un widget Smart Stack. Toccalo e tienilo premuto finché non viene visualizzato un menu contestuale .
2. Nel menu di scelta rapida, tocca ” Modifica pila ” e si aprirà il menu di modifica.
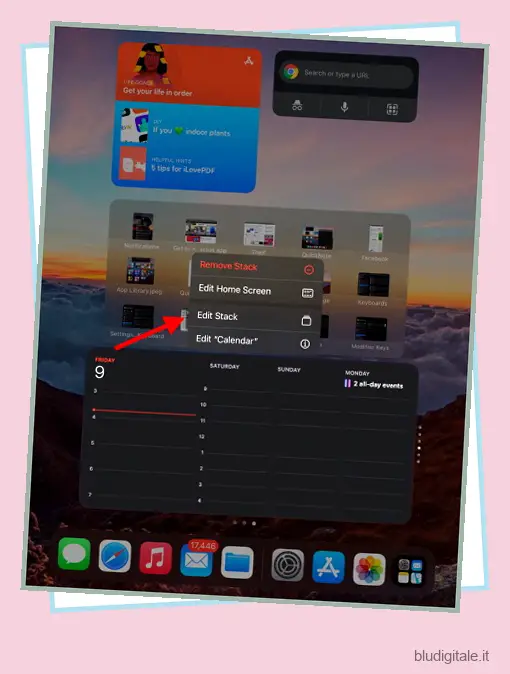
3. Qui puoi vedere un paio di opzioni per modificare il tuo Smart Stack. Puoi toccare e tenere premuto un widget e poi spostarlo per regolare l’ordine.
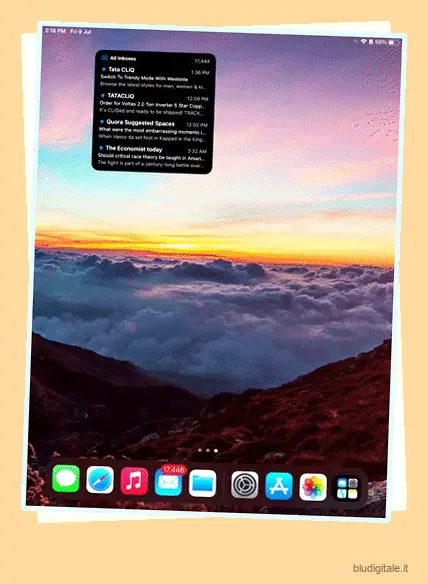 Inoltre, puoi rimuovere qualsiasi widget premendo il pulsante meno. Se non hai bisogno dello Smart Stack per dare suggerimenti o modificare l’ordine durante il giorno, disattiva le opzioni Rotazione intelligente e Suggerimenti widget che appaiono sotto il menu di modifica.
Inoltre, puoi rimuovere qualsiasi widget premendo il pulsante meno. Se non hai bisogno dello Smart Stack per dare suggerimenti o modificare l’ordine durante il giorno, disattiva le opzioni Rotazione intelligente e Suggerimenti widget che appaiono sotto il menu di modifica.
Usa i widget come un professionista sul tuo iPad
Ci auguriamo che questa guida sia utile per presentarti il nuovo sistema di widget in iPadOS 15, insieme ai passaggi necessari per aggiungerli/rimuoverli dalla schermata principale. Oltre ai nuovi widget, l’aggiornamento di iPadOS 15 viene caricato con nuove funzionalità dell’app fino all’orlo. Puoi guardare i film insieme agli amici su FaceTime , condividere lo schermo su FaceTime con un collega e persino installare le estensioni di Safari sul tuo iPad . Inoltre, se ti piace annotare idee casuali, scopri come utilizzare Quick Note in iPadOS 15 . Hai bisogno di aiuto in uno qualsiasi dei passaggi? Fatecelo sapere nella sezione commenti qui sotto!