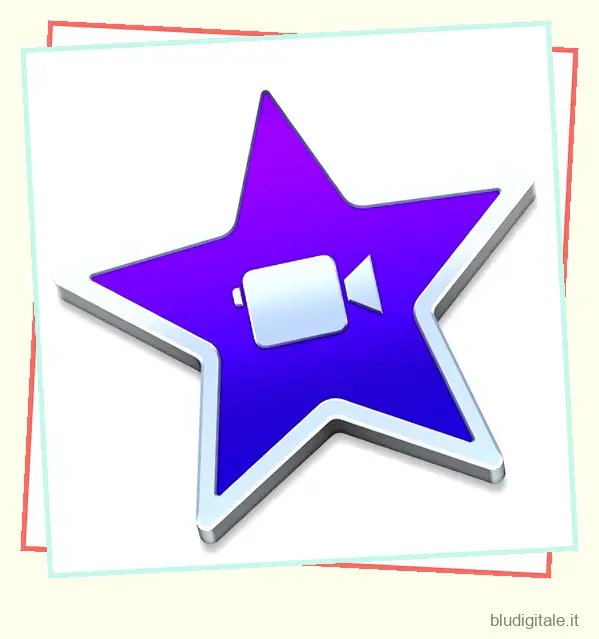Oggi, l’arte del cinema non è più qualcosa che rimane esclusivamente nella cerchia dei cineasti professionisti. Chiunque può girare, modificare e caricare filmati in modo rapido e semplice. Mentre la generazione più giovane di noi lo accetta come un altro fatto ordinario della vita, gli utenti della rete più esperti potrebbero essere in grado di apprezzarlo di più.
Il fatto che tutti possano facilmente produrre film è sorprendente. Molti fattori contribuiscono a ciò, come la connessione Internet ad alta velocità, una migliore qualità della fotocamera mobile, l’accessibilità ai servizi di condivisione video e un software di editing video semplice da usare . iMovie di Apple è il pioniere dei cineasti per profani facili da usare e ancora oggi il migliore disponibile sul mercato. L’applicazione viene fornita con ogni nuovo Mac ed è disponibile come download gratuito per iPhone e iPad.
Se volete continuare a leggere questo post su "Come usare iMovie: una guida completa per realizzare home video" cliccate sul pulsante "Mostra tutti" e potrete leggere il resto del contenuto gratuitamente. ebstomasborba.pt è un sito specializzato in Tecnologia, Notizie, Giochi e molti altri argomenti che potrebbero interessarvi. Se desiderate leggere altre informazioni simili a Come usare iMovie: una guida completa per realizzare home video, continuate a navigare sul web e iscrivetevi alle notifiche del blog per non perdere le ultime novità.
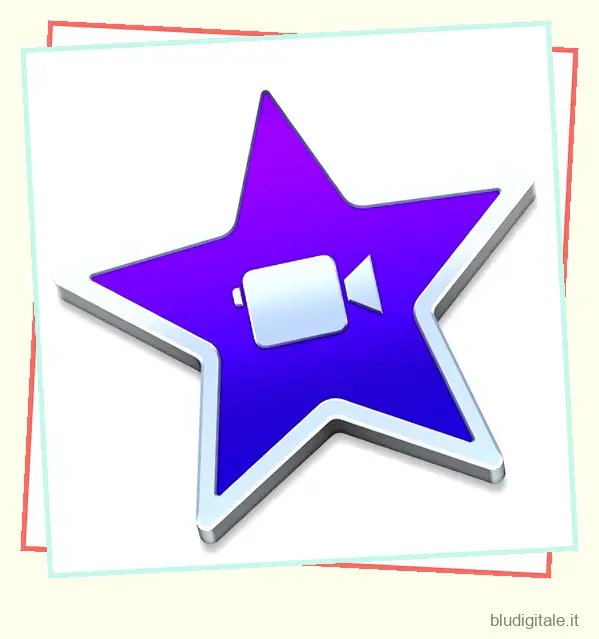
Questo tutorial è una guida completa all’utilizzo di iMovie per Mac ed è realizzato utilizzando la versione 10.1.1, l’ultima versione al momento della scrittura. Puoi usarlo per produrre migliori video di YouTube, creare semplici video musicali, documentare la tua vacanza, presentare il tuo prodotto, insegnare a distanza o realizzare qualsiasi altro video che desideri. Cominciamo, va bene?
Pre-produzione
Scriptato – o no
Sia che tu voglia utilizzare iMovie per mettere insieme brevi clip dal tuo disco rigido o per creare il prossimo blockbuster, un buon film è ben pianificato. Quindi, prima di iniziare, devi avere alcune idee su quale sarebbe il risultato. Sapere cosa vuoi in anticipo ti aiuterà a lavorare più velocemente e più facilmente.
L’approccio giusto per creare un buon film è avere una “sceneggiatura” pronta e quindi girare le scene secondo la sceneggiatura. È ancora meglio creare uno storyboard in modo da sapere come girare ogni scena. Altre cose che dovresti preparare sono le proprietà che useresti e il cast che reciterà nel tuo film.
Ma poi di nuovo, va benissimo iniziare con qualsiasi filmato che hai in mano. Attenersi troppo alla sceneggiatura potrebbe eliminare l’entusiasmo dal processo. La cosa più importante è che tu ti diverta.
Primi puntatori
Il processo di modifica sarebbe molto più semplice se si dispone di buoni clip. E non possono provenire da un cattivo processo di ripresa. Sebbene non sia necessario disporre di tecniche cinematografiche avanzate per produrre filmati domestici, sarebbe utile conoscere alcune regole di composizione di base, angoli di ripresa e tecniche di illuminazione. Una rapida ricerca sul web ti darà un sacco di materiali di apprendimento da esaminare.
Un’altra cosa che ricordo mi disse il mio amico regista è che l’essere umano moderno ha una capacità di attenzione molto breve. Per mantenere i tuoi film meno noiosi, assicurati che le scene cambino circa ogni 3 secondi. Significa che più clip puoi compilare e modificare, meglio è.
E, cosa più importante di tutte, esegui sempre il backup del tuo lavoro. Realizzare filmati casalinghi o meno, perdere preziosi ricordi digitali non è qualcosa che vuoi vivere. Prepara un disco rigido esterno di riserva e collega il tuo computer a diversi servizi di cloud hosting . Non puoi stare troppo attento.
La modifica
Modello di rimorchio
La prima volta che apri iMovie, avrai la possibilità di creare un nuovo film o un nuovo trailer .
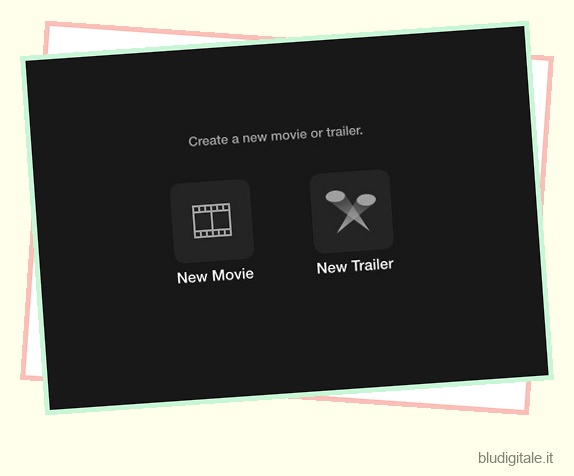
Il modo più rapido e semplice per iniziare è scegliere la modalità Trailer. Ha modelli di trailer di meno di 2 minuti in stile hollywoodiano che ti guideranno passo dopo passo. Vengono anche con le colonne sonore. Tutto quello che devi fare è seguire le istruzioni e avrai il tuo primo cortometraggio in men che non si dica.
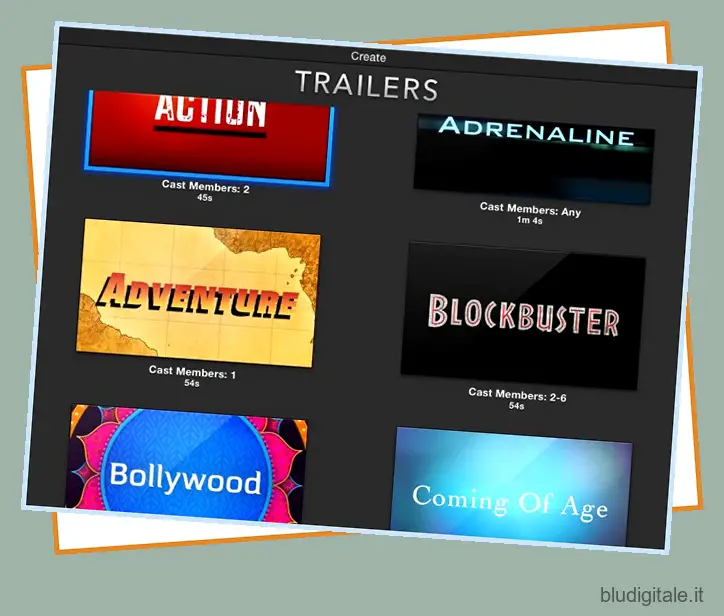
Puoi posizionare il puntatore del mouse su un modello e fare clic sul pulsante Riproduci per visualizzare in anteprima il tipo di film che otterrai se utilizzi quel modello. Quando sei pronto, scegli uno dei modelli e fai clic su Crea nell’angolo in basso a destra dello schermo.
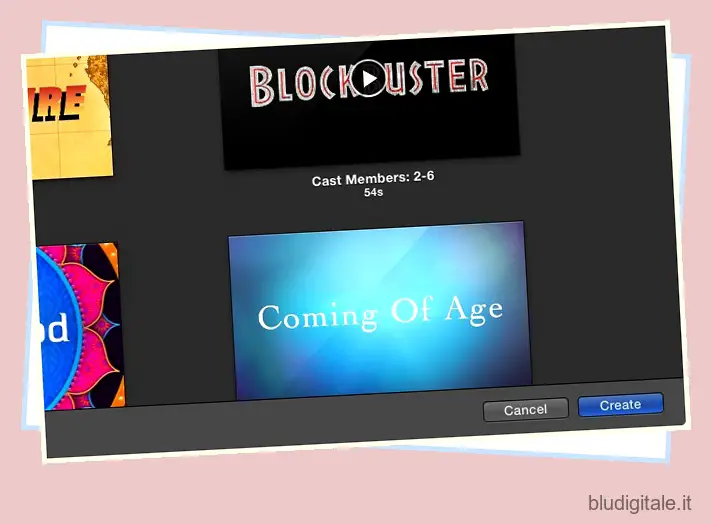
Quindi imposta il titolo che desideri per il clip e fai clic su OK .

Inizia a creare il tuo trailer modificando la struttura qui sotto. Apporta le modifiche necessarie ai dettagli come i nomi del cast, il sesso, lo stile del logo, ecc. I dettagli dipenderanno dal modello di trailer che scegli.
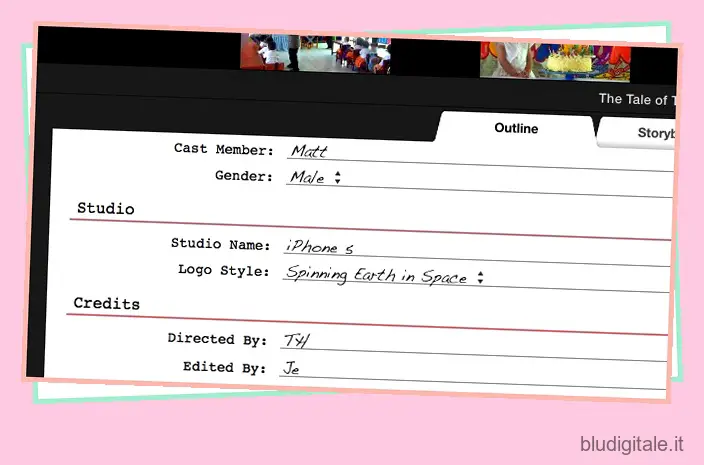
Il passaggio successivo è la scheda centrale: Storyboard . Puoi modificare gli inserti di testo se lo desideri, quindi andare alla libreria multimediale per scegliere i video e le foto che desideri utilizzare nel trailer. Segui le istruzioni alla lettera e sei a posto. Ad esempio, scegli una clip d’azione quando lo storyboard dice Azione . Il segnaposto si sposterà uno alla volta dopo aver inserito una clip fino a raggiungere la fine. Per modificare, seleziona un segnaposto e scegli un’altra clip da aggiungere.
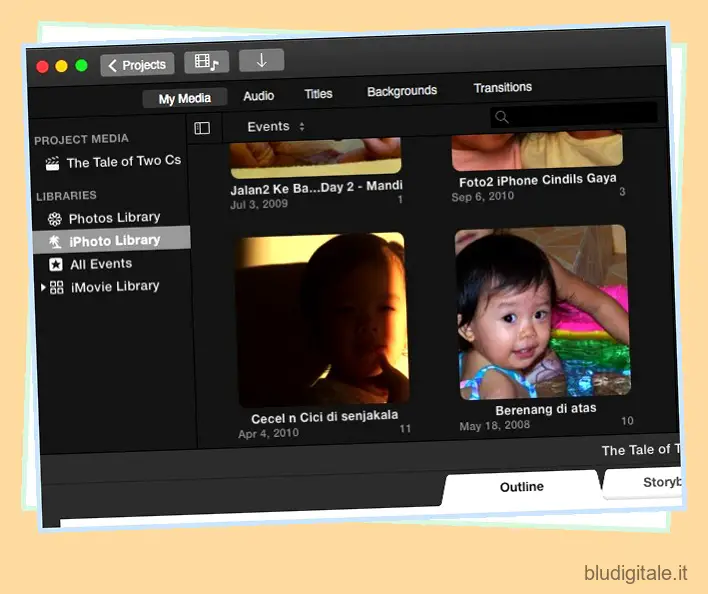
E questo è tutto. Il tuo breve trailer è pronto e puoi condividerlo tramite il menu File – Condividi. Sono disponibili diverse opzioni tra cui e-mail, YouTube, Facebook e file.
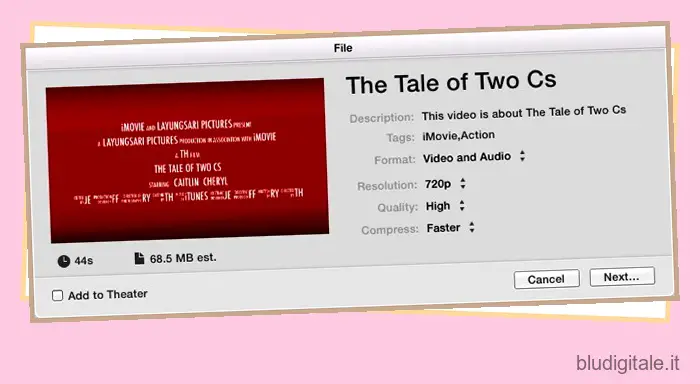
È possibile dilettarsi ulteriormente con l’audio, i titoli, lo sfondo e le transizioni; ma per un rapido avvio, è meglio attenersi all’impostazione predefinita.
Per chi vuole approfondire, continuiamo con un montaggio più avanzato.
Film completo
Se sei pronto per andare oltre il trailer del film, avvia un nuovo progetto in iMovie (fai clic sul pulsante Più “+” nell’angolo in alto a sinistra dello schermo) e scegli Film .
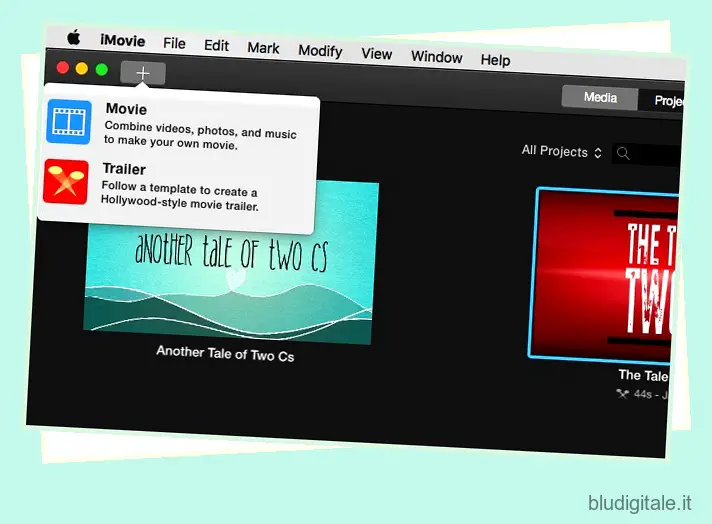
Il flusso di lavoro di base
Puoi iniziare da zero selezionando Nessun tema , ma a meno che tu non abbia già familiarità con iMovie, è meglio utilizzare uno dei temi per capire come va il processo.
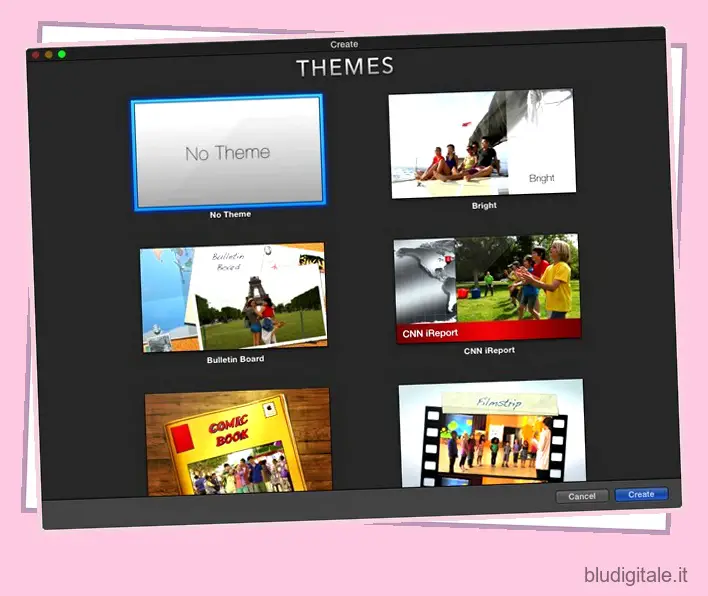
I temi sono diversi con i modelli. Hai solo i toni generali e l’estetica del film, senza i segnaposto “inserisci qui” passo dopo passo come i trailer.
L’ambiente di lavoro è simile ai rimorchi; ci sono la Libreria multimediale e il riquadro Anteprima. Ma invece della struttura e dello storyboard curati, avrai la tabula rasa su cui dipingere. Si chiama Cronologia.
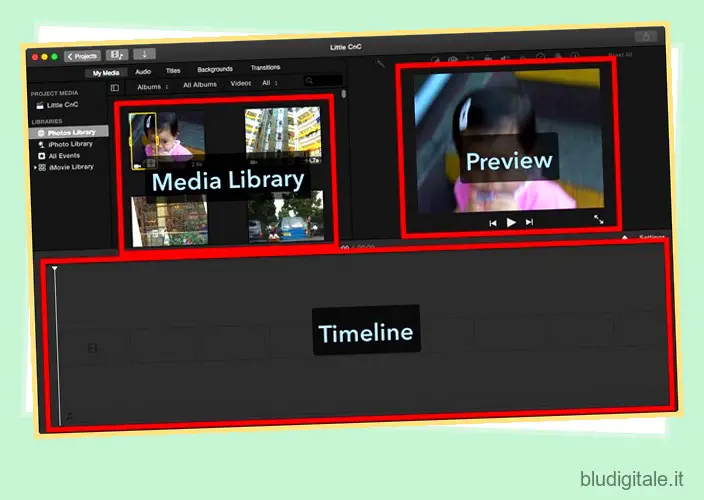
Importa contenuti multimediali
Un film più lungo è una raccolta di clip più brevi. Quindi, il primo passo per creare il tuo film è raccogliere tutti i clip di cui hai bisogno. Puoi iniziare con le foto e i video che hai nella libreria di Foto. Sono prontamente disponibili presso la Media Library. Oppure puoi importare altri file multimediali dalle cartelle nel tuo disco rigido utilizzando il pulsante di importazione o utilizzando il menu File – Importa file multimediali (Comando + I) . Se hai iMovie installato sul tuo iPhone o iPad e lo hai utilizzato per modificare un video, puoi anche importare il progetto utilizzando il menu File – Importa iMovie iOS Project.
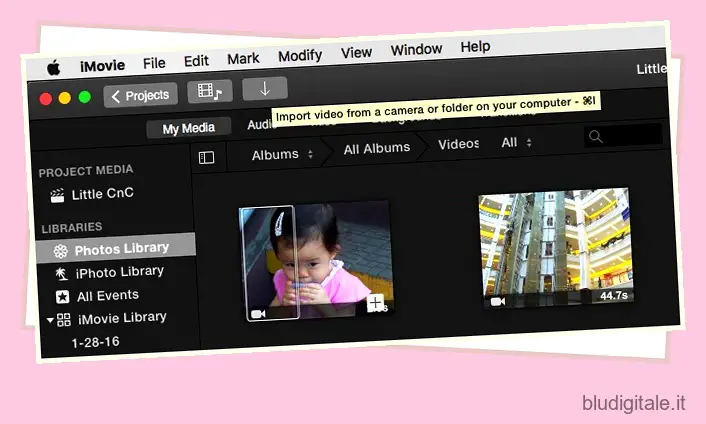
Dopo aver scelto un film/foto/cartella, puoi iniziare a importare i file multimediali facendo clic sul pulsante Importa selezionati e saranno disponibili nella Libreria multimediale. Puoi importarli nel Project Media, ma sarebbe più facile se crei una nuova cartella per loro.
Una cosa fastidiosa che ho trovato nel processo di importazione è la mancanza della funzione di ricerca. Devi trovare il supporto che desideri utilizzare manualmente e ci vuole tempo. Sarebbe molto utile se Apple aggiungesse una funzione di ricerca nella finestra di importazione all’interno della prossima versione di iMovie.
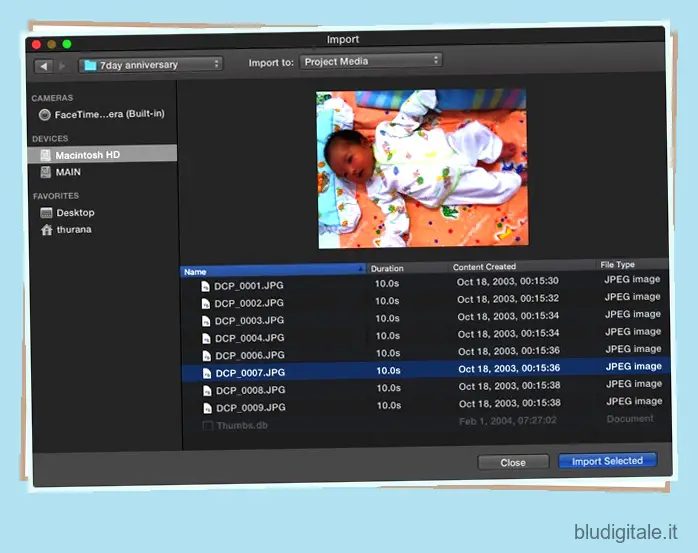
Aggiunta di media alla timeline
Successivamente, puoi selezionare una clip dalla Libreria multimediale e determinare il segmento della clip che desideri utilizzare facendo clic e trascinando la clip. La parte selezionata verrà incorniciata da una casella gialla e puoi aggiungerla alla timeline trascinandola o facendo clic sul pulsante più (+) nell’angolo in basso a destra della cornice gialla. Inoltre, è anche possibile aggiungere foto come parte del filmato.

Ma video e foto non sono le uniche cose che puoi aggiungere alla timeline. Puoi anche aggiungere file audio che serviranno come musica di sottofondo o colonna sonora. Il processo è simile all’aggiunta di video, ma devi selezionare Audio invece di I miei media dalle schede delle opzioni. Puoi scegliere la tua raccolta musicale in iTunes come sorgente. In alternativa, puoi anche utilizzare Sound Effect o Garageband se vuoi produrre la tua musica.
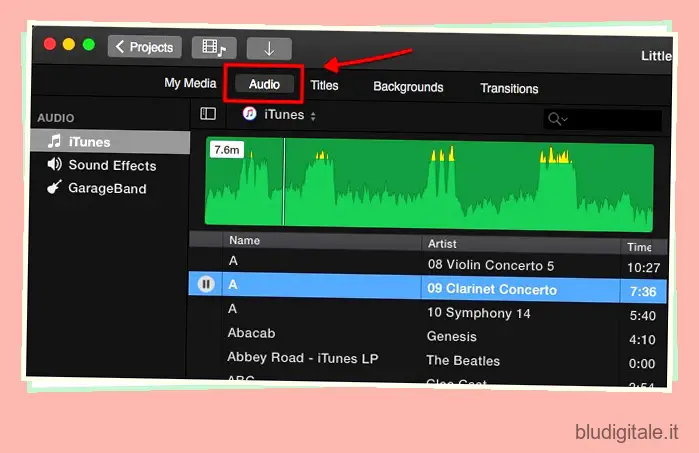
Altre cose che puoi aggiungere alla tua sequenza temporale dalle schede delle opzioni sono Titoli, Sfondi e Transizioni. Ma saranno discussi nei capitoli successivi.
Montaggio video
Ora che hai tutte le tue clip a posto, iniziamo con l’editing.
Clip divisa
Una delle prime cose da sapere è come dividere le clip. La suddivisione di una clip in più clip più brevi consente di modificare ciascun blocco separatamente, in modo da avere maggiore flessibilità. Puoi inserire effetti, transizioni, sfondi, ecc. tra i blocchi. Puoi anche spostare i blocchi trascinandoli e rilasciandoli o eliminando i blocchi che non desideri.
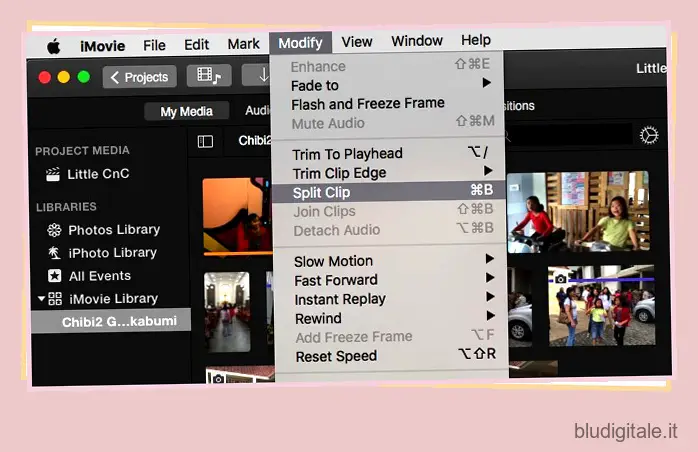
Per dividere una clip, posiziona il mouse su una posizione nella clip, fai clic con il mouse per fissare la posizione, quindi vai al menu Modifica – Dividi clip o usa la combinazione di tasti di scelta rapida Comando + B. Puoi anche fare clic e trascinare il mouse per selezionare una parte della clip.
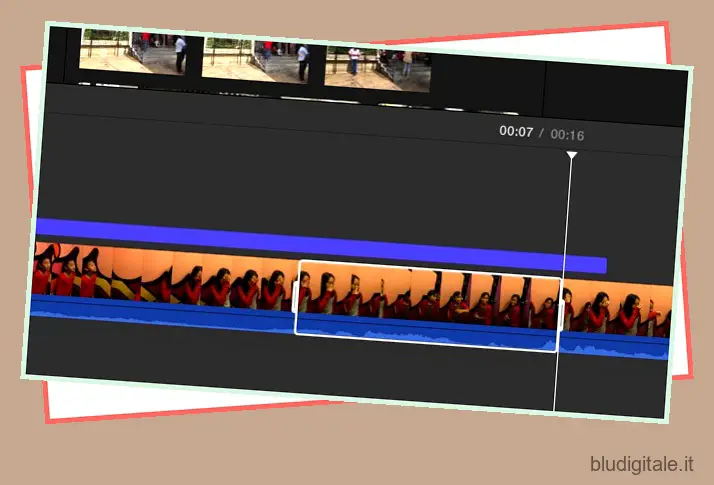
Inserisci transizioni
Come suggerisce il nome, le transizioni ti consentono di spostarti da una clip all’altra con stile. È possibile inserire transizioni dalla scheda Inserisci. Sono disponibili molte transizioni e ogni tema video, incluso quello che scegli quando avvii il progetto, ha le sue transizioni uniche. Per inserire una transizione, seleziona un punto di inserimento tra le clip.
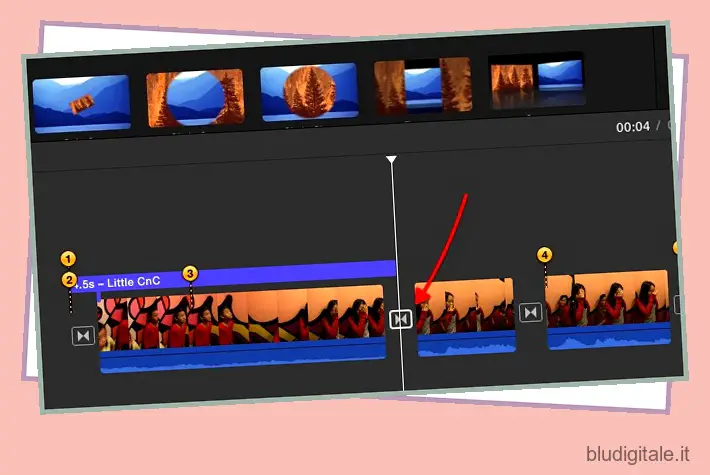
Quindi scegli una delle transizioni e trascinala nel punto di inserimento.
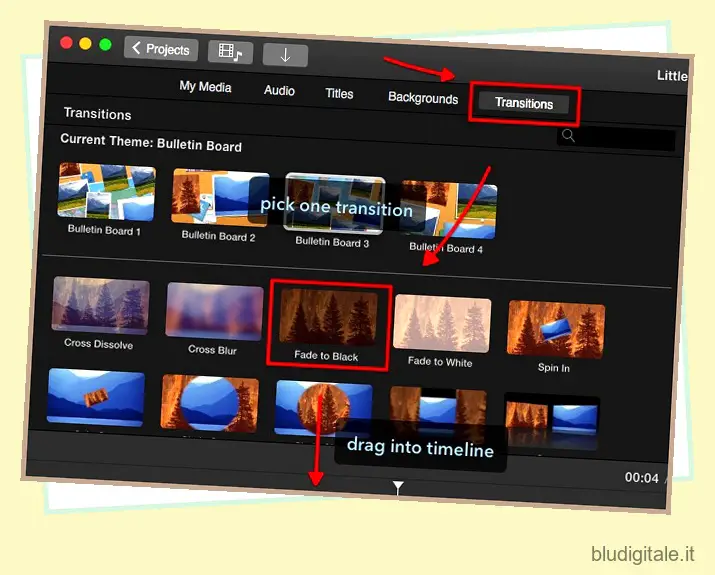
È possibile modificare la lunghezza della transizione facendo doppio clic su di essa, digitando il valore desiderato e facendo clic su Applica.
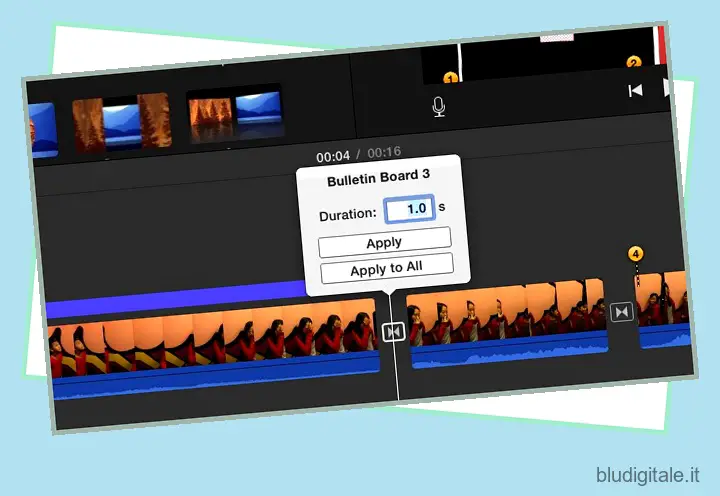
Per eliminare una transizione, selezionala e premi il tasto Canc.
Dissolvenza in apertura, dissolvenza in chiusura e altro ancora
Puoi anche creare un effetto di dissolvenza in entrata e in uscita all’inizio e alla fine di una clip/progetto aggiungendo le transizioni appropriate. Ma il modo più semplice per farlo è tramite Impostazioni progetto. Al centro del lato destro dello schermo, accanto al cursore dello zoom, c’è il pulsante Impostazioni (che non sembra un pulsante). Se fai clic su di esso, avrai una piccola finestra Impostazioni progetto. Seleziona le caselle di controllo Dissolvenza in entrata dal nero e Dissolvenza in uscita dal nero.
Ci sono altre opzioni che puoi personalizzare da questa finestra, come la modifica del Tema del progetto e l’applicazione del Filtro .
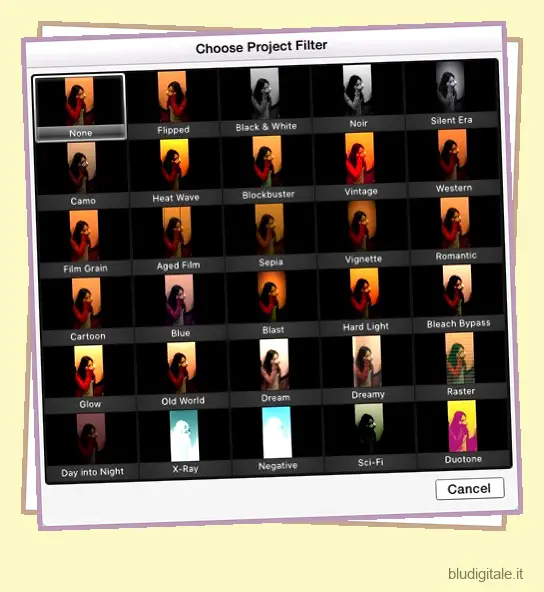
Ma quello che trovo più utile è la possibilità di regolare la dimensione del clip. Facendo scorrere il cursore verso destra si ingrandiranno i clip sulla timeline e semplificherà il processo di modifica.
Ruota e ritaglia
A volte, per scopi artistici o semplicemente per correggere errori da principiante, vuoi ruotare o ritagliare una clip. In iMovie, puoi farlo facilmente selezionando una clip e scegliendo lo strumento Ruota sopra il riquadro di anteprima. Ma c’è una limitazione, puoi ruotare la clip solo con incrementi di 90 gradi.
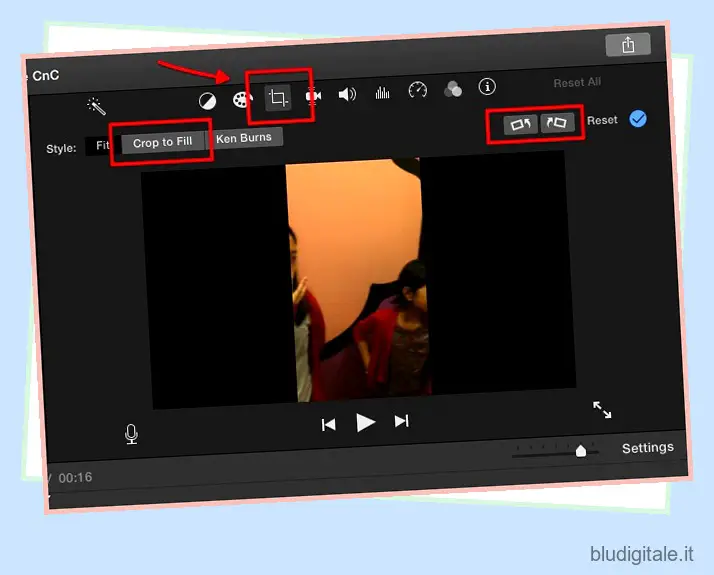
Immagine nell’immagine e fianco a fianco
Un’altra cosa interessante che puoi fare con iMovie è creare l’effetto immagine nell’immagine. Oppure, se riprendi le tue clip in modalità verticale, puoi mettere due clip diverse una accanto all’altra per creare una scena interessante in cui due eventi si verificano contemporaneamente in luoghi diversi.
Per creare l’effetto, seleziona una clip e trascinala sopra un’altra. Se necessario, regola la lunghezza di entrambi i clip in modo che corrispondano trascinando una delle estremità del clip.
Quindi, mentre la clip è selezionata, fai clic sullo strumento Impostazioni sovrapposizione video situato sopra il riquadro di anteprima e scegli l’effetto che desideri applicare. Ogni effetto ha ulteriori impostazioni che puoi regolare. Ti suggerisco di giocare con loro per capire meglio cosa fanno. La ricerca ha dimostrato che imparare facendo avrà un effetto più duraturo sulla tua memoria muscolare.
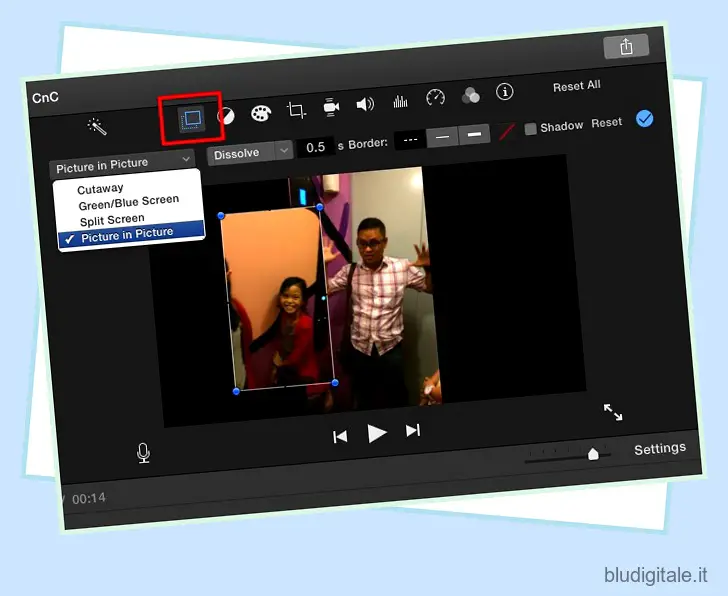
Velocità video: lenta, veloce, bloccata
Per un effetto drammatico, ad esempio per le scene d’azione, puoi inserire una clip in un rallentatore. Seleziona una clip – o se vuoi selezionare una parte della clip, puoi prima dividerla – e scegli lo strumento Velocità (l’icona del tachimetro) sopra il riquadro di anteprima. Quindi scegli l’effetto di velocità che desideri. Le opzioni sono Lento, Veloce, Fermo immagine e Personalizzato.
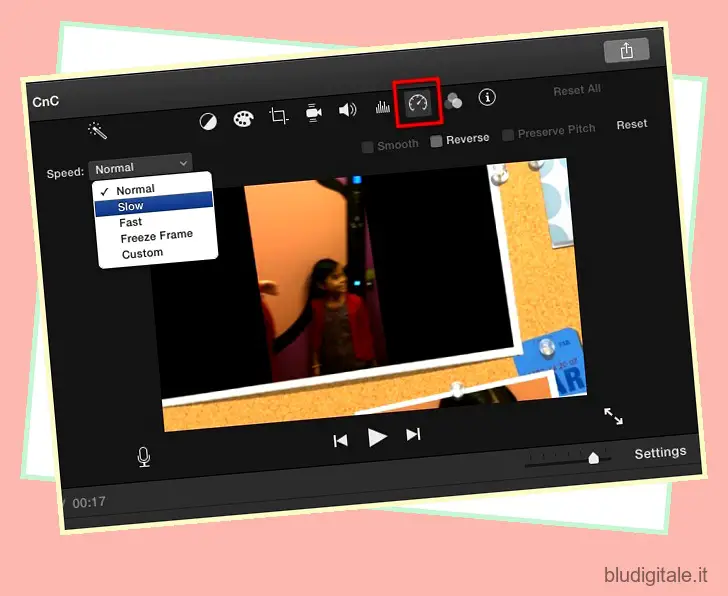
C’è una casella di controllo che ti offre di preservare l’intonazione del suono, ma ritengo che l’effetto sarebbe più drammatico se la clip al rallentatore fosse accompagnata da un suono lento e basso. Per quanto riguarda il movimento veloce, puoi scegliere la percentuale del fattore di velocità. Questo tipo di effetto è perfetto per accorciare una clip molto lunga o per rendere più sopportabile una parte meno importante del film.
Il fermo immagine manterrà un fotogramma per qualche istante. È perfetto se vuoi che il tuo pubblico si concentri su una parte del film.
Bilanciamento e correzione del colore
Passiamo alla modifica del colore. Esistono due tipi di strumenti che è possibile utilizzare: Bilanciamento colore e Correzione colore .
Il bilanciamento del colore può aiutarti a correggere il colore della tua clip, sia automaticamente con Auto , utilizzare Abbina colore per imitare il tono di un’altra clip, utilizzare il bilanciamento del bianco o il bilanciamento della tonalità della pelle e scegliere un colore dalla clip utilizzando il contagocce come guida .
La correzione del colore consente di utilizzare le luci per rendere le clip più chiare o più scure, regolare la saturazione del colore per rendere la clip più o meno colorata e anche regolare la temperatura del colore per un’immagine più calda o più fredda.
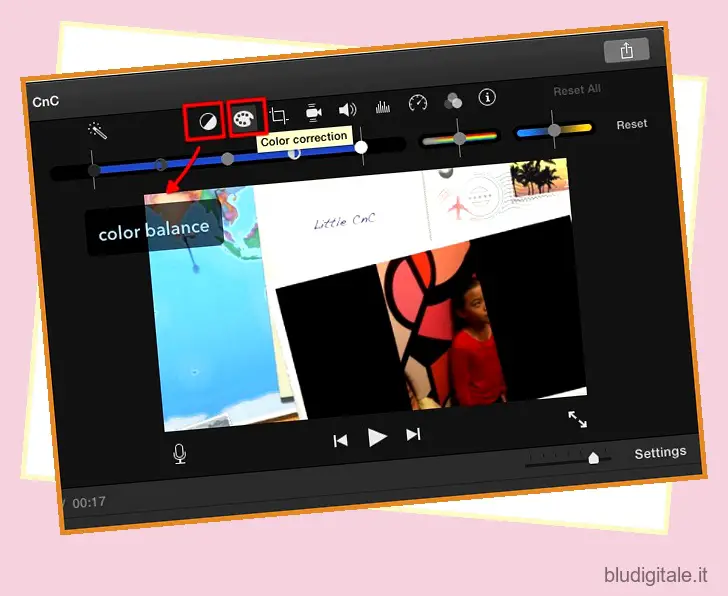
Filtri video e audio
Un altro strumento di editing video che puoi trovare sopra il riquadro di anteprima è Filtro clip ed Effetti audio.
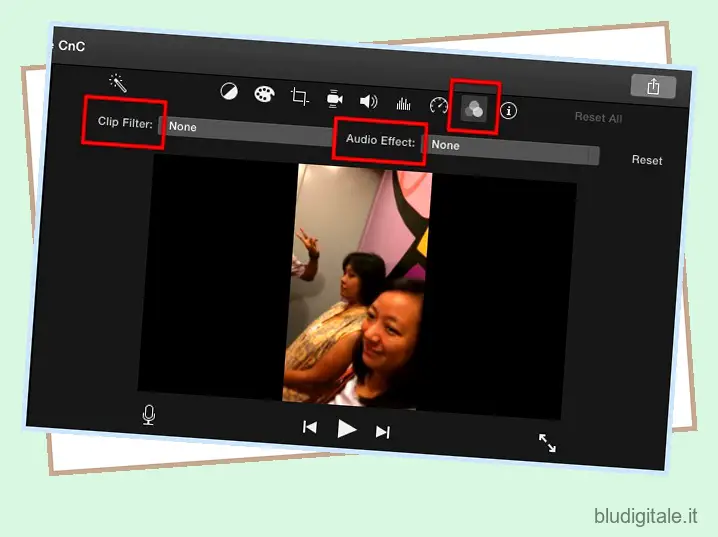
Entrambi ti danno molte opzioni che puoi usare. Ad esempio, il filtro clip ha noir, romantico, sognante, raggi X, fantascienza e molti altri. È possibile utilizzare effetti diversi per clip diverse, se lo si desidera, ma il modo migliore per utilizzare questo strumento è dare a una scena un focus diverso.
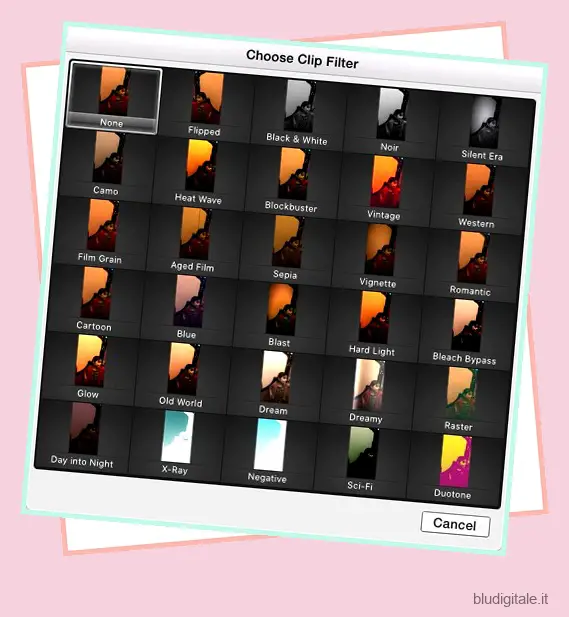
Anche lo strumento per gli effetti audio è divertente con cui giocare. Puoi modificare il suono di una clip in modo che suoni come voce robotica, telefono fisso, radio a onde corte, cattedrale, modificare il tono o altri effetti.
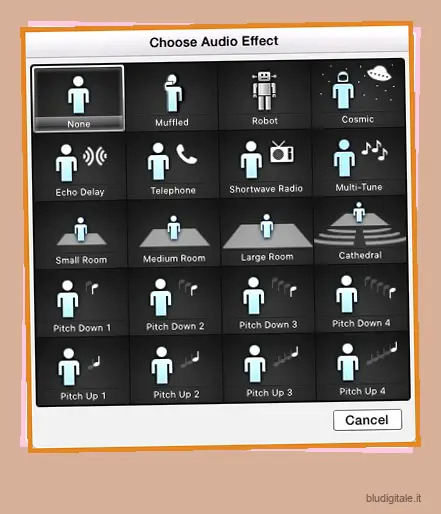
Sfondo
Ci sono tonnellate di sfondi forniti con iMovie. Puoi aggiungere sfondi ai tuoi video utilizzando una delle opzioni disponibili situate sopra il pannello multimediale. Uno dei possibili usi dello sfondo è combinarlo con lo strumento immagine nell’immagine. Fai clic sulla scheda dello sfondo sopra il riquadro di anteprima, scegline una, trascinala sulla timeline e inseriscila tra le clip.

Successivamente, trascina una clip sopra lo sfondo e seleziona lo strumento immagine nell’immagine. Puoi regolare quanto sarà grande la clip e dov’è la posizione della clip.
Modifica dell’audio
In ogni film, il suono è importante quanto l’immagine. Può creare uno stato d’animo diverso per la stessa immagine; può anche enfatizzare il messaggio che il regista vuole che il pubblico veda. Una scena romantica verrebbe rovinata da una vivace musica di sottofondo; un’ambientazione spaventosa avrà un impatto minore senza le terrificanti melodie e gli effetti sonori. Vediamo quali funzionalità offre iMovie nel reparto audio.
Controllo del volume
Forse la parte più importante della modifica dell’audio è la possibilità di controllare il volume e puoi farlo facilmente in iMovie. Se hai già avuto a che fare con GarageBand, ti sentirai come a casa perché iMovie utilizza approcci simili al controllo del volume.
Quando vai sulla timeline e selezioni una clip, puoi vedere una linea orizzontale da qualche parte nel mezzo della parte audio (i blocchi blu). Questo è un controllo generale del volume, trascinalo verso l’alto per aumentare il livello o verso il basso per diminuirlo.
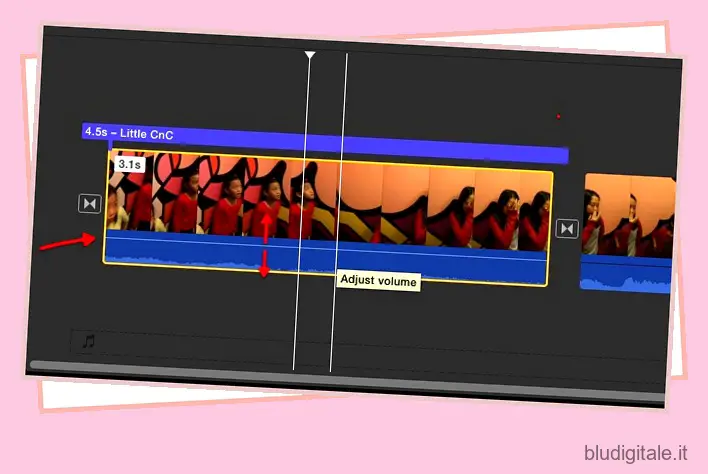
Se vedi dei picchi gialli nella forma d’onda audio, significa che il volume è un po’ sopra il livello consigliato, ma nella maggior parte dei casi va ancora bene. Tuttavia, se vedi dei picchi rossi, ti consigliamo di abbassare il livello del volume per evitare un’uscita audio distorta.
Inserimento di una traccia audio esterna
Oltre al suono originale fornito con il video, puoi aggiungere un altro livello di suono da fonti esterne come musica ed effetti sonori. Vai alla Libreria Madia e scegli un suono dalla Libreria iTunes, Effetti sonori o Garageband, se ne hai creato uno tu stesso.
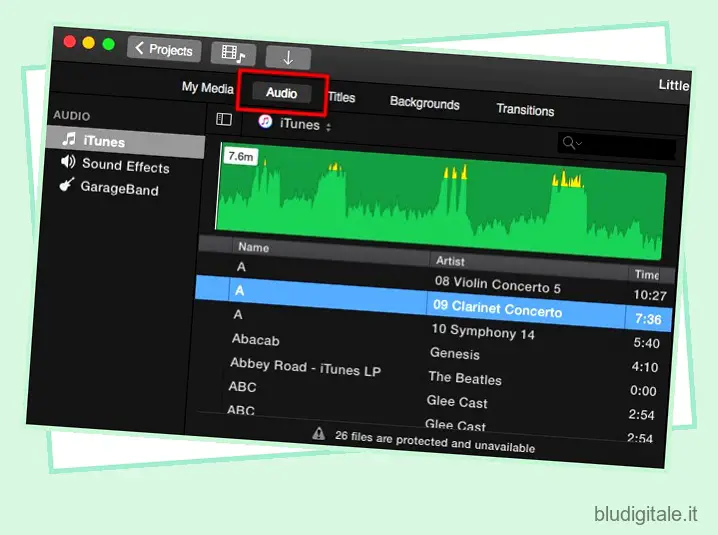
Dopo aver scelto, trascinalo sul livello audio sotto il video, quindi regola la posizione e la lunghezza per adattarla alla clip. Puoi anche regolare il volume usando il metodo simile a quello descritto sopra, trascinando la linea del volume su e giù.
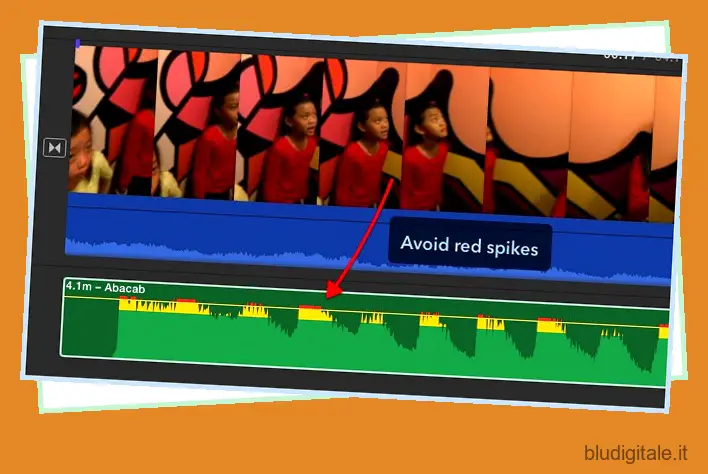
Dissolvenza in apertura, dissolvenza in chiusura
È anche possibile utilizzare l’effetto dissolvenza in dissolvenza sul suono. Se guardi da vicino, ci sono questi puntini all’inizio e alla fine del clip audio. Quelli sono i marcatori di dissolvenza in dissolvenza. Tutto quello che devi fare è trascinarli orizzontalmente lungo la linea del volume nella posizione in cui vuoi che inizi/finisca il livello del volume standard. L’effetto è rappresentato visivamente da una linea curva.
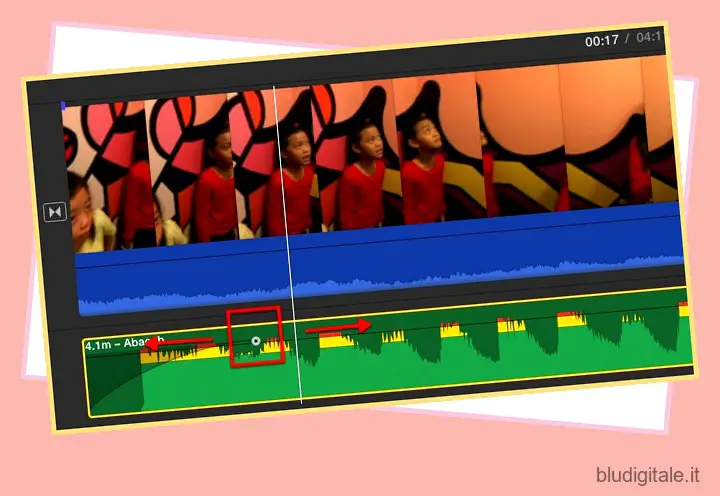
Dividi e modifica
Soprattutto se hai clip lunghe, ti consigliamo di dividerle in blocchi più corti per un montaggio più semplice. Abbiamo discusso la tecnica per dividere i clip nella sezione di editing video, ma per un rapido aggiornamento della memoria, posiziona l’indicatore del tempo nella posizione in cui vuoi dividere il clip e premi la combinazione di tasti Comando + B.
È possibile dividere la clip per isolare una parte in cui si desidera utilizzare impostazioni audio diverse. Ad esempio, c’è una parte della clip con un forte rumore di treno che passa in sottofondo e vuoi disattivarlo, o una parte in cui riesci a malapena a sentire l’altoparlante e devi aumentare il volume. E ci sono molti altri scenari diversi in cui dividere la clip sarebbe una buona idea.
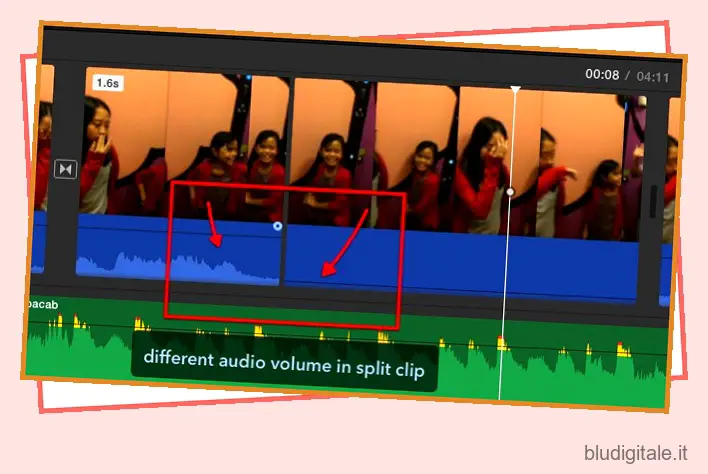
Voce fuoricampo
Se devi aggiungere un commento, una narrazione, una spiegazione o qualsiasi altra cosa relativa alla voce alla tua clip, puoi utilizzare la funzione voice over. È così semplice che non riuscivo a pensare a un motivo per cui l’ho perso la prima volta che ho provato iMovie.
Seleziona una clip e visualizzala nel riquadro di anteprima. C’è un’icona del microfono sotto il riquadro. Cliccandoci sopra si aprirà il pulsante di registrazione. Posiziona l’indicatore del tempo all’inizio della posizione che desideri avviare, fai clic sul pulsante di registrazione e inizia a registrare la tua voce mentre viene riprodotta la clip. C’è il conto alla rovescia 3-2-1 per prepararti prima dell’inizio della registrazione.
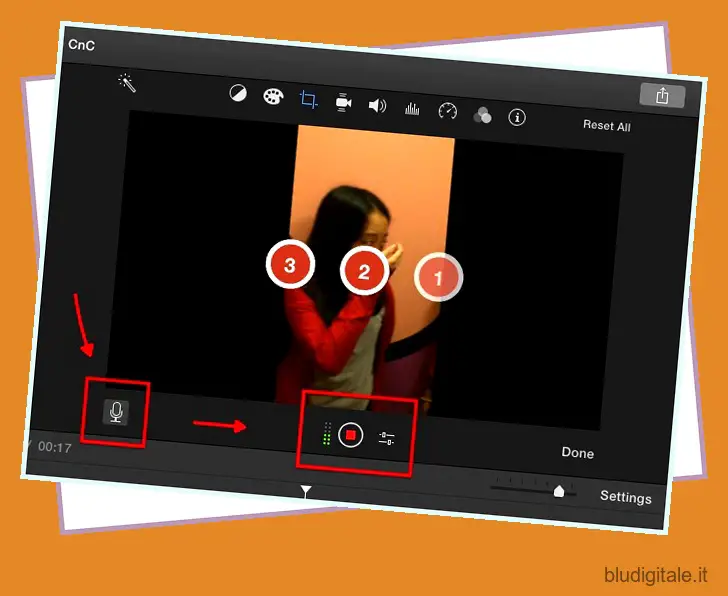
È possibile regolare le impostazioni della voce fuori campo facendo clic sull’icona accanto al pulsante di registrazione. Qui puoi scegliere la sorgente di ingresso, il livello del volume e se desideri o meno disattivare l’audio del progetto.
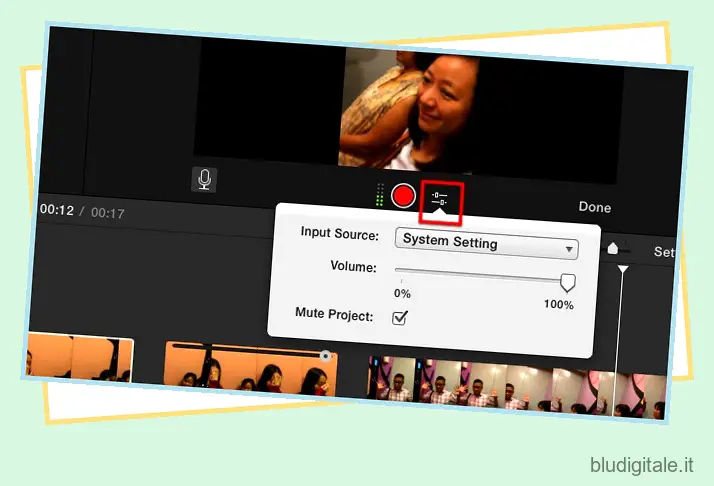
Il risultato verrà visualizzato in verde sotto la clip nella timeline. Puoi modificare ulteriormente questo voice over layer se lo desideri.

Tasto Opzione per un editing audio più avanzato
Un altro metodo per isolare una parte della clip e usare diverse impostazioni audio senza dividere la clip è usare il tasto opzione.
Se fai clic in un punto qualsiasi della linea del volume mentre tieni premuto il tasto Opzione, vedrai un punto che funge da indicatore di interruzione. Se crei diversi punti nelle posizioni in cui desideri applicare diversi livelli di volume, puoi giocare con un livello individuale per ciascuna area.
Ne capirai l’essenza dopo aver giocato con i puntini per un po’, ma la regola empirica di base per i principianti è che hai bisogno di quattro punti per isolare un’area: un gruppo di due punti a sinistra e un altro a destra del la zona. Quindi puoi trascinare la linea tra i punti interni su e giù.
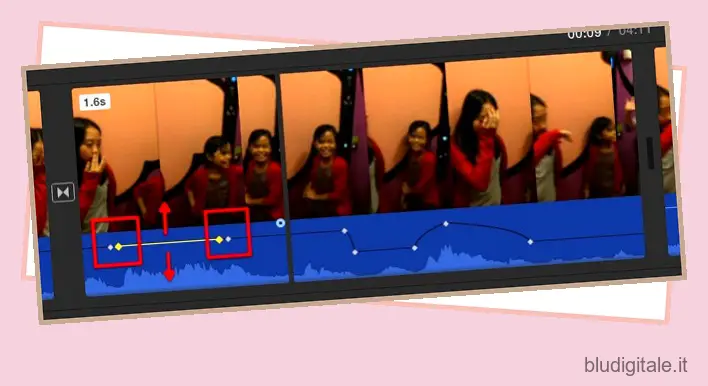
Stacca audio
Un altro trucco di editing audio che posso condividere è come staccare l’audio dal video. Potresti farlo se vuoi eliminare l’audio fornito con il video e utilizzare la musica di sottofondo da un’altra fonte, qualcosa come realizzare un video musicale. O forse se l’audio e il video non sono sincronizzati tra loro, potresti staccare l’audio e trascinarlo un po’ per sincronizzarlo con il video. Poiché l’audio separato è anche spostabile, modificabile, divisibile e copiabile e incollabile; puoi anche fare molte altre cose fin dove può arrivare la tua immaginazione.
Per separare l’audio dal video, seleziona una clip e fai clic destro su di essa. Quindi scegli Scollega audio dal menu a comparsa o usa la combinazione di tasti Comando + Opzione + B.
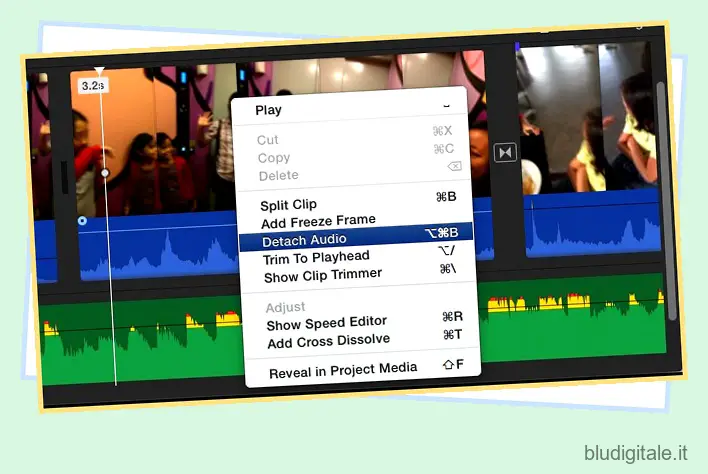
Aggiunta di titoli
Il titolo è un’altra parte importante di un film. Puoi inserirlo all’inizio come titolo del film, alla fine come titolo dei titoli di coda o all’interno del film come informazione aggiuntiva o titolo del capitolo. La funzione del titolo riguarda l’aggiunta di testo al tuo film.
Il titolo è disponibile dalla scheda sopra la Libreria multimediale. Fare clic sulla scheda Titolo e scegliere una delle tante opzioni disponibili. Ci sono le scelte standard, ma se usi un tema per il tuo film, ci sono altre scelte specifiche per il tema. Ci sono molti effetti titolo che puoi usare, come Pull Focus, Boogie Lights, Scrolling Credit, Pixie Dust e molti altri.
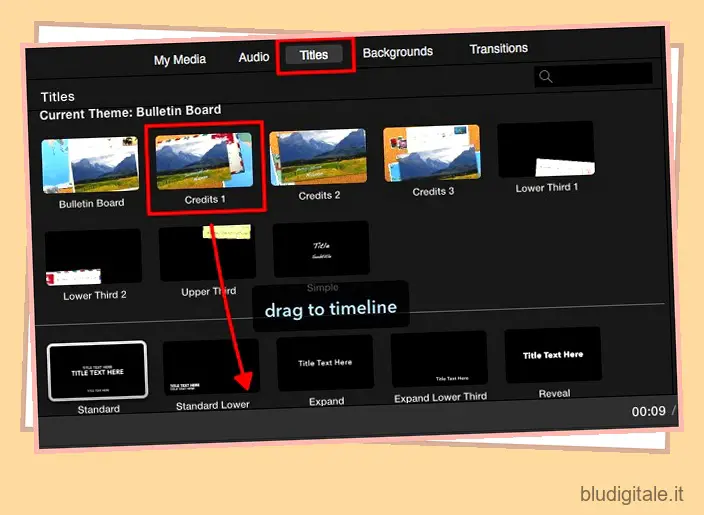
Per utilizzare i titoli, puoi trascinarli e rilasciarli nella posizione desiderata. Oltre agli spot tra i clip, puoi anche aggiungere titoli come sovrapposizione ai clip o come un altro livello del filmato. Per farlo, aggiungi i titoli sopra la clip e regola la posizione.
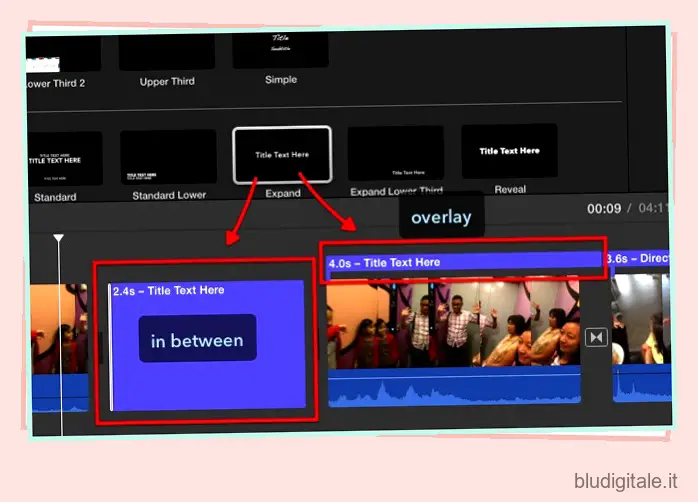
Dopo aver posizionato un titolo nella rispettiva posizione, è possibile avviare il processo di modifica nel riquadro di anteprima dopo aver selezionato l’elemento. Le funzionalità di modifica di base sono presenti: puoi modificare il carattere, il colore del carattere e la dimensione del carattere; e la capacità di rendere il titolo in grassetto, corsivo o delineato.
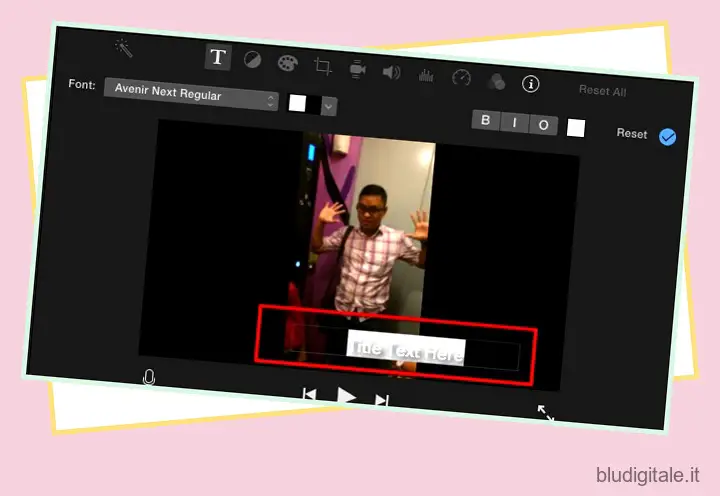
Pubblicazione video
L’ultima parte della creazione di video è la pubblicazione. Ci sono molte opzioni di pubblicazione disponibili in iMovie tramite il menu File – Condividi.
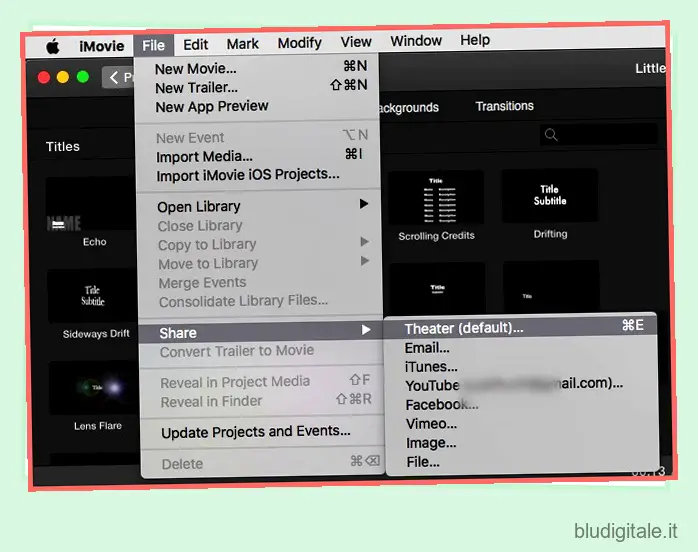
Teatro e iCloud
L’opzione di pubblicazione predefinita è Cinema (Comando + E) . Se scegli questa opzione, i tuoi filmati e clip verranno raccolti nel Cinema, accessibile tramite il menu Finestra – Vai al Cinema, e caricati automaticamente nel tuo spazio di archiviazione iCloud.
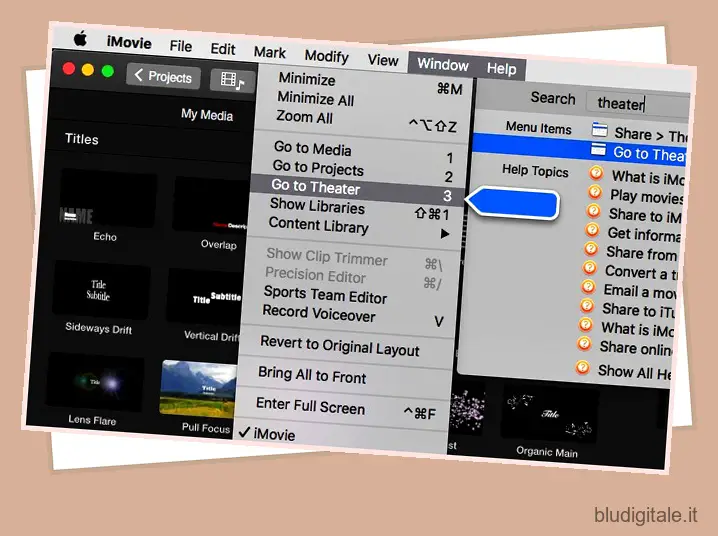
Saranno disponibili per gli altri dispositivi connessi a iCloud, inclusi iPhone, iPad e Apple TV; purché i dispositivi utilizzino lo stesso account iCloud.
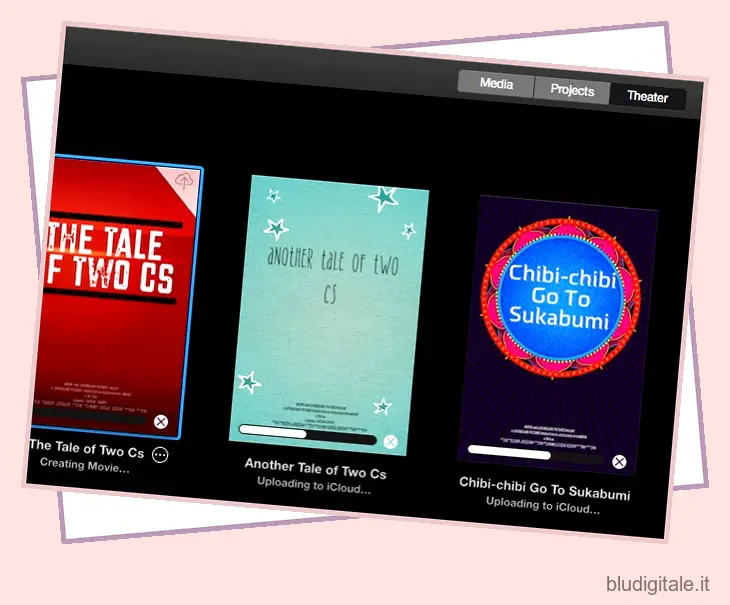
Per quanto conveniente possa sembrare, ci sono cose da considerare su Theater: devi avere abbastanza spazio di archiviazione iCloud per contenere i tuoi film e assicurarti che la tua connessione Internet sia abbastanza buona per il traffico (sia la velocità che il limite di dati).
YouTube e altri
Puoi anche inviare i tuoi lavori via email; salvali nella libreria di iTunes; caricali su YouTube, Facebook e Vimeo; o conserva i video come file immagine o film all’interno del tuo disco rigido.
Il caricamento su YouTube, Facebook e Vimeo richiede l’accesso con il proprio account. Il processo di caricamento richiederà del tempo, a seconda delle dimensioni del tuo video e della velocità della tua connessione Internet.
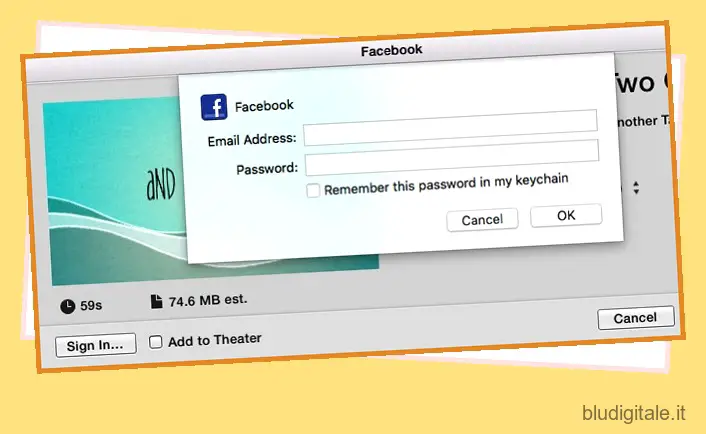
Note sul diritto d’autore
Creare filmati domestici da conservare sul disco rigido e da guardare con la famiglia comodamente da casa è una cosa, ma caricarli su Internet è un’altra. Entrare nello spazio pubblico significa prestare particolare attenzione al diritto d’autore.
Per evitare problemi futuri, non dovresti caricare contenuti che contengano materiale protetto da copyright, siano essi immagini, filmati o clip audio. Ad esempio, è molto facile utilizzare la tua canzone preferita dalla libreria di iTunes come musica di sottofondo, ma non dovresti davvero.
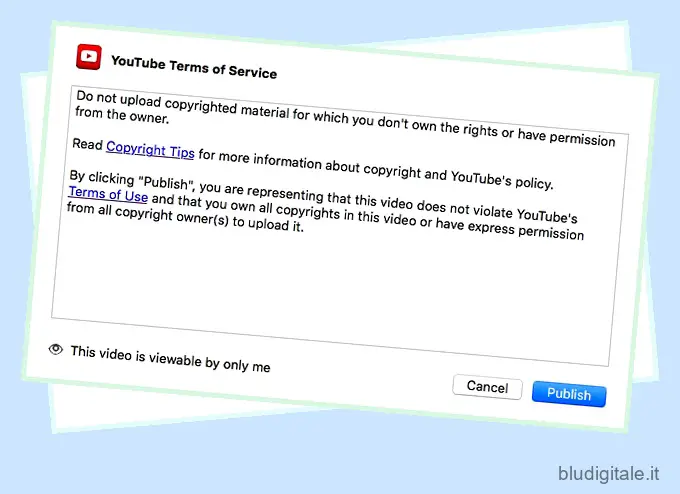
Come scommessa sicura, tutto ciò che Apple fornisce all’interno di iMovie è materiale privo di copyright che puoi utilizzare. Altre alternative sono realizzare i tuoi materiali o acquistare prodotti commerciali relativi alla realizzazione di video.
E questo è un involucro
Questo conclude la nostra lunga discussione su iMovie. Spero che sia un viaggio divertente per te come lo è per me. Ma cos’è un tutorial iMovie senza l’esempio di un vero progetto? Quindi, permettimi di condividere la mia opinione sulla creazione di un veloce filmato amatoriale.
È solo una breve – sulla mia vacanza in famiglia a Sukabumi – una bella cittadina nel West Java, in Indonesia, con un sacco di cibo delizioso da provare. Il trailer viene creato in meno di cinque minuti (più qualche minuto in più per caricarlo su YouTube), utilizzando la funzionalità di base del trailer di iMovie con un po’ di editing qua e là.
Considerando il rischio di copyright e la mancanza di fiducia nelle mie capacità, ho deciso di non condividere i film più lunghi che ho creato. Forse li conserveremo per la volta successiva.
Indipendentemente da ciò, ecco la mia umile creazione. Tutto il merito del risultato quasi professionale dovrebbe andare a iMovie. La mia parte è solo girare e compilare le clip.
GUARDA ANCHE: I 7 migliori siti di condivisione video
Hai provato iMovie? Condividi la tua esperienza nella sezione commenti.