Windows 11 rappresenta una sfida per molti utenti. In precedenza, per alcuni utenti, il WiFi non funzionava in Windows 11 , quindi abbiamo anche ricevuto segnalazioni di assenza di output audio in Windows 11 . Avanti veloce e ora sentiamo che il mouse non funziona in Windows 11 per alcuni utenti. Ulteriori rapporti suggeriscono che il mouse è diventato piuttosto insensibile e lento per molti dopo l’aggiornamento di Windows 11. Nel caso in cui tu soffra anche di problemi relativi al mouse o al touchpad su Windows 11, non preoccuparti. In questa guida, abbiamo incluso sei metodi affidabili per risolvere il problema del mouse non funzionante in Windows 11. Quindi, senza alcun ritardo, andiamo avanti e troviamo una soluzione.
Risolto il problema con il mouse che non funziona in Windows 11 (2022)
In questo articolo, abbiamo descritto in dettaglio 6 modi diversi per risolvere i problemi relativi al mouse in Windows 11. Inoltre, abbiamo menzionato alcune soluzioni cruciali per gli utenti che hanno problemi con il touchpad. Puoi espandere la tabella qui sotto e trovare tutte le soluzioni proprio qui. Sommario
1. Collegare il mouse a una porta diversa (mouse esterno)
Se volete continuare a leggere questo post su "Il mouse non funziona in Windows 11? Ecco come risolverlo" cliccate sul pulsante "Mostra tutti" e potrete leggere il resto del contenuto gratuitamente. ebstomasborba.pt è un sito specializzato in Tecnologia, Notizie, Giochi e molti altri argomenti che potrebbero interessarvi. Se desiderate leggere altre informazioni simili a Il mouse non funziona in Windows 11? Ecco come risolverlo, continuate a navigare sul web e iscrivetevi alle notifiche del blog per non perdere le ultime novità.
Se stai utilizzando un mouse esterno sul tuo laptop o PC desktop Windows 11 e il mouse non funziona, dovresti iniziare con la soluzione più comune. Hai provato a collegare il mouse a un’altra porta USB?
Ho avuto molti problemi con il mouse che non rispondeva in Windows, ma il passaggio a una porta diversa è stata una soluzione affidabile per me in passato. Se hai collegato il mouse a una porta USB 3.0, ti suggerisco di collegarlo a una porta USB 2.0 per una migliore compatibilità, indipendentemente dal fatto che tu stia utilizzando un mouse cablato o wireless. Di recente, abbiamo sentito problemi con la porta USB 3.0 a causa dell’incompatibilità dei driver.
A parte questo, se hai un vecchio computer dotato di una porta circolare (chiamata porta PS/2), scollega il mouse e ricollegalo, assicurandoti un perfetto allineamento con i connettori. Devi assicurarti di collegare il mouse alla porta PS/2 verde. Quello viola serve per collegare le tastiere. Quindi vai avanti e collega il mouse a una porta diversa e verifica se ha iniziato a funzionare sul tuo PC Windows 11.
2. Accendi il mouse (mouse wireless)
Se stai utilizzando un mouse wireless e ha smesso di funzionare in Windows 11, dovresti forse controllare se il mouse è acceso o meno. Un mouse wireless è dotato di un interruttore hardware sul retro che consente di accendere o spegnere il mouse per risparmiare la batteria. Se l’interruttore è disattivato, il mouse non funzionerà affatto, indipendentemente da quante volte colleghi l’adattatore a una porta diversa. Se questa soluzione non ha funzionato, puoi anche sostituire la batteria esistente con una nuova e vedere se il mouse funziona sul tuo computer Windows 11. 
3. Disinstallare/reinstallare i driver (mouse e touchpad)
Quindi hai provato le soluzioni comuni e non ha funzionato? Non preoccuparti. Passiamo ora ai metodi avanzati per rendere funzionale il mouse o il touchpad in Windows 11. Inizieremo con la disinstallazione del driver del mouse/touchpad e dovrebbe sicuramente risolvere il problema. Ecco come procedere.
1. Poiché il mouse non funziona, è necessario utilizzare varie scorciatoie da tastiera di Windows 11 , Tab e i tasti freccia per navigare tra tutte le opzioni. Inizia con il collegamento “Windows + R” per aprire una finestra Esegui, digita devmgmt.msc e premi Invio. Questo comando Esegui aprirà la finestra Gestione dispositivi.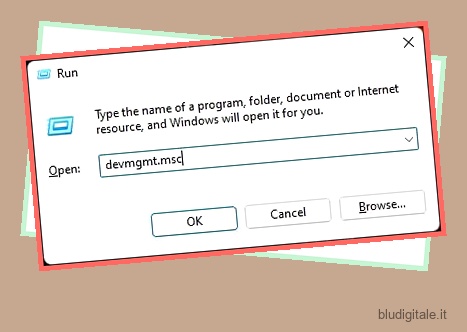
2. In Gestione dispositivi, utilizzare la scheda ei tasti freccia per passare da un’opzione all’altra. Passare a ” Mouse e altri dispositivi di puntamento ” e premere il tasto freccia destra per espandere il menu.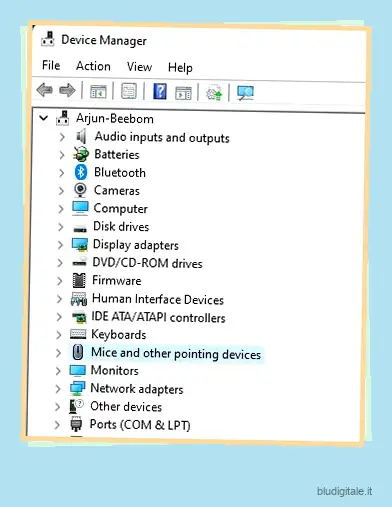
3. Se si utilizza un mouse esterno, qui si troverà una voce ” Mouse compatibile con HID “. E nel caso in cui si disponga di un laptop Windows 11 e si utilizzi un touchpad, verrà visualizzata una voce del dispositivo “Touchpad” o “Input”. Ora seleziona il mouse usando i tasti freccia e usa la scorciatoia “Maiusc + F10” o “Fn + Maiusc + F10″ per aprire il menu contestuale e scegliere ” Disinstalla dispositivo “.
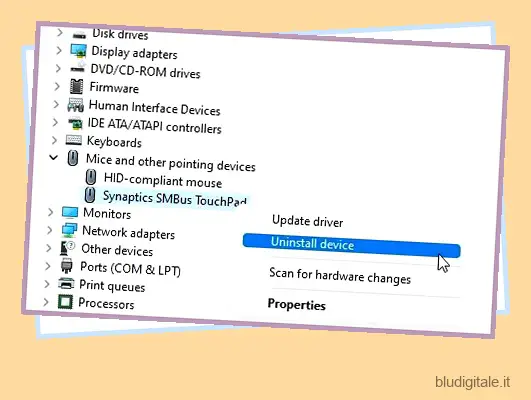
4. Nella successiva finestra di dialogo a comparsa, premere di nuovo Invio e il driver del mouse verrà disinstallato.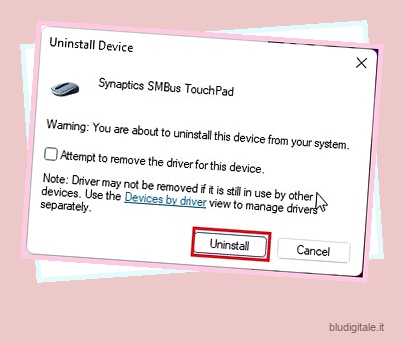
5. Infine, premi “Alt + F4” e riavvia il computer. Dopo il riavvio, c’è un’alta probabilità che tu abbia risolto il problema del mouse che non funziona su Windows 11.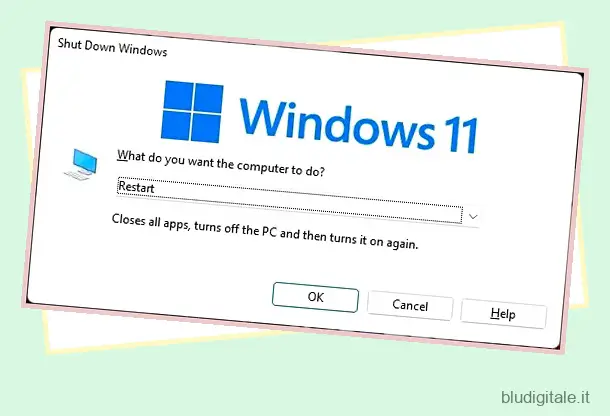
4. Aggiorna il driver (mouse e touchpad)
Se il mouse continua a non funzionare in Windows 11 dopo aver eseguito il metodo precedente, puoi provare a reinstallare il driver in locale sia per il mouse che per il touchpad del tuo PC Windows 11. Ecco come farlo.
1. Aprire Gestione dispositivi seguendo i passaggi precedenti. Fondamentalmente, esegui devmgmt.msc nel prompt Esegui.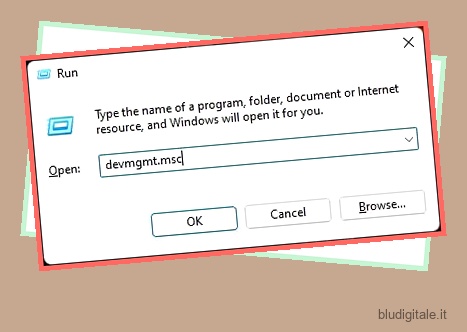
2. Successivamente, espandere la sezione “Mouse e altri dispositivi di puntamento”. Qui, a seconda del tuo mouse (mouse conforme a HID) o touchpad (dispositivo di input o touchpad), apri il menu contestuale e seleziona l’opzione “Aggiorna driver”.
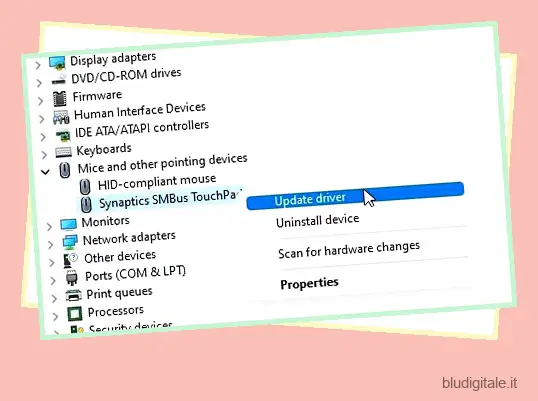
3. Nella pagina successiva, premi “Tab” per passare alle opzioni e i tasti freccia per passare da una all’altra. Scegli “Cerca i driver nel mio computer” e premi Invio.
4. Successivamente, premi di nuovo “Tab” e passa a ” Fammi scegliere da un elenco di driver disponibili sul mio computer “. Ora premi Invio.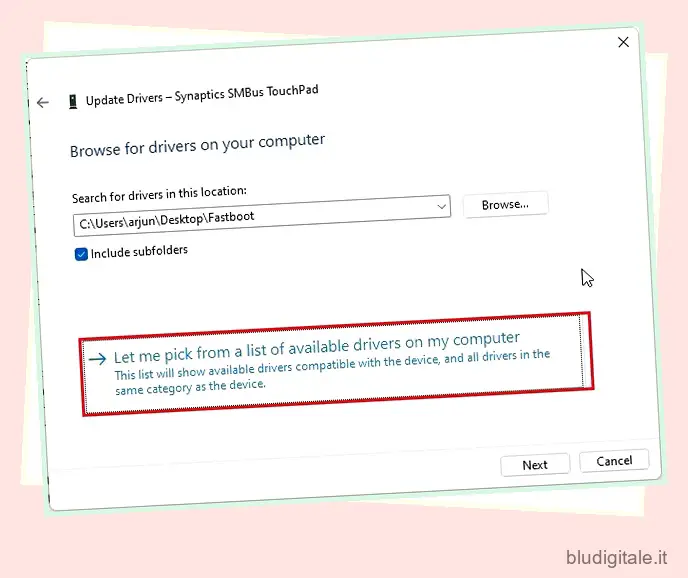
5. Scegli il driver adatto per il tuo touchpad o mouse, a seconda del produttore, e fai clic su “Avanti”.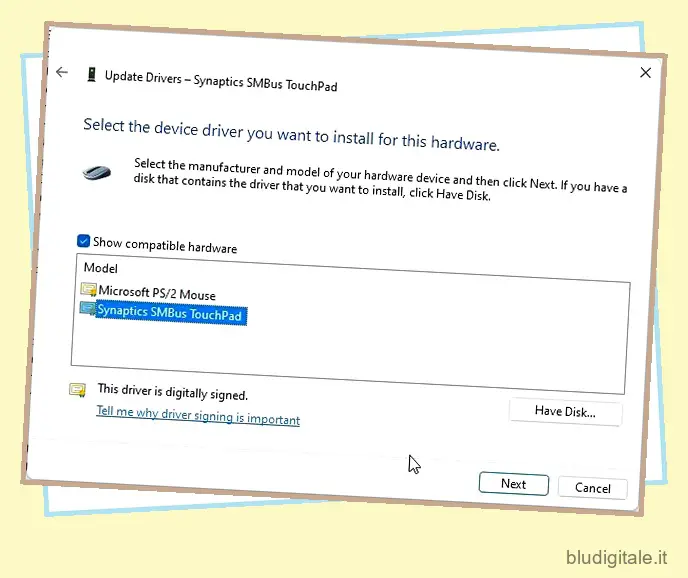
6. Infine, verrà installato il driver del mouse. Ora premi “Alt + F4” e riavvia il PC. Avrai sicuramente un mouse funzionante in Windows 11 usando questo metodo.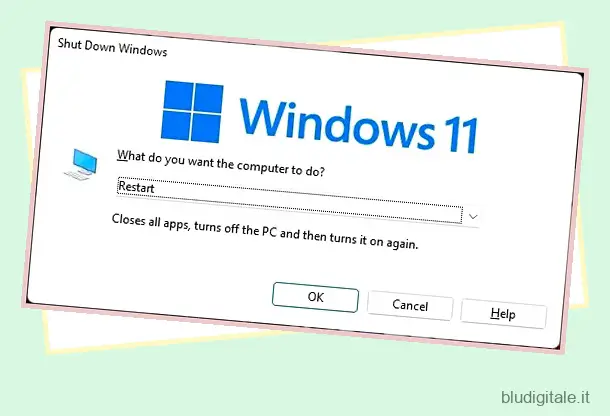
5. Disinstallare i driver dei controller USB (mouse esterno)
Per gli utenti che utilizzano un mouse USB su Windows 11, cablato o wireless, e se il mouse continua a non funzionare anche dopo aver cambiato la porta, puoi provare a reinstallare i driver per i controller USB. I controller USB sono responsabili della gestione delle porte USB e la loro reinstallazione potrebbe risolvere il problema.
1. Premere ” Windows + R ” per aprire il prompt Esegui e digitare devmgmt.msc per aprire Gestione dispositivi.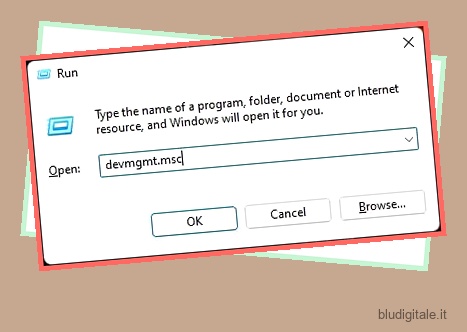
2. Qui, vai in fondo usando Tab e i tasti freccia. Cerca “Controller Universal Serial Bus”. Premere il tasto freccia destra per espandere il menu.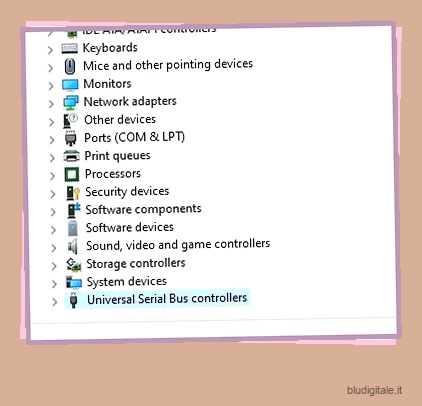
3. Ora, passa alla prima opzione ” USB 3.XX eXtensible Host Controller “. A seconda del processore in esecuzione, AMD o Intel potrebbero essere apposti all’inizio. Successivamente, premi “Maiusc + F10” o “Fn + Maiusc + F10” per aprire il menu di scelta rapida. Scegli “Disinstalla dispositivo” dal menu contestuale del tasto destro e premi Invio.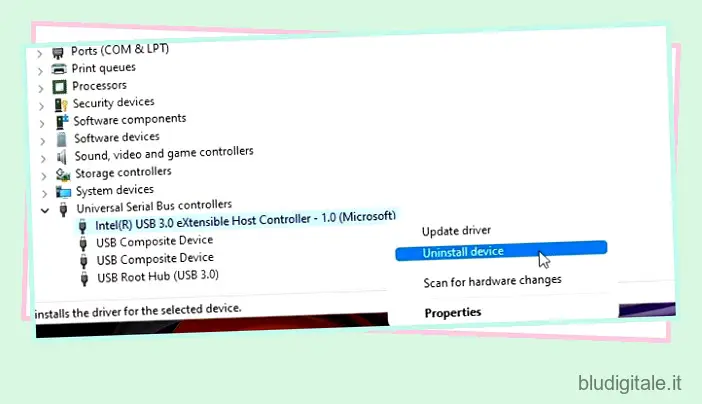
4. Nella finestra successiva, scegli “Disinstalla” e premi Invio per confermare la disinstallazione.
5. Allo stesso modo, passare a “USB Root Hub (USB 3.0)” e disinstallarlo.
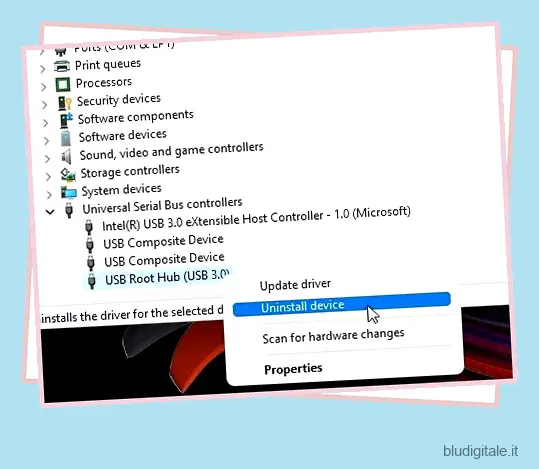
6. Infine, riavvia il PC utilizzando la scorciatoia “Alt + F4”, quindi collega il mouse USB. Questa volta, molto probabilmente Windows 11 rileverà il mouse senza problemi.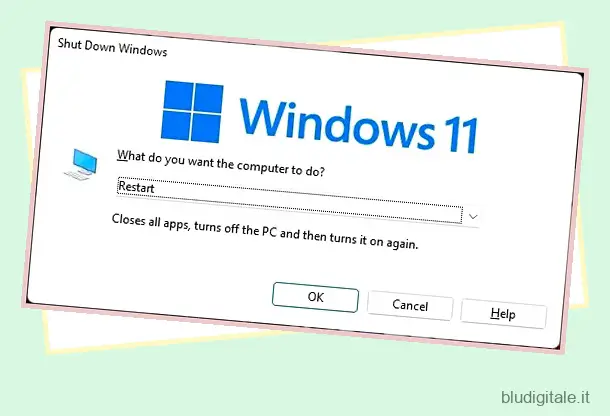
6. Disabilita “Migliora precisione puntatore” (mouse lento e touchpad)
Se riscontri problemi di ritardo con il mouse su Windows 11, devi solo modificare una semplice impostazione e la latenza scomparirà. Segui i passaggi seguenti.
1. Utilizzare la scorciatoia da tastiera “Windows + I” per aprire le Impostazioni di Windows. Ora, premi “Tab” per passare alle impostazioni “Bluetooth e dispositivi” nella barra laterale sinistra. Passare alle impostazioni “Mouse” nel riquadro di destra e aprirlo.
2. Ora scorri verso il basso e apri ” Impostazioni aggiuntive del mouse “.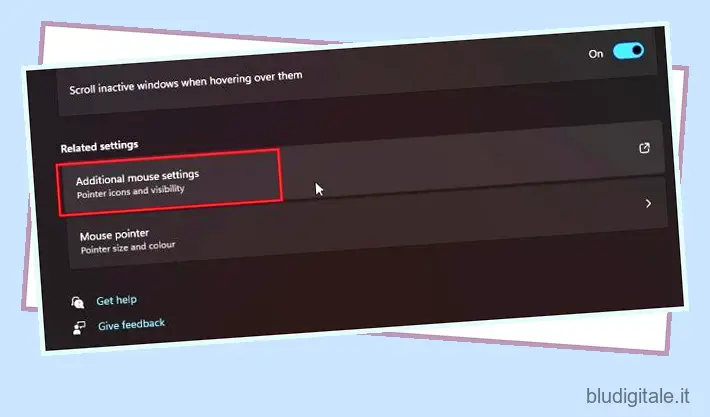
3. Passare alla scheda “Opzioni puntatore” e disattivare “Migliora precisione puntatore” . Questo dovrebbe risolvere la risposta ritardata del mouse che stai riscontrando sul tuo computer Windows 11.
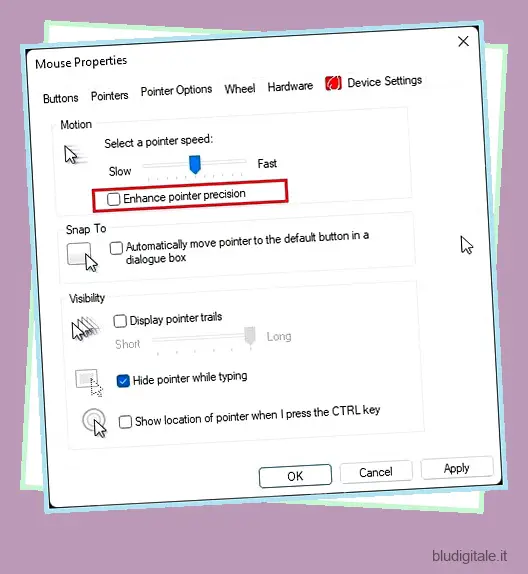
Il touchpad non funziona in Windows 11? Trova la soluzione proprio qui
Quindi questi sono i sei modi in cui puoi riparare il mouse o il touchpad sul tuo PC Windows 11. Ho menzionato soluzioni per tutti i tipi di problemi che sorgono per il mouse o il touchpad, devi solo seguire le istruzioni e lo farai funzionare in pochissimo tempo. Nel caso in cui nessuno dei metodi abbia funzionato per te, ti suggerirò di procurarti un nuovo mouse wireless. Comunque, questo è tutto da noi. Se hai domande, puoi farcelo sapere nella sezione commenti qui sotto.


