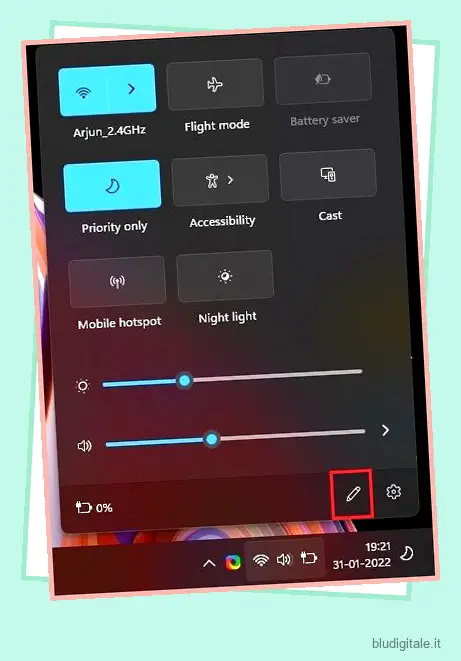Poiché gli utenti eseguono l’aggiornamento da Windows 10 a Windows 11 , hanno iniziato a sorgere problemi di ogni genere. Da nessun problema audio in Windows 11 all’elevato utilizzo del disco anche nell’ultima build di Windows 11 , i problemi non sembrano finire. Ora riceviamo segnalazioni secondo cui il Bluetooth ha smesso di funzionare per alcuni utenti in Windows 11. In alcuni casi, l’icona Bluetooth è mancante, mentre altri utenti non sono in grado di inviare o ricevere file tramite Bluetooth. Se sei sulla stessa barca e il Bluetooth non funziona per te in Windows 11, non preoccuparti, perché ti abbiamo coperto. Segui la nostra guida e risolvi istantaneamente tutti i problemi di connettività relativi al Bluetooth.
Risolto il problema con il Bluetooth non funzionante in Windows 11 (2022)
In questo tutorial, abbiamo aggiunto 10 modi per risolvere i problemi Bluetooth su Windows 11. Espandi la tabella sottostante per trovare l’elenco di tutte le soluzioni e controlla qualsiasi metodo desideri. Sommario
1. Aggiungi Bluetooth al Centro operativo
Se volete continuare a leggere questo post su "Il Bluetooth non funziona in Windows 11? Ecco le 10 migliori soluzioni!" cliccate sul pulsante "Mostra tutti" e potrete leggere il resto del contenuto gratuitamente. ebstomasborba.pt è un sito specializzato in Tecnologia, Notizie, Giochi e molti altri argomenti che potrebbero interessarvi. Se desiderate leggere altre informazioni simili a Il Bluetooth non funziona in Windows 11? Ecco le 10 migliori soluzioni!, continuate a navigare sul web e iscrivetevi alle notifiche del blog per non perdere le ultime novità.
Il più delle volte, il Bluetooth funziona correttamente, ma la sua icona scompare dal Centro operativo e ci dà l’impressione che il Bluetooth non funzioni. In tal caso, puoi facilmente aggiungere il Bluetooth al Centro operativo. Ecco come farlo.
1. Premi la scorciatoia da tastiera di Windows 11 “Windows + A” per aprire il Centro operativo. Se l’icona Bluetooth non è presente sul tuo PC Windows 11, fai clic sull’icona “matita”.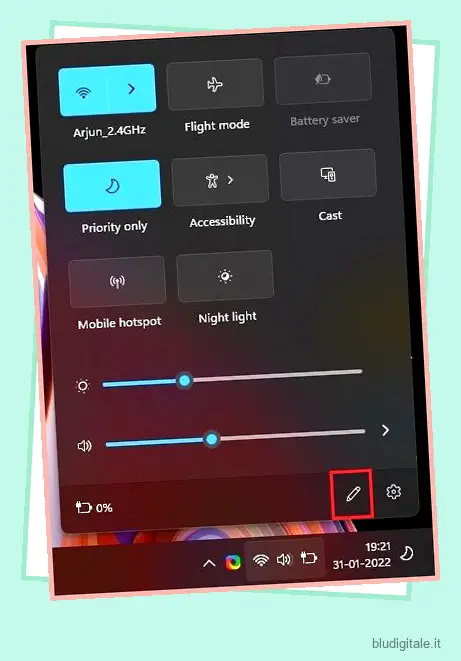
2. Successivamente, fai clic su “Aggiungi”.
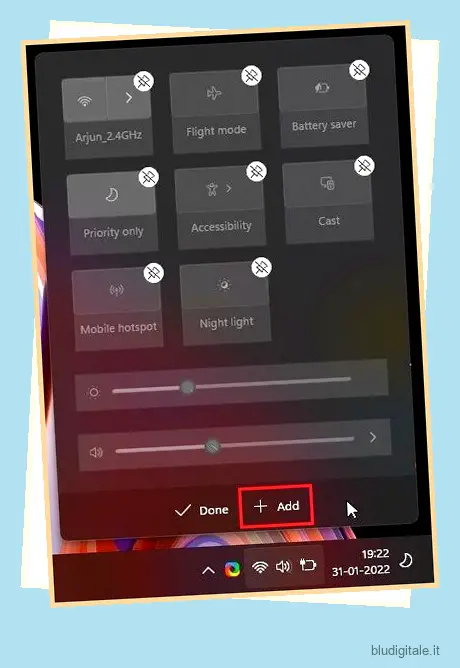
3. Qui puoi aggiungere ” Bluetooth ” al Centro operativo.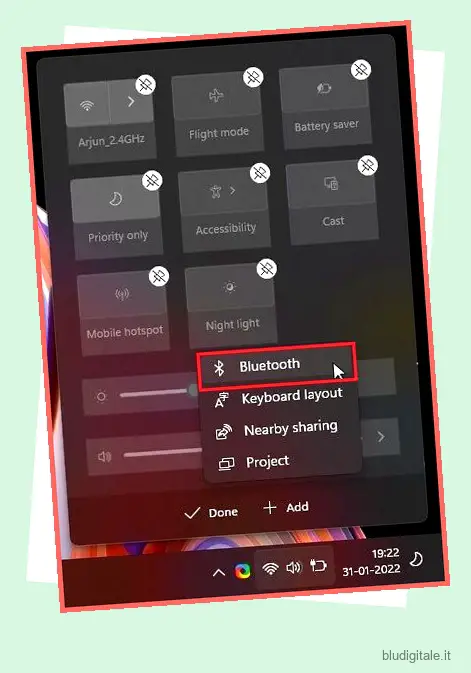
4. Ora, fai clic sull’icona “Bluetooth” e funzionerà senza problemi sul tuo PC Windows 11.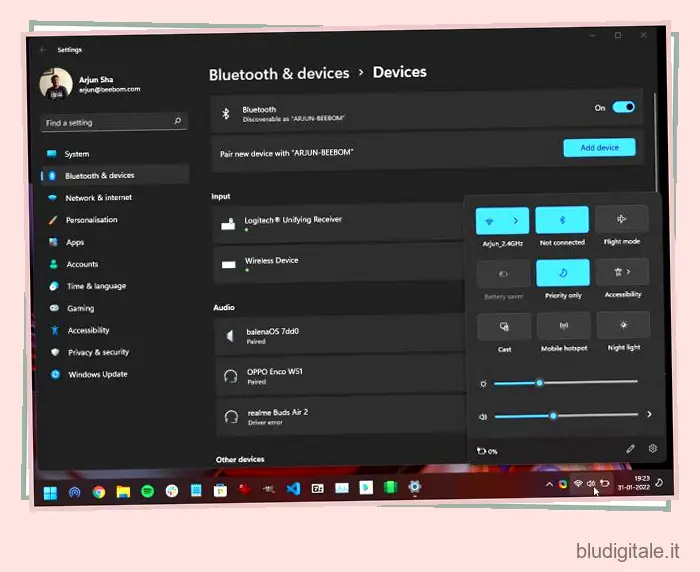
5. È inoltre possibile aggiungere l’icona Bluetooth nell’area di notifica. Apri le impostazioni di Windows utilizzando la scorciatoia da tastiera “Windows + I”. Quindi, passa a “Bluetooth e dispositivi” dalla barra laterale di sinistra e fai clic su “Visualizza altri dispositivi”.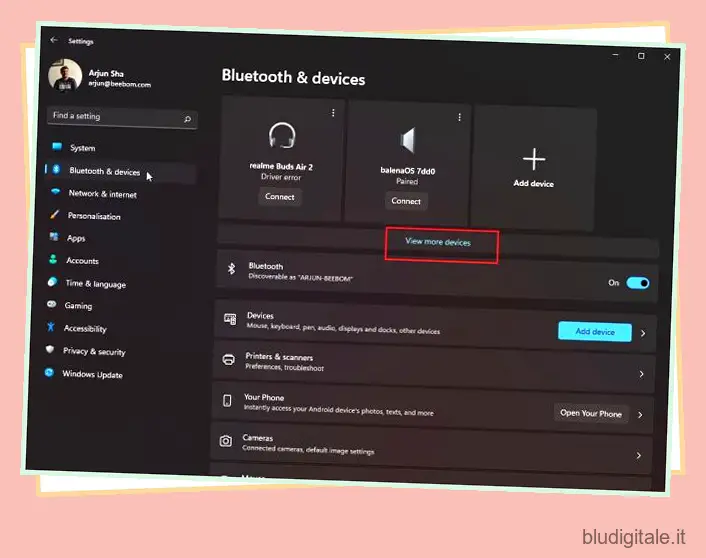
6. Ora scorri verso il basso e fai clic su ” Altre impostazioni Bluetooth “.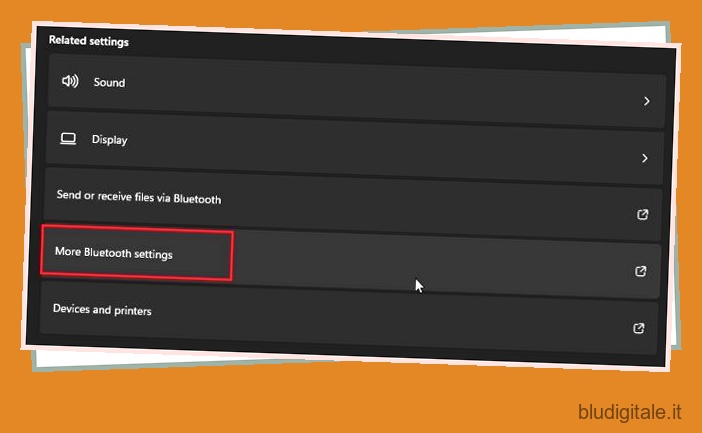
7. Nella finestra pop-up visualizzata, abilitare la casella di controllo “Mostra l’icona Bluetooth nell’area di notifica”. Quindi, fare clic su Applica -> OK. A proposito, devi assicurarti che tutte e tre le caselle di controllo siano abilitate nella finestra Impostazioni Bluetooth.
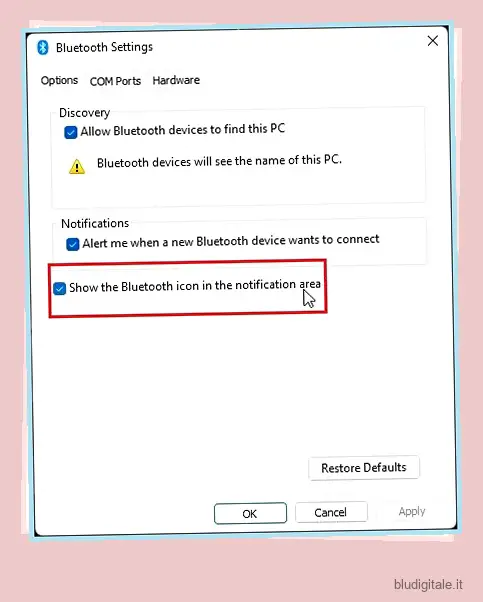
2. Attiva/disattiva la modalità aereo
Se il Bluetooth ora funziona sul tuo PC Windows 11, una soluzione semplice sarebbe attivare la modalità aereo e disattivarla di nuovo. Disattiverà e quindi abiliterà tutti i dispositivi radio sul tuo dispositivo, inclusi WiFi, Bluetooth, ecc. Ecco come farlo.
1. Premi la scorciatoia da tastiera di Windows 11 ” Windows + A ” per aprire il Centro operativo. Qui, fai clic sull’interruttore “Modalità aereo” o “Modalità aereo”. Disattiverà il servizio Bluetooth.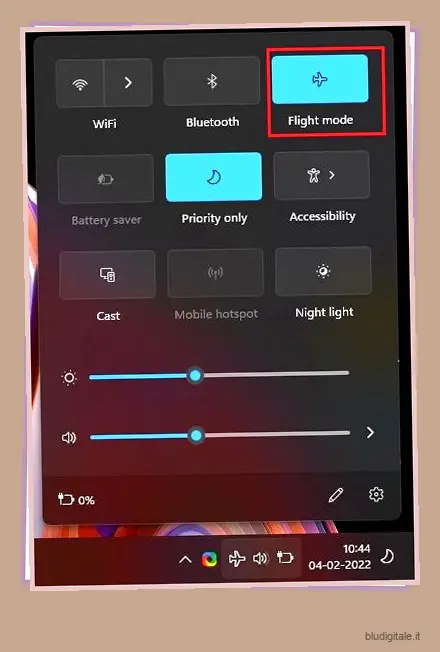
2. Dopo alcuni secondi, spegnilo. Quindi, controlla se il Bluetooth viene visualizzato sul tuo computer Windows 11 e puoi connettere o meno i tuoi dispositivi wireless.
3. Assicurati che il Bluetooth sia rilevabile
Ora c’è la possibilità che il Bluetooth sia abilitato sul tuo computer Windows 11, ma non sei in grado di connettere il tuo PC agli accessori o allo smartphone per configurare l’app Il tuo telefono. Potrebbe essere perché lo stato del tuo PC non è impostato su “Rilevabile” e altri dispositivi non possono vedere il tuo PC. Altri dispositivi non saranno in grado di connettersi al tuo PC Windows 11 se non è rilevabile. Per risolvere il problema, procedi nel seguente modo:
1. È un semplice processo in un’unica fase e i problemi relativi al Bluetooth sul tuo PC Windows 11 verranno risolti. Apri le impostazioni di Windows e passa a “Bluetooth e dispositivi” dalla barra laterale sinistra. Quindi, abilita l’interruttore “Bluetooth (rilevabile come” DESKTOP-NAME “)” nel riquadro di destra.
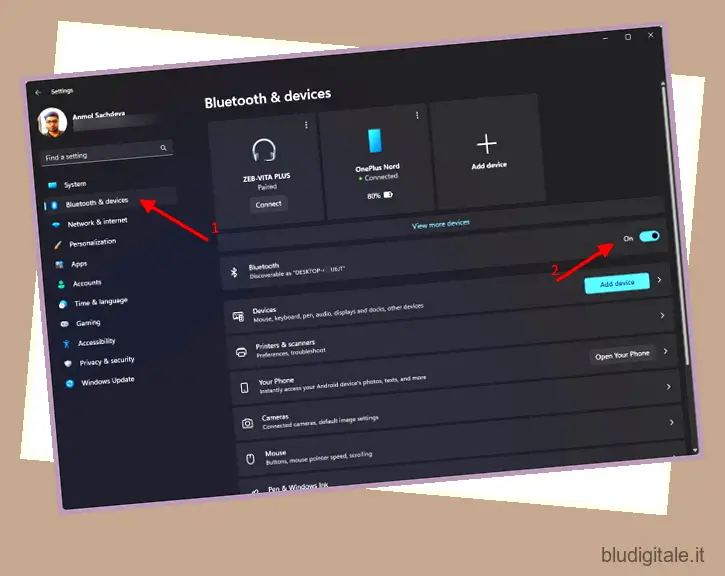
4. Riavvia i servizi Bluetooth
Se il Bluetooth non funziona in Windows 11 anche dopo aver aggiunto l’interruttore al Centro operativo, è necessario riavviare i servizi Bluetooth. Questo forzerà l’abilitazione del Bluetooth sul tuo PC Windows 11. Segui le istruzioni riportate di seguito.
1. Premere “Windows + R” per aprire il prompt Esegui. Qui, digita services.msc e premi Invio per aprire la finestra Servizi.
2. Nella finestra Servizi, individuare i tre servizi relativi a Bluetooth: Servizio gateway audio Bluetooth, Servizio supporto Bluetooth e Servizio supporto utenti Bluetooth.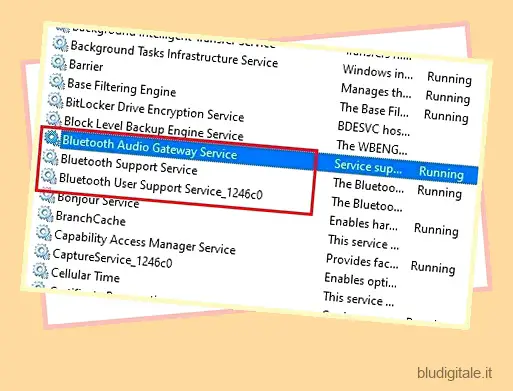
3. Fare doppio clic per aprire queste impostazioni di sistema (iniziare con la prima) e modificare il tipo di avvio in “Automatico” e “Avvia” il servizio. Infine, fare clic su “OK”. Ripeti questo passaggio per i restanti due servizi Bluetooth.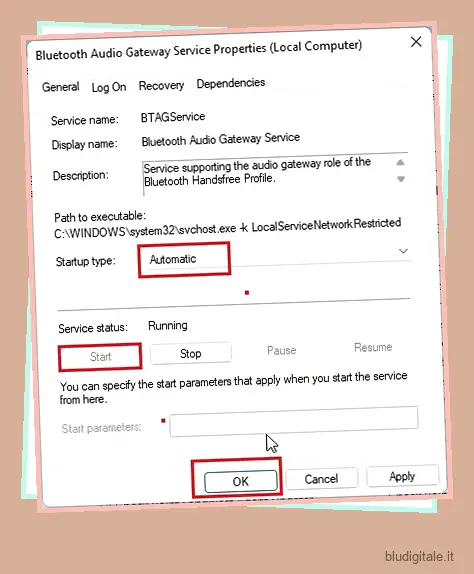
4. Ora riavvia il PC e scoprirai che il Bluetooth è stato risolto sul tuo PC Windows 11.
5. Aggiorna i driver Bluetooth
Se il Bluetooth continua a non funzionare in Windows 11, è necessario aggiornare i driver all’ultima versione. Tieni presente che avrai bisogno di una connessione Internet per aggiornare automaticamente i driver Bluetooth. Detto questo, vediamo come aggiornare il driver Bluetooth:
1. Utilizzare la scorciatoia da tastiera “Windows + X” per aprire il menu Collegamenti rapidi. Qui, fai clic su “Gestione dispositivi”.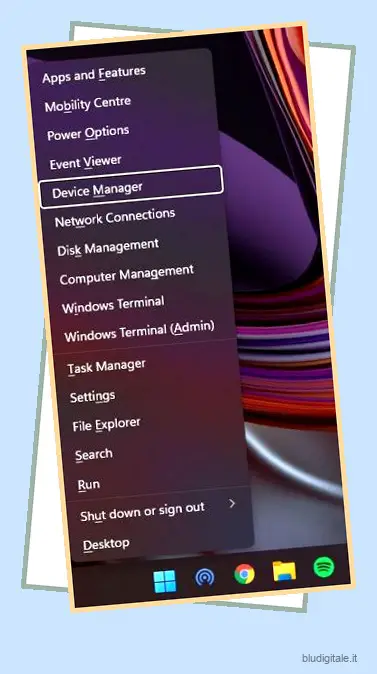
2. Nella finestra Gestione dispositivi, troverai una sezione “Bluetooth” . Ora espandilo e cerca l’adattatore Bluetooth. Dovrebbe essere qualcosa sulla falsariga di Realtek, Broadcom o Intel. Se il Bluetooth non viene visualizzato nell’elenco, passa al sesto metodo di questa guida. Ora puoi aggiungere manualmente il dispositivo Bluetooth qui.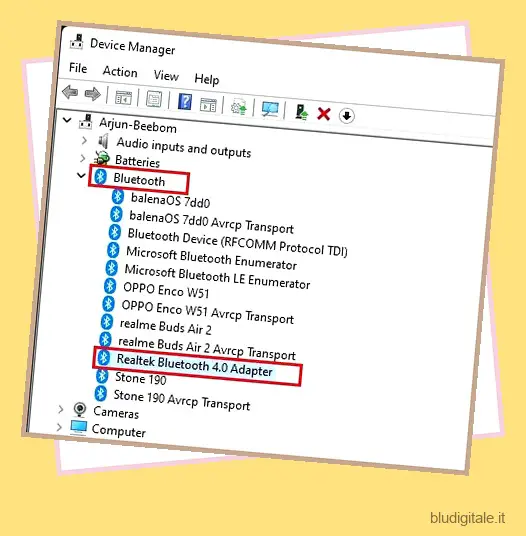
3. Ora, fai clic destro su di esso e scegli “Aggiorna driver”.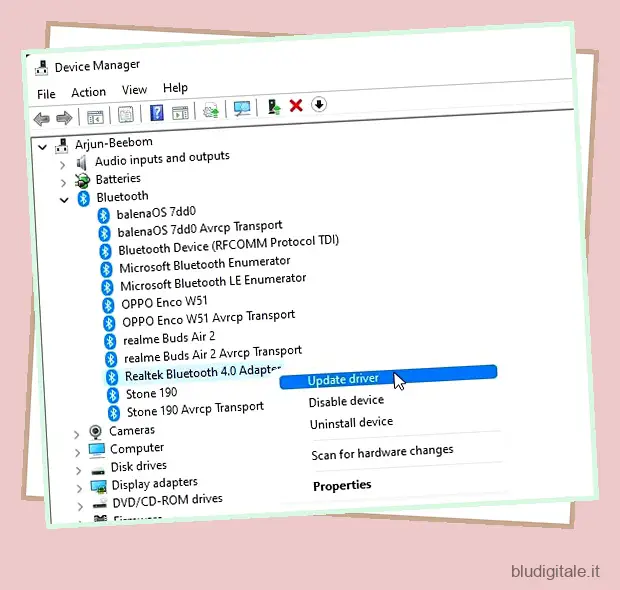
4. Nella pagina successiva, seleziona “Cerca automaticamente i driver”. Windows 11 cercherà il driver più recente e lo installerà immediatamente. Ora riavvia il PC e il Bluetooth dovrebbe iniziare a funzionare correttamente in Windows 11.
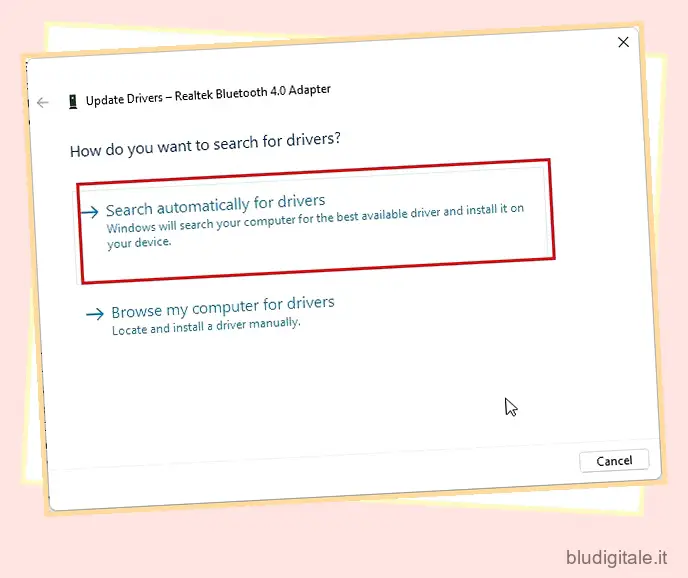
5. Nel caso in cui Gestione dispositivi non trovi un nuovo aggiornamento, suggerisco di installare uno strumento driver di terze parti in Windows 11 . Cercherà direttamente il driver più recente dal sito Web del produttore e ti offrirà un modo semplice per installarlo.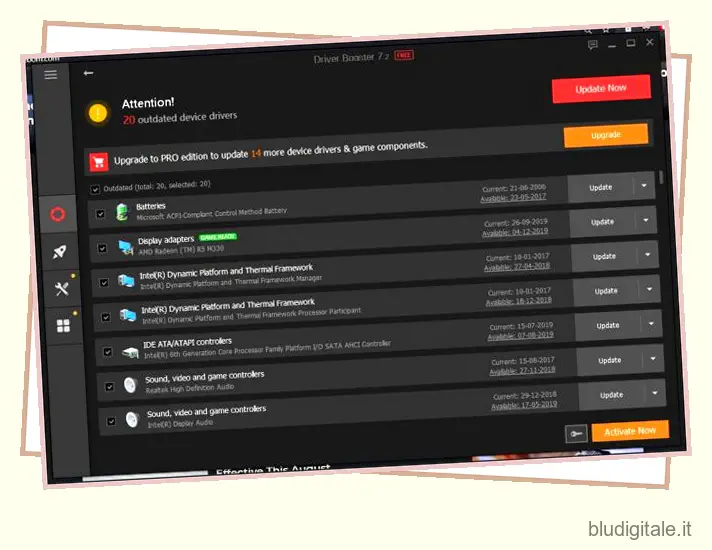
6. Reinstallare il driver Bluetooth
Se il Bluetooth non funziona anche dopo l’aggiornamento al driver più recente, prova a disinstallare il dispositivo. Ecco come funziona:
1. In Gestione dispositivi, fare clic con il pulsante destro del mouse su “Adattatore Bluetooth” e scegliere “Disinstalla dispositivo”.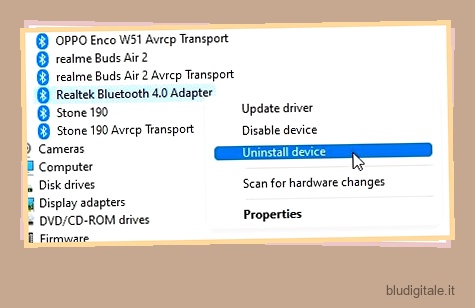
2. Quindi, scegli “Disinstalla” dal prompt pop-up.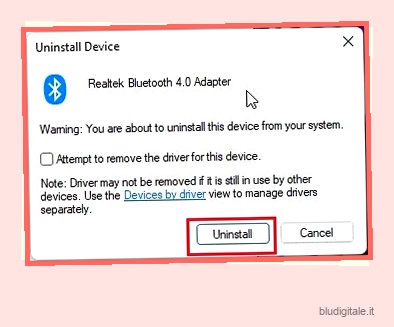
3. Ora riavvia il PC e Windows 11 installerà automaticamente il driver per il dispositivo Bluetooth. Dopo un po ‘, apri il Centro operativo e verifica se il problema del Bluetooth non funzionante è stato risolto o meno.
7. Modificare le impostazioni di risparmio energetico
A volte, Windows 11 disabilita alcuni dispositivi radio per risparmiare energia. In questi casi, dobbiamo modificare le impostazioni di risparmio energetico in modo che Windows 11 non sospenda il Bluetooth.
1. Nella finestra Gestione dispositivi, fare clic con il pulsante destro del mouse sull’adattatore Bluetooth e aprire “Proprietà”.
2. Successivamente, passa alla scheda “Risparmio energetico” e deseleziona “Consenti al computer di spegnere questo dispositivo per risparmiare energia”. Infine, fai clic su “OK”. La modifica di questa impostazione impedirà a Windows 11 di spegnere il dispositivo Bluetooth quando è inattivo. Ora riavvia il PC e verifica se il problema è stato risolto.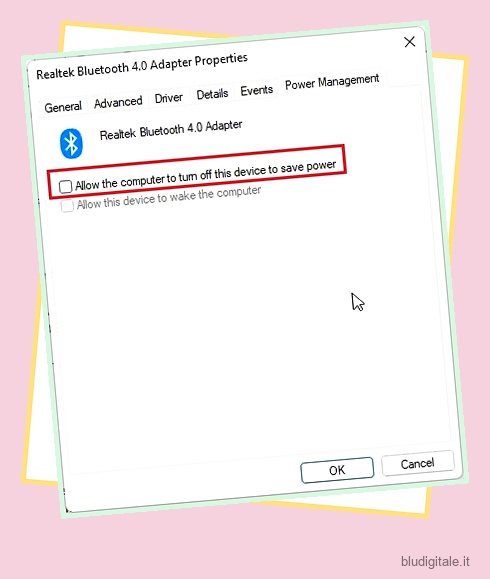
8. Correzione per Bluetooth non visualizzato in Gestione dispositivi
Per alcuni utenti, il Bluetooth non viene nemmeno visualizzato in Gestione dispositivi a causa di alcuni problemi. Se anche tu stai riscontrando lo stesso problema, procedi nel seguente modo per aggiungere il tuo dispositivo Bluetooth a Gestione dispositivi.
1. Innanzitutto, apri Gestione dispositivi e fai clic su “Visualizza” nella barra dei menu. Abilita “Mostra dispositivi nascosti” dal menu a discesa.

2. Successivamente, apri “Azione” e scegli “Aggiungi hardware legacy”.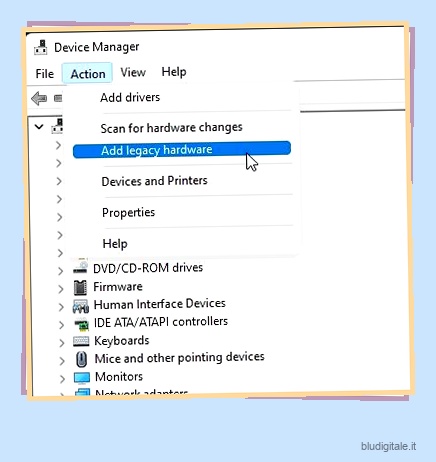
3. Nella finestra a comparsa visualizzata, fare clic su “Avanti” e selezionare l’opzione “Installa l’hardware che seleziono manualmente da un elenco (Avanzate)”.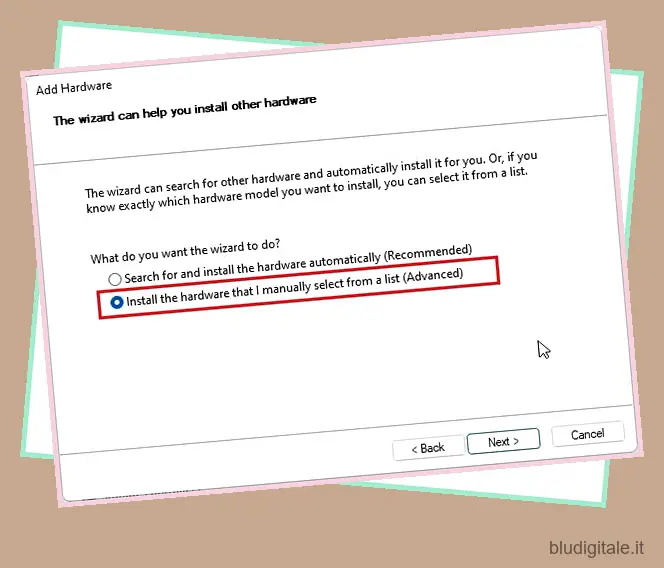
4. Ora scorri verso il basso e cerca ” Schede di rete “.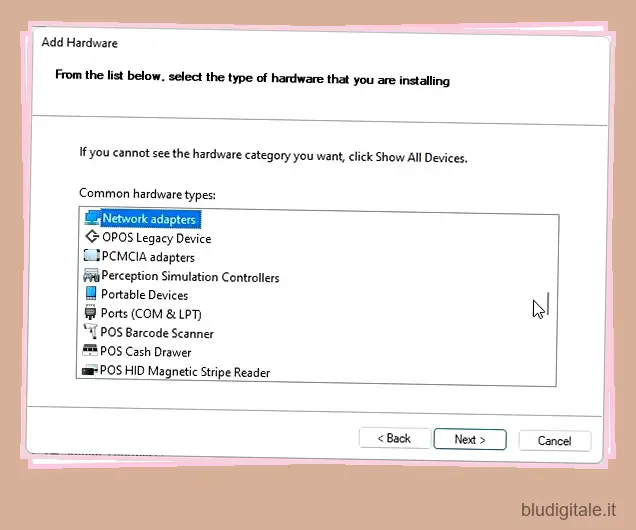
5. Nella pagina successiva, esamina tutti i produttori e cerca un driver Bluetooth . Se ne trovi uno, selezionalo e clicca su “Avanti”.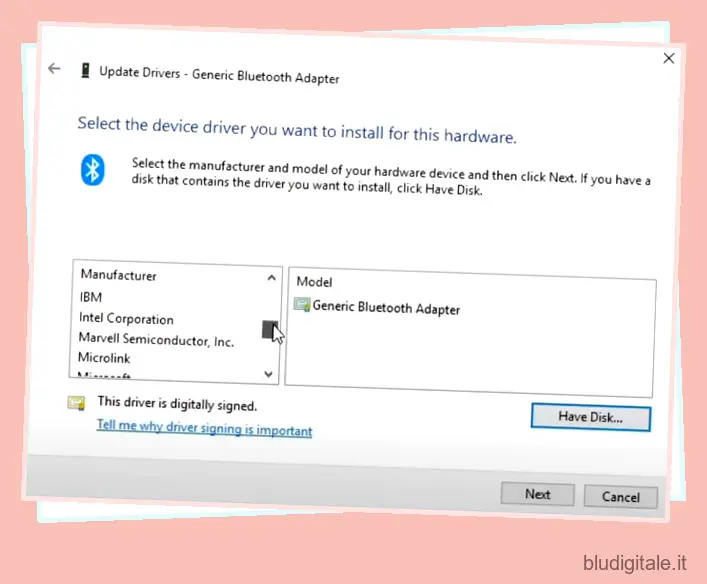
6. Ora, il driver verrà installato e il Bluetooth verrà visualizzato in Gestione dispositivi sul tuo PC Windows 11. Infine, riavvia il PC e dovresti avere di nuovo il Bluetooth funzionante sul tuo computer.
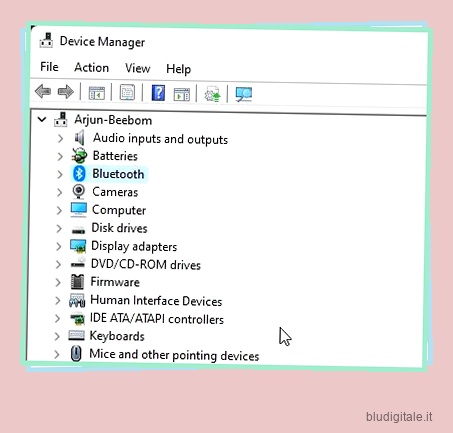
9. Eseguire Fsquirt.exe
Fsquirt.exe è un programma di sistema in Windows 11 responsabile della gestione dell’interfaccia utente Bluetooth. Se nulla sembra funzionare, puoi eseguire manualmente questo programma e verificare se puoi inviare e ricevere file tramite Bluetooth. Ecco come procedere.
1. Aprire l’unità C e passare alla cartella Windows -> System32. Qui, scorri verso il basso e cerca il programma “fsquirt.exe”.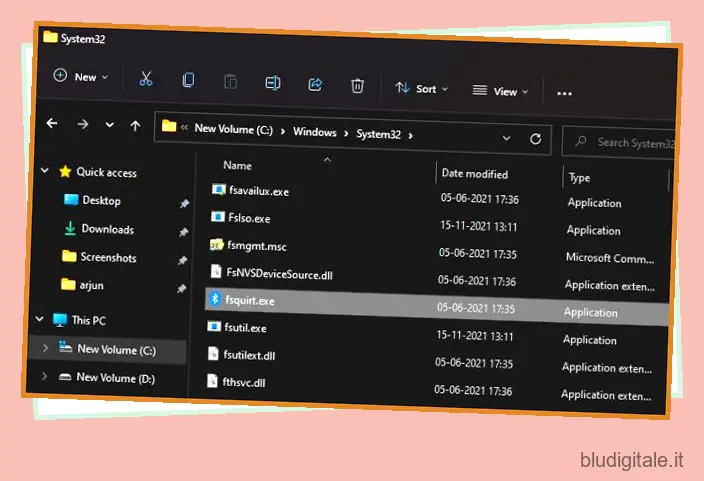
2. Fare doppio clic su di esso e si aprirà la finestra Trasferimento file Bluetooth. Ora prova a inviare o ricevere file da qui. Puoi anche copiare il programma sul desktop per un facile accesso.
10. Eseguire la risoluzione dei problemi Bluetooth
Può sembrare una soluzione generale, ma lo strumento di risoluzione dei problemi in Windows 11 funziona bene e spesso risolve la maggior parte dei problemi. Microsoft si è impegnata molto per risolvere senza problemi i principali problemi che si verificano sul tuo PC. Ecco come utilizzare lo strumento di risoluzione dei problemi Bluetooth in Windows 11.
1. Innanzitutto, premi il tasto Windows e digita ” risoluzione dei problemi “. Successivamente, apri “Risoluzione dei problemi delle impostazioni”.
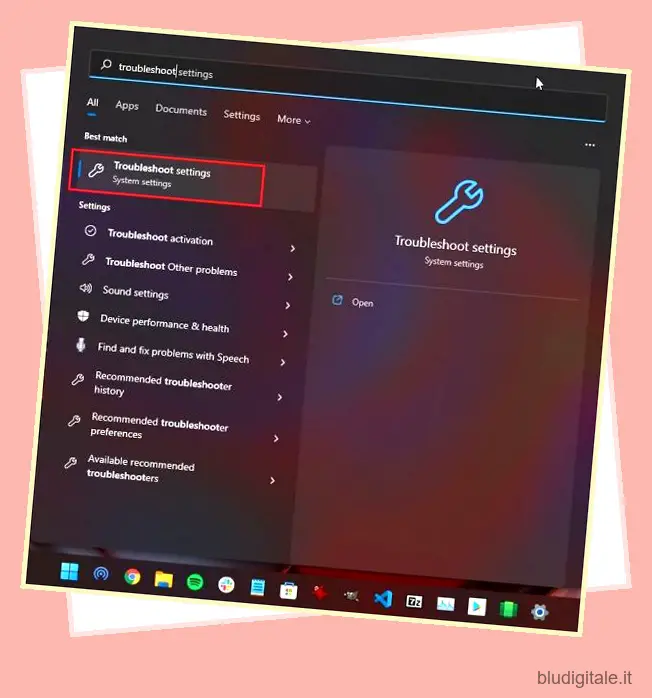
2. Quindi, fai clic su ” Altri strumenti per la risoluzione dei problemi ” nella finestra delle impostazioni.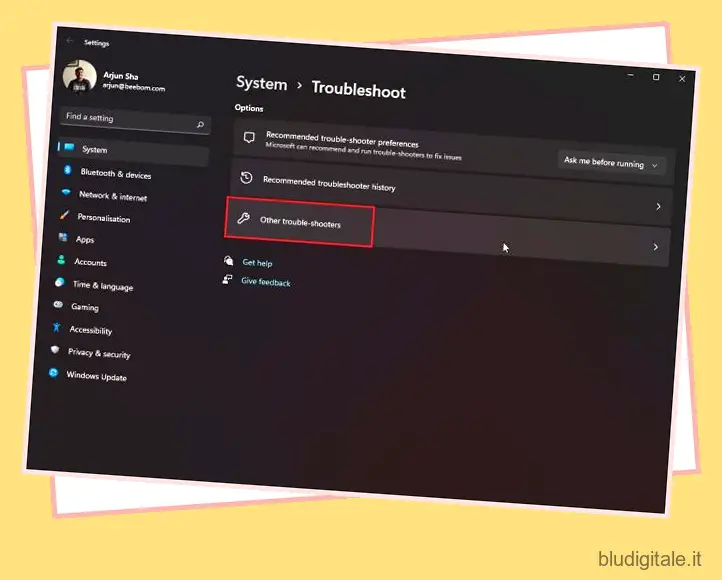
3. Quindi, fare clic su “Esegui” accanto a “Bluetooth” nella sezione “Altro”.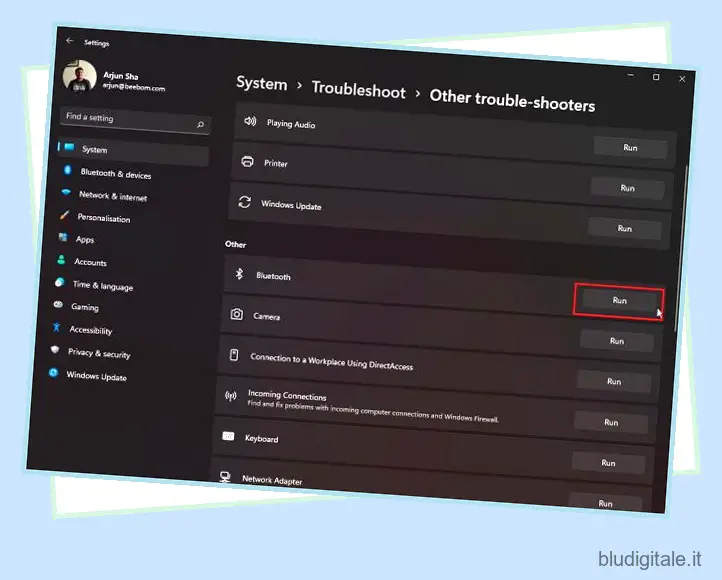
4. Eseguirà lo strumento di risoluzione dei problemi Bluetooth, rileverà i problemi e risolverà eventuali problemi relativi al Bluetooth che stai riscontrando sul tuo PC Windows 11.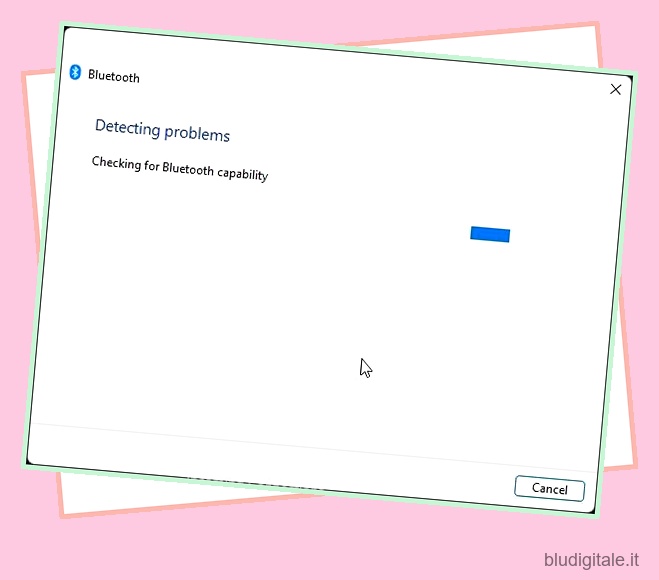
Bluetooth mancante in Windows 11? Risolvilo subito
Quindi queste sono 10 diverse correzioni se il Bluetooth non funziona sul tuo laptop o desktop Windows 11. Abbiamo coperto tutti i tipi di soluzioni, inclusa l’icona Bluetooth mancante, il Bluetooth non visualizzato in Gestione dispositivi, ecc. Quindi segui la guida passo dopo passo e sono sicuro che il Bluetooth funzionerà di nuovo sul tuo computer. Comunque, questo è tutto da noi. Nel caso in cui riscontri altri fastidiosi problemi come il WiFi che non viene visualizzato in Windows 11 o il menu Start che non funziona in Windows 11 , segui le nostre guide collegate. Infine, se hai altre domande, faccelo sapere nella sezione commenti qui sotto.