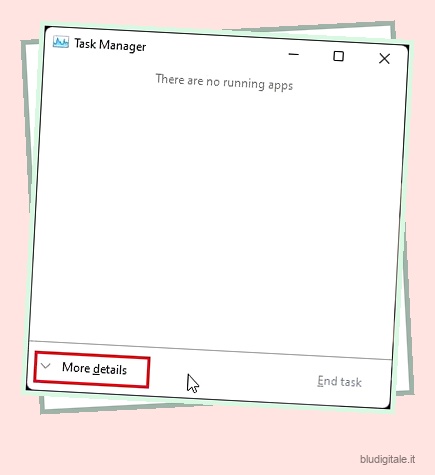Il nuovo menu Start è una delle migliori funzionalità di Windows 11 , ma per alcuni utenti non sembra funzionare. I rapporti suggeriscono che fare clic sul menu Start non fa nulla e per alcuni utenti il menu Start non viene visualizzato affatto. Quindi, per risolvere questo fastidioso problema, abbiamo creato questo tutorial su come riparare il menu Start in Windows 11. Se il menu Start non funziona in Windows 11 per te, non preoccuparti. Abbiamo trattato in dettaglio i metodi migliori per risolvere subito il problema. In quella nota, esaminiamo la guida per trovare una possibile soluzione.
Risolto il problema con il menu Start che non funzionava in Windows 11 (2022)
In questa guida, abbiamo aggiunto 12 modi diversi per risolvere il problema del menu Start che non funziona in Windows 11. Dalle soluzioni di base a quelle avanzate, abbiamo coperto tutto in questa guida. Puoi espandere la tabella sottostante e controllare le soluzioni a tuo piacimento. Sommario
1. Riavvia Esplora risorse
Se volete continuare a leggere questo post su "Il menu Start non funziona in Windows 11? Ecco le 12 migliori soluzioni!" cliccate sul pulsante "Mostra tutti" e potrete leggere il resto del contenuto gratuitamente. ebstomasborba.pt è un sito specializzato in Tecnologia, Notizie, Giochi e molti altri argomenti che potrebbero interessarvi. Se desiderate leggere altre informazioni simili a Il menu Start non funziona in Windows 11? Ecco le 12 migliori soluzioni!, continuate a navigare sul web e iscrivetevi alle notifiche del blog per non perdere le ultime novità.
Windows Explorer è la shell che esegue gli elementi interattivi dell’interfaccia utente, inclusi il menu Start, la barra delle applicazioni, il Centro operativo, ecc. A volte, il riavvio di Windows Explorer corregge il menu Start in Windows 11, quindi iniziamo con questa semplice soluzione. Ecco come farlo.
1. Poiché il menu Start non funziona, è necessario utilizzare le scorciatoie da tastiera di Windows 11 per aprire alcuni strumenti importanti. Premi ” Ctrl + Maiusc + Esc ” per aprire Task Manager. Se stai aprendo il Task Manager per la prima volta, fai clic su “Ulteriori dettagli” in basso.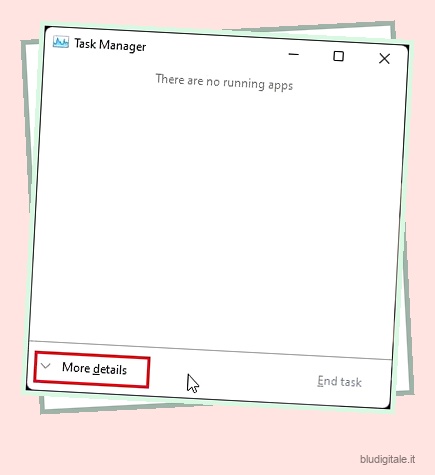
2. Successivamente, nella scheda “Processi”, scorrere verso il basso e cercare “Esplora risorse”. Ora, fai clic destro su di esso e scegli “Riavvia”.
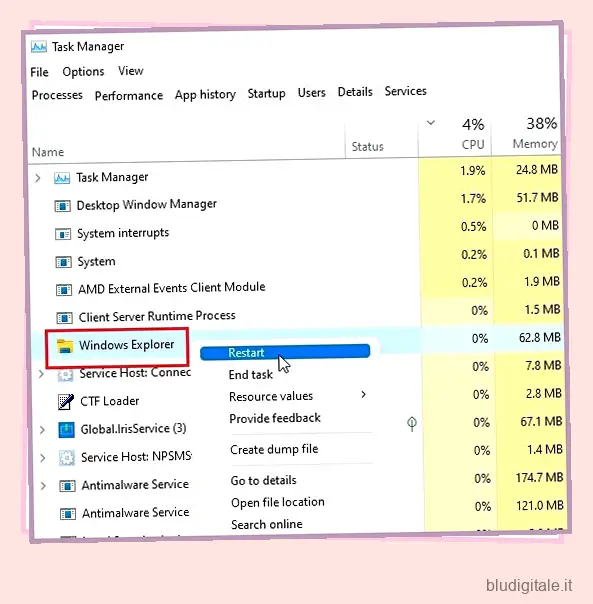
3. Dopo alcuni secondi, prova ad aprire il menu Start e questa volta dovrebbe funzionare correttamente sul tuo PC Windows 11.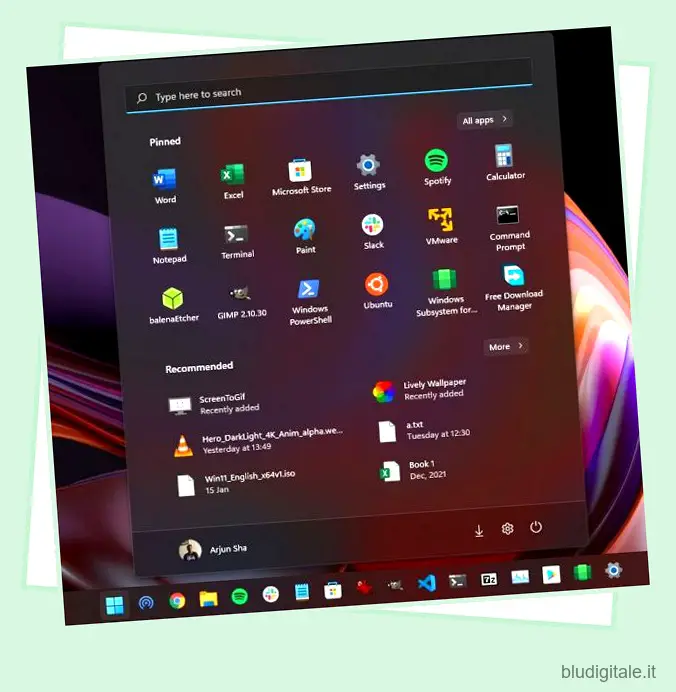
2. Avviare in modalità provvisoria
A volte, quando il menu Start non funziona in Windows 11, l’avvio in modalità provvisoria risolve il problema. La modalità provvisoria è fondamentalmente un ambiente isolato in cui nessun driver o programma di terze parti viene caricato in memoria, offrendo un ambiente pulito e sicuro per il debug.
1. Premere “Ctrl + Maiusc + Esc” per aprire Task Manager. Qui, fai clic su “File” e apri “Esegui nuova attività”.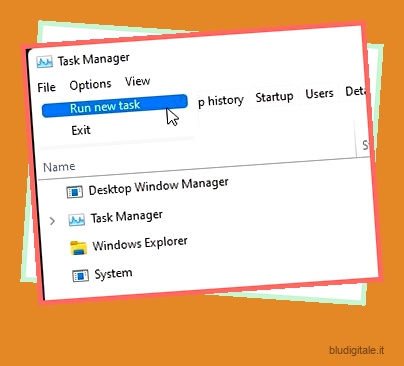
2. Successivamente, inserisci msconfig nel campo di testo e premi invio.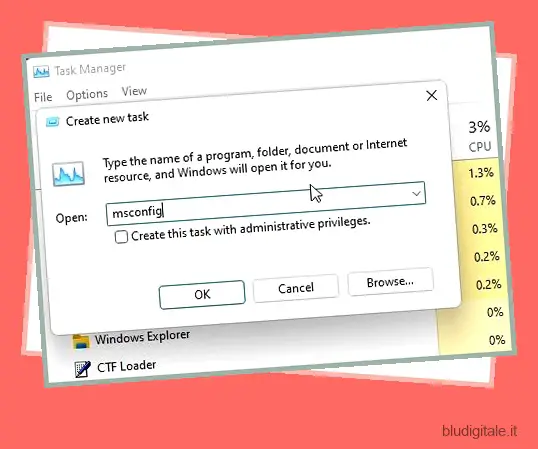
3. Successivamente, passa alla scheda “Avvio” e fai clic su “Avvio sicuro” in Opzioni di avvio. Mantieni “Minimo” come opzione predefinita.

4. Fatto ciò, fai clic su Applica -> OK e scegli “Riavvia”. Questo riavvierà immediatamente il tuo PC Windows 11 in modalità provvisoria.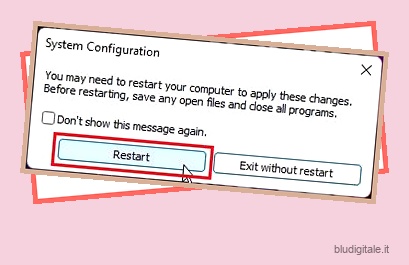
5. Una volta che sei in modalità provvisoria, prova ad aprire il menu Start e verifica se funziona in questo ambiente. Se lo fa, sei a posto.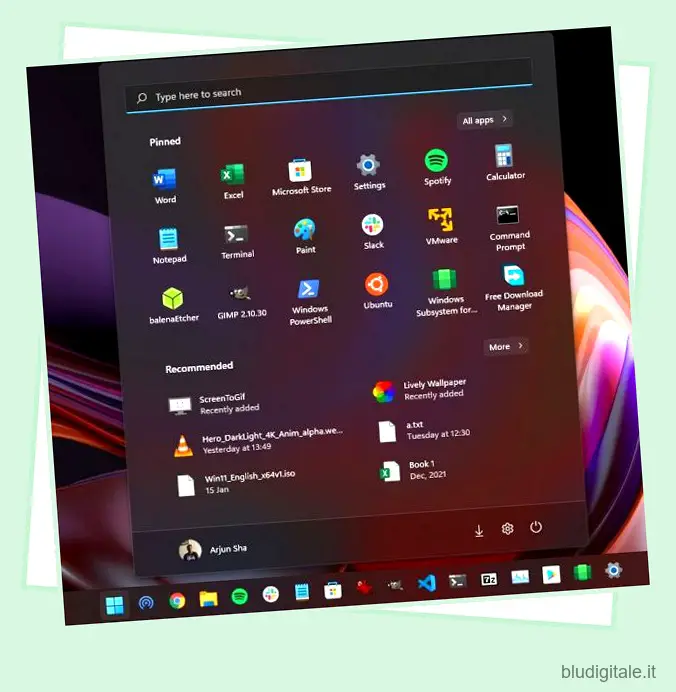
6. Apri di nuovo Task Manager come abbiamo fatto sopra ed esegui msconfig . Vai alla scheda “Avvio” e deseleziona “Avvio sicuro”. Ora riavvia il PC e tornerai al tuo profilo e il problema del menu Start non funzionante dovrebbe essere risolto sul tuo computer Windows 11.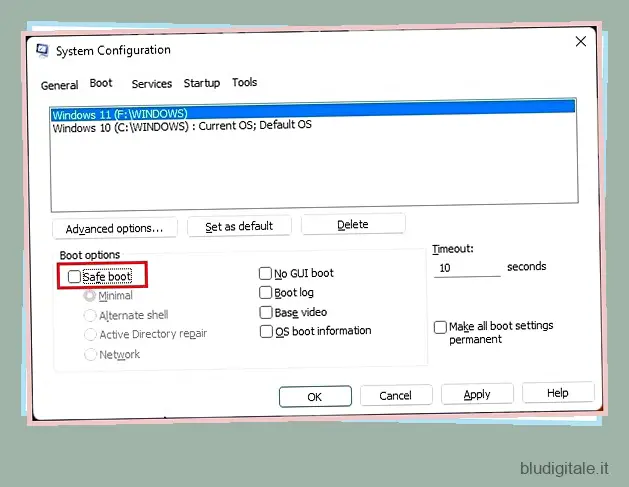
3. Esci e accedi di nuovo
Se i metodi di cui sopra non hanno funzionato per te, prova a uscire dal tuo account e verifica se questo aiuta a correggere il menu Start in Windows 11. Molti utenti hanno segnalato che la disconnessione sembra risolvere il problema.
1. Premere “Alt + F4” per aprire il prompt “Spegni”. Quindi, scegli “Esci” dal menu a discesa e premi invio. Ricorda, questo chiuderà tutte le tue app aperte, quindi salvale prima di uscire.
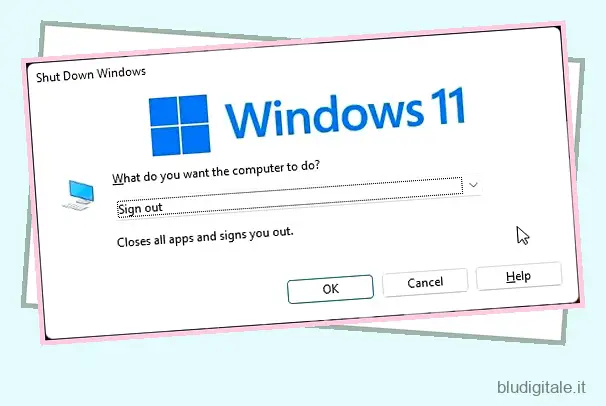
2. Ora accedi di nuovo con il PIN o la password e controlla se il menu Start ha iniziato a funzionare sul tuo PC Windows 11.
4. Disabilita “Nascondi la barra delle applicazioni”
Qualcuno potrebbe aver modificato le impostazioni della barra delle applicazioni sul tuo PC Windows 11 e potresti avere l’impressione che il menu Start sia scomparso. Per risolvere questo problema, è necessario disabilitare un’opzione di impostazione e sia la barra delle applicazioni che il menu Start torneranno su Windows 11.
1. Premere contemporaneamente “Windows + I” per aprire le Impostazioni di Windows. Qui, passa a “Personalizzazione” dal riquadro di sinistra e quindi apri le impostazioni della “Barra delle applicazioni” dal pannello di destra.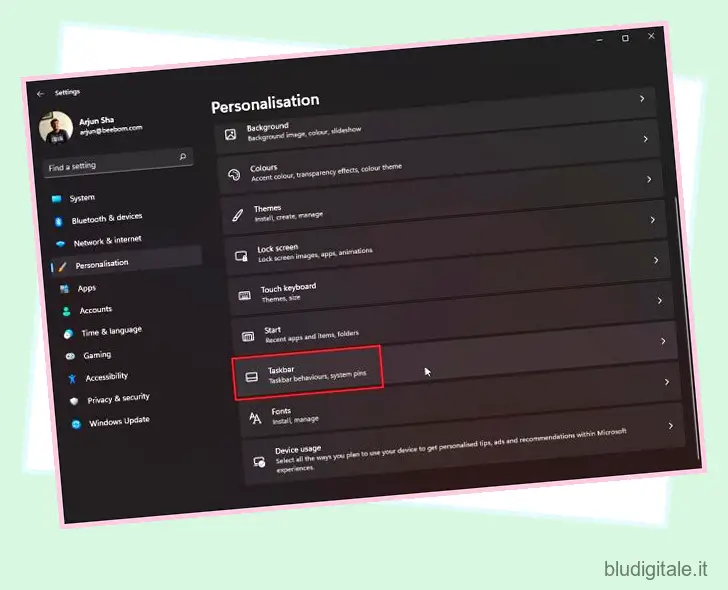
2. Scorri verso il basso ed espandi la sezione “Comportamenti della barra delle applicazioni” e disattiva la casella di controllo “Nascondi automaticamente la barra delle applicazioni”. Ciò ripristinerà la barra delle applicazioni e il menu Start di Windows 11 ricomincerà a funzionare come prima.
5. Eseguire lo strumento SFC e DISM
Quando i componenti di sistema come il menu Start o il Task Manager smettono di funzionare, dovresti sempre ricorrere agli strumenti DISM e SFC per verificare l’integrità del tuo sistema. A causa della corruzione del sistema, questi tipi di strani problemi si risolvono. Quindi, per risolvere il problema, procedi nel seguente modo.
1. Se il menu Start non funziona su Windows 11, apri Gestione attività premendo “Ctrl + Maiusc + Esc”. Qui, fai clic su File -> Esegui nuova attività .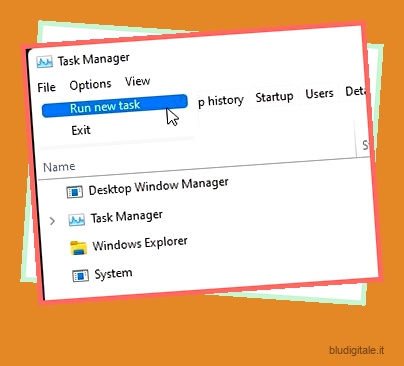
2. Successivamente, digita cmd e abilita la casella di controllo per i privilegi di amministratore proprio sotto e premi invio.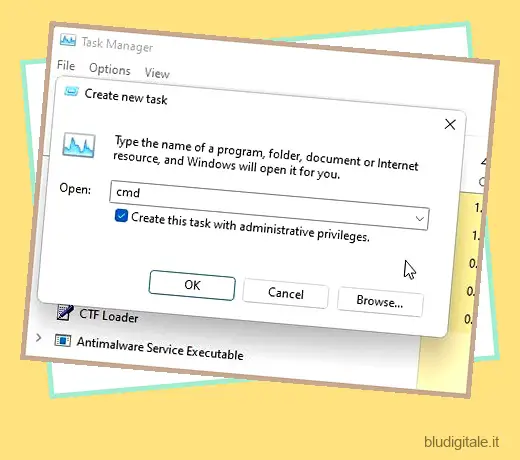
3. Si aprirà una finestra del prompt dei comandi. Qui, digita il comando seguente. Questo controllerà tutti gli errori nell’immagine del sistema e li correggerà con un’immagine pulita. Bene, questo processo richiederà molto tempo. Se desideri passaggi più dettagliati, dai un’occhiata alla nostra spiegazione su cos’è lo strumento DISM e su come utilizzarlo .
DISM /Online /Cleanup-Image /RestoreHealth
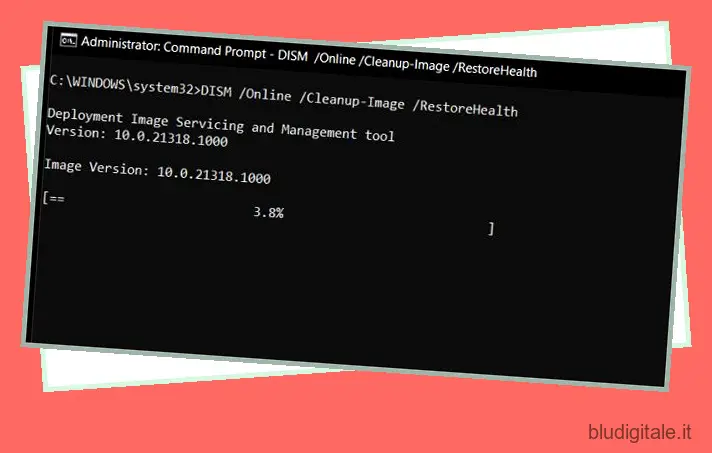
4. Successivamente, eseguire il comando seguente per verificare se lo strumento SFC trova eventuali violazioni di integrità all’interno del sistema. Se non ricevi errori, riavvia il PC e verifica se il problema del menu Start non funzionante è stato risolto sul tuo computer Windows 11.
SFC /scannow
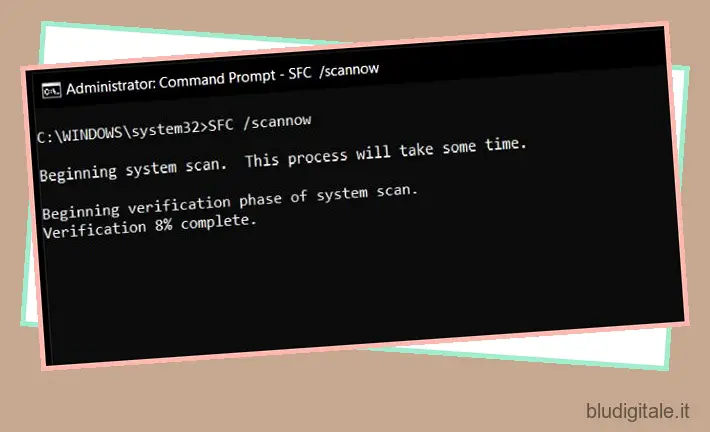
6. Ripristinare il menu di avvio predefinito
Il menu Start di Windows 11 viene fornito con il proprio set di app e preferenze predefinite. Nel corso del tempo, disinstalliamo alcune app e modifichiamo alcune impostazioni. Tuttavia, possiamo ripristinare il menu Start originale con un semplice comando Powershell per vedere se questo può risolvere il problema. Basta seguire le istruzioni qui sotto:
1. Apri Task Manager utilizzando la scorciatoia da tastiera “Ctrl + Maiusc + Esc”. Qui, fai clic su File -> Esegui nuova attività .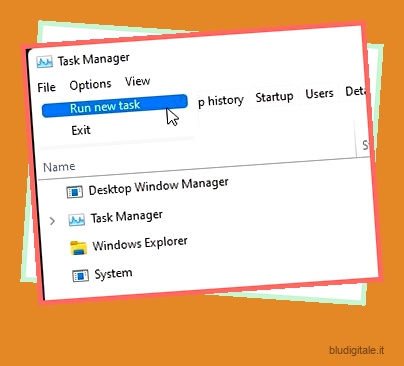
2. Successivamente, digita powershell , abilita la casella di controllo “Crea questa attività con privilegi amministrativi” e premi Invio. Questo aprirà PowerShell con autorizzazioni di amministratore elevate.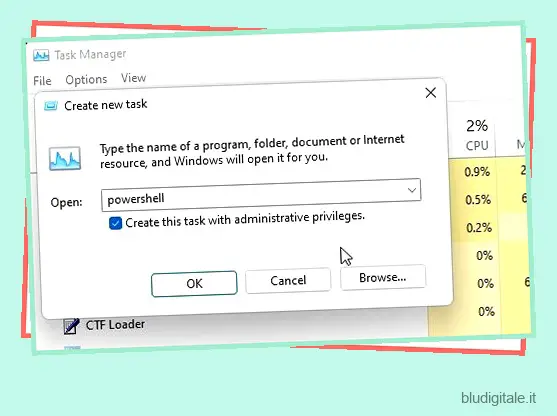
3. Infine, esegui il comando seguente . Questo scaricherà molti file e ricostruirà il menu Start da zero. Potrebbe generare alcuni errori, ma non preoccuparti, lascia che completi il processo. Successivamente, riavvia il PC e il menu Start dovrebbe funzionare correttamente su Windows 11.
Get-AppXPackage -Tutti gli utenti | Foreach {Add-AppxPackage -DisableDevelopmentMode -Register "$($_.InstallLocation)AppXManifest.xml"}
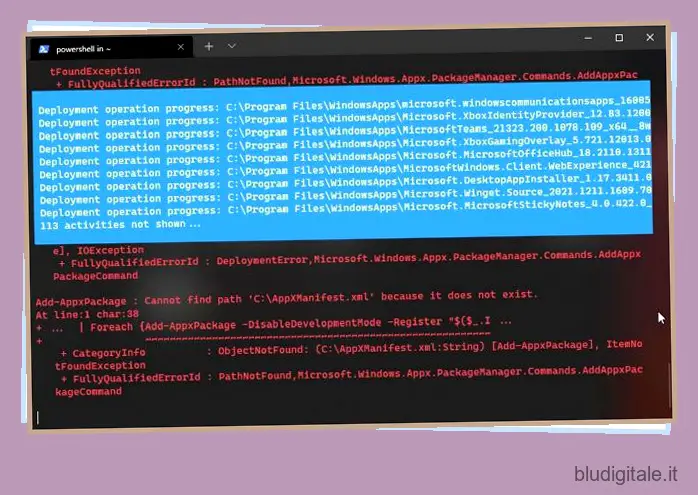
7. Riavvia il menu Start Experience Host
Se il menu Start continua a non aprirsi in Windows 11, puoi provare a riavviare il menu Start Experience Host. È un processo responsabile della gestione del menu Start, incluso l’elenco delle app, le ricerche, i consigli e altro. Ecco come procedere.
1. Utilizzare la scorciatoia da tastiera “Ctrl + Maiusc + Esc” per aprire Task Manager. Qui, passa alla scheda “Dettagli”.

2. Ora scorri verso il basso e cerca ” StartMenuExperienceHost.exe “. Fare clic con il tasto destro su di esso e fare clic su “Termina albero dei processi”. Ciò terminerà il processo e anche tutti i processi associati.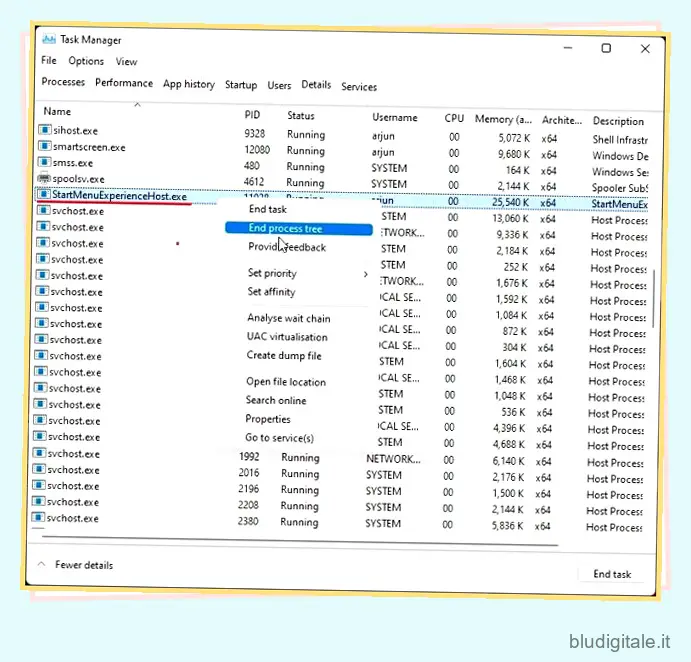
3. Ora, dai al tuo computer alcuni secondi e il processo si riavvierà da solo. Puoi anche riavviare il tuo PC. Ora vai avanti e apri il menu Start e questa volta dovrebbe funzionare su Windows 11.
8. Ricostruire l’indice di ricerca
Poiché Windows Search è profondamente integrato con il menu Start di Windows 11, a volte smette di funzionare a causa dell’indice di ricerca corrotto. In questi casi, diventa importante ricostruire l’indice di ricerca da zero. E questo risolverà il problema del menu Start che non funziona in Windows 11.
1. Premere “Windows + I” per aprire le Impostazioni di Windows. Quindi, passa alla pagina delle impostazioni “Privacy e sicurezza” dal riquadro di sinistra e fai clic su “Ricerca di Windows” nel riquadro di destra.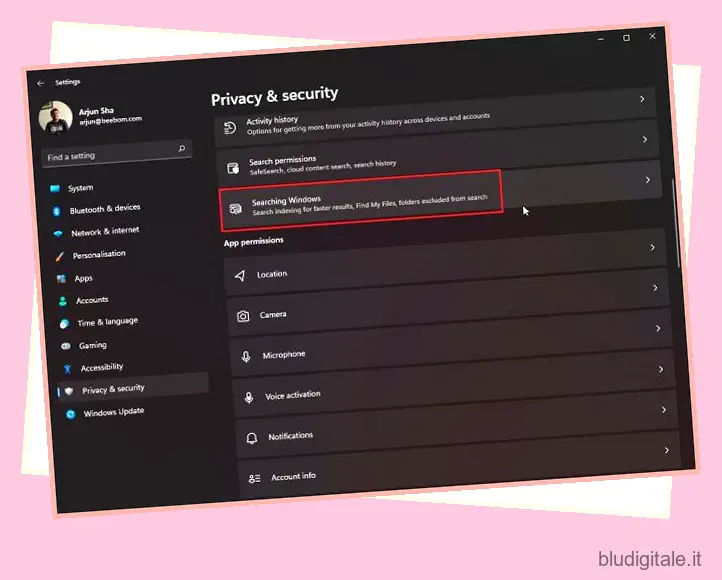
2. Successivamente, scorri verso il basso e fai clic su “Opzioni di indicizzazione avanzate”.
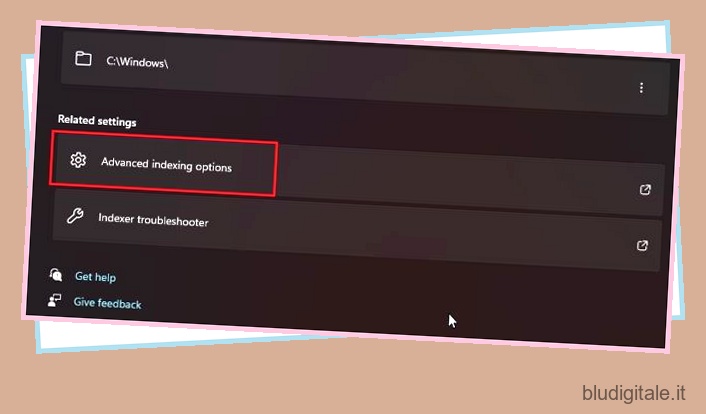
3. Nella finestra successiva, fare clic su ” Avanzate “.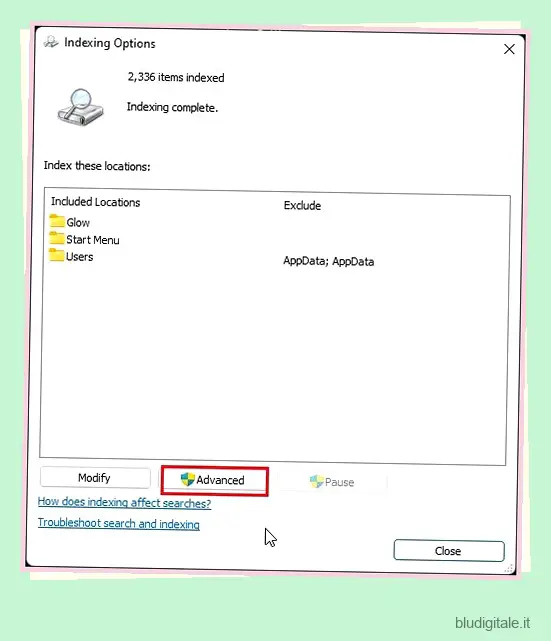
4. Infine, fai clic su ” Ricostruisci ” nella sezione “Risoluzione dei problemi” e ci vorranno circa 20-25 minuti per completare il processo. Potrebbe volerci più tempo se hai archiviato molti file e cartelle sul tuo PC. Una volta completato il processo, riavvia il PC e scoprirai che il menu Start ha iniziato a funzionare su Windows 11.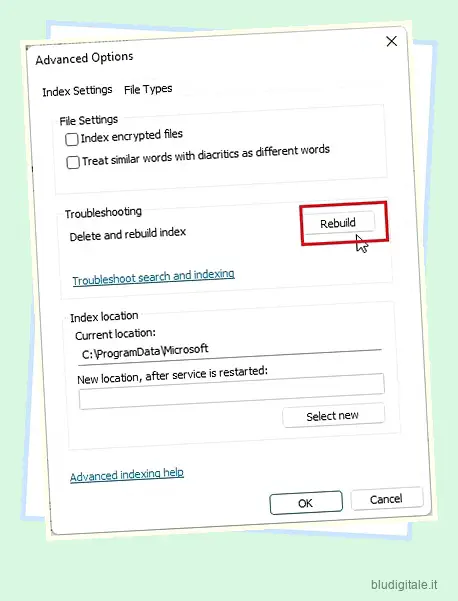
9. Crea un nuovo account locale
Se il menu Start non funziona su Windows 11, dovresti creare un nuovo account locale come soluzione alternativa. A volte, la creazione di un nuovo account locale e l’accesso ad esso risolve la maggior parte dei problemi anche su altri account utente. In particolare, il menu Start che non funziona o non si apre bug viene risolto con un nuovo account locale. Ecco come funziona questo metodo:
1. Utilizzare la scorciatoia da tastiera “Windows + I” per aprire le Impostazioni di Windows. Ora vai su “Account” dal riquadro di sinistra e apri “Famiglia e altri utenti” nel pannello di destra.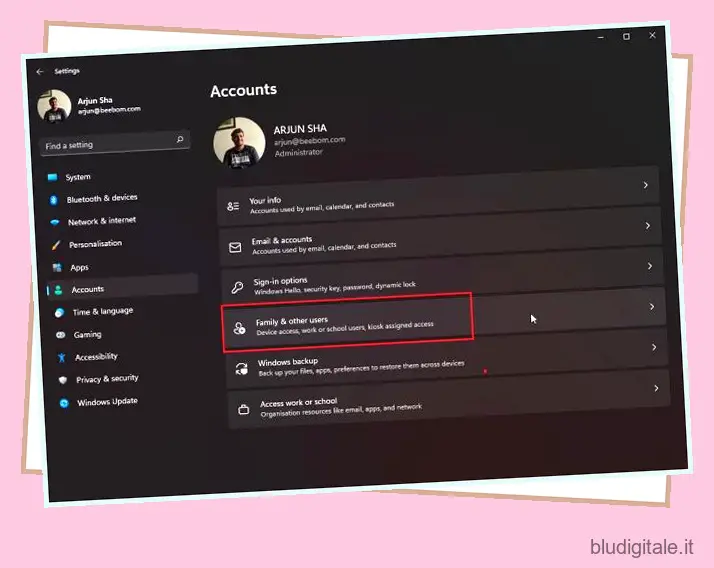
2. Successivamente, fai clic sul pulsante “Aggiungi account” in “Altri utenti”.
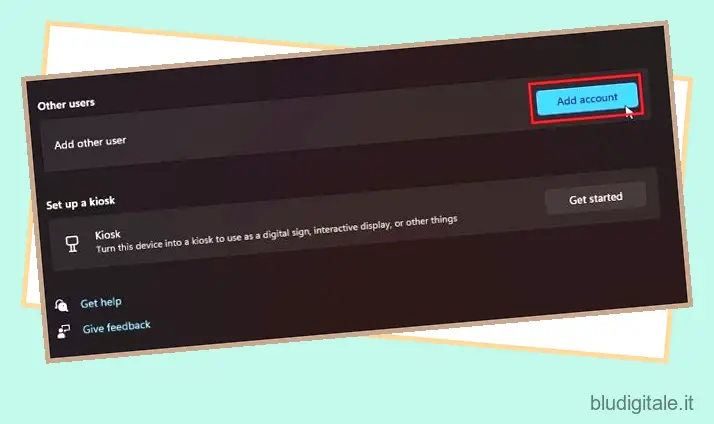
3. Fai clic su “Non ho i dati di accesso di questa persona” per creare un account locale .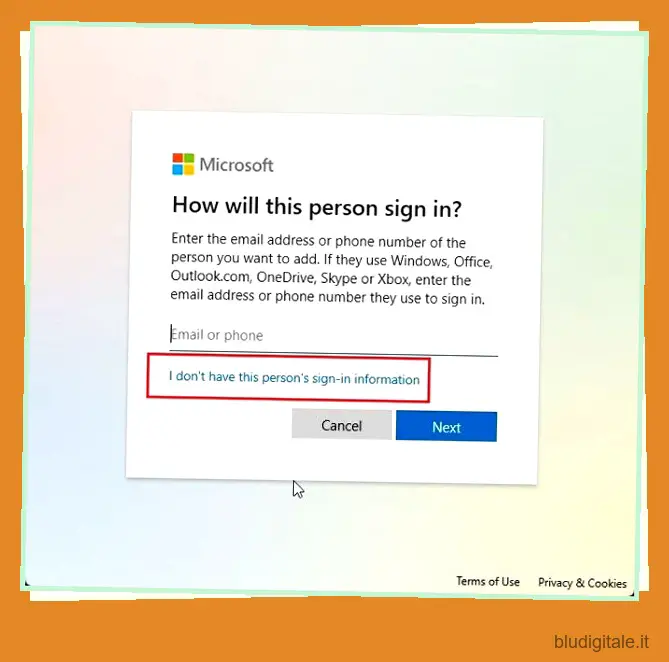
4. Successivamente, fai clic su “Aggiungi un utente senza un account Microsoft”. A questo punto, Microsoft vuole davvero che tu usi un account online su Windows 11, ma puoi evitarlo.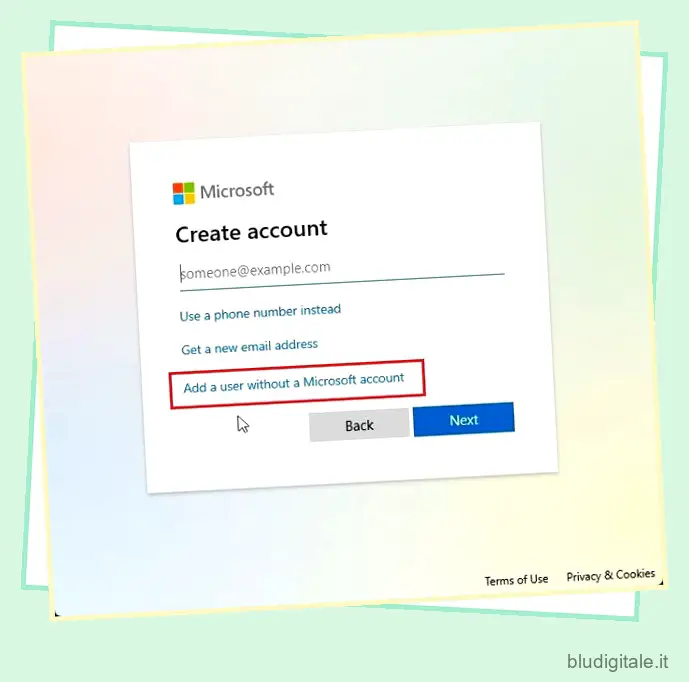
5. Ora, inserisci il nome e la password per il nuovo account locale e fai clic su ” Avanti “. E questo è tutto. Hai configurato correttamente un nuovo account locale sul tuo PC Windows 11.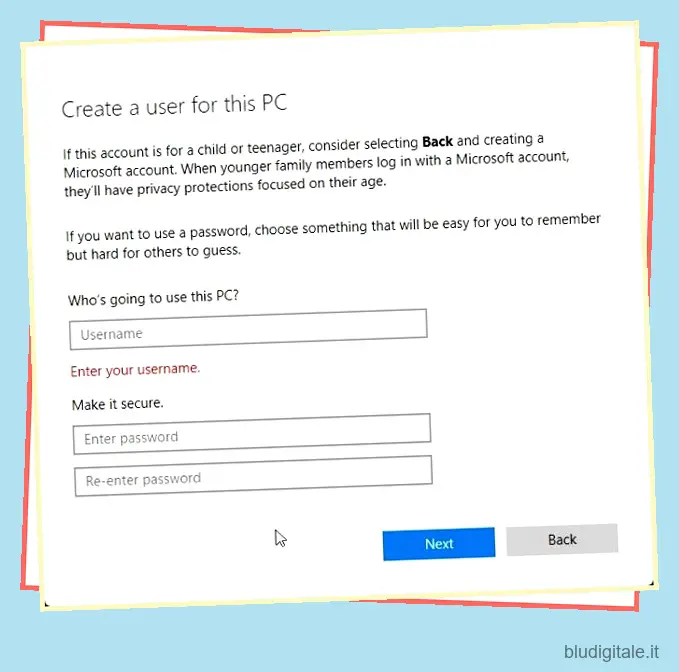
6. Infine, cambia l’utente sul tuo PC Windows 11 premendo contemporaneamente “Windows + L”. Seleziona il nuovo account, inserisci la password o il PIN e accedi all’account locale.
7. Qui, apri il menu Start e, se funziona come previsto, sei a posto. Riavvia il PC e accedi al tuo account originale. Questa volta, il menu Start dovrebbe iniziare a funzionare sul tuo account predefinito su Windows 11.
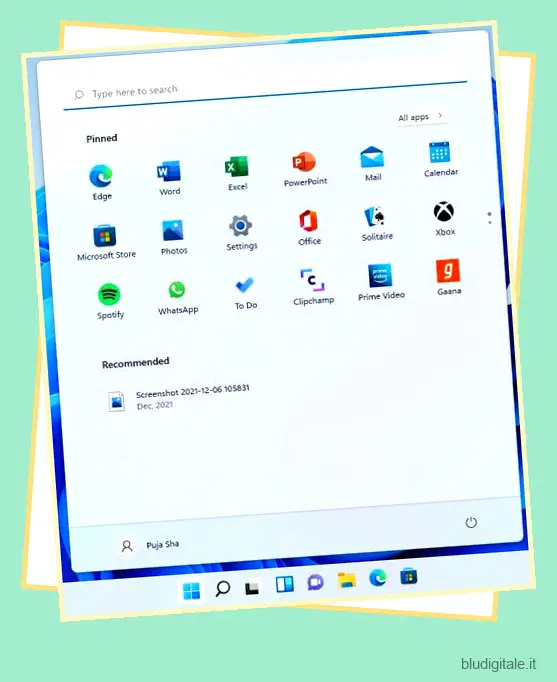
10. Disinstalla le app di terze parti
Quando Windows 11 è stato presentato per la prima volta, non a molti è piaciuta la barra delle applicazioni centrata e il design a comparsa senza supporto per riquadri e cartelle live nell’ultimo sistema operativo desktop di Microsoft. Pertanto, sono emerse molte app di terze parti per aiutarti a richiamare il classico menu Start e offrire agli utenti maggiori opzioni di personalizzazione al menu Start di Windows 11 . Alcune app popolari includono Start11 , StartIsBack, Start Menu X, ecc. 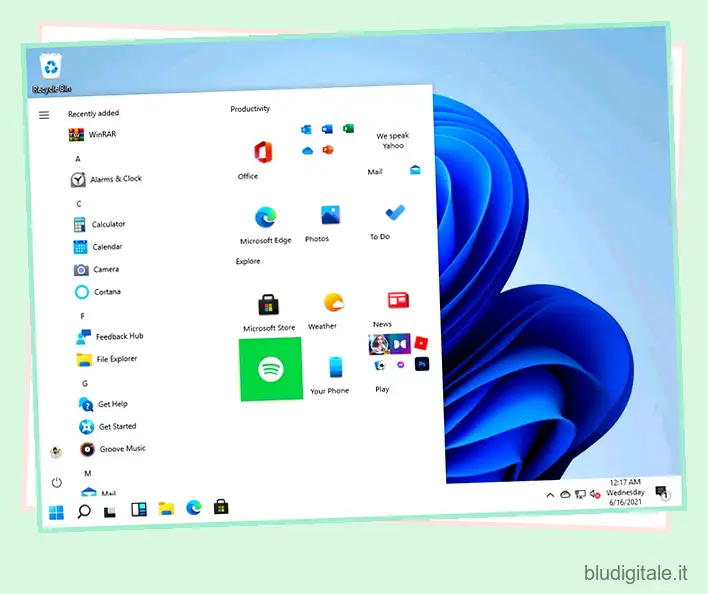
Se hai installato una di queste app di terze parti che sostituiscono il menu Start originale, disinstallalo immediatamente. Potrebbero causare il malfunzionamento del menu Start. La loro disinstallazione risolverà molto probabilmente il problema del menu Start su Windows 11. Puoi aprire la finestra Esegui ed eseguire appwiz.cpl per disinstallare immediatamente l’app di terze parti.
11. Disinstallare l’ultimo aggiornamento di Windows
Se il menu Start ha smesso di funzionare sul tuo PC Windows 11 dopo un recente aggiornamento, puoi disinstallare l’ultimo aggiornamento e passare all’ultima build funzionante. Ciò ti farà risparmiare un sacco di tempo e fatica. Quindi ecco come farlo.
1. Premere “Windows + I” per aprire le impostazioni di Windows e passare a “Windows Update” dal riquadro di sinistra. Qui, fai clic su “Aggiorna cronologia” nel riquadro di destra.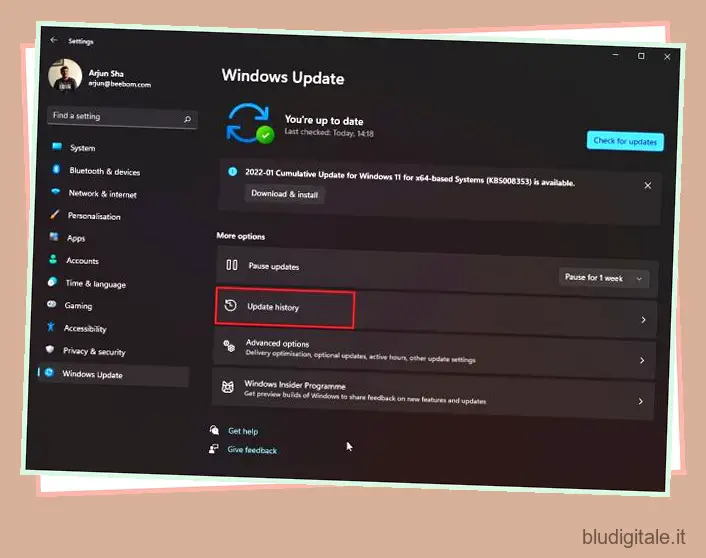
2. Ora scorri verso il basso e fai clic su ” Disinstalla aggiornamenti “.

3. Si aprirà una finestra del Pannello di controllo. Ora, seleziona l’ultimo aggiornamento per Microsoft Windows (non l’aggiornamento della sicurezza) e premi il pulsante “Disinstalla”. Questo è tutto. Ora, il tuo PC tornerà all’ultima build con un menu Start funzionante su Windows 11.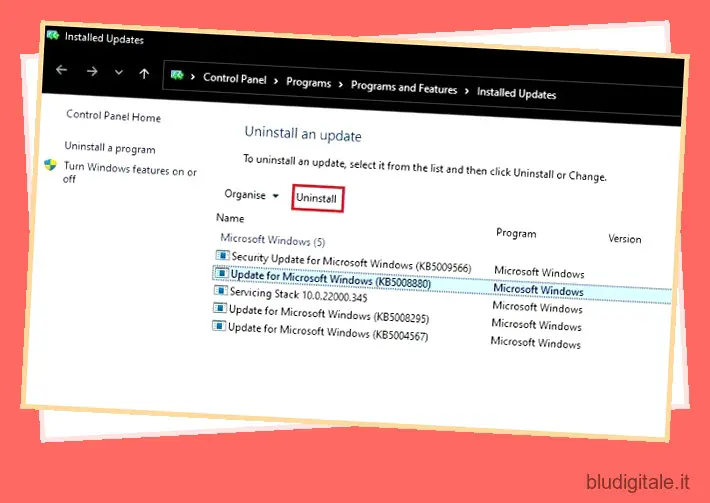
12. Ripristina Windows 11
Infine, se il menu Start continua a non funzionare in Windows 11, dovrai reimpostare Windows 11 all’ultima versione di Windows 11. Questo risolverà sicuramente il menu Start sul tuo PC. Microsoft offre un’opzione integrata in Windows 11 per reimpostare il sistema operativo all’ultima versione con tutti i tuoi file intatti. Scarica automaticamente il sistema operativo e lo installa sul tuo PC senza toccare i tuoi file. Nota che perderai tutti i tuoi programmi e file nell’unità C, quindi fai un backup prima di andare avanti.
1. Utilizzare la scorciatoia da tastiera di Windows 11 “Windows + I” per aprire le Impostazioni di Windows. Quindi, passa a “Sistema” dal riquadro di sinistra e scorri verso il basso. Qui troverai un’opzione chiamata ” Recupero “. Aprilo.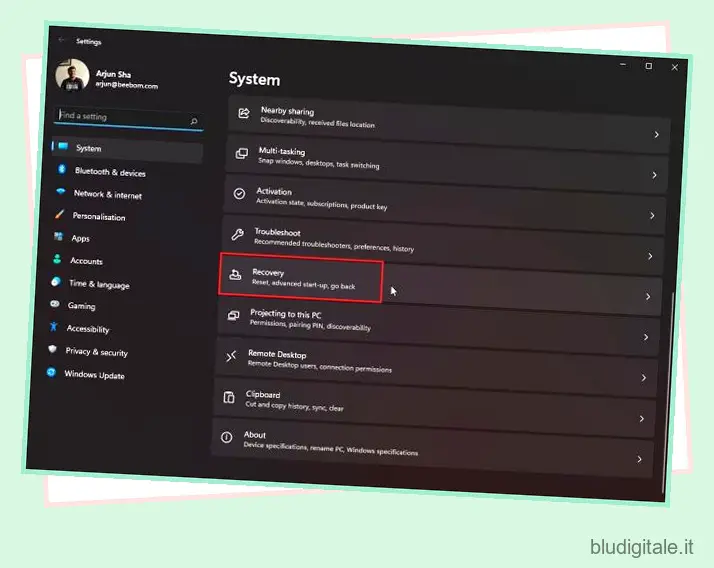
2. Successivamente, fai clic sul pulsante “Ripristina PC” accanto all’opzione “Ripristina questo PC”.
3. Successivamente, seleziona “Mantieni i miei file” e segui le istruzioni sullo schermo. Il tuo PC ora verrà ripristinato su una build di Windows 11 pulita con un menu Start funzionante.
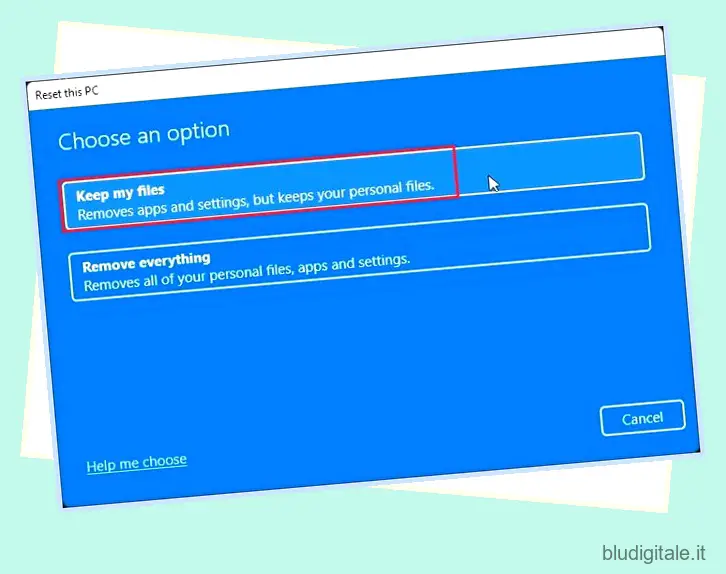
Il menu Start non si apre in Windows 11? Trova una soluzione qui!
Ecco come puoi riparare il tuo computer se il menu Start non funziona in Windows 11. Per la maggior parte degli utenti, il riavvio di Windows Explorer dovrebbe risolvere il problema. Tuttavia, se ciò non funziona, vai avanti e prova anche altri metodi. Comunque, questo è tutto da noi. Nel caso in cui tu stia affrontando il problema dell’assenza di audio su Windows 11 , vai al nostro tutorial dettagliato e correggi anche quel fastidioso bug. Inoltre, se sei alla ricerca del miglior strumento di rimozione malware per Windows 11 , non dimenticare di seguire il nostro elenco curato. Infine, se hai qualche domanda, faccelo sapere nella sezione commenti qui sotto e ti aiuteremo.