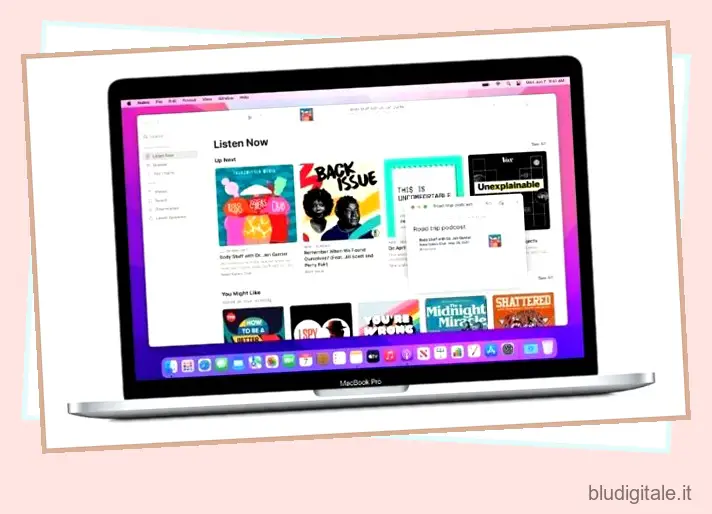Dicono che l’ispirazione arriva quando meno te lo aspetti. Pertanto, è sempre meglio tenere a portata di mano una nota adesiva per annotare le tue fantastiche idee prima che svaniscano. Proprio per questo scopo, Apple ha introdotto una nuova ingegnosa funzionalità chiamata Quick Note in iPadOS 15 e macOS 12 Monterey . È progettato per aiutarti a scrivere i tuoi pensieri più velocemente senza dover aprire alcuna app per le note. Se ti sembra interessante, dai un’occhiata a questa guida dettagliata su come utilizzare Quick Note in macOS Monterey sul tuo Mac.
Usa Quick Note in macOS Monterey: una guida dettagliata (2021)
Prima di passare attraverso i passaggi, diamo un’occhiata da vicino a cos’è una nota rapida e come funziona. Se hai già familiarità con il concetto, utilizza la tabella sottostante per passare a una sezione pertinente. Sommario
Che cos’è una nota rapida e come funziona in macOS 12?
Se volete continuare a leggere questo post su "Come utilizzare Quick Note in macOS Monterey su Mac" cliccate sul pulsante "Mostra tutti" e potrete leggere il resto del contenuto gratuitamente. ebstomasborba.pt è un sito specializzato in Tecnologia, Notizie, Giochi e molti altri argomenti che potrebbero interessarvi. Se desiderate leggere altre informazioni simili a Come utilizzare Quick Note in macOS Monterey su Mac, continuate a navigare sul web e iscrivetevi alle notifiche del blog per non perdere le ultime novità.
Come suggerisce il nome stesso, Quick Note si occupa di catturare pensieri e raccogliere informazioni che incontri con la massima facilità. Molte volte, non riusciamo ad annotare un’idea o qualcosa di importante a causa della seccatura di aprire un’app per prendere appunti e utilizzare altri strumenti aggiuntivi. Inoltre, inoltre, potresti anche dover eseguire passaggi aggiuntivi per sincronizzare le note per renderle disponibili su tutti i dispositivi. Apple sta tentando di eliminare il fastidio con la sua nuova funzione Quick Note in macOS Monterey.
Quick Note mira a rendere istantaneo l’intero processo di prendere appunti. Ora è un processo con un clic, in modo tale che ogni volta che vuoi annotare qualcosa, non trovi il processo noioso.
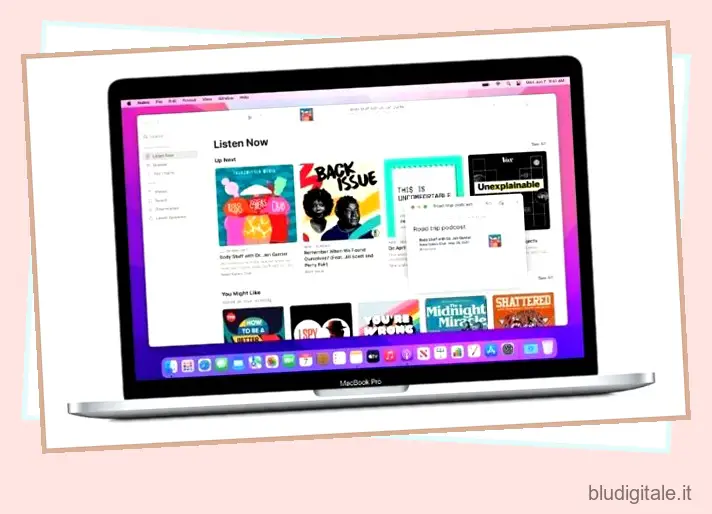
Quick Note è integrato direttamente nell’app Apple Notes. Quindi, tutto ciò che scrivi in una nota rapida viene sincronizzato automaticamente su tutti i tuoi dispositivi Apple. Sebbene la possibilità di creare una nota rapida sia esclusiva per iPad e Mac, puoi visualizzarla e modificarla anche sul tuo iPhone. Detto questo, vediamo come puoi accedere a Quick Note sul tuo Mac.
Imposta un hot corner per accedere a Quick Notes su Mac
Con Hot Corners, puoi accedere facilmente a una nota rapida sul tuo Mac con macOS Monterey. Ovviamente, dovrai prima configurarlo. Ma una volta che lo fai, far apparire una nota rapida richiede solo di spostare il cursore sull’hot corner selezionato.
Per chi non ha familiarità, Hot Corners converte ciascuno dei quattro angoli dello schermo come in alto a destra, in alto a sinistra, in basso a sinistra e in basso a destra sul tuo Mac in scorciatoie rapide. Pertanto, puoi accedere a funzionalità preferite come Quick Note, Centro notifiche, Screen Saver, Mission Control e altro spostando il cursore nell’angolo desiderato. Detto questo, diamo un’occhiata a come usarlo
- Per iniziare, fai clic sul menu Apple situato nell’angolo in alto a sinistra dello schermo e scegli ” Preferenze di Sistema “. In alternativa, puoi anche avviare direttamente l’app Preferenze di Sistema.

2. Quindi, fai clic su Mission Control .

3. Successivamente, fai clic su “Hot Corners” nell’angolo in basso a sinistra dell’app Preferenze di Sistema.

4. Ora, dal menu a tendina dell’angolo preferito e scegli Quick Note . Sceglierò l’angolo in basso a destra. Vale la pena notare che Quick Note è selezionato per l’attivazione dall’angolo in basso a destra per impostazione predefinita. Dopo aver assegnato Quick Note all’Hot Corner desiderato, assicurati di fare clic su OK per confermare la selezione.

Come creare una nota rapida su Mac
Ora che hai impostato il collegamento Quick Note in macOS Monterey, impariamo come accedervi. Per farlo, sposta il cursore sull’angolo attivo designato per aprire una nota rapida. Puoi anche sfruttare la scorciatoia da tastiera (dettagliata di seguito) per accedervi in qualsiasi momento, sia sul desktop che all’interno di un’app.

Dopo aver richiamato la nota rapida, fai clic sul prompt per espanderla e annota subito i tuoi pensieri.
Usa le scorciatoie da tastiera per creare una nota rapida su Mac
In alternativa, puoi anche utilizzare una scorciatoia da tastiera per visualizzare una nota rapida sul tuo Mac con macOS Monterey. Basta seguire questo processo in due fasi:
- Vai alla posizione o all’app in cui desideri creare una nota rapida sul tuo Mac.
2. Ora, usa la scorciatoia da tastiera Fn+Q per accedere alla nota rapida.
Nota : puoi anche aprire una nota rapida direttamente dal Centro di controllo sul tuo Mac. Questa funzione è attualmente disponibile, ma è probabile che Apple la introduca in un aggiornamento futuro.
Visualizza e modifica la tua nota rapida in macOS Monterey
Ora che sai come creare una nota rapida, ti starai chiedendo: dove vengono salvate le note rapide sul tuo Mac? L’app Apple Notes nativa include una sezione Quick Notes separata per consentirti di tenere traccia di tutte le tue note.
- Per iniziare, avvia l’app Note sul tuo Mac.
2. Quindi, seleziona Quick Notes dalla barra laterale sinistra. Ora vedrai tutte le tue note rapide salvate qui. Seleziona quello che desideri visualizzare. Inoltre, puoi modificare, eliminare o condividere la nota rapida proprio come qualsiasi altra nota.

Nota : l’accesso a Quick Notes su iPhone è altrettanto semplice. Apri l’app Note e vai alla sezione Cartelle. Dovresti vedere la cartella “Quick Notes” proprio nella parte superiore dello schermo (sotto la barra di ricerca).

Aggiungi testo evidenziato da Safari a una nota rapida
Non solo testo, puoi anche aggiungere evidenziazioni di testo e immagini da Safari a una nota rapida in macOS 12 Monterey. Quindi, se ti imbatti in qualcosa che vale la pena salvare in una nota, puoi aggiungerlo facilmente. Segui i passaggi seguenti per sapere come funziona:
1. Prima di tutto, apri Safari sul tuo Mac e seleziona il testo che desideri evidenziare. Successivamente, fai clic con il pulsante destro del mouse / fai clic tenendo premuto il tasto Ctrl e scegli “Nuova nota rapida” o “Aggiungi a nota rapida” in base alle tue esigenze.

2. Il testo evidenziato, insieme al titolo e al nome della fonte, verrà ora visualizzato nella nota rapida. Vale la pena sottolineare che puoi trascinare e rilasciare le note copiate da un posto all’altro. E fai doppio clic sul titolo per andare alla pagina Web da cui è stato aggiunto il testo.

Nei momenti in cui sei impegnato in ricerche approfondite e desideri raccogliere tutti i punti importanti, la possibilità di aggiungere punti salienti da Safari in una nota rapida ti tornerà utile. Inoltre, sarà anche utile per compilare un rapporto dettagliato.
Aggiungi collegamenti intelligenti a una nota rapida su macOS 12 Monterey
L’aggiunta di un collegamento intelligente (noto anche come collegamento ipertestuale) a una nota rapida su Mac è semplice. Apple ha aggiunto scorciatoie per queste funzionalità nelle stesse finestre pop-up di Quick Note.
1. Apri una nota rapida e fai clic sull’icona “Collegamento ipertestuale” situata nella barra degli strumenti.

2. Quindi, fare clic sul pulsante “Aggiungi collegamento” situato accanto al collegamento della pagina Web.

3. Per semplificare al massimo il compito di aggiungere un collegamento specifico, Quick Note visualizza automaticamente il collegamento pertinente. Quindi, tutto ciò che devi fare per includere un collegamento desiderato è premere il pulsante “Aggiungi collegamento” accanto al sito Web o alla pagina Web che desideri aggiungere. Ed ecco come appare uno smart link in una Quick Note:

Ordina le tue note rapide in macOS Monterey
Puoi anche ordinare le tue note rapide nell’ordine giusto in modo che rimangano sempre in linea con le tue preferenze.
1. Apri l’app Note e fai clic sull’icona a tre punti accanto alla cartella Quick Notes nella parte superiore della barra laterale sinistra. Tieni presente che dovrai passare il puntatore sopra la cartella Quick Notes per rivelare l’icona a tre punti.

3. Ora seleziona l’opzione “Ordina cartella per” e scegli come desideri ordinare tutte le tue note rapide sul tuo Mac. Hai più opzioni tra cui scegliere, tra cui:
- Data di modifica (impostazione predefinita)
- data di creazione
- Titolo
- Dal più recente al più vecchio
- Dal più vecchio al più recente

Converti la tua nota rapida in PDF su Mac
Puoi anche esportare la tua nota rapida come PDF, semplificando la condivisione delle tue ricerche o note su un argomento con altri. Ecco come funziona.
1. Apri l’app Note sul tuo Mac e fai clic sulla cartella Quick Notes dalla barra laterale sinistra. Successivamente, apri la nota che desideri convertire in PDF.

2. Ora, fai clic sul menu File in alto e scegli “Esporta come PDF”.

3. Successivamente, assegna un nome adatto e seleziona la destinazione per esportare la nota rapida come file PDF. Alla fine, assicurati di fare clic su “Salva” per terminare.

Suggerimenti per ottenere il massimo da Quick Note su Mac
Quindi, è così che puoi creare e gestire Quick Notes in macOS 12 Monterey su Mac. Ora che hai una buona idea di come funziona questa elegante funzionalità, ricordati di visualizzare una nota rapida per salvare qualsiasi cosa degna di nota nella tua raccolta. Grazie all’aggiunta di diverse importanti funzionalità come la condivisione delle cartelle , i tag e la possibilità di bloccare le note , l’app Apple Notes è notevolmente migliorata. Come pensi che sia paragonabile alle popolari app per prendere appunti di terze parti su iPhone come Evernote e OneNote? Fatecelo sapere nei commenti in basso. Inoltre, condividi i tuoi input su Quick Note e se lo trovi utile o meno.