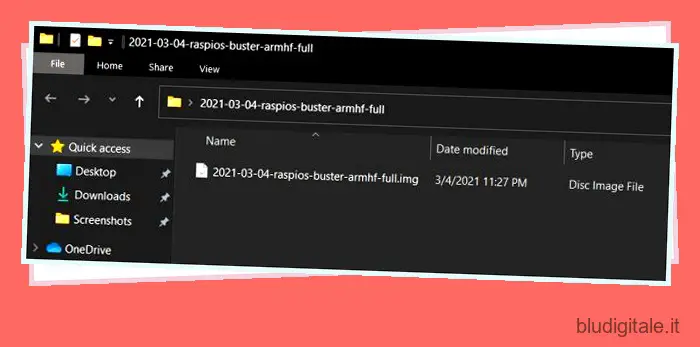Raspberry Pi è uno dei migliori ed economici computer a scheda singola in circolazione. Se sei un appassionato di tecnologia, allora apre le porte a quasi tutto, dalla costruzione di un altoparlante intelligente alla creazione del tuo server VPN personale. Detto questo, è necessario un monitor separato per configurare il Raspberry Pi, il che si aggiunge al costo complessivo. Tuttavia, esiste un modo ingegnoso per utilizzare il tuo laptop Windows come monitor per Raspberry Pi. In questo tutorial, abbiamo spiegato i passaggi per connettere Raspberry Pi a un laptop Windows in termini semplici. In quella nota, andiamo avanti e impariamo come collegare Raspberry Pi a un display per laptop.
Usa laptop Windows come monitor per Raspberry Pi (2021)
In questa guida, sto usando Raspberry Pi 4 Model B per dimostrare tutti i passaggi. Tuttavia, se hai un vecchio Raspberry Pi, non c’è nulla di cui preoccuparsi. Ho menzionato passaggi separati anche per le vecchie schede. Puoi fare clic sulla tabella sottostante e passare subito alla sezione pertinente. Sommario
Requisiti
Se volete continuare a leggere questo post su "Come utilizzare un laptop Windows come monitor per Raspberry Pi" cliccate sul pulsante "Mostra tutti" e potrete leggere il resto del contenuto gratuitamente. ebstomasborba.pt è un sito specializzato in Tecnologia, Notizie, Giochi e molti altri argomenti che potrebbero interessarvi. Se desiderate leggere altre informazioni simili a Come utilizzare un laptop Windows come monitor per Raspberry Pi, continuate a navigare sul web e iscrivetevi alle notifiche del blog per non perdere le ultime novità.
1. Prima di tutto, per utilizzare un laptop Windows come monitor per Raspberry Pi, è necessario un cavo Ethernet. Puoi quindi connettere il Raspberry Pi direttamente al tuo laptop Windows 10 o al tuo router. Consiglierei di collegarsi direttamente al laptop per una connessione più veloce.
2. Successivamente, è necessaria una scheda microSD di almeno 16 GB.
Download
1. Devi scaricare il sistema operativo Raspbian da qui. Suggerisco di scaricare “Raspberry Pi OS con desktop e software consigliato” nella pagina web che si apre. Avrà tutti i pacchetti, le utilità e le dipendenze richiesti.
2. Successivamente, scarica balenaEtcher (gratuito) per eseguire il flashing del sistema operativo Raspbian sulla scheda SD.
3. Successivamente, scarica Putty (gratuito) per collegare il tuo laptop alla console di Raspberry Pi.
4. Infine, scarica VNC Viewer (gratuito) in modo da poter accedere all’ambiente desktop di Raspberry Pi sul tuo laptop Windows.
Sistema operativo Flash Raspbian su Raspberry Pi
1. Una volta scaricato il sistema operativo Raspbian, estrai il file ZIP . Otterrai un file IMG.
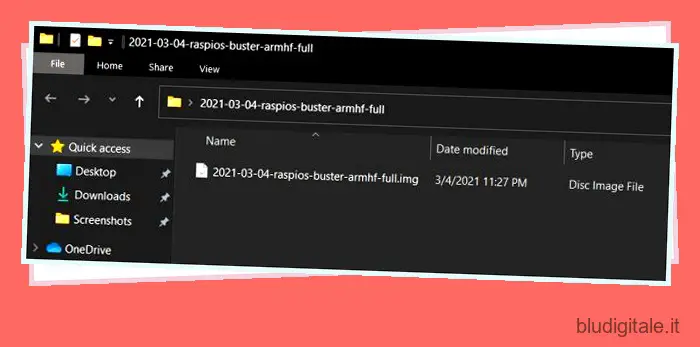
2. Successivamente, installa balenaEtcher e aprilo. Seleziona l’immagine estratta e scegli la scheda SD sotto l’opzione “Seleziona destinazione”. Successivamente, fai clic su ” Flash “.
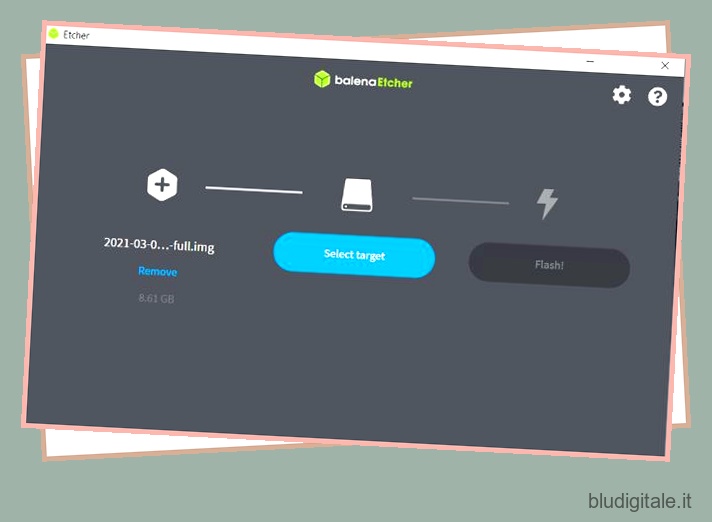
3. Una volta completato il processo di flashing, è necessario seguire un altro passaggio per abilitare SSH. Crea un file di testo vuoto sul desktop. Per farlo, fai clic con il pulsante destro del mouse sul desktop e seleziona “Nuovo -> Documento di testo” per creare il file.
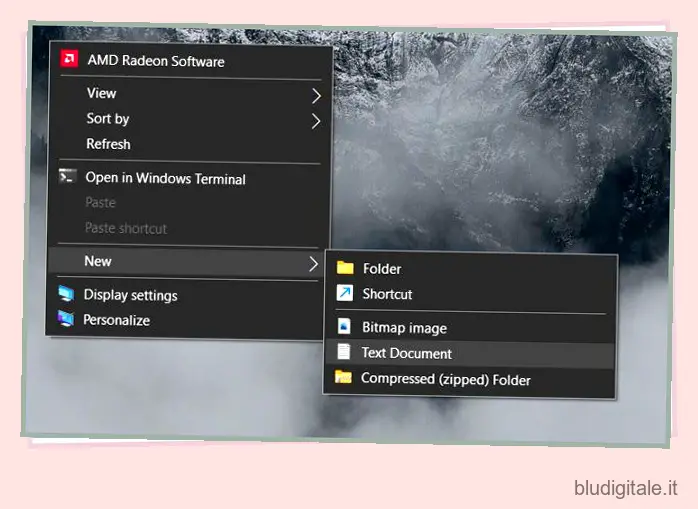
4. Ora apri il file di testo e salvalo come file ssh senza estensione. Basta selezionare “Tutti i file” dal menu a discesa “Salva come”. Assicurati che non ci sia alcuna estensione aggiunta al nome del file.

5. Infine, sposta il file ssh nella directory principale della scheda SD flashata. Hai finito su questo fronte. Rimuovi la scheda SD dal tuo laptop e inseriscila nel Raspberry Pi.
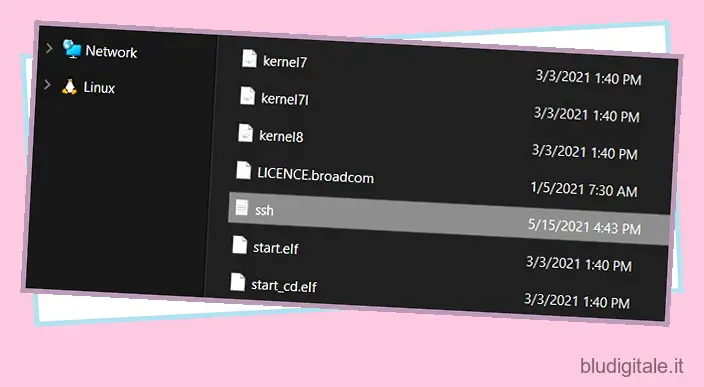
Collega Raspberry Pi al display del laptop Windows
1. Usa il cavo Ethernet e collega il Raspberry Pi al tuo laptop Windows. Successivamente, collega il Raspberry Pi a una fonte di alimentazione utilizzando un cavo USB di tipo C. Puoi anche utilizzare la porta USB del tuo laptop come fonte di alimentazione.
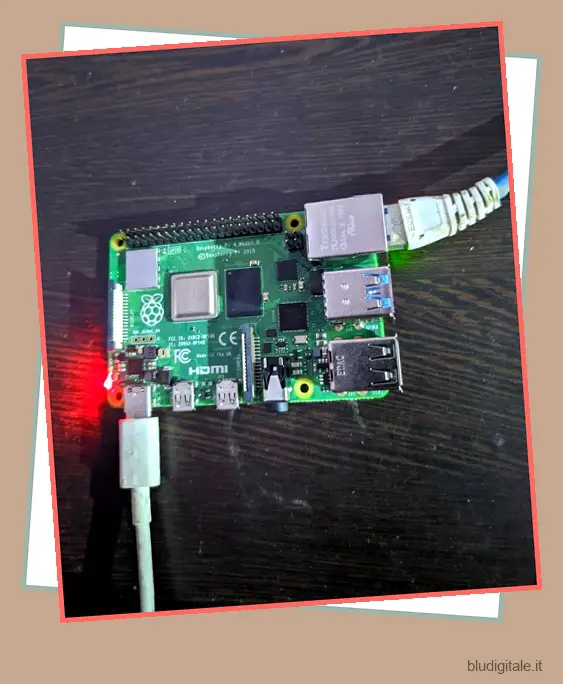
2. Successivamente, installa Putty e aprilo. Non è necessario modificare alcuna impostazione predefinita. Basta inserire raspberrypi.local nel campo Nome host. E assicurati che “SSH” sia selezionato come Tipo di connessione . Infine, fai clic su “Apri” in basso.
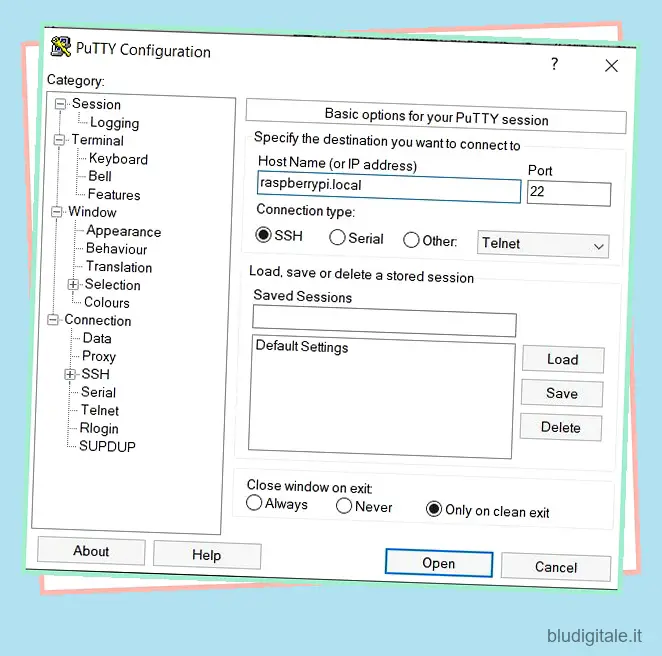
3. Si aprirà una finestra della console. Per impostazione predefinita, il nome utente di Raspberry Pi è pi e la password è raspberry . Inserisci questi dettagli nella finestra della console e premi invio. Accederai con successo alla console di Raspberry Pi.
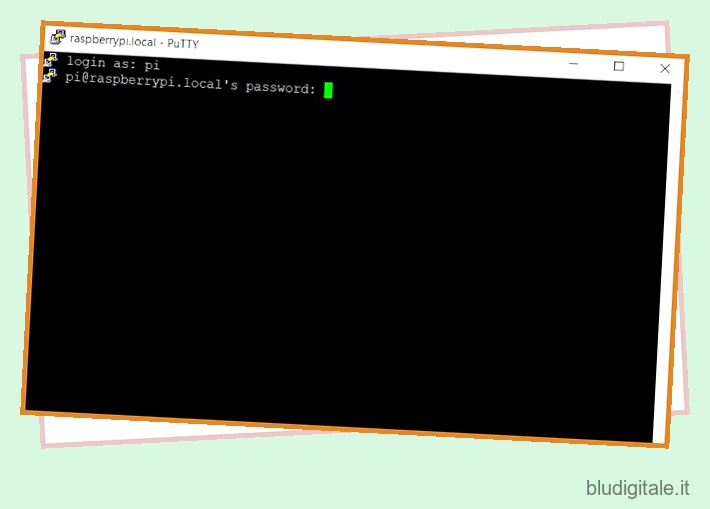
4. Dato che stai usando il tuo Raspberry Pi per la prima volta, è meglio eseguire il comando seguente per aggiornare tutti i pacchetti e le dipendenze all’ultima versione. Puoi saltare questo passaggio se hai già aggiornato il tuo RPi. Tieni presente che avrai bisogno di una connessione Internet sul tuo laptop Windows 10 per eseguire questo comando. Se non riesci ad aggiornarlo subito, puoi saltare questo passaggio.
sudo apt-get update && sudo apt-get upgrade -y
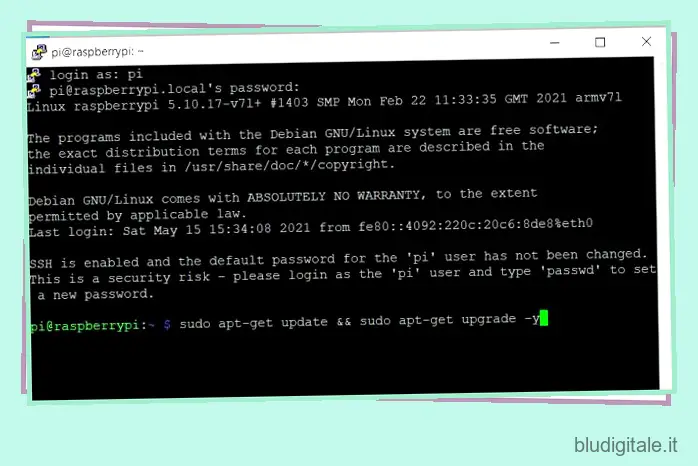
5. Una volta installato l’aggiornamento, immettere il comando sudo raspi-config e premere invio.
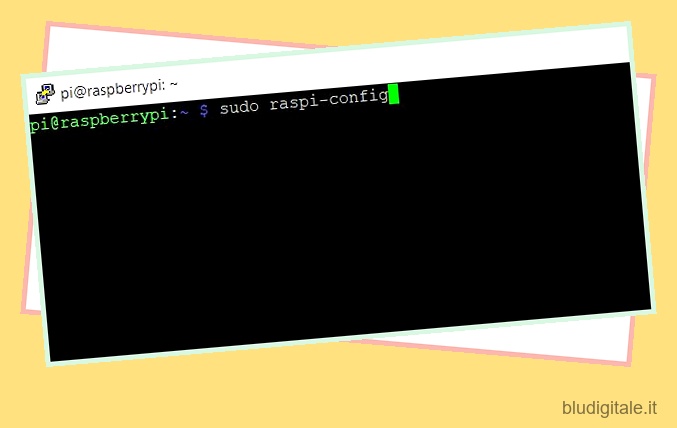
6. Avvierà lo strumento di configurazione per Raspberry Pi. Passare a “Opzioni di interfaccia” o “Opzioni di interfaccia” utilizzando i tasti freccia della tastiera. Quindi, premi Invio.
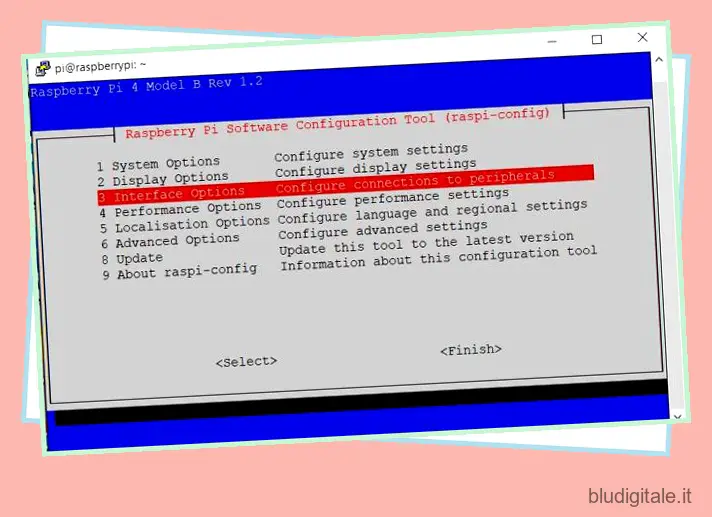
7. Sotto Opzioni interfaccia, vai su “VNC” e premi invio.
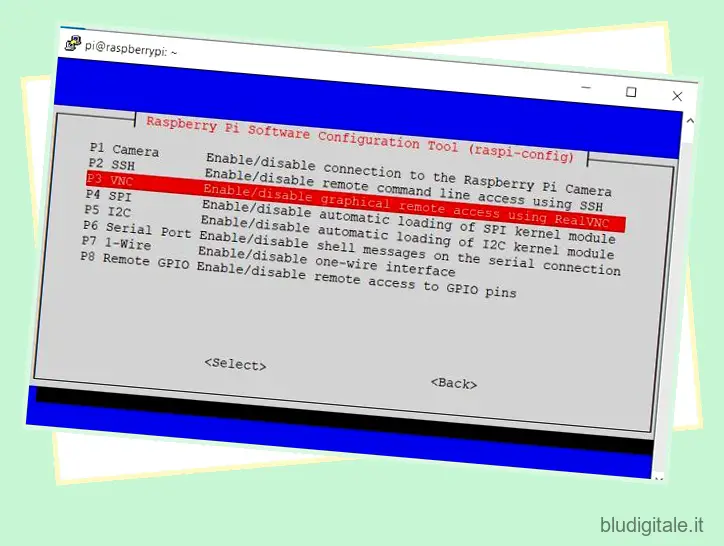
8. Nella pagina successiva, scegli “Sì” e premi invio.
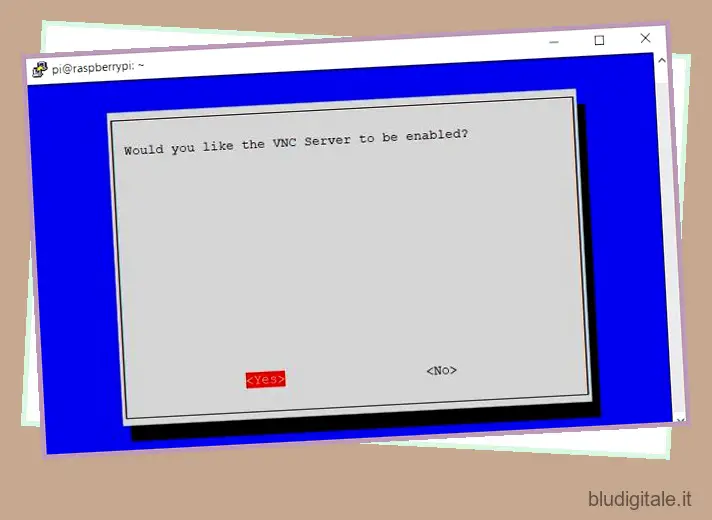
9. Successivamente, apri “Opzioni di sistema” e vai su “Avvio/Accesso automatico”. Successivamente, passa all’opzione “Accesso automatico desktop”. Se stai usando un vecchio Raspberry Pi, vai su Boot “Opzioni -> Desktop/ CLI -> Desktop Autologin”.

10. Infine, premi invio per applicare le modifiche. Successivamente, passa a “Fine” premendo Tab e premi Invio. Riavvierà il tuo Raspberry Pi e la sessione SSH terminerà. Ora chiudi Putty e le altre finestre.
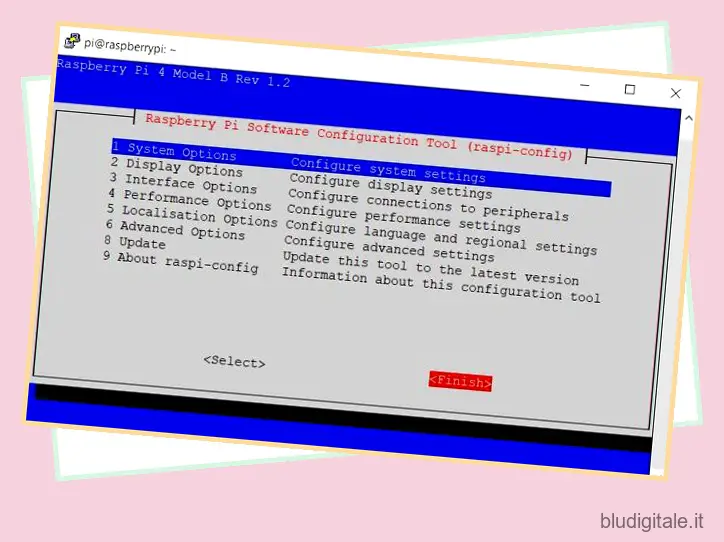
11. Ora installa VNC Viewer e aprilo. Inserisci raspberrypi.local e premi invio.
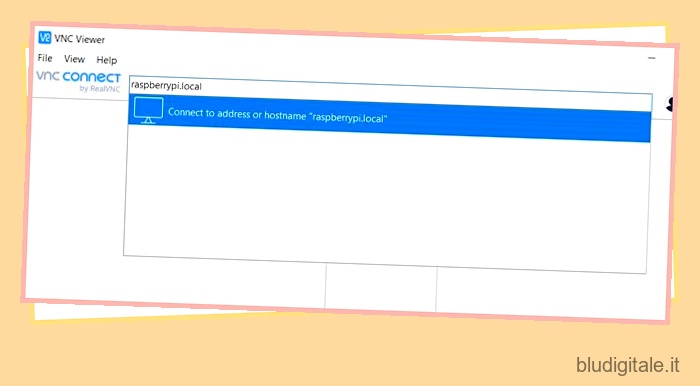
12. Quindi, verrà visualizzato un messaggio, fare clic su “Continua”. Nella finestra successiva, inserisci le credenziali del tuo RPi, nome utente: pi e password: raspberry . Ora, fai clic su “OK”.
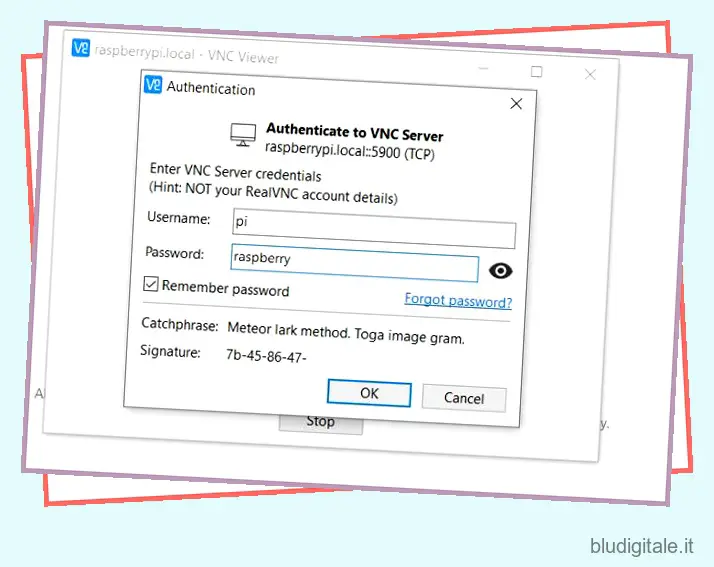
13. In pochi secondi, lo schermo del Raspberry Pi sarà attivo sul display del tuo laptop Windows 10. Ora segui le istruzioni sullo schermo e configura Raspberry Pi. Se ricevi errori, passa alla sezione successiva.
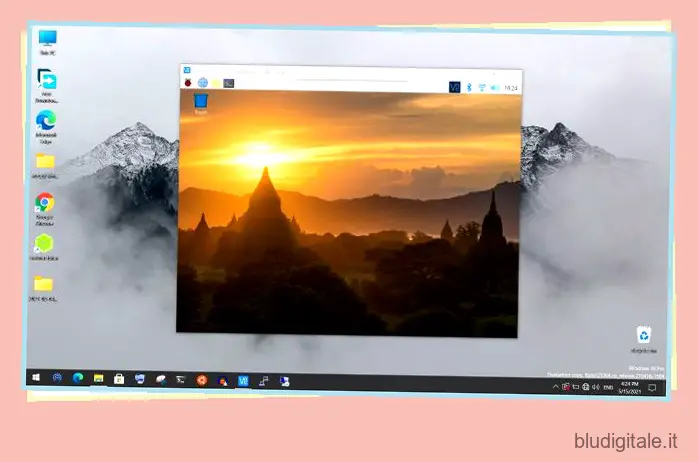
Risolto il problema con l’errore “Impossibile mostrare il desktop al momento” sul laptop Windows durante la connessione a Raspberry Pi
Se ricevi l’errore “Impossibile mostrare il desktop al momento” durante il tentativo di connettere il tuo Raspberry Pi al display di un laptop, non c’è nulla di cui preoccuparsi. Segui i passaggi seguenti per risolvere il problema.
1. Chiudi tutte le finestre e accendi Putty . Segui gli stessi passaggi di cui sopra e connettiti nuovamente alla console di Raspberry Pi. Per spiegare brevemente, inserisci raspberrypi.local come nome host, seleziona “SSH” e fai clic su “Apri”.
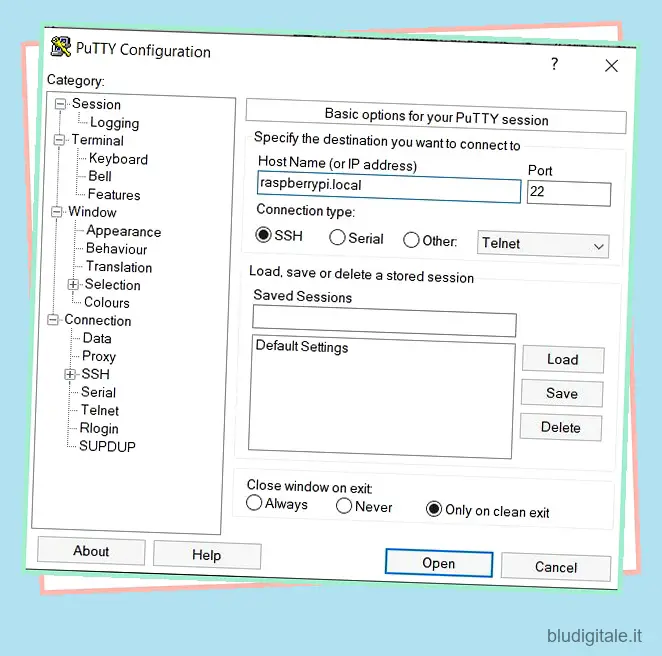
2. Successivamente, inserisci le credenziali di RPi e premi invio. Ora, inserisci sudo raspi-config per aprire lo strumento di configurazione.
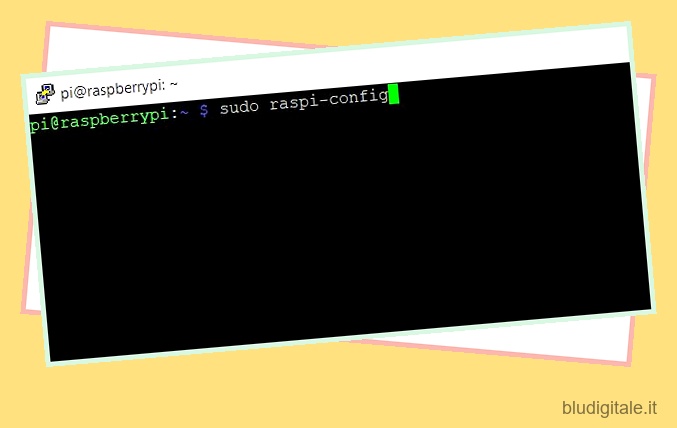
3. Qui, apri “Opzioni di visualizzazione” e vai a “Risoluzione”. Ma se hai un vecchio Raspberry Pi, troverai questa impostazione in “Opzioni avanzate”.
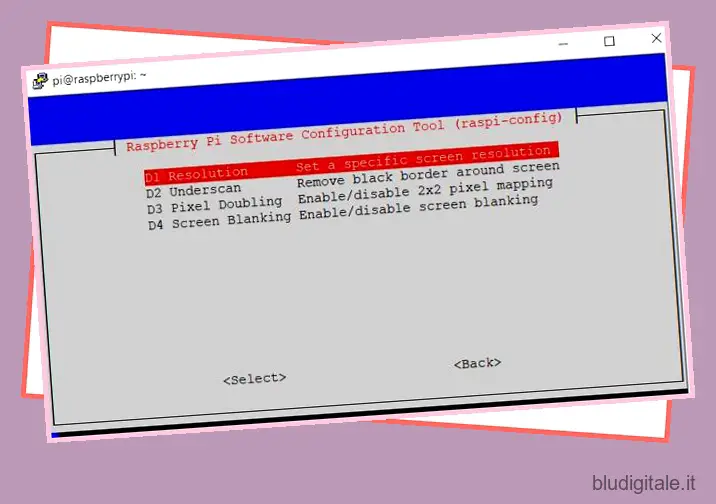
4. Scegli una risoluzione diversa da “Predefinita” . In base alle proporzioni e alla risoluzione del display del tuo laptop, puoi scegliere qualsiasi altra modalità.
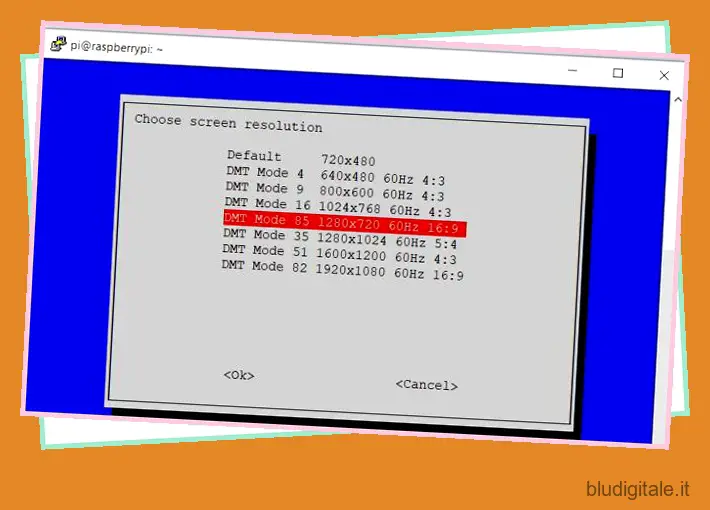
5. Ora premi Tab per passare a “Fine” e chiudere la sessione di Putty.
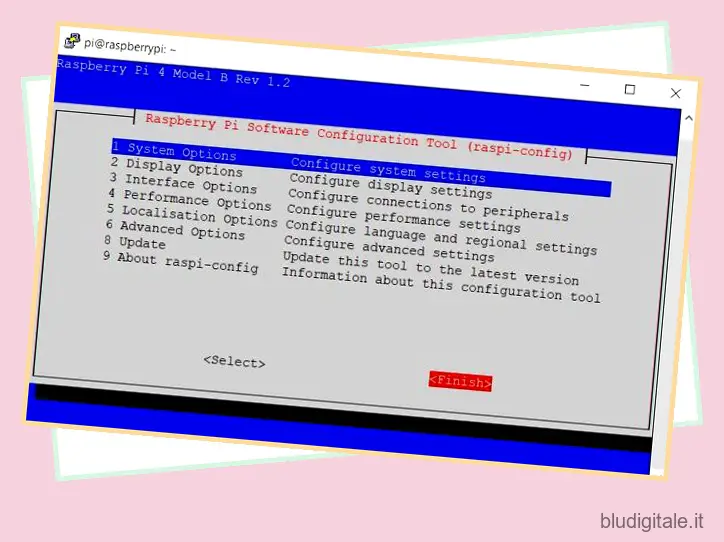
6. Infine, apri VNC Viewer e questa volta sarai in grado di connetterti all’ambiente desktop di Raspberry Pi senza problemi. Se l’errore “Impossibile attualmente mostrare il desktop” persiste, continua a modificare la risoluzione e controlla quale funziona per te. Questo è tutto.
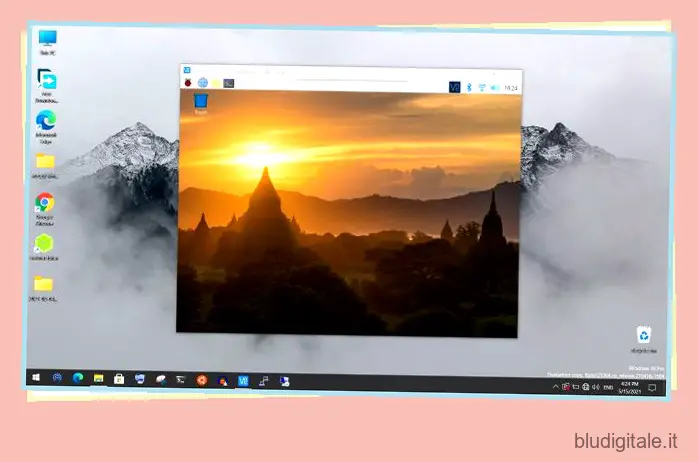
Collega Raspberry Pi a un display per laptop nel 2021
Quindi è così che puoi utilizzare il tuo laptop Windows 10 come monitor per Raspberry Pi. I passaggi possono sembrare lunghi, ma credimi, è facile e fattibile. Devi seguire le istruzioni passo dopo passo e sarai pronto per utilizzare il Raspberry Pi in pochissimo tempo. Se riscontri problemi durante la configurazione di Raspberry Pi senza monitor, commenta in basso e ti aiuteremo. E se sei riuscito a connettere Raspberry Pi al tuo laptop Windows, vai avanti e trova i migliori progetti Raspberry Pi 4 dal nostro articolo collegato.