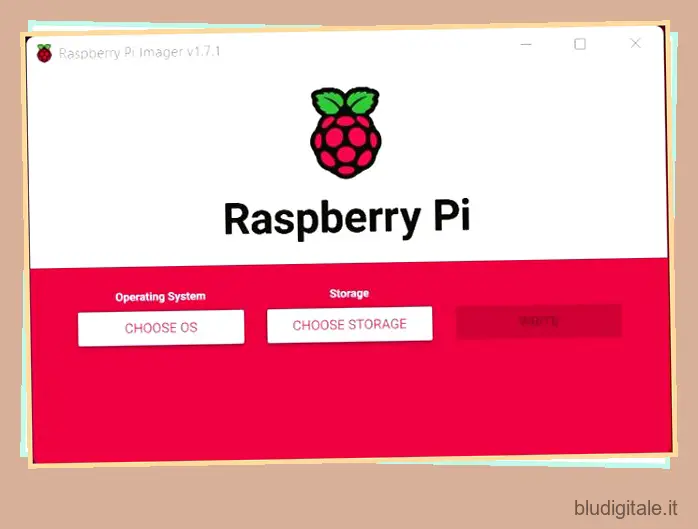In precedenza, avevamo messo insieme una guida esaustiva su come collegare Raspberry Pi a un laptop Windows e configurarlo senza un monitor o un cavo Ethernet. Abbiamo anche dettagliato i vari metodi per accedere in remoto a Raspberry Pi da un PC Windows , Mac e altri dispositivi. Ma tutti questi metodi richiedono di avere un computer separato. Cosa succede se si desidera configurare Raspberry Pi senza un PC o qualsiasi altro computer? Bene, ora c’è un modo con l’ultimo Network Bootloader, che è disponibile in versione beta. In questo tutorial, mostreremo i passaggi per aggiornare il tuo bootloader Raspberry Pi e installare il sistema operativo Raspberry Pi senza un PC. Quindi, senza alcun indugio, iniziamo.
Configurare Raspberry Pi senza PC (2022)
In questo tutorial, abbiamo discusso su come configurare Raspberry Pi senza un PC, Mac o una macchina Linux. Insieme a questo, abbiamo spiegato cos’è l’avvio di rete su Raspberry Pi. Puoi espandere la tabella sottostante e passare alla sezione desiderata. Sommario
Che cos’è l’avvio di rete su Raspberry Pi?
Se volete continuare a leggere questo post su "Come configurare Raspberry Pi senza PC" cliccate sul pulsante "Mostra tutti" e potrete leggere il resto del contenuto gratuitamente. ebstomasborba.pt è un sito specializzato in Tecnologia, Notizie, Giochi e molti altri argomenti che potrebbero interessarvi. Se desiderate leggere altre informazioni simili a Come configurare Raspberry Pi senza PC, continuate a navigare sul web e iscrivetevi alle notifiche del blog per non perdere le ultime novità.
In termini semplici, Network Boot è un modo per installare un sistema operativo su Internet. Devi solo connettere il dispositivo a una fonte Internet e può installare automaticamente una nuova copia del sistema operativo in pochi minuti. macOS offre anche questo tipo di servizio di ripristino basato su Internet e Windows non ne ha ancora uno, nonostante abbia una moderna interfaccia UEFI. Tuttavia, Raspberry Pi Foundation ha migliorato il suo gioco e ha offerto un modo per installare il sistema operativo da solo, ma come funziona esattamente?
Le schede moderne hanno qualcosa chiamato EEPROM (una sorta di memoria, ma di sola lettura) che memorizza il bootloader o il firmware. Quando accendi la scheda, avvia la EEPROM e carica il bootloader da lì. Raspberry Pi Foundation utilizza questa memoria per archiviare il nuovo bootloader che consente di installare il sistema operativo Raspberry Pi su Internet. Quindi, se inserisci una scheda SD vuota, avvia la EEPROM e carica il programma di installazione di rete da lì. E poi, può installare il sistema operativo Raspberry Pi sulla scheda senza richiedere un PC o un altro computer.
Requisiti per utilizzare l’avvio di rete su Raspberry Pi
- Network Boot è attualmente supportato solo su Raspberry Pi 4 e Raspberry Pi 400 . Quindi hai bisogno di una di queste schede per testare il nuovo bootloader.
- In secondo luogo, è necessario un cavo Ethernet che dovrebbe essere collegato a una fonte Internet.
- Un monitor con cavo da micro HDMI a HDMI.
- Tastiera e mouse.
- Una scheda SD.
Aggiorna Raspberry Pi Bootloader alla nuova versione beta
Innanzitutto, dobbiamo aggiornare il bootloader esistente su Raspberry Pi 4 alla versione beta che supporta l’avvio di rete. Poiché il nuovo bootloader è in versione beta, dovremo eseguire questa azione manualmente. Tuttavia, quando il bootloader esce dalla beta, le nuove schede Raspberry Pi 4 (e quelle in arrivo) verranno fornite con il bootloader aggiornato. In tandem, è un processo una tantum per aggiornare il vecchio bootloader a uno nuovo. Segui i passaggi seguenti per sapere come funziona:
1. Vai avanti e scarica lo strumento Raspberry Pi Imager da qui. È disponibile per computer Windows, macOS e Linux. Con questo strumento puoi scaricare e installare il nuovo bootloader.
2. Successivamente, apri lo strumento Raspberry Pi Imager e inserisci la scheda SD nel computer. Successivamente, fai clic su “Scegli spazio di archiviazione” e seleziona la tua scheda SD. Tieni presente che la scheda SD verrà completamente cancellata, quindi assicurati di eseguire un backup.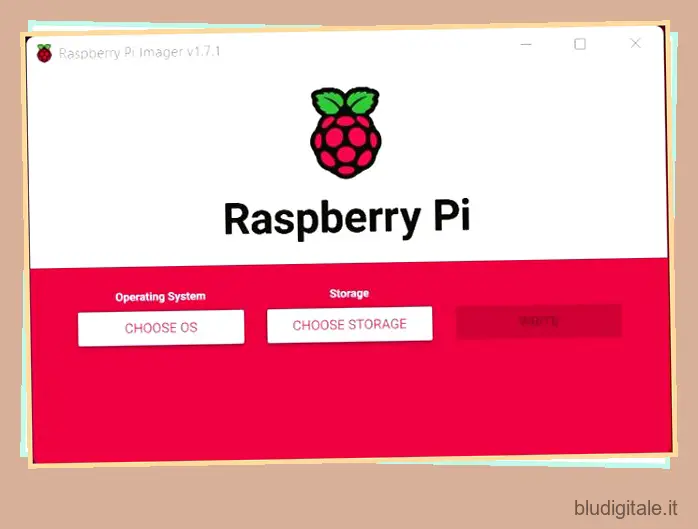
3. Successivamente, fai clic su “Scegli sistema operativo” e scorri verso il basso. Qui, è necessario fare clic sull’opzione “Immagini di utilità varie”.
4. Successivamente, apri “Beta Test Bootloader”.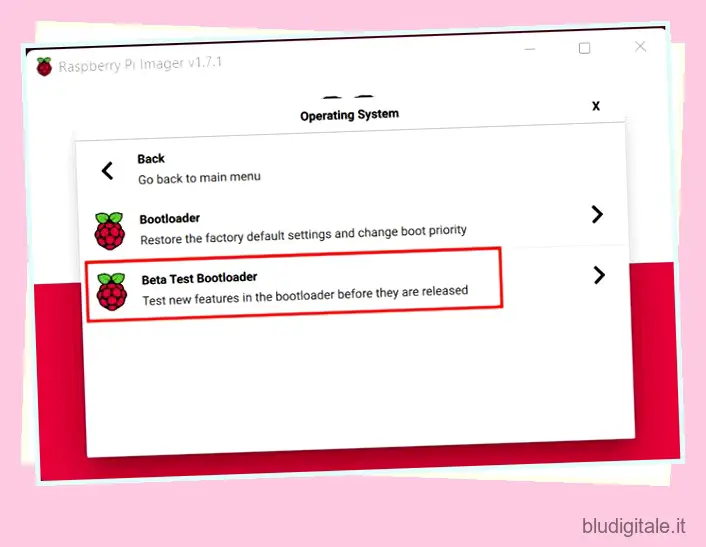
5. Nella pagina successiva, scegli “Avvio da scheda SD”.
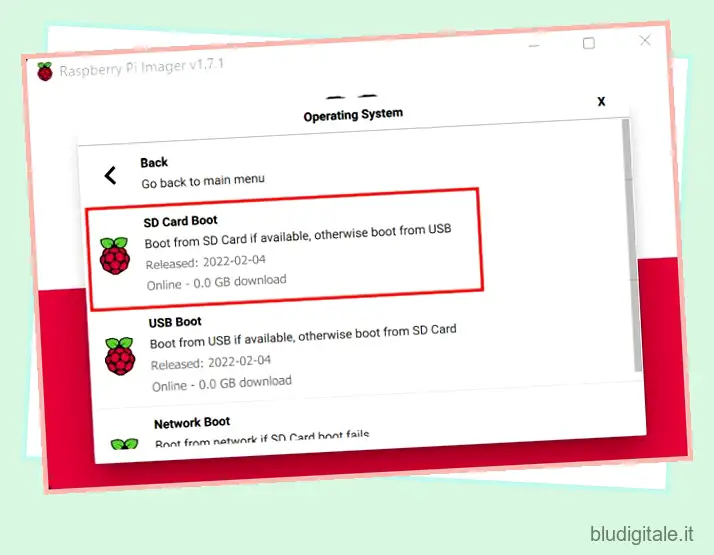
6. Infine, fai clic su ” Scrivi ” e il nuovo Bootloader verrà visualizzato sulla scheda SD in pochi minuti.
7. Dopo il processo di flashing, rimuovi la scheda SD e inseriscila nel tuo Raspberry Pi. Successivamente, collega il monitor e accendi la scheda. Qui non è necessario collegare una tastiera, un mouse o un cavo Ethernet.
8. In 3-4 minuti, dovresti vedere uno schermo verde sul tuo monitor. Significa che il nuovo Bootloader è stato aggiornato sulla scheda Raspberry Pi. Ora puoi spegnere la tua scheda Pi.
Come installare il sistema operativo Raspberry Pi senza un PC (utilizzando l’avvio di rete)
Dopo aver aggiornato il bootloader, è il momento di configurare Raspberry Pi senza PC. Ma prima, rimuovi la scheda SD dalla scheda e inseriscila nel tuo computer. Assicurati di formattarlo e creare una scheda SD vuota.
Il prossimo passo è collegare tutte le periferiche. Per cominciare, inserisci la scheda SD vuota nella scheda Raspberry Pi 4, quindi collega il monitor, la tastiera e il cavo Ethernet collegato a una fonte Internet. Puoi anche collegare un mouse se ne hai uno, ma non ne hai bisogno durante l’installazione di rete. Ora, segui i passaggi seguenti:
1. Accendi la scheda e dovresti vedere la pagina di installazione di Raspberry Pi Network Boot. Qui, tieni premuto il tasto “Maiusc” sulla tastiera per avviare il processo di installazione. Successivamente, premi “Spazio” una volta per confermare la tua azione.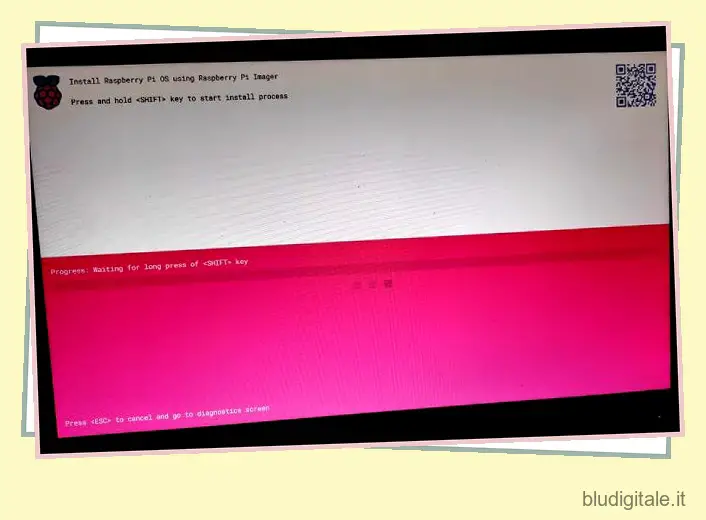
2. Se la tua scheda è connessa a una fonte Internet tramite il cavo Ethernet, dovrebbe iniziare a scaricare automaticamente lo strumento Raspberry Pi Imager.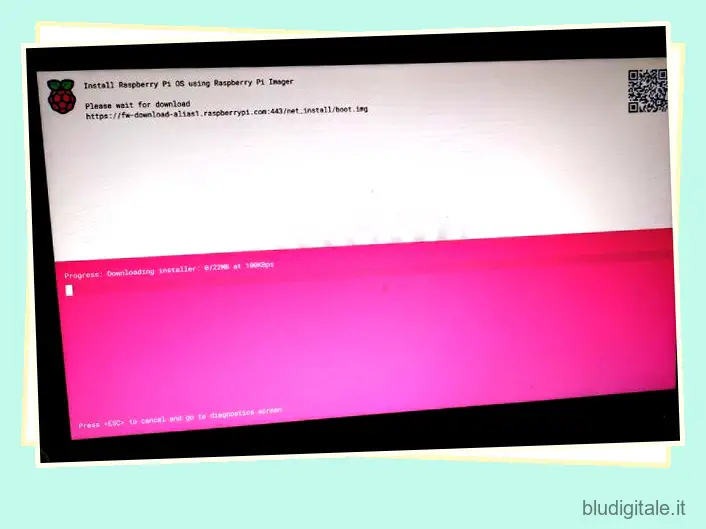
3. Una volta installato lo strumento, Raspberry Pi si riavvierà da solo. Ora seleziona la tua scheda SD dalla sezione Archiviazione. Puoi anche cambiare la lingua e lo stile della tastiera dal menu in basso.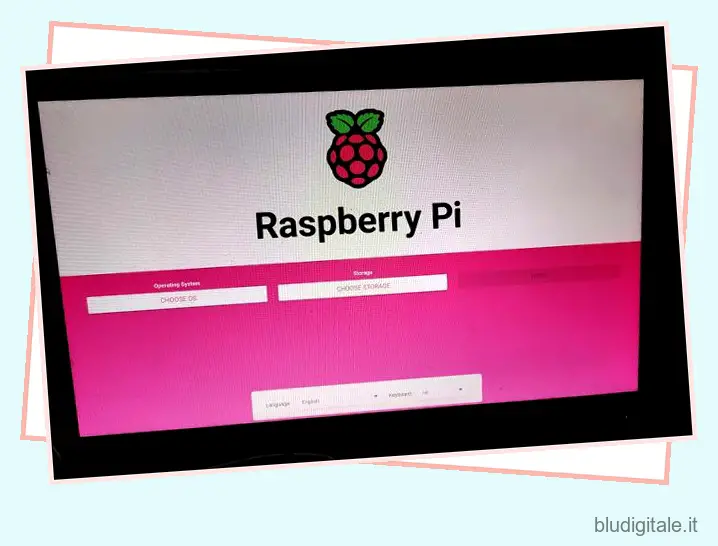
4. Successivamente, fai clic su “Scegli sistema operativo” e seleziona “Sistema operativo Raspberry Pi (32 bit)”. Puoi anche installare Ubuntu o altre distribuzioni sulla tua scheda Pi.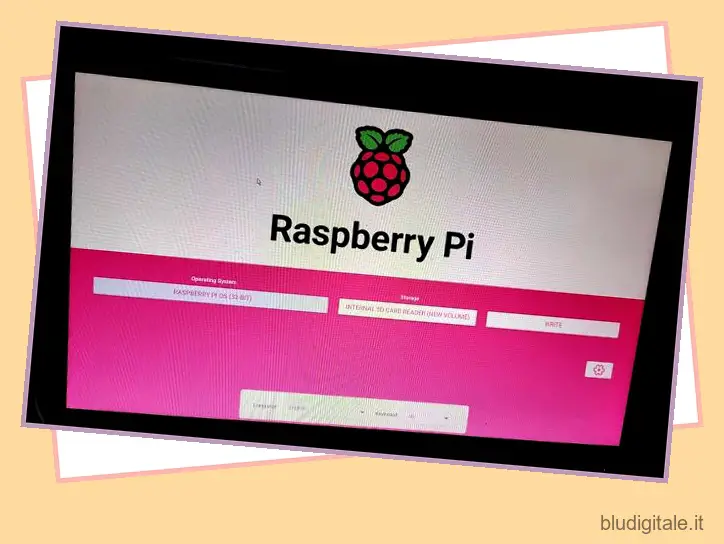
7. Infine, fai clic su ” Scrivi ” e l’installazione verrà completata entro 10-12 minuti.
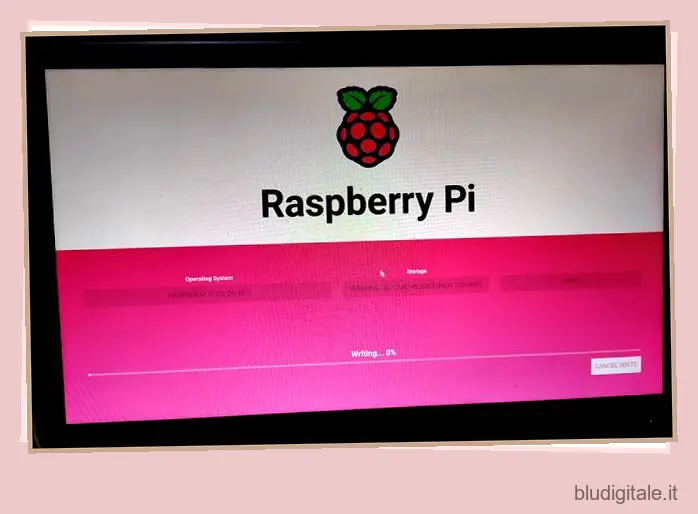
8. Come puoi vedere nello screenshot qui sotto, avvierai correttamente il sistema operativo Raspberry Pi. Ed è così che puoi configurare il tuo Raspberry Pi senza un PC, Mac o una macchina Linux.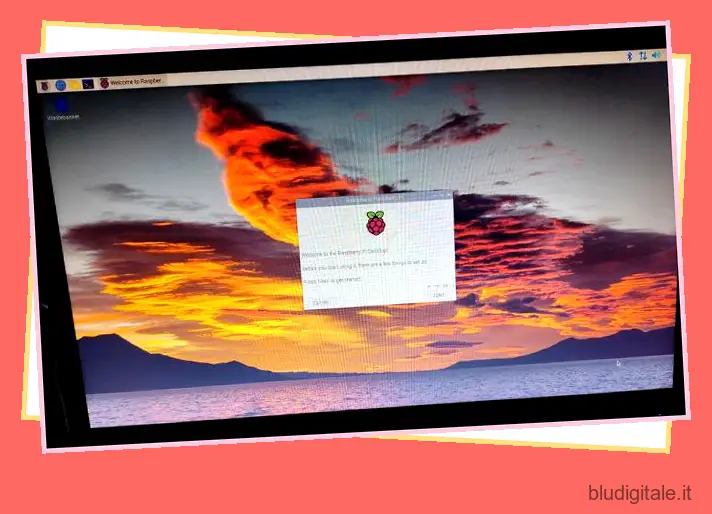
Installa il sistema operativo Raspberry Pi con l’avvio di rete
Quindi è così che puoi configurare Raspberry Pi senza un PC o, se è per questo, qualsiasi computer separato. L’installazione in rete può rivelarsi davvero utile quando si tenta di ripristinare la scheda Raspberry Pi da errori di avvio, sistema operativo corrotto e altro. Tutto ciò di cui hai bisogno è una connessione Internet e puoi installare nuovamente il sistema operativo Raspberry Pi senza intoppi. Comunque, questo è più o meno dalla nostra parte. Nel caso in cui desideri overcloccare in sicurezza il tuo Raspberry Pi 4 dopo l’installazione del sistema operativo o desideri creare un TV Box Android con Raspberry Pi , segui le nostre guide collegate. E se avete domande, fatecelo sapere nella sezione commenti qui sotto.