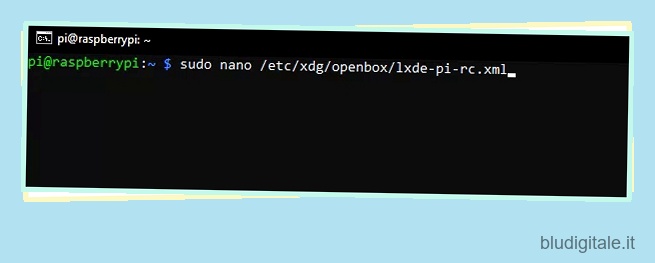Di recente, abbiamo compilato un lungo elenco dei migliori comandi Raspberry Pi per principianti. Allo stesso modo, ora abbiamo creato le migliori scorciatoie da tastiera Raspberry Pi per gli utenti che vogliono padroneggiare tutto sul sistema operativo Raspbian. In questo articolo abbiamo incluso le scorciatoie da tastiera integrate insieme ai passaggi su come creare scorciatoie da tastiera personalizzate per Raspberry Pi. Se lo desideri, puoi anche scegliere di disabilitare alcune scorciatoie da tastiera sulla tua scheda Pi. Quindi, senza alcun indugio, diamo un’occhiata alle specifiche.
Le migliori scorciatoie da tastiera per Raspberry Pi (2021)
Se vuoi usare il tuo Raspberry Pi con una tastiera, sei nel posto giusto. Con le scorciatoie da tastiera menzionate di seguito, puoi navigare facilmente nel sistema operativo Raspberry Pi. Tieni presente che alcuni di questi tasti di scelta rapida non funzioneranno se ti connetti a Raspberry Pi in remoto tramite SSH . Se preferisci utilizzare il sistema operativo Raspberry con una configurazione desktop, questo elenco ti sarà davvero utile. Sommario
Scorciatoie da tastiera del sistema operativo Raspbian
- Apri il terminale: Ctrl + Alt + T
Se volete continuare a leggere questo post su "Le migliori scorciatoie da tastiera per Raspberry Pi che dovresti conoscere" cliccate sul pulsante "Mostra tutti" e potrete leggere il resto del contenuto gratuitamente. ebstomasborba.pt è un sito specializzato in Tecnologia, Notizie, Giochi e molti altri argomenti che potrebbero interessarvi. Se desiderate leggere altre informazioni simili a Le migliori scorciatoie da tastiera per Raspberry Pi che dovresti conoscere, continuate a navigare sul web e iscrivetevi alle notifiche del blog per non perdere le ultime novità.
Il terminale è il cuore di Raspberry Pi e, se desideri accedervi rapidamente, puoi utilizzare la scorciatoia da tastiera sopra sul sistema operativo Raspbian. Non importa se ti trovi all’interno di una cartella o di una pagina Web, questo collegamento apre il Terminale proprio lì.
- Chiudi la finestra corrente: Ctrl + Q
Se vuoi chiudere il Terminale o una finestra aperta, premi Ctrl e Q insieme sul sistema operativo Raspbian. Terminerà immediatamente la finestra del Terminale.
- Apri il menu di sistema: Ctrl + Esc
Vuoi aprire il menu di sistema dall’angolo in alto a destra su Raspberry Pi senza toccare il mouse? Bene, questa scorciatoia ti consente di aprirlo senza problemi.
- Cambia programma: Alt + Tab
Proprio come le scorciatoie da tastiera di Windows 10 , puoi premere Alt e Tab per passare da un programma aperto all’altro.
- Massimizza la finestra corrente: Alt + F11
Questa scorciatoia da tastiera del sistema operativo Raspbian è il tasto di scelta rapida più ricercato tra gli utenti della GUI. Per massimizzare una finestra su Raspberry Pi, premi semplicemente Alt e F11.
- Riduci a icona tutte le finestre aperte: Ctrl + Alt + D
Se vuoi ridurre a icona tutte le finestre attive (ovvero Mostra desktop), puoi utilizzare questa scorciatoia da tastiera su Raspberry Pi. Esso funziona magicamente.
- Apri la finestra di dialogo Esegui: Alt + F2
Simile a Windows, il sistema operativo Raspberry Pi ha anche una finestra di dialogo Esegui che apre determinate utilità e programmi con scorciatoie. È possibile aprire il terminale ( lxterminal ), il browser ( midori ) o spegnere il computer ( sudo shutdown 0 ) dalla finestra di dialogo Esegui.
- Fai uno screenshot: PrntSc o Fn + PrntSc
Per fare uno screenshot su Raspberry Pi, puoi semplicemente premere il tasto “PrntSc” sulla tastiera. Se non funziona, premi il tasto “Fn” insieme al tasto “PrntSc”.
- Esci da Nano Editor: Ctrl + X
Coloro che non conoscono il sistema operativo Raspberry e il suo editor di testo predefinito trovano fastidioso utilizzare l’editor di testo Nano. Se vuoi uscire dall’editor di testo Nano, premi Ctrl e X contemporaneamente e tornerai al Terminale.
- Salva modifiche al testo: Ctrl + O
Se hai apportato alcune modifiche a un file di testo utilizzando l’editor Nano, puoi premere Ctrl e O. Successivamente, premi il tasto “Y” per salvare le modifiche .
- Apri il menu a discesa: Alt + Spazio
Supponiamo di essere su una finestra e di voler accedere al menu a discesa, premi semplicemente Alt e Spazio e premi il tasto sottolineato per ridurre a icona o ingrandire la finestra. Puoi anche scegliere di chiudere la finestra. Oltre a ciò, puoi anche utilizzare questa scorciatoia da tastiera Raspberry Pi per aprire il menu a discesa per file e cartelle.
Crea scorciatoie da tastiera personalizzate su Raspberry Pi
1. Per creare tasti di scelta rapida personalizzati su Raspberry Pi, devi prima aprire il Terminale . Successivamente, esegui il comando seguente.
sudo nano /etc/xdg/openbox/lxde-pi-rc.xml
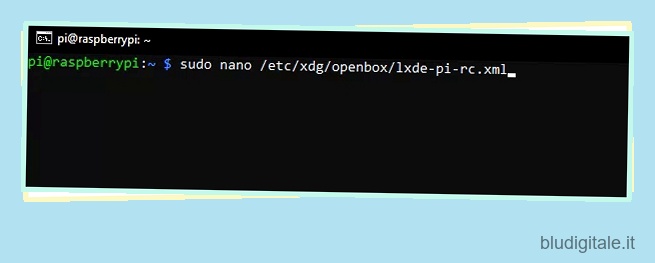
2. Questo aprirà il file XML che contiene tutte le combinazioni di tasti esistenti sul sistema operativo Raspberry Pi. Ora scorri verso il basso e cerca ” Associazioni di tasti per l’esecuzione di applicazioni “. Qui puoi modificare le scorciatoie da tastiera esistenti o aggiungere il tuo tasto di scelta rapida personalizzato.
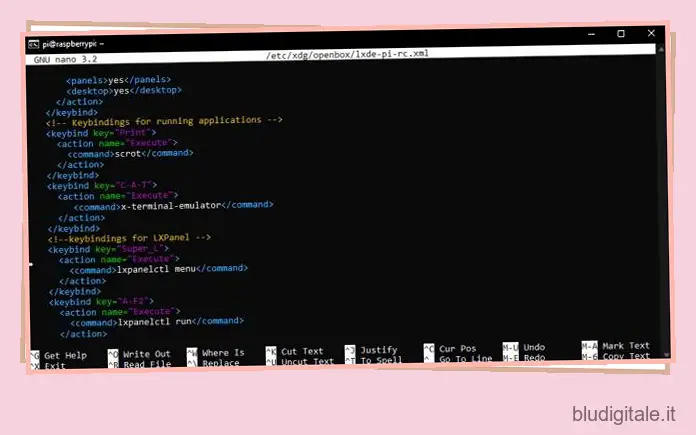
3. Per aggiungere una scorciatoia da tastiera personalizzata su Raspberry Pi, devi seguire la sintassi seguente.
command_name
4. Qui, sotto il tasto di associazione tasti, puoi assegnare la tua scorciatoia da tastiera. Ad esempio, se desideri aprire il browser Chromium, ad esempio, premendo la scorciatoia Ctrl + B, segui la sintassi seguente. C sta per Ctrl e B sta per la lettera di scelta rapida B. Ecco come appare la voce di combinazione di tasti.
command_name
5. A proposito, ecco alcune combinazioni di tasti da prendere in considerazione. Tieni presente che si tratta di combinazioni di tasti con distinzione tra maiuscole e minuscole.
-
C– Ctrl -
A– Alt -
S– Sposta -
space– Barra spaziatrice -
Return– Entra -
BackSpace– Backspace
6. Ora, arrivando al nome dell’azione. Bene, quello comune è Execute e eseguirà la maggior parte delle tue azioni. Se vuoi saperne di più sui diversi tipi di azioni, puoi andare a questa pagina. Quindi, dopo aver definito la scorciatoia e l’azione della combinazione di tasti, ecco come appare la voce.
command_name
7. Passiamo alla parte finale e questo è il nome del comando. Qui è necessario definire l’applicazione che si desidera aprire. Per trovare il nome del comando per un’applicazione, fai clic destro su di essa e apri “Proprietà” . Ora passa alla sezione “Desktop Entry” e copia tutto ciò che è all’interno del campo “Command”. Questo è il tuo nome di comando e devi inserirlo nella sintassi sopra. Quindi, per aprire Chromium usando la scorciatoia Ctrl + B, ecco come appare la voce.
chromium-browser
8. Ora, aggiungi questa voce al file XML che abbiamo aperto tramite il Terminale. Successivamente, premi Ctrl + O e “Y” per salvare le modifiche e premi Ctrl + X per uscire dall’editor Nano. 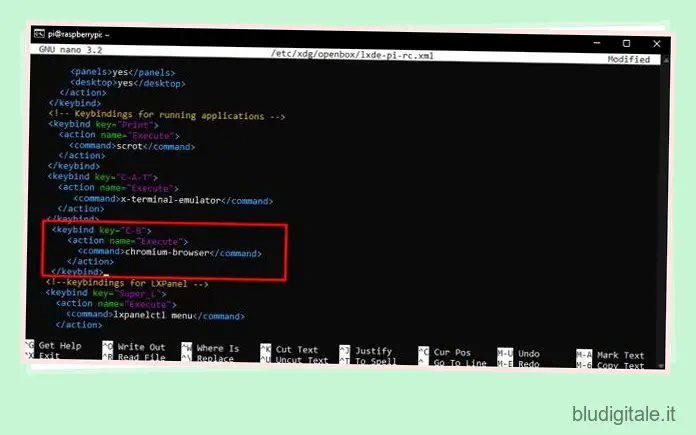
9. Infine, esegui sudo reboot per riavviare il Raspberry Pi e il gioco è fatto. Ora, ogni volta che premi la scorciatoia Ctrl + B, il sistema operativo Raspbian aprirà il browser Chromium. Ecco come puoi creare le tue scorciatoie da tastiera su Raspberry Pi. 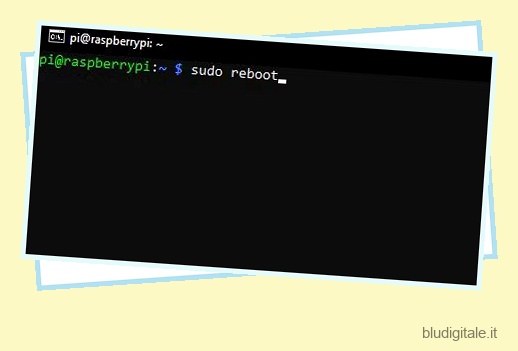
Disattiva le scorciatoie da tastiera su Raspberry Pi
1. Per disabilitare una scorciatoia da tastiera specifica su Raspberry Pi, dobbiamo aprire lo stesso file XML descritto nel metodo sopra. Apri il Terminale ed esegui il comando seguente.
sudo nano /etc/xdg/openbox/lxde-pi-rc.xml
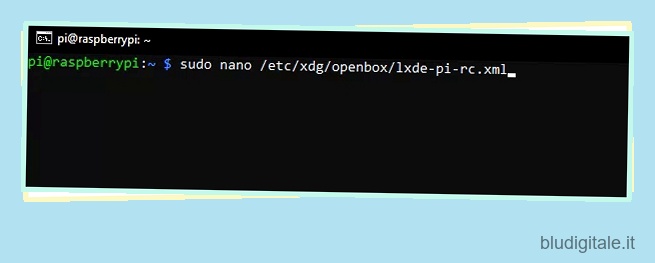
2. Passare a “Associazioni di tasti per l’esecuzione di applicazioni” ed eliminare la voce di associazione di tasti per quella scorciatoia da tastiera e il gioco è fatto. Premi Ctrl + O, quindi scegli “Y” e premi Ctrl + X per uscire dall’editor. 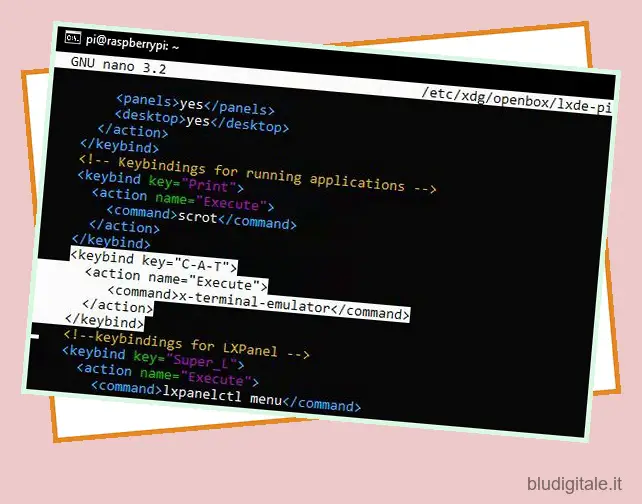
Usa Raspberry Pi con le scorciatoie da tastiera senza sforzo
Quindi queste sono le migliori scorciatoie da tastiera per navigare nel sistema operativo Raspberry Pi. Abbiamo anche spiegato i passaggi per creare il tuo tasto di scelta rapida personalizzato su Raspberry Pi, proprio come su Windows 10. Se sei un utente avanzato, ti suggerirei di armeggiare con il file XML come descritto sopra. Aumenterà la tua produttività di molte pieghe. Comunque, questo è tutto da noi. Se avete domande, fatecelo sapere nella sezione commenti qui sotto.