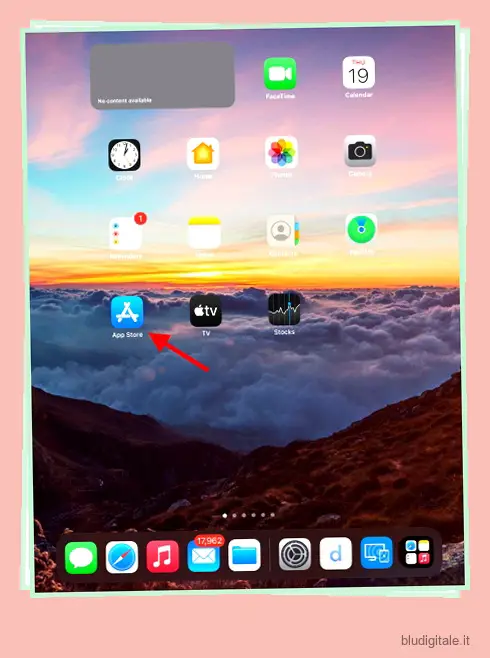L’iPad è una sorta di fonte inesauribile di utilità per ogni tipo di utente moderno. Che si tratti di un giocatore alla ricerca dei migliori giochi per iPad o di un utente di Apple Pencil che desidera funzionalità come QuickNote , ce n’è per tutti i gusti. Fortunatamente, c’è anche qualcosa per la forza lavoro là fuori. I professionisti che lavorano come me desiderano spesso un display aggiuntivo per svolgere più lavoro. Tuttavia, se non hai voglia di sborsare molti soldi extra, il tuo iPad può venire in soccorso. Usare il tuo iPad come secondo monitor non è solo molto semplice, ma costa molto meno. Quindi, ecco come utilizzare iPad come secondo monitor su Windows:
Come usare l’iPad come secondo monitor
Per consentirti di utilizzare il tuo iPad come secondo monitor, utilizzeremo un’app a pagamento. Tuttavia, se desideri un’alternativa gratuita, ne abbiamo menzionata una nell’articolo stesso. Usa la tabella qui sotto per navigare verso di essa.
Vantaggi di una configurazione multi-monitor
Se volete continuare a leggere questo post su "Come utilizzare il tuo iPad come secondo monitor su Windows" cliccate sul pulsante "Mostra tutti" e potrete leggere il resto del contenuto gratuitamente. ebstomasborba.pt è un sito specializzato in Tecnologia, Notizie, Giochi e molti altri argomenti che potrebbero interessarvi. Se desiderate leggere altre informazioni simili a Come utilizzare il tuo iPad come secondo monitor su Windows, continuate a navigare sul web e iscrivetevi alle notifiche del blog per non perdere le ultime novità.
Sia che tu stia utilizzando il tuo iPad come secondo monitor o equipaggiandolo come configurazione multi-monitor, ci sono molti vantaggi nel farlo. Alcuni di questi sono:
1. Più immobili
Se hai l’abitudine di aprire più applicazioni sai già che fatica può essere gestire tutto su un’unica schermata. L’uso del tuo iPad come secondo monitor ti offre essenzialmente un altro desktop che può aiutarti ad alleviare il carico sul singolo schermo.
2. Aumenta la produttività
Questo è un vantaggio che posso garantire per me stesso. Essendo in un lavoro che mi richiede di disegnare il contesto da più schede contemporaneamente, il mio iPad aiuta molto qui. Usare il mio iPad come secondo monitor mi dà la possibilità di avere più app aperte. Tutto quello che devo fare è distogliere lo sguardo lì e tutte le informazioni mi aspettano. Inoltre, poiché il display aggiuntivo funziona proprio come uno esteso, ottieni anche tutte le opzioni degli appunti.
3. Intrattenimento
Ehi, non sto giudicando. Se hai l’abitudine di fare un’attività a parte mentre lavori, è perfetto. Usare il tuo iPad come secondo monitor significa che non devi più fare affidamento solo sui suoni di sottofondo e puoi guardare il tuo iPad di tanto in tanto.
Questi sono solo alcuni dei vantaggi che puoi trarre dall’utilizzo del tuo iPad come secondo monitor. Una volta collegato, puoi esplorare di più te stesso.
Cose che ti serviranno per usare l’iPad come secondo monitor
Prima di arrivare alla connessione vera e propria, ci sono un paio di cose di cui abbiamo bisogno. Ho creato una piccola lista di controllo che dovresti spuntare. Avere tutto questo software e hardware accanto a te ti assicurerà di poter utilizzare immediatamente il tuo iPad come secondo monitor.
1. Duetto Display – A pagamento
Il software che useremo si chiama Duet Display . Sebbene sia un software a pagamento, è eccellente e funziona perfettamente. Puoi scaricare Duet Display per iPad (9,99€) e Windows (download). Tuttavia, se desideri istruzioni dettagliate, scorri di seguito e ti aiuterò a configurarlo.
2. iTunes
Per creare una connessione stabile, è consigliabile scaricare e installare iTunes sul tuo PC Windows. Usa i collegamenti sottostanti per installare iTunes e aprilo semplicemente in background per i passaggi successivi.
Scarica iTunes: Microsoft Store
Scarica iTunes: Ufficiale Apple
3. Un iPad e un laptop/PC completamente carichi
L’utilizzo dell’iPad come secondo monitor consuma senza dubbio la batteria di entrambi i dispositivi. Poiché scaricheremo e installeremo anche software o due, ti consiglio di caricare completamente i tuoi dispositivi prima di iniziare.
4. Un cavo da Lightning a USB
Dovremo stabilire una connessione fisica tra il tuo iPad e il PC Windows. Per utilizzare efficacemente l’iPad come secondo monitor, utilizza il cavo fornito con l’iPad per i passaggi seguenti.
Come scaricare e configurare Duet Display su iPad
Iniziamo configurando prima Duet Display sull’iPad. Segui i passaggi seguenti per farlo:
1. Apri l’App Store sul tuo iPad.
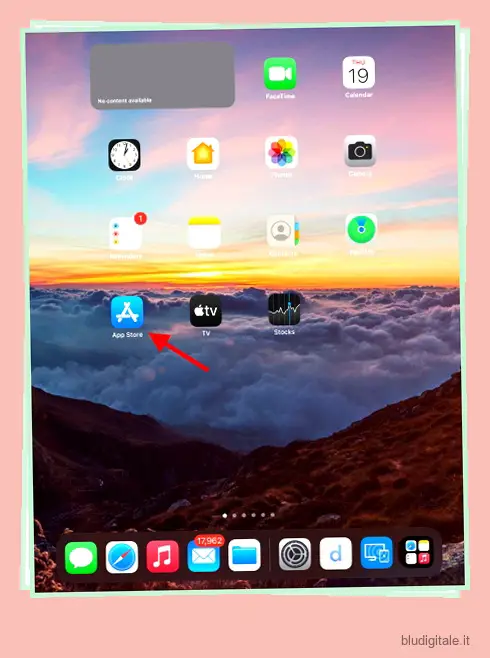
2. Utilizzando la barra di ricerca, trovare e toccare Duet Display .
3. Toccare il pulsante blu per acquistare e installare Duet Display.
4. Una volta installato, tocca il pulsante Apri per iniziare.
Impostare
1. Premere Avanti nella prima schermata visualizzata.
2. In base alle tue preferenze, tocca Accetta o Non ora .

3. Puoi saltare la registrazione e toccare semplicemente Connetti in basso a destra.
4. Toccare OK quando Duet chiede di accedere al Bluetooth.
Duet Display su iPad è stato configurato ed è pronto per l’uso. Ancora qualche istante prima di utilizzare il tuo iPad come secondo monitor.
Come scaricare e configurare Duet Display su Windows
Configurare Duet Display sul tuo PC Windows è facile come l’iPad. Poiché abbiamo già acquistato il software sull’iPad, non dovremo farlo di nuovo. Segui semplicemente i passaggi seguenti per scaricare e installare Duet Display su PC.
1. Visita il sito web ufficiale di Duet Display (clicca qui)

2. Una volta lì, fai clic sul pulsante Windows in alto a destra e il download inizierà.
3. Una volta scaricato, fare clic una volta per avviare l’installazione.
Impostare
1. Scegliere il percorso desiderato in cui si desidera installare. Spuntare i termini della licenza e premere Installa.
2. La configurazione richiederà alcuni minuti e installerà Duet Display sul computer. Al termine, premi il pulsante Fine. 

3. Ora è necessario riavviare per completare la configurazione di Duet Display. Dato che in questo momento utilizzeremo il nostro iPad come secondo monitor, ti consiglio di premere Sì e tornare alla guida una volta terminato.
Ora che sei tornato, vorrai sapere che Duet Display è installato e pronto su entrambi i tuoi dispositivi. Passiamo a collegare tutto questo e rendere il tuo iPad un secondo monitor.
Come collegare e utilizzare l’iPad come secondo monitor su Windows
Prima di iniziare, assicurati che il tuo iPad e il cavo Lightning siano nelle vicinanze. Inoltre, accendi iTunes e fallo funzionare in background. Se Apple ti chiede di accedere, fallo. Ora, segui i passaggi seguenti per utilizzare il tuo iPad come secondo monitor.
1.Sblocca il tuo iPad e visualizzalo nella schermata principale.
2. Collega il tuo iPad al PC utilizzando il cavo da Lightning a USB. Se il tuo iPad ti chiede di inserire il tuo passcode, fallo.
3. Apri Duet Display sul tuo iPad e vedrai la schermata qui sotto. Lascia stare il tuo iPad.

4. Aprire Duet Display su Windows facendo doppio clic sul collegamento.
5. Scegliere No dalla finestra a comparsa Diagnostica visualizzata.
6. Puoi scegliere Sì se desideri che l’iPad si connetta automaticamente in modalità wireless la volta successiva. Tuttavia, consiglio di attenersi alla modalità cablata poiché è senza perdite.
Fammi un favore e guarda il tuo iPad. Congratulazioni, ora stai usando il tuo iPad come secondo monitor! Poiché Windows lo tratterà come un desktop separato, puoi utilizzare il mouse esistente per iPad navigare nell’iPad. Puoi persino utilizzare i controlli touch dell’iPad per utilizzare il secondo monitor!
Regola le impostazioni
Ora che il tuo iPad viene utilizzato come secondo monitor tramite Duet Display, puoi andare avanti e regolare alcune impostazioni più precise. Poiché Duet Display utilizza l’alimentazione sia dell’iPad che del PC, offre alcune opzioni per la regolazione. Puoi ottimizzare opzioni come Framerate, Performance e persino la risoluzione in base alle tue esigenze. Ricorda, più in basso vai, più a lungo funzionerà l’iPad. Tuttavia, consiglio di mantenerlo con le impostazioni originali poiché l’iPad ha una capacità della batteria piuttosto elevata.

E questo è tutto! Ora puoi utilizzare il tuo iPad come secondo monitor ogni volta che lo desideri. Basta eseguire Duet Display su entrambi i dispositivi, collegarli e procedere. Buona produttività!
Bonus: usa questa alternativa gratuita alla visualizzazione del duetto
Anche se potresti avere voglia di usare Duet Display sull’iPad, capisco se stai ripensandoci. Dopotutto, l’app addebita 9,99 €. Tuttavia, ho una soluzione per te. Per gli utenti che desiderano provare a utilizzare il proprio iPad come secondo monitor prima dell’acquisto, esiste un’alternativa. Chiamato Splashtop Wired XDisplay, il software fa esattamente la stessa cosa ma è gratuito. Splashtop è perfetto anche per gli utenti di iPad con modelli precedenti e per gli utenti di Windows 7.
Tuttavia, Splashtop non è stato aggiornato da oltre quattro anni ed è un po’ lento rispetto a Duet Display. Tuttavia, se stai cercando di utilizzare il tuo iPad come secondo monitor e non ti preoccupare delle cose sopra, puoi provarlo.
L’installazione e l’utilizzo di Splashtop Wired XDisplay seguono gli stessi passaggi di Duet Display. Basta scaricare l’app sia su App Store che su Windows. Puoi quindi collegare il tuo iPad come prima e inizierà a funzionare. La mia esperienza con Splashtop è stata, come ho già detto, un po’ lenta ma gestibile. Prova a usare il tuo iPad come secondo monitor.
Ottieni Splashtop Wired XDisplay: App Store
Ottieni Splashtop Wired XDisplay per Windows: sito web
Bonus: usa l’iPad come display secondario con il Mac
 Immagine per gentile concessione: Apple
Immagine per gentile concessione: Apple
Mentre Windows richiede software aggiuntivo per utilizzare l’iPad come secondo display, gli utenti Apple possono farlo molto facilmente. La funzione Sidecar disponibile in macOS consente a un utente iPad di utilizzarlo come secondo monitor. Puoi estendere il display per più spazio o eseguire il mirroring del desktop del Mac per svolgere un lavoro più preciso.
Tuttavia, l’utilizzo di Sidecar richiede macOS Catalina o versioni successive . Inoltre, devi disporre di un iPad compatibile con iPadOS 13 o successivo. Controlla l’elenco completo dei requisiti di sistema di Sidecar per avere un’idea completa.
Il sidecar, una volta allestito, è estremamente fluido ed efficiente. Gli utenti possono facilmente avviare una sessione Sidecar, passare al mirroring dello schermo e regolare altri aspetti più fini. Inoltre, una delle migliori funzionalità di iPadOS 15 , Universal Control, offre agli utenti la possibilità di utilizzare un solo mouse e tastiera su più dispositivi Apple contemporaneamente. Il controllo universale funziona perfettamente su iPadOS e macOS Monterey.
Prova Sidecar se sei già nell’ecosistema Apple. Se sei un utente Windows o Linux, puoi effettivamente ottenere macOS Monterey Universal Control anche sui tuoi dispositivi.
Usa il tuo iPad come secondo monitor e risparmia sui costi
Speriamo che l’utilizzo del tuo iPad come secondo monitor ti aiuti a risparmiare tempo e denaro preziosi. Tuttavia, ricorda che il tuo iPad è in grado di fare molto di più. Gli utenti che desiderano una maggiore produttività dall’iPad possono controllare i nuovi controlli multitasking dell’iPad . Oppure, se hai voglia di esplorare, scopri come utilizzare i nuovi widget sull’iPad . Com’è la tua esperienza con l’iPad come secondo monitor? Fateci sapere nei commenti qui sotto!