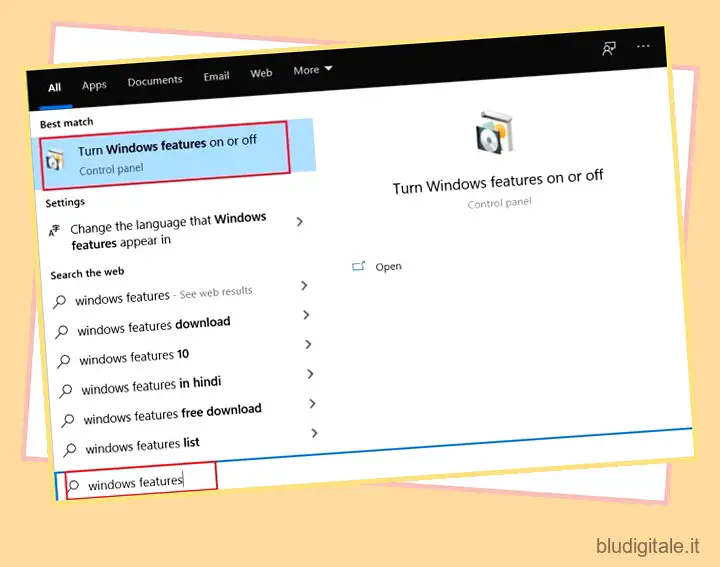Mentre tutti erano impegnati a cancellare Microsoft, il gigante di Redmond è andato avanti e ha acquisito la popolare piattaforma di gestione del codice, GitHub. Su linee simili, Microsoft ha aderito alla Linux Foundation come partner per portare il supporto per il kernel Linux su Windows 10. Tutte queste decisioni indicano che Microsoft è seriamente intenzionata a portare lo sviluppo e la ricerca del software su Windows 10. Quindi, se sei uno studente o un programmatore , Mostrerò come abilitare Linux Bash Shell su Windows 10 e sfruttare questa fantastica funzionalità. Non solo, ma condividerò anche i passaggi per eseguire l’aggiornamento dal sottosistema Windows per Linux (WSL 1) all’ultimo WSL 2 che racchiude molti nuovi miglioramenti. Detto questo, andiamo avanti e scopriamo il processo di installazione.
Abilita Linux Bash Shell su Windows 10
I passaggi per abilitare Linux Bash Shell su Windows 10 sono abbastanza semplici e diretti. Tutto quello che devi fare è abilitare determinate funzionalità su Windows 10 e scaricare la tua scelta di distribuzione Linux da Microsoft Store. Questo è tutto. Quindi esaminiamo i passaggi in dettaglio senza alcun ritardo.
Se volete continuare a leggere questo post su "Come abilitare Linux Bash Shell su Windows 10 [Supporta WSL 2]" cliccate sul pulsante "Mostra tutti" e potrete leggere il resto del contenuto gratuitamente. ebstomasborba.pt è un sito specializzato in Tecnologia, Notizie, Giochi e molti altri argomenti che potrebbero interessarvi. Se desiderate leggere altre informazioni simili a Come abilitare Linux Bash Shell su Windows 10 [Supporta WSL 2], continuate a navigare sul web e iscrivetevi alle notifiche del blog per non perdere le ultime novità.
1. Prima di tutto, dobbiamo abilitare la funzione “Sottosistema Windows per Linux”. Per fare ciò, premi una volta il tasto Windows e digita “funzionalità di Windows”. Successivamente, fai clic su “Attiva o disattiva le funzionalità di Windows”.
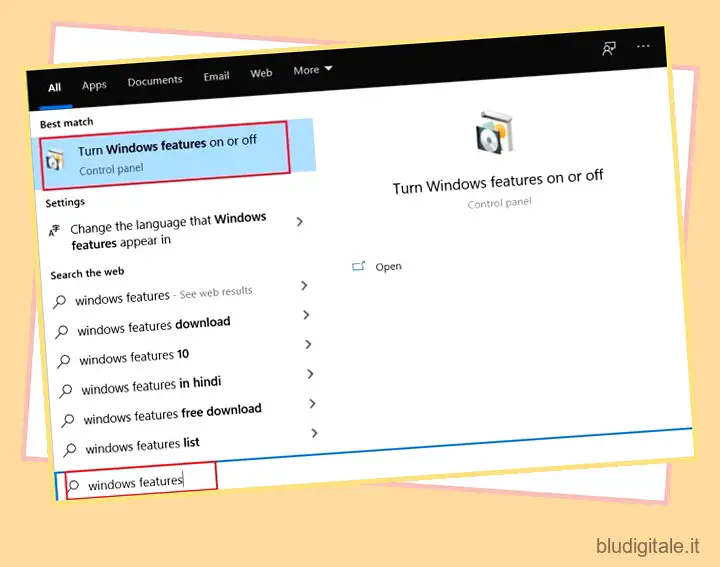
2. Successivamente, scorrere verso il basso e abilitare “Sottosistema Windows per Linux”. Ora riavvia il computer per riflettere le modifiche.
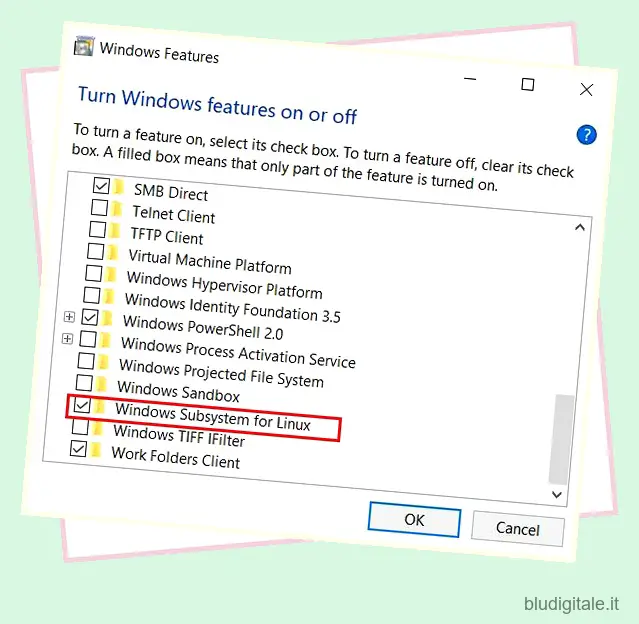
3. Dopo il riavvio, apri Microsoft Store e cerca “Linux” . Troverai molte distribuzioni di Linux tra cui Ubuntu e Kali Linux. Per questo articolo ho scelto Ubuntu perché è più popolare tra gli utenti generici. Ora, fai clic sul pulsante “Installa”.
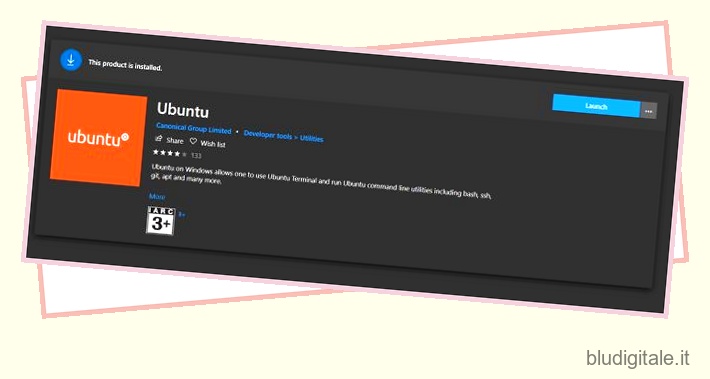
4. Al termine dell’installazione, riavviare nuovamente il computer per rendere effettive le modifiche. Ora, cerca semplicemente “Ubuntu” nel menu Start e aprilo.
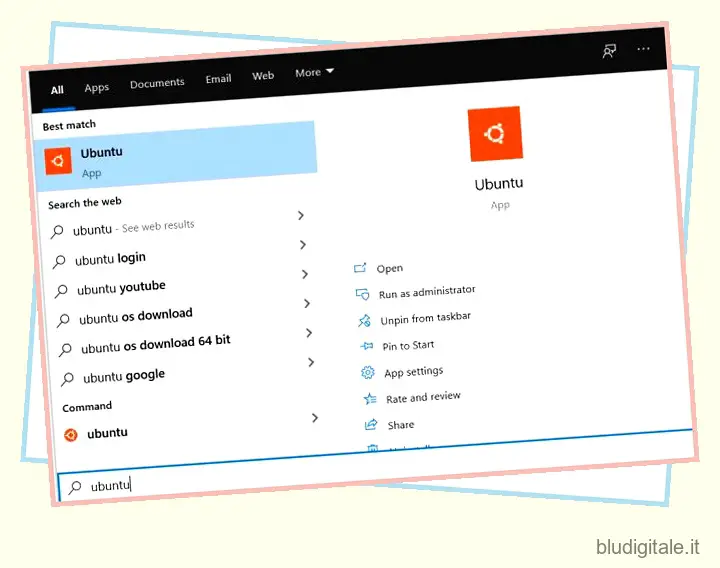
5. Per alcuni secondi, verrà visualizzato “installazione in corso…”. e successivamente, puoi impostare il tuo nome utente e password UNIX . Voilà, il terminale Linux è pronto per l’uso!
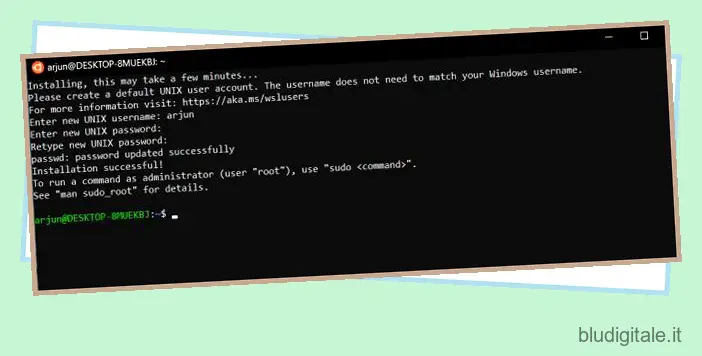
6. Ecco Linux Bash Shell in azione su Windows 10 . Sono in grado di utilizzare molti dei comandi di Linux e funziona perfettamente. Puoi persino eseguire l’aggiornamento all’ultima build di Linux eseguendo il comando sudo apt upgrade .

Come aggiornare il sottosistema Windows per Linux (WSL 1) a WSL 2
Se il tuo PC è iscritto al programma Windows Insider ed è aggiornato alla build 18917 o successiva, puoi eseguire l’aggiornamento all’ultima versione di WSL 2. Viene fornito con un significativo miglioramento delle prestazioni di cui ho parlato in dettaglio nella sezione successiva. Quindi, andiamo avanti e impariamo come eseguire l’aggiornamento da WSL 1 a WSL 2.
1. Prima di passare a WSL 2, è necessario abilitare un’altra funzionalità di Windows . Simile a quello che abbiamo fatto nel primo passaggio della sezione precedente, cerca di nuovo “funzionalità di Windows” e aprilo. Ora scorri verso il basso e abilita la funzione “Piattaforma macchina virtuale” . Infine, riavvia il computer.
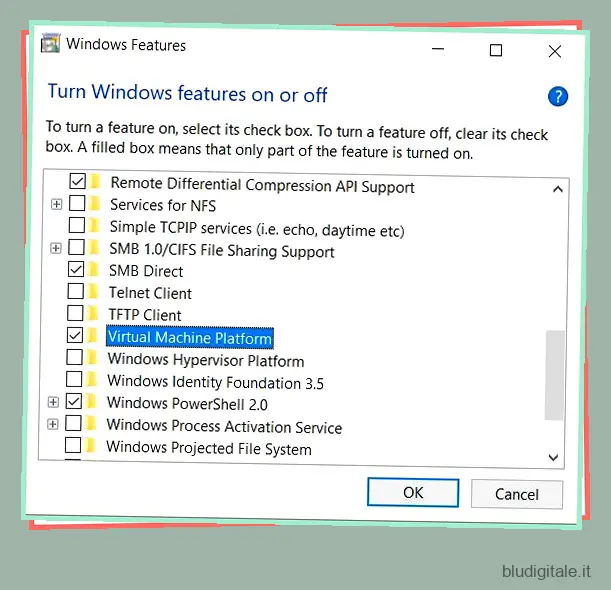
2. Successivamente, apri PowerShell con privilegi di amministratore ed esegui il comando seguente. Assicurati di sostituire Ubuntu , Debian o Kali Linux . Ora il tuo PC inizierà a convertire WSL 1 in WSL 2. Difficilmente ci vorranno 5-10 minuti.
wsl --set-version2

3. Ora, inserisci il comando seguente in PowerShell per verificare la versione corrente del sottosistema Windows per Linux . Ora dovrebbe mostrare la versione 2. Fantastico, sei passato con successo a WSL 2!
wsl -l -v
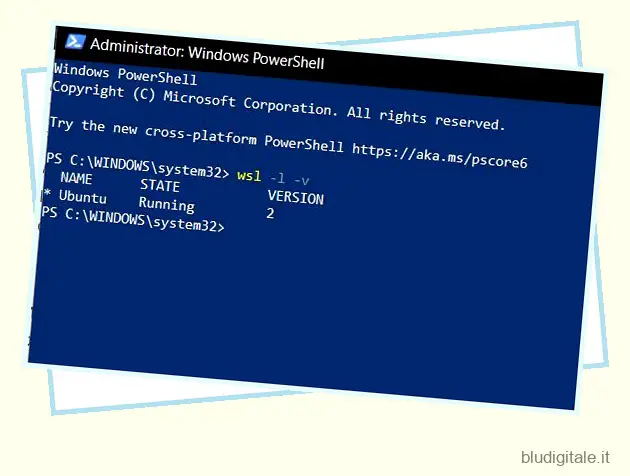
In che modo WSL 2 è migliore di WSL 1?
Con il rilascio di WSL 2, puoi fare molto di più su Windows 10 poiché viene fornito con un vero kernel Linux. Ci vuole quasi 20 volte meno tempo di WSL 1 per recuperare i comandi di I/O e compilare programmi che sono enormi miglioramenti. Il WSL 1 è stato fornito con un livello di compatibilità del kernel Linux che ha richiesto molto più tempo per decompilare i comandi e rispondere alle chiamate di sistema. Inoltre, su WSL 1 era disponibile un supporto limitato per i comandi, che ora è stato sostituito dal supporto completo con WSL 2. Fondamentalmente, per i programmatori e gli studenti seri, è un vantaggio avere Windows e il supporto completo per Linux fianco a fianco.
Ecco un esempio di quanto sia veloce ed efficiente WSL 2 rispetto a WSL 1. L’ultimo WSL 2 ha impiegato 4,09 secondi per trasferire la home page di Google rispetto agli 11,64 secondi di WSL 1 . Stai risparmiando 3 volte meno tempo, il che è di enorme importanza nella programmazione e nello sviluppo del software.

Dal momento che WSL 2 è ora pieno di applicazioni Kernel e Linux effettive, è anche possibile eseguire la GUI di Ubuntu. Tuttavia, non è supportato in modo nativo e dovremo attendere che Microsoft implementi questa fantastica funzionalità. A partire da ora, ci sono alcuni modi di terze parti per eseguire la GUI utilizzando la funzionalità di virtualizzazione Hyper-V su Windows 10, ma il processo è troppo complesso per essere utilizzato da un utente medio. Pertanto, man mano che WSL 2 viene rilasciato con il supporto nativo per la GUI, ti informeremo sicuramente sui passaggi completi.
Ecco una breve sequenza temporale della data di rilascio di WSL 2 .
- Windows Insider – giugno 2019 [già disponibile, build 18917 o superiore]
- Rilascio pubblico – Q1 2020
Usa Linux Bash Shell con supporto WSL 2 nel terminale Windows
Ora, dopo la versione di settembre di Windows Insider, puoi utilizzare Bash Shell insieme a PowerShell e al prompt dei comandi fianco a fianco su Windows Terminal . E la parte migliore è che supporta l’ultimo WSL 2. Non è necessario convertire la distribuzione ogni volta. Puoi semplicemente aprire il terminale di Windows e fare clic sul pulsante “freccia giù” e selezionare “Ubuntu”. Questo è tutto. Godere!
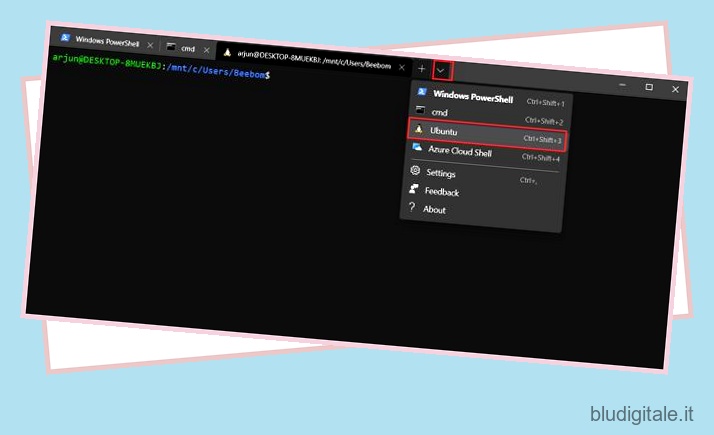
Rendi Windows 10 la tua prossima workstation con il supporto completo di Linux
Quindi questo è stato il nostro esame dettagliato del sottosistema Windows per Linux e di come abilitare Linux Bash Shell con il supporto WSL 2 su Windows 10. È incredibile come Microsoft stia dimostrando il suo impegno a portare il supporto Linux completo su Windows 10. Chiaramente, Microsoft sta cercando di rendere Windows 10 una piattaforma universale per tutti, inclusi utenti medi, sviluppatori e, naturalmente, studenti . Comunque, questo è tutto da noi. Se hai trovato l’articolo informativo e desideri vedere post simili sul nuovo ecosistema Windows-Linux, resta sintonizzato con noi. In futuro forniremo guide e tutorial più approfonditi.