Il Mac Mini , il MacBook Air e il MacBook Pro recentemente lanciati da Apple con i chip Apple M1 sono stati accolti molto bene. Il nuovo Apple Silicon offre incredibili prestazioni per watt e i laptop si posizionano meglio dei Mac Intel nei benchmark e nei test del mondo reale. Tuttavia, anche molti utenti Mac M1 stanno segnalando problemi, incluso un errore che può apparire durante la configurazione del tuo Mac M1. Quindi, se stai riscontrando l’errore “creazione account computer non riuscita”, non preoccuparti, ecco la soluzione.
Risolto il problema “Creazione account computer non riuscita” in Apple M1 Mac
Innanzitutto, un piccolo background su cosa sia questo errore, in realtà. Molti utenti (me compreso) hanno affrontato questo problema. Quindi, quando configuri per la prima volta il tuo nuovo Mac M1 devi creare un account utente. In molti casi, la creazione di questo account utente non funziona. Il tuo Mac rimarrà bloccato sullo schermo per molto tempo e quindi visualizzerà la seguente schermata di errore.
Se volete continuare a leggere questo post su "Come correggere l’errore “Creazione account computer non riuscita” in M1 Mac" cliccate sul pulsante "Mostra tutti" e potrete leggere il resto del contenuto gratuitamente. ebstomasborba.pt è un sito specializzato in Tecnologia, Notizie, Giochi e molti altri argomenti che potrebbero interessarvi. Se desiderate leggere altre informazioni simili a Come correggere l’errore “Creazione account computer non riuscita” in M1 Mac, continuate a navigare sul web e iscrivetevi alle notifiche del blog per non perdere le ultime novità.

Ora, nella maggior parte dei casi, questo errore viene visualizzato dopo aver ripristinato e riformattato il tuo Mac M1. Quel che è peggio è che se riavvii il tuo Mac dopo questo errore, mostrerà il tuo account utente (quello che ha detto fallito), e quindi la password che hai creato non funzionerà. È davvero piuttosto irritante e fastidioso.
Quindi, quando sono finalmente riuscito a risolvere questo problema sul mio laptop, ho deciso che valeva la pena condividere l’intero processo anche per chiunque altro riscontrasse l’errore sui propri dispositivi.
Sommario
Risoluzione dell’errore “Creazione account computer non riuscita”.
L’intera soluzione per questo errore richiede un paio di passaggi. Sto delineando i passaggi di seguito.
Nota: attualmente, l’unico modo per risolvere questo problema è con un altro Mac funzionante. Se non hai un altro Mac, puoi prenderne uno in prestito da un amico o da un collega. Altrimenti, contatta l’assistenza Apple e dovrebbero essere in grado di aiutarti.
- Configurare Apple Configurator sul secondo Mac e connettere i due Mac.
- Metti Mac Mini, MacBook Pro o MacBook Air in modalità DFU
- Ripristino e reinstallazione di recoveryOS e macOS sul tuo Mac M1.
1. Configurazione di Apple Configurator e connessione di entrambi i Mac
- Sul Mac secondario, scarica l’app Apple Configurator 2 (gratuita) dall’App Store e avviala.
- Spegni il tuo computer Mac M1.
- Usa un cavo USB-C per collegare il secondo Mac al dispositivo Mac M1.
- Se stai tentando di riparare un Mac Mini M1, collega il cavo USB-C alla porta USB-C più a sinistra sul retro del Mac Mini, come mostrato di seguito.
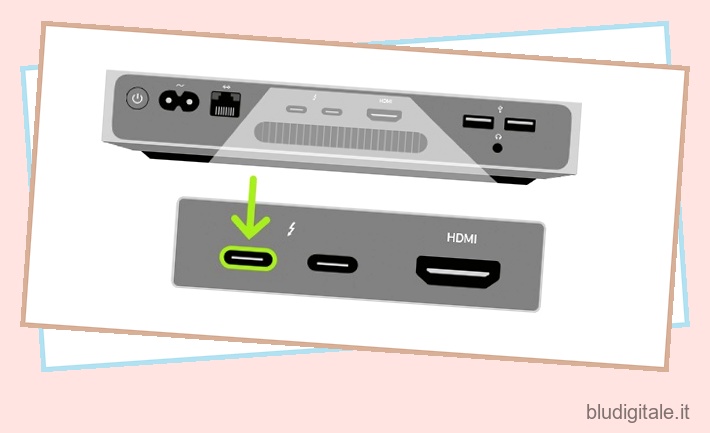 Immagine: Mela
Immagine: Mela
- Se stai riparando un MacBook Air M1 o un MacBook Pro M1, collega il cavo USB-C alla porta USB-C più a sinistra sul lato sinistro del MacBook come mostrato di seguito.
 Immagine: Mela
Immagine: Mela
2. Metti Mac Mini, MacBook Pro o MacBook Air in modalità DFU
MacMini
- Collega il tuo Mac Mini a un monitor e scollega il Mac Mini dall’alimentazione per almeno 10 secondi.
- Tieni premuto il pulsante di accensione senza collegare il cavo di alimentazione del Mac Mini alla presa.
- Mentre tieni ancora premuto il pulsante di accensione, collega il Mac Mini alla presa di corrente.
- Rilascia il pulsante di accensione. La luce di stato sul tuo Mac Mini dovrebbe essere di colore ambra.
MacBook Air o MacBook Pro
- Premi il pulsante di accensione sul tuo MacBook
- Tenendo premuto il pulsante di accensione, premere contemporaneamente i seguenti tasti per 10 secondi
- tasto Maiusc destro
- tasto Opzione sinistro
- tasto Ctrl sinistro
- Dopo 10 secondi, rilascia i tre tasti, ma continua a tenere premuto il pulsante di accensione finché non vedi la seguente schermata in Apple Configurator sul tuo secondo Mac.
3. Ripristina e reinstalla recoveryOS e macOS
Ora arriva la parte che è facile da seguire ma che richiede tempo per essere completata. Ecco cosa devi fare:
- In Apple Configurator, fai clic con il pulsante destro del mouse e fai clic su “Ripristina”. Fai nuovamente clic su “Ripristina” nel popup di conferma.
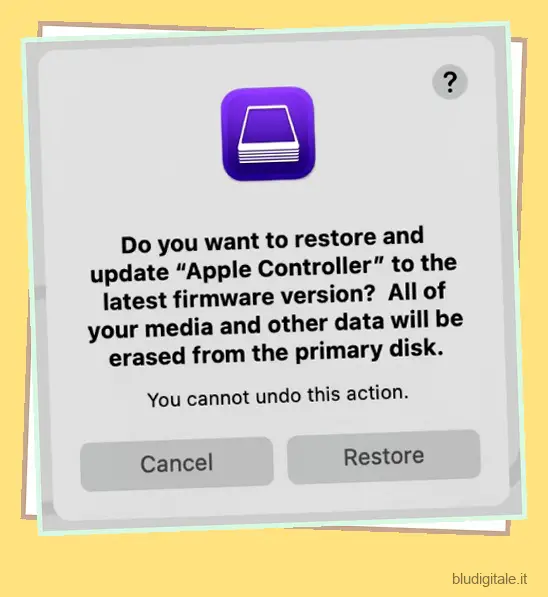
- Ora vedrai il sistema di download di Apple Configurator e quindi installarlo sul tuo Mac M1. Durante questo periodo, se il tuo Mac M1 mostra il logo Apple, è del tutto normale. Questo può apparire e scomparire in modo casuale durante il processo.
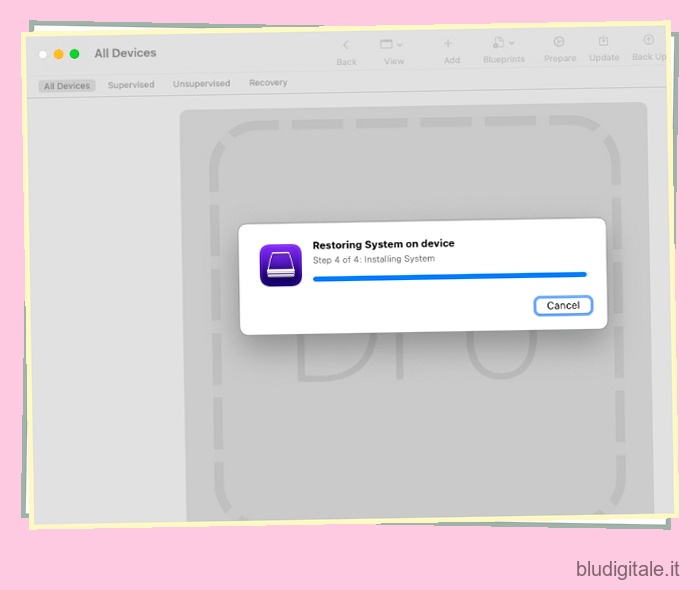
- Una volta completato il processo, dovresti vedere macOS Setup Assistant sul tuo Mac M1.
Ora, quando continui la configurazione sul tuo Mac M1, la schermata dell’account utente dovrebbe funzionare normalmente e consentirti di creare il tuo utente sul Mac.
Risolvi i problemi di creazione dell’account sui computer Mac M1
Sebbene sia un peccato che i nuovi Mac alimentati da M1 possano incorrere in strani problemi come questo, la buona notizia è che almeno c’è una soluzione. Si spera che Apple risolva presto questi problemi, ma fino a quando ciò non accadrà, non c’è altra opzione per gli utenti se non eseguire un ripristino DFU sui propri computer Mac.
Quindi, questo articolo ti ha aiutato a riparare il tuo Mac M1 o hai intenzione di portarlo all’Apple Store? Fateci sapere nei commenti. Inoltre, dai un’occhiata al nostro articolo sul ripristino delle impostazioni di fabbrica del Mac e sulla creazione di un file ISO di macOS Big Sur . Ti torneranno utili se vuoi risolvere i problemi di macOS reinstallando macOS.

