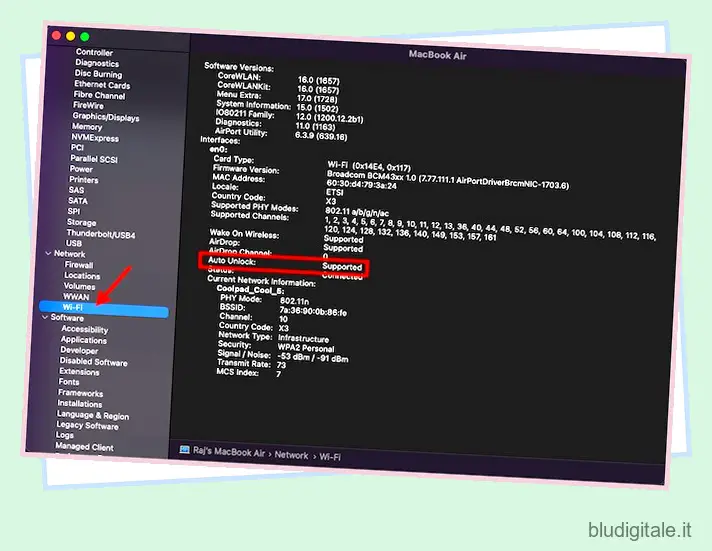Sbloccare il Mac con Apple Watch è un gioco da ragazzi. Finché sei vicino al tuo Mac e l’Apple Watch è sbloccato e al polso, la funzione di sblocco automatico funziona perfettamente. Sfortunatamente, lo sblocco automatico non funziona per un gran numero di utenti Apple Watch e Mac. Se anche tu stai affrontando il problema e ti stai chiedendo come risolverlo, ti ho coperto con soluzioni semplici. Detto questo, risolviamo il problema senza ulteriori indugi!
Apple Watch non sblocca il Mac? Ecco le correzioni!
Lo sblocco automatico del tuo Mac è solo uno dei tanti fantastici trucchi per Apple Watch . Tuttavia, è anche quello che incontra più frequentemente problemi. Quindi, se stai affrontando questo problema, non preoccuparti perché non sei solo. Inoltre, siamo qui per aiutarti.
Se volete continuare a leggere questo post su "Non riesci a sbloccare il tuo Mac con Apple Watch? Ecco la correzione" cliccate sul pulsante "Mostra tutti" e potrete leggere il resto del contenuto gratuitamente. ebstomasborba.pt è un sito specializzato in Tecnologia, Notizie, Giochi e molti altri argomenti che potrebbero interessarvi. Se desiderate leggere altre informazioni simili a Non riesci a sbloccare il tuo Mac con Apple Watch? Ecco la correzione, continuate a navigare sul web e iscrivetevi alle notifiche del blog per non perdere le ultime novità.
Prima di arrivare alle correzioni, ti consiglio innanzitutto di spuntare tutti i requisiti essenziali per la funzione di sblocco automatico. Se hai dimenticato di spuntare qualsiasi requisito indispensabile, la lista di controllo può tornare molto utile per individuare rapidamente l’anello mancante. Ciò farà risparmiare molto tempo. Sommario
Prerequisiti per lo sblocco automatico del Mac con Apple Watch
- Assicurati di avere un Mac della metà del 2013 o successivo. Le persone con Mac precedenti a questo non saranno in grado di utilizzare la funzionalità.
- Per verificare se il tuo Mac supporta lo sblocco automatico, tieni premuto il tasto Opzione/Alt mentre selezioni il menu Apple -> Preferenze di Sistema. Ora seleziona l’opzione Wi-Fi nella barra laterale e quindi individua “Sblocco automatico: supportato” sulla destra. Se non lo vedi, il tuo Mac non è compatibile.
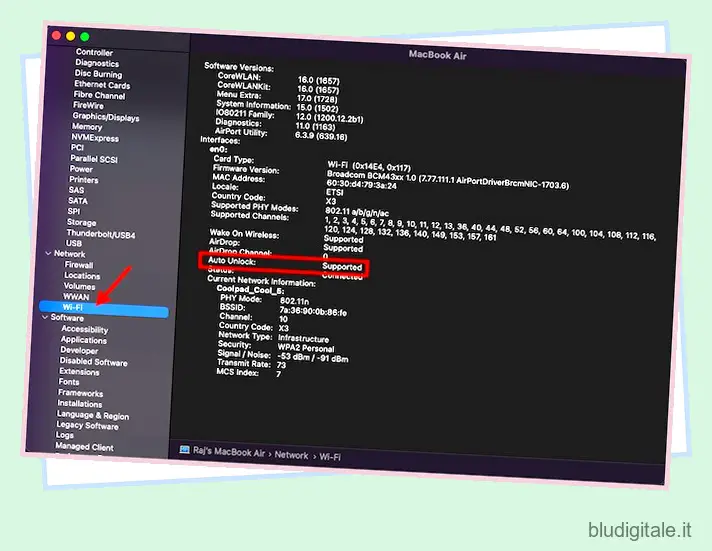
- Lo sblocco automatico supporta macOS Sierra o versioni successive. Assicurati che il tuo Mac abbia la versione aggiornata.
- Tutti i modelli di Apple Watch da 0 a 6/SE supportano lo sblocco automatico.
- Assicurati che il tuo Apple Watch esegua watchOS 3 o versioni successive.
- Assicurati di aver abilitato l’autenticazione a due fattori per il tuo account iCloud. Sul tuo Mac, vai su Preferenze di Sistema -> ID Apple -> Password e sicurezza . Ora, controlla se l’autenticazione a due fattori è attivata. In caso contrario, abilitalo. Poiché la funzione di sblocco automatico richiede di ignorare la password di accesso del tuo Mac, 2FA assicura che l’autenticazione sia sicura.
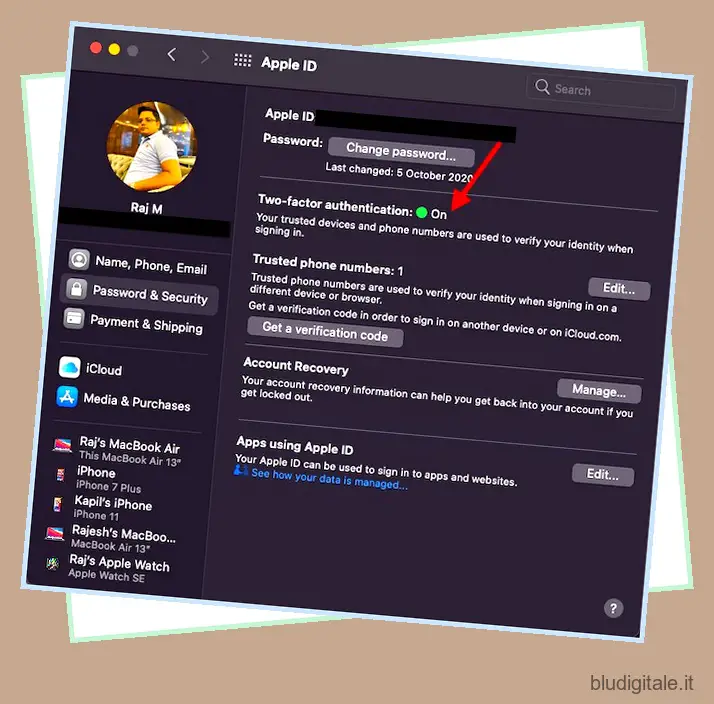
- Per utilizzare l’autenticazione a due fattori, il tuo iPhone deve eseguire iOS 9 o versioni successive. Puoi abilitarlo tramite l’app Impostazioni -> profilo -> Password e sicurezza -> Autenticazione a due fattori.
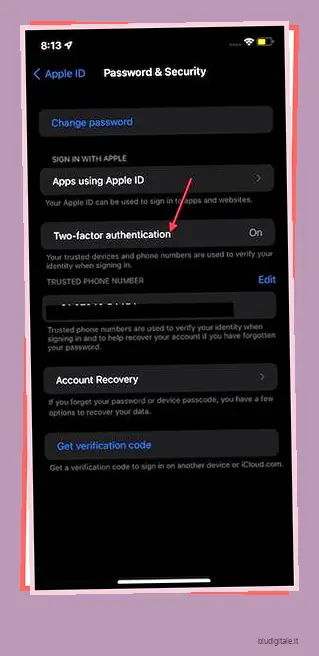
- Sia il tuo Mac che Apple Watch devono essere registrati su iCloud utilizzando lo stesso ID Apple. Su Mac, vai a Preferenze di Sistema -> ID Apple per controllare l’account ID Apple. Per verificare quale ID Apple sta utilizzando il tuo Apple Watch, vai all’app Impostazioni sul tuo iPhone associato -> Profilo.
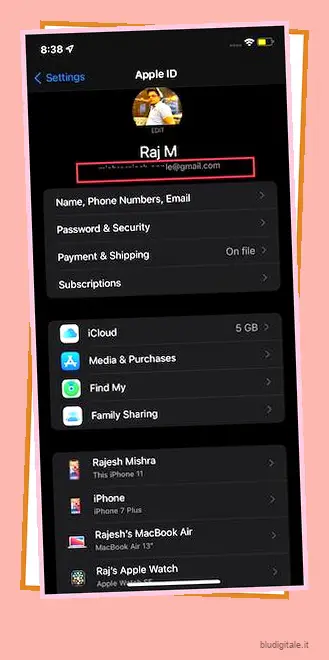
- Assicurati che sia il tuo Mac che l’Apple Watch siano protetti da passcode. Su Mac, vai su Preferenze di Sistema -> Sicurezza e privacy -> Generale -> Password richiesta dopo l’inizio della sospensione o dello screen saver. Su Apple Watch, apri l’app Impostazioni -> Passcode. Ora tocca Attiva passcode e quindi imposta un nuovo passcode. Puoi anche abilitarlo tramite le impostazioni dell’app Watch.

- Ultimo ma non meno importante, lo sblocco automatico richiede che Wi-Fi e Bluetooth siano abilitati sia su Mac che su Apple Watch.
Se il problema rimane irrisolto, puoi dare un’occhiata a queste soluzioni. Poiché questi suggerimenti hanno funzionato per molti utenti nella risoluzione dei problemi della funzione di sblocco automatico su Mac e Apple Watch, c’è un’alta probabilità che non ti deluderanno.
1. Disabilitare l’accesso automatico
Se l’accesso automatico è abilitato sul tuo Mac, assicurati di disattivarlo. Vai a Preferenze di Sistema -> Utenti e gruppi -> fai clic sull’icona del lucchetto e quindi inserisci la password dell’amministratore. Ora, fai clic su Opzioni di accesso nella barra laterale e quindi scegli Disattivato dal menu Accesso automatico.

2. Disabilita/Abilita Sblocco automatico
Se non riesci ancora a sbloccare il tuo Mac utilizzando il tuo Apple Watch anche dopo aver verificato tutti i requisiti essenziali, puoi abilitare o disabilitare lo sblocco automatico. Vai su Preferenze di Sistema sul tuo Mac -> Sicurezza e Privacy -> Generale. Ora deseleziona “Usa il tuo Apple Watch per sbloccare le app e il tuo Mac” o “Consenti al tuo Apple Watch di sbloccare il tuo Mac”. 
Al termine, riavvia sia il Mac che l’Apple Watch. Su Mac, fai clic sul menu Apple e scegli Riavvia. Su Apple Watch, premi a lungo il pulsante laterale e trascina il cursore Spegni. Successivamente, premi di nuovo il pulsante laterale per riavviare il tuo smartwatch.
Successivamente, torna alle Preferenze di Sistema sul tuo Mac -> Sicurezza e privacy -> Generale e seleziona “Usa il tuo Apple Watch per sbloccare le app e il tuo Mac” o “Consenti al tuo Apple Watch di sbloccare il tuo Mac”. Ora prova a sbloccare il tuo Mac con il tuo dispositivo watchOS per vedere se il problema è scomparso. Se è così, è tempo di rallegrarsi!
3. Resettare le radio
Come accennato in precedenza, lo sblocco automatico richiede di abilitare Wi-Fi e Bluetooth sia su Apple Watch che su Mac. Quindi, assicurati che siano attivi sui tuoi dispositivi. Se il problema persiste anche dopo aver abilitato Bluetooth e Wi-Fi, reimpostare le radio. Fare clic sulle icone Bluetooth e Wi-Fi per disattivarle. Toccali di nuovo dopo un po ‘di tempo per abilitarli.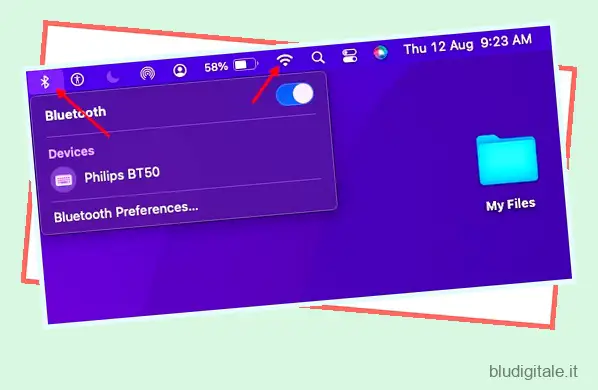
Su Apple Watch, scorri verso l’alto dal basso per accedere al Centro di controllo, quindi seleziona il pulsante Modalità aereo. Ora, attendi qualche istante e poi disattiva la modalità aereo sul tuo smartwatch.
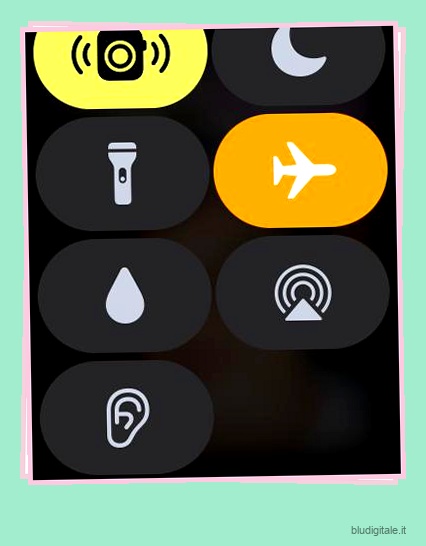
4. Disattiva Condivisione Internet
Nessuna soluzione ancora? Non preoccuparti perché abbiamo ancora alcuni suggerimenti utili. Se stai utilizzando la condivisione Internet sul tuo Mac, prova a disattivarla. Per gestire la condivisione Internet sul tuo Mac, vai su Menu Apple -> Preferenze di Sistema -> Condivisione. Ora deseleziona Condivisione Internet. 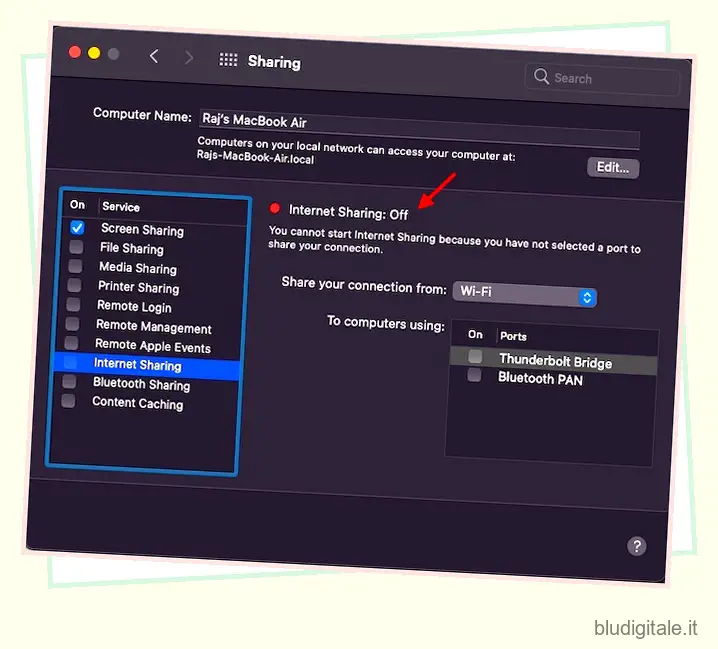
5. Disabilita la condivisione dello schermo
La condivisione dello schermo potrebbe anche essere un motivo per cui la funzione Sblocco automatico con Apple Watch potrebbe non funzionare. Quindi, disabilitarlo può aiutare. Per questo, vai al menu Apple -> Preferenze di Sistema -> Condivisione -> Condivisione schermo. Assicurarsi che l’opzione sia disabilitata.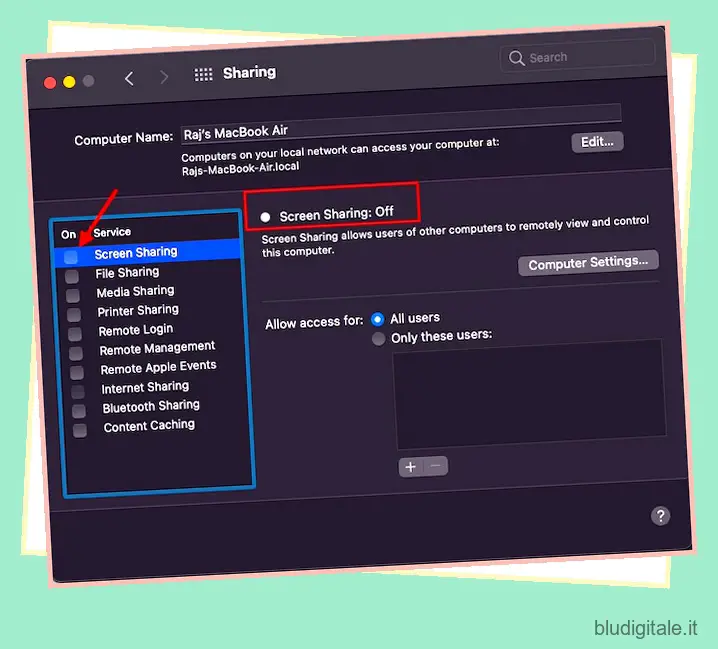
6. Aggiorna il tuo Mac e Apple Watch
Se la funzione di sblocco automatico continua a non funzionare, prova ad aggiornare il software sia su Mac che su Apple Watch. Se il problema è dovuto a un bug del software, l’aggiornamento del software potrebbe risolvere il problema.
- Su Mac: apri le Preferenze di Sistema e fai clic su Aggiornamento software. Ora, se è disponibile un aggiornamento macOS più recente, scaricalo e installalo.
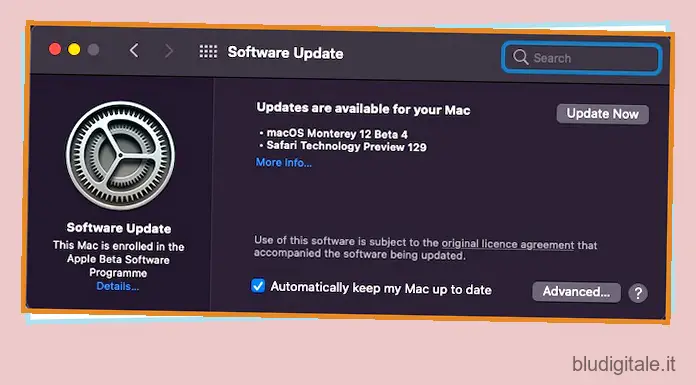
- Su Apple Watch: vai all’app Impostazioni -> Generali -> Aggiornamento software, quindi scarica e installa l’ultima versione di watchOS. In alternativa, puoi andare all’app Watch sul tuo iPhone -> Generale -> Aggiornamento software per aggiornare l’orologio.
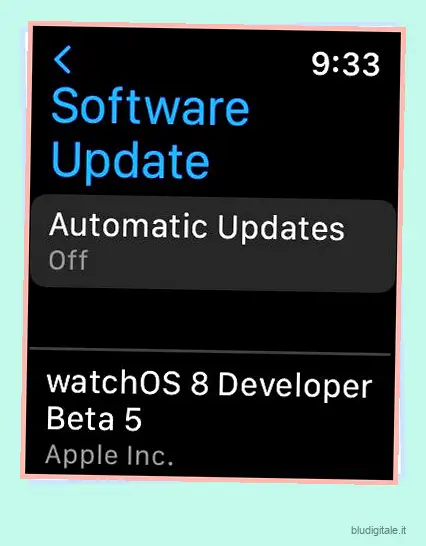
7. Cancella il tuo Apple Watch e configuralo di nuovo
Se i trucchi sopra menzionati non hanno funzionato per risolvere il problema di sblocco automatico sul tuo Mac, è giunto il momento di annullare l’abbinamento del tuo Apple Watch e cancellare completamente il tuo Apple Watch per configurarlo di nuovo . Se sei preoccupato di perdere i tuoi preziosi dati, lascia che ti dica che watchOS esegue automaticamente il backup di tutti i dati essenziali e ti consente di ripristinare il tuo Apple Watch dal backup durante il processo di configurazione.
Vai all’app Impostazioni sul tuo Apple Watch -> Generale -> Ripristina. Ora premi Cancella tutto il contenuto e le impostazioni e conferma.
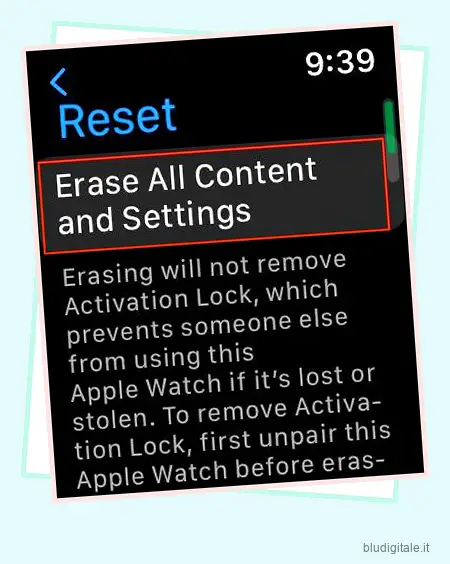
Dopo che il tuo Apple Watch è stato inizializzato, configuralo di nuovo utilizzando l’app Watch sul tuo iPhone.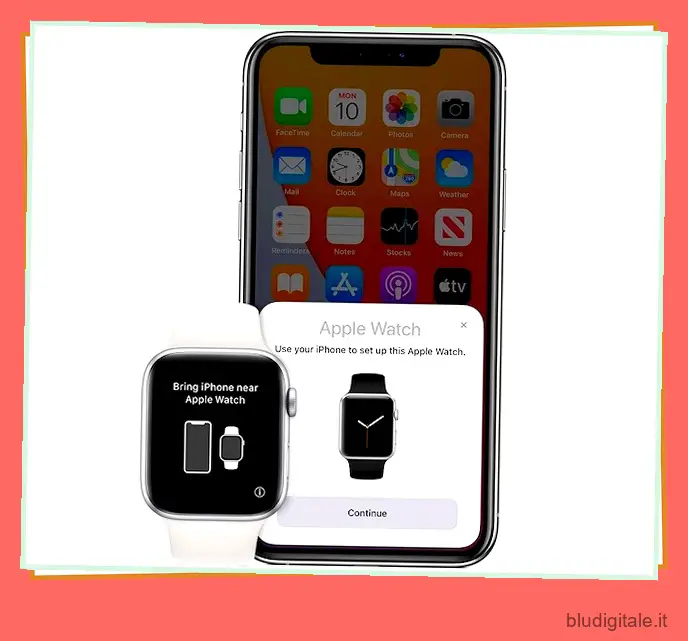 Immagine gentilmente concessa: Apple
Immagine gentilmente concessa: Apple
Nel caso in cui i passaggi di cui sopra non si siano rivelati fortunati per te, ti consigliamo di visitare il supporto Apple per capire cosa c’è che non va. Puoi risolvere il problema contattando l’assistenza clienti di Apple (tramite chiamata o online) o recandoti al centro di assistenza Apple più vicino per risolvere il problema.
Risolvi il problema di sblocco del Mac con Apple Watch che non funziona con facilità
Questi erano tutti i metodi che puoi provare per aiutare il tuo Apple Watch a sbloccare nuovamente il tuo Mac! Ci auguriamo che tu sia in grado di risolvere il problema di sblocco automatico non funzionante sul tuo Mac. Poiché questi trucchi hanno funzionato per me (e molti altri utenti) in modo affidabile, non vedo alcun motivo per cui non possano funzionare anche per te. Per quanto sia bello macOS 12, ci sono un sacco di strani problemi di macOS Monterey che le persone stanno affrontando in questi giorni. Si spera che questi vengano risolti presto.
Ad ogni modo, facci sapere quale soluzione ha funzionato per te. Se trovi qualche altra soluzione praticabile mancante in questa guida, assicurati di farcelo sapere anche su questo.