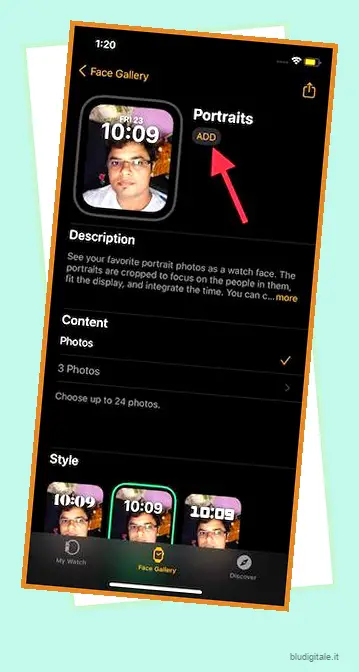Apple Watch è un hardware potente e ricco di funzionalità che può aiutarti a fare molte cose con facilità. Sebbene l’utilizzo dello smartwatch sia molto intuitivo, ci sono alcune funzionalità che possono essere trovate solo se ti immergi profondamente nelle sue impostazioni e lo esplori per mesi. Fortunatamente, abbiamo fatto tutto il duro lavoro per te. Che si tratti di un nuovo orologio o di uno vecchio che desideri esplorare, ecco 45 utili suggerimenti e trucchi per Apple Watch che non solo ti aiuteranno a conoscere meglio watchOS, ma renderanno anche il tuo utilizzo più conveniente.
I migliori suggerimenti e trucchi per Apple Watch da provare (2022)
Sebbene abbiamo prestato particolare attenzione alle funzionalità relative alla salute e al fitness per i fanatici del fitness, ci siamo anche assicurati di allineare una varietà di funzionalità watchOS nascoste e alcune fantastiche funzionalità di personalizzazione per rendere le cose più personali. Indipendentemente dal tipo di utilizzo, c’è qualcosa per tutti. Con questo in mente, tuffiamoci subito! Sommario
1. Imposta il quadrante dei ritratti
Se volete continuare a leggere questo post su "45 Suggerimenti e trucchi utili per Apple Watch che dovresti conoscere" cliccate sul pulsante "Mostra tutti" e potrete leggere il resto del contenuto gratuitamente. ebstomasborba.pt è un sito specializzato in Tecnologia, Notizie, Giochi e molti altri argomenti che potrebbero interessarvi. Se desiderate leggere altre informazioni simili a 45 Suggerimenti e trucchi utili per Apple Watch che dovresti conoscere, continuate a navigare sul web e iscrivetevi alle notifiche del blog per non perdere le ultime novità.
Il quadrante “Ritratti” è una delle funzionalità più interessanti di watchOS 8 . Ti consente di visualizzare e interagire con le foto in un modo completamente nuovo sul tuo Apple Watch. Il quadrante dell’orologio riconosce in modo intelligente i volti nelle immagini e ritaglia per evidenziare il soggetto. E con la possibilità di animare un’immagine verticale con effetti a più livelli, visualizzare le immagini su Apple Watch diventa un’esperienza piacevole. Per andare avanti,
- Apri l’app Watch sul tuo Apple Watch e seleziona Face Gallery .
- Ora scegli il quadrante Ritratti e tocca l’opzione Scegli foto.
- Seleziona fino a 24 immagini verticali dalla tua libreria di foto. Dopo aver selezionato le immagini, scegli tra tre diversi stili di orologio come Classico , Moderno e Arrotondato .
- Successivamente, prendi le complicazioni desiderate e tocca Aggiungi per finire.
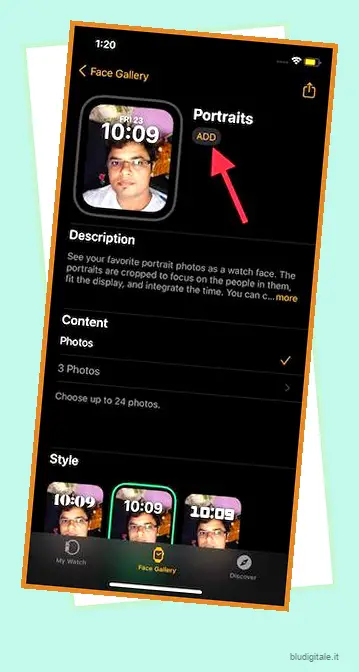
Se il tuo Apple Watch è nelle vicinanze, il nuovissimo quadrante verrà visualizzato automaticamente sullo smartwatch. Andando avanti, ogni volta che alzi il polso o tocchi il display, apparirà una nuova immagine in modalità verticale (ovviamente, se sono selezionate più foto). Cosa c’è di più? Puoi anche ingrandire o ridurre l’immagine verticale utilizzando la Digital Crown. Dai un’occhiata alla GIF!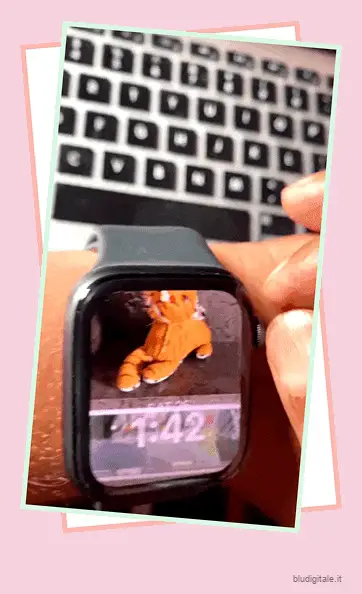
2. Regolare la durata di riflessione e respiro
Con watchOS 8 e iOS 15 , Apple ha posto maggiore enfasi sulla salute mentale. L’app Mindfulness ridisegnata e rinominata attualmente ha le funzionalità Reflect e Breathe. Mentre Reflect fornisce un modo per riflettere sulle decisioni e altro ancora, Breathe ti aiuta a svolgere esercizi di respirazione al tuo ritmo. Anche se 1 minuto è impostato come durata predefinita per ogni sessione di riflessione/respirazione, puoi scegliere di aumentarla fino a 4 minuti.
- Basta aprire l’app Mindfulness e quindi toccare i tre punti accanto a Reflect/Breathe.
- Quindi scegli la durata preferita. Dopo aver personalizzato la durata della sessione, tocca Inizia per avviare la sessione seguendo le istruzioni.
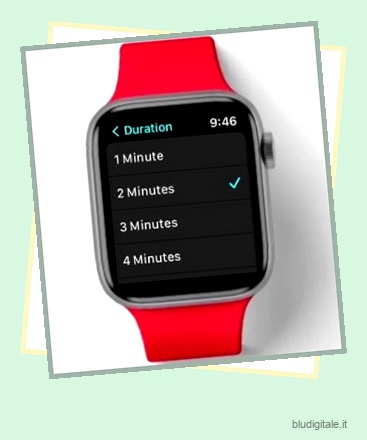
3. Condividi le foto tramite iMessage e Mail
Con watchOS 8, la visualizzazione delle immagini su Apple Watch è diventata affascinante. E sono sicuro che molti di voi avranno già sincronizzato alcuni dei propri scatti preferiti con lo smartwatch in modo da poterli visualizzare direttamente dal proprio polso. Ora puoi anche condividere le tue immagini preferite su iMessage e Mail tramite l’Apple Watch con watchOS 8.
- Vai all’app Foto e scegli la foto che desideri condividere.
- Tocca il pulsante Condividi.
- Seleziona l’app Messaggi o Posta. Ora puoi selezionare un destinatario dai tuoi contatti, scrivere un breve messaggio (facoltativo) e inviarlo.

È abbastanza carino, vero? Ed è questo che lo rende una delle funzionalità più interessanti di Apple Watch.
4. Crea un focus personalizzato
La modalità Focus di iOS 15 semplifica la concentrazione su un’attività tenendo lontane notifiche e avvisi. La parte buona è che puoi anche abilitare la modalità su watchOS 8, iPadOS 15 e macOS 12. Con questo, puoi mettere tutte le notifiche indesiderate a una certa distanza mentre sudi in palestra o cerchi di dare il tuo 100 % al compito da svolgere.
- Per iniziare, apri l’app Impostazioni sul tuo Apple Watch.
- Seleziona Focus e poi Personale .
- Ora crea un focus, pianificalo e scegli anche di ripeterlo nei giorni selezionati.
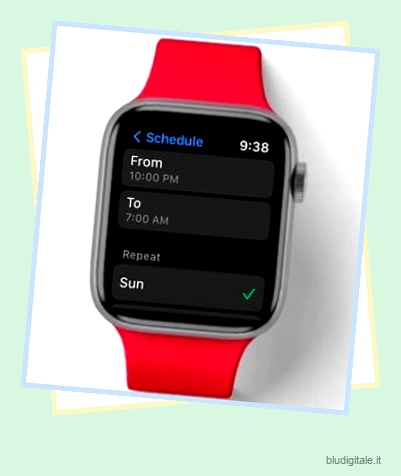
5. Utilizzare il monitoraggio della frequenza respiratoria
In watchOS 7, Apple ha finalmente introdotto il monitoraggio del sonno dopo una lunga attesa. Da quello che posso dire, la funzione nativa di monitoraggio del sonno funziona abbastanza bene e offre anche informazioni approfondite per aiutarti a migliorare il tuo sonno. Il monitoraggio del sonno è stato ulteriormente migliorato con l’incorporazione del monitoraggio della frequenza respiratoria , che è fondamentalmente il numero di respiri che fai al minuto mentre dormi.
- Per iniziare, assicurati di aver abilitato il monitoraggio del sonno sul tuo Apple Watch. Quindi, apri l’app Salute sul tuo iPhone.
- Selezionare l’opzione Sfoglia scheda.
- Scegliere Respiratorio e quindi selezionare Frequenza respiratoria per controllare i dati sulla frequenza respiratoria durante il sonno.
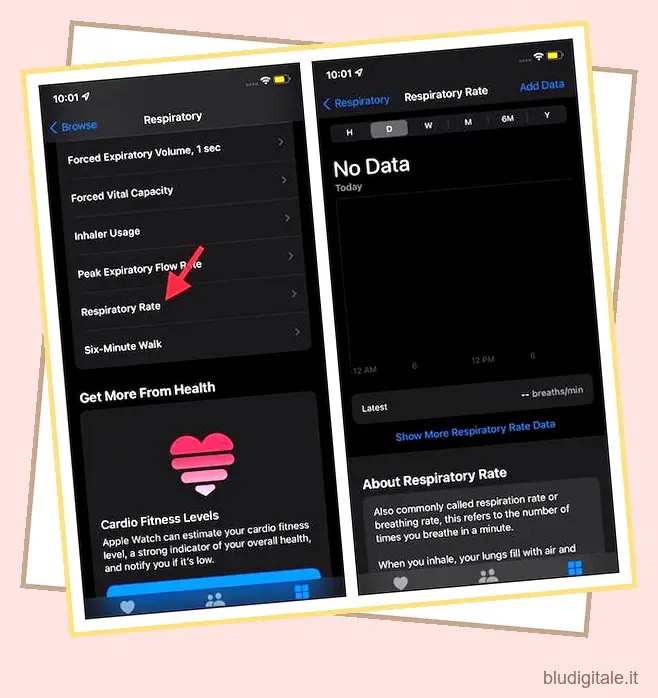
Vale la pena ricordare che questo numero (frequenza respiratoria) è generalmente più alto quando il tuo corpo richiede più ossigeno (ad esempio, mentre ti alleni) e più basso quando sei a riposo. Per quanto riguarda la compatibilità, il monitoraggio della frequenza respiratoria supporta tutti gli Apple Watch supportati da watchOS 8.
6. Crea complicazioni Apple Watch personalizzate
Non importa quanto sia bello un quadrante, tende a sembrare noioso dopo un po’. È allora che vuoi aggiungere una bella personalizzazione al mix. E quale modo migliore per personalizzare i quadranti del tuo Apple Watch se non creando complicazioni personalizzate che possono essere modificate dinamicamente durante il giorno. Ad esempio, puoi mostrare una complicazione meteorologica al mattino, aprire un calendario dall’aspetto stravagante nel pomeriggio e visualizzare la tua attività la sera. Quant’è fico?
Esistono diverse app di terze parti tra cui Watchsmith (dai creatori del popolare widget della schermata iniziale di iOS 14 Widgetsmith, gratuito con acquisti in-app), Watchmaker (gratuito, offre acquisti in-app) e Watch Complications Pro (gratuito, offre acquisti in-app) che ti consentono di personalizzare le complicazioni del quadrante di Apple Watch.
Il processo di creazione di una complicazione è semplice come creare un widget per la schermata iniziale di iOS. Ti guiderò attraverso i passaggi rapidi usando Watchsmith.
- Semplicemente, scarica Watchsmith sul tuo iPhone e aprilo.
- Successivamente, seleziona lo stile di complicazione desiderato. Ho scelto Infograph Circle.
- Quindi, sfrutta al massimo tutti gli strumenti disponibili per personalizzarlo a tuo piacimento. Dopo aver modificato la complicazione, puoi aggiungere la tua nuovissima complicazione al tuo orologio.
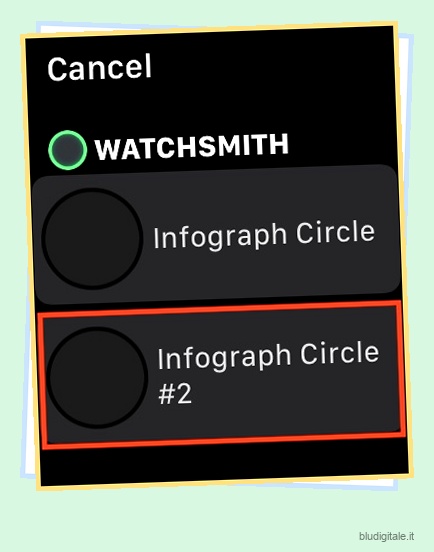
7. Usa il tuo Apple Watch come chiave per auto
Qual è la necessità di portare con sé una chiave fisica dell’auto quando puoi utilizzare il tuo Apple Watch (anche l’iPhone) come tale? Il tuo smartwatch non solo ti consente di sbloccare e avviare la tua auto, ma ti consente anche di condividere la chiave della tua auto con la tua famiglia e i tuoi amici.
Assicurati che l’iPhone e l’Apple Watch associati siano compatibili per sfruttare questa utile funzione. iPhone XS o successivi e Apple Watch Series 5 o successivi supportano la funzionalità. Inoltre, assicurati di avere un’auto compatibile (contatta il produttore o il concessionario dell’auto per sapere se la tua auto è compatibile con l’app Wallet). Devi anche impostare un passcode sul tuo iPhone (app Impostazioni -> Face ID e passcode) in modo da poterti autenticare utilizzando Face ID, Touch ID o passcode. Per aggiungere una chiave dell’auto al tuo Apple Watch,
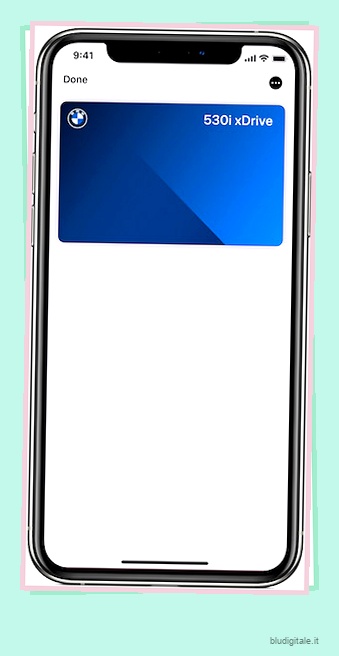 Credito: Mela
Credito: Mela
- Apri l’app Watch sul tuo iPhone.
- Seleziona Portafoglio e Apple Pay .
- Ora tocca Aggiungi situato proprio accanto alla carta per la chiave della tua auto.
Andando avanti, potrai sbloccare la tua auto tenendo il tuo Apple Watch/iPhone vicino alla maniglia della portiera dell’auto. Per avviare l’auto, avvicina l’Apple Watch al lettore di chiavi dell’auto (o posiziona l’iPhone nel lettore di chiavi dell’auto). Successivamente, premi il pulsante di avvio dell’auto.
Se desideri condividere la chiave della tua auto con qualcuno,
- Vai all’app Wallet e seleziona la carta per la chiave della tua auto .
- Ora seleziona il pulsante Altro (tre puntini) e poi Invita.
- Seleziona Imposta accesso e poi il contatto dalla tua rubrica. Basta inviare l’invito alla condivisione delle chiavi dell’auto tramite iMessage e il gioco è fatto.
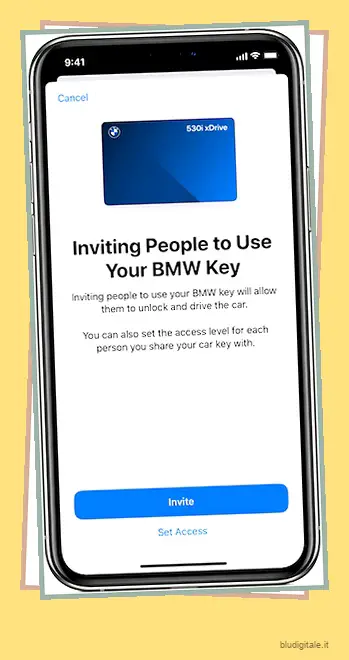 Credito: Mela
Credito: Mela
8. Passa dalla visualizzazione dell’app Honeycomb alla visualizzazione elenco
Quando premi la corona digitale sul tuo Apple Watch, ti porta alla schermata dell’app. Per impostazione predefinita, questa schermata è disposta in uno schema a “nido d’ape”, che sembra buono ma non è pratico. Finisci per cercare app e può creare confusione. Tuttavia, puoi passare facilmente dalla schermata dell’app a una visualizzazione elenco. Ecco cosa fare:
- In watchOS 6 o versioni precedenti, premi con decisione sulla schermata dell’app e vedrai l’opzione per passare a una visualizzazione elenco.
- In watchOS 7 o versioni successive, avvia l’app Impostazioni sul tuo Apple Watch e tocca Visualizzazione app . Successivamente, seleziona la visualizzazione elenco. Puoi anche eseguire il passaggio sopra menzionato per watchOS 7 o versioni successive.
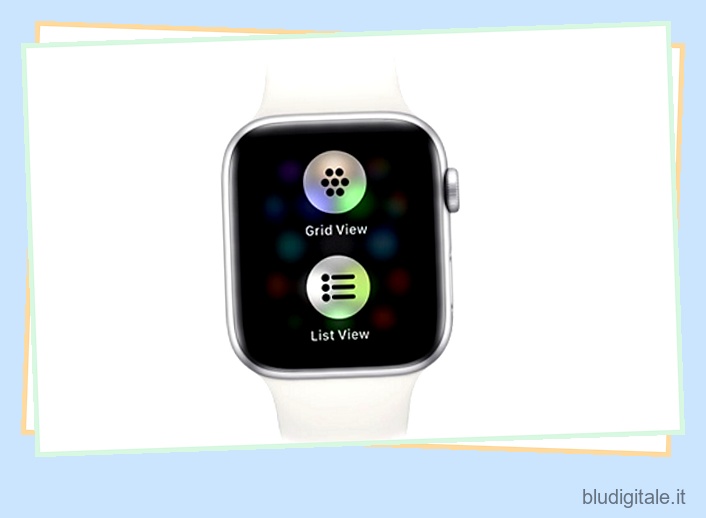
La visualizzazione elenco è organizzata in ordine alfabetico, il che significa che non devi più chiederti dove potresti trovare “Spotify” sul tuo orologio. Basta scorrere fino a “S”.
9. Naviga in Internet sul tuo orologio
Con watchOS 5, Apple ha portato il supporto WebKit su Apple Watch. Ciò significa che se ricevi un collegamento Web, non è necessario afferrare il tuo iPhone solo per aprirlo. Puoi visualizzarlo sul tuo orologio stesso. È qui che le cose si fanno interessanti. Anche se Safari non esiste su Apple Watch, puoi inviarti un iMessage con un collegamento a Google. Tocca questo e Google si aprirà sul tuo Apple Watch.
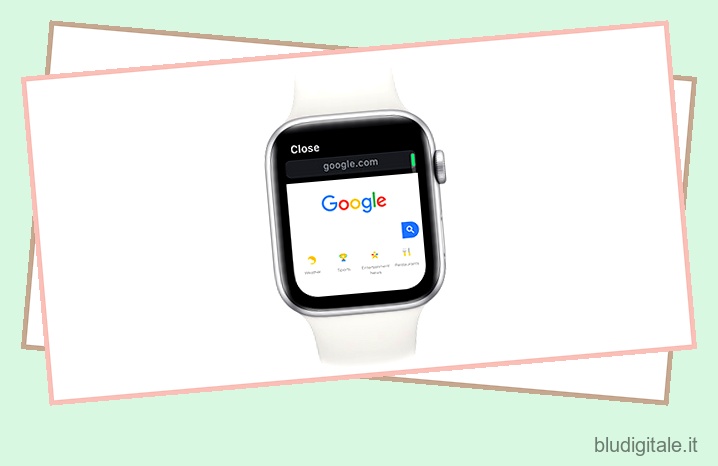
Puoi anche toccare la casella di ricerca per scarabocchiare o dettare le ricerche e toccare i risultati per visualizzarli direttamente sull’orologio. C’è anche una modalità lettore integrata! Dai un’occhiata a uno dei nostri articoli in modalità lettore su Apple Watch: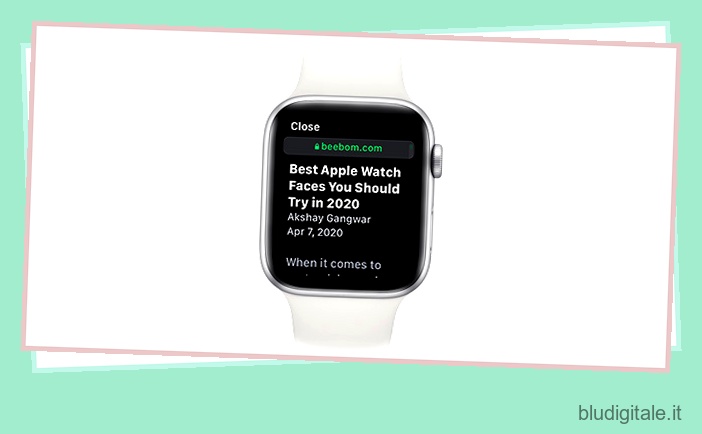
10. Forza il riavvio dell’orologio
Ci possono essere momenti in cui il tuo Apple Watch si blocca inspiegabilmente. Potrebbe essere dovuto a un’app di terze parti o a una situazione in cui il tuo Apple Watch potrebbe non rispondere al tocco o alla pressione dei pulsanti. Credimi, succede. In tali situazioni, non puoi riavviare l’orologio perché i pulsanti non funzionano.
Tuttavia, puoi sempre forzare il riavvio del tuo Apple Watch. Premi e tieni premuti contemporaneamente la corona digitale e il pulsante laterale fino a quando non viene visualizzato il logo Apple sullo schermo.
11. Controlla la durata della batteria di AirPods da Apple Watch
Se utilizzi anche AirPods insieme al tuo Apple Watch e iPhone, questo potrebbe interessarti. Proprio come su un iPhone, puoi controllare la percentuale della batteria su Apple Watch. Per questo,
- Apri il Centro di controllo sull’orologio.
- Tocca il riquadro della percentuale della batteria. Questo mostrerà la percentuale della batteria del tuo Apple Watch insieme alla batteria degli AirPods.
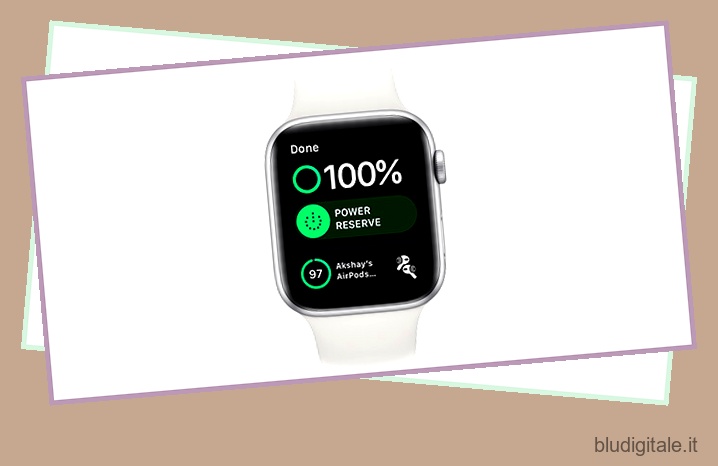
La parte migliore di questo è che funziona anche se i tuoi AirPods sono collegati al tuo iPhone e non al tuo Apple Watch. E mentre parliamo di batteria, non dimenticare di controllare il nostro articolo su come migliorare la durata della batteria Apple Watch serie 6 per ottenere il massimo utilizzo dal tuo orologio.
12. Trova il tuo iPhone al buio
Sono sicuro che sei ben consapevole della funzione “Ping iPhone” su Apple Watch in cui puoi semplicemente toccare un pulsante nel Centro di controllo e il tuo iPhone emette una serie di segnali acustici per aiutarti a trovarlo. Tuttavia, se è buio, abbiamo un trucco che potrebbe tornare utile.
- Apri il Centro di controllo sull’orologio e premi a lungo il pulsante “Ping iPhone”.
- Quando lo fai, il tuo iPhone emetterà un segnale acustico e lampeggerà il flash LED per aiutarti a localizzarlo.

Nel caso in cui non sapessi cosa sia il pulsante “Ping iPhone”, dovresti consultare la nostra guida dettagliata sulle icone di Apple Watch .
13. Salta il conto alla rovescia dell’allenamento
Usi il tuo Apple Watch per tenere traccia dei tuoi allenamenti? In caso contrario, dovresti perché è davvero bravo. Dato che lavoro principalmente da casa, mi sono allenato un po’ e l’Apple Watch è ottimo per tenerne traccia. L’unico fastidio è il conto alla rovescia che suona quando inizi un allenamento. Si scopre che puoi semplicemente toccare lo schermo per saltare il conto alla rovescia e andare direttamente all’allenamento.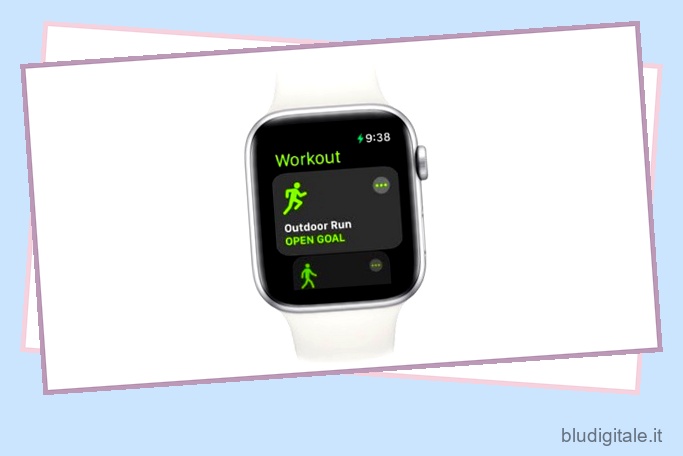
14. Contrassegna i segmenti di allenamento
Una delle cose più sorprendenti che ho scoperto sull’app Workout su Apple Watch è che puoi persino contrassegnare i segmenti nell’app. Questo è utile se stai facendo un allenamento aperto e stai passando da scricchiolii e flessioni o altro. Puoi semplicemente toccare due volte il tuo Apple Watch per contrassegnare i segmenti invece di dover terminare un allenamento e iniziarne uno nuovo. Puoi vedere tutti i segmenti del tuo allenamento nell’app Fitness (precedentemente Attività) sul tuo iPhone. 
15. Copri l’orologio per attivare la modalità silenziosa
Sei mai stato a una riunione di lavoro e all’improvviso il tuo orologio emette il segnale acustico di notifica? Ovviamente, puoi coprire rapidamente l’orologio per silenziare la notifica, ma andare alle Impostazioni per abilitare la modalità silenziosa può essere un problema in quel momento. Fortunatamente, c’è una scorciatoia. Ogni volta che ricevi una notifica sull’orologio, puoi semplicemente coprire l’orologio con il palmo della mano per tre secondi e l’orologio si attiverà in modalità silenziosa. Fornirà anche un feedback tattile per farti sapere che la modalità silenziosa è stata attivata. Abbastanza bello, vero?
16. Controlla l’ora senza alzare il polso
So cosa stai pensando. L’Apple Watch Series 5 e Series 6 ha Always-on-Display, che ci consente di controllare facilmente l’ora senza alzare il polso. Vero, ma non tutti hanno un Apple Watch serie 5/6. Se sei una delle persone che possiedono una serie 3/4 o SE, non devi necessariamente alzare il polso per controllare l’ora. Inoltre, molte persone preferiscono disabilitare l’AOD per prolungare la durata della batteria della Serie 5 .
Per questo, ruotare leggermente la corona digitale per illuminare lo schermo a bassa luminosità e controllare l’ora. Funziona quando lo schermo (o AOD) è spento. Puoi continuare a ruotare la corona per aumentare la luminosità, se lo desideri.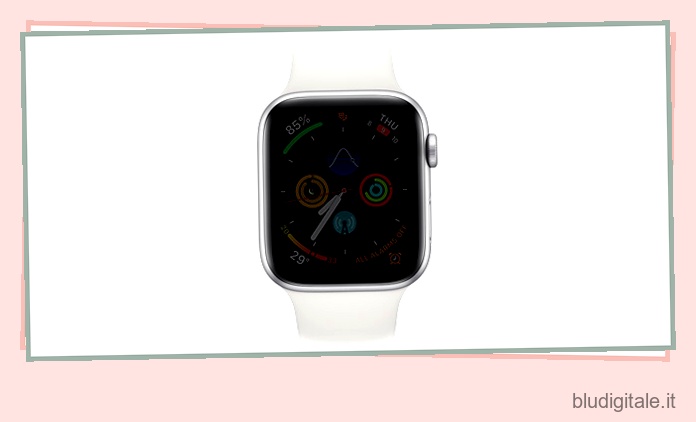
Questo trucco si rivela utile anche se hai attivato la modalità Cinema sull’orologio e devi controllare l’ora. Questo non disturberà l’intero teatro.
17. Tempo di conversazione
Questa funzione è utile se hai bisogno di conoscere l’esatto momento in cui hai abilitato un quadrante analogico. Fortunatamente, non è necessario passare a un quadrante digitale se non si desidera. Basta toccare e tenere premuto lo schermo del tuo Apple Watch con due dita e l’orologio pronuncerà l’ora corrente.
18. Sblocca il Mac con Apple Watch
Questa è una funzionalità che adoro avere perché non ho più bisogno di digitare la mia password sul mio laptop. Posso semplicemente aprire il coperchio e il mio MacBook Pro si sblocca, grazie al mio Apple Watch. Per questo,
- Vai a Preferenze di Sistema tramite le Impostazioni.
- Seleziona Sicurezza e privacy.
- Seleziona l’opzione “Usa il tuo Apple Watch per sbloccare app e il tuo Mac”.
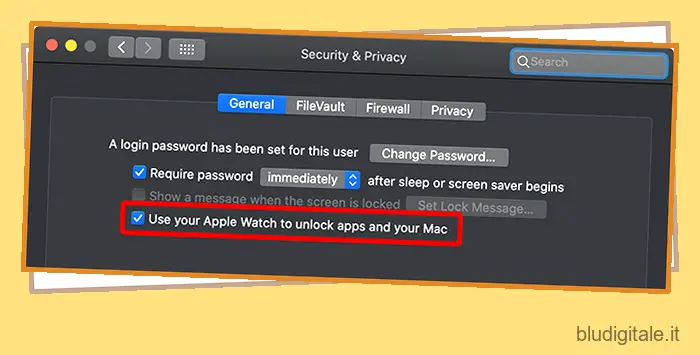
Quando sei vicino al tuo Mac (mentre indossi l’Apple Watch), il dispositivo macOS può rilevare la presenza e accedere automaticamente. Quindi, per il corretto funzionamento della funzione di sblocco automatico, assicurati di indossare l’Apple Watch sbloccato e sono vicini al tuo Mac.
19. Sblocca il tuo iPhone mentre indossi la maschera
Con iOS 14.5 e watchOS 7.4, Apple ora ti consente di sbloccare il tuo iPhone con Apple Watch . Questa funzione è molto utile quando indossi una maschera in quanto ti consente di sbloccare il dispositivo senza dover inserire il passcode. Per andare avanti,
- Vai all’app Impostazioni e seleziona Face ID e passcode.
- Dopo aver abilitato l’opzione vista nello screenshot qui sotto, otterrai un pop-up da sbloccare con Apple Watch.
- Seleziona l’opzione Attiva, autentica il tuo passcode sul tuo Apple Watch e sei a posto.
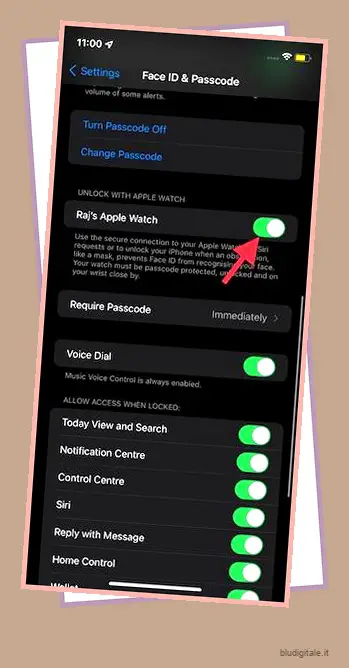
Assicurati che il tuo smartwatch sia al polso, sbloccato e protetto da un passcode.
20. Sblocca Apple Watch con iPhone
Puoi anche sbloccare il tuo Apple Watch con il tuo iPhone, proprio come il tuo orologio può essere utilizzato per sbloccare il telefono. Ciò ti consente di accedere facilmente al tuo orologio senza dover digitare il passcode sul piccolo schermo. Per questo,
- Apri l’app Watch sul tuo iPhone e scorri un po’ verso il basso per raggiungere la sezione Passcode.
- Lì troverai l’opzione “Sblocca con iPhone”. Basta abilitarlo. Assicurati di aver attivato il passcode sul tuo Apple Watch prima di abilitare questa funzione.

Nota: puoi anche andare all’app Impostazioni -> Passcode sull’orologio per abilitare la funzione.
21. Vedere Percentuale di addebito
Quando ho iniziato a utilizzare l’Apple Watch per la prima volta, ero costantemente infastidito perché lo toglievo dalla base di ricarica pensando che fosse completamente carico, ma era una storia completamente diversa. Quindi, sono stato davvero felice di sapere che esiste un modo semplice per vedere la percentuale di ricarica su Apple Watch. Basta toccare l’icona di ricarica verde per fare in modo che l’orologio mostri invece la percentuale di ricarica.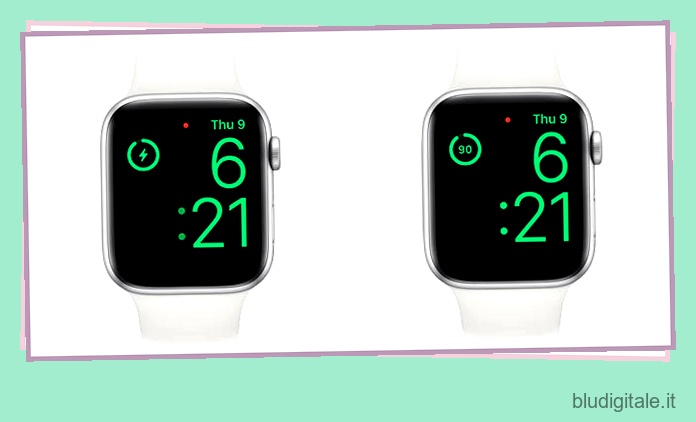
22. Eseguire le misurazioni dell’ossigeno nel sangue
Apple Watch Series 6 e Watch Series 7 ti consentono di misurare i livelli di ossigeno nel sangue (SpO2), che è piuttosto utile negli attuali tempi di COVID. Per questo, basta aprire l’app Blood Oxygen sull’Apple Watch compatibile, seguire le istruzioni e le misurazioni dell’ossigeno nel sangue verranno registrate e visualizzate.
23. Usa le scorciatoie di accessibilità su Apple Watch
Questa funzione è progettata per le persone che amano utilizzare le funzionalità di accessibilità come VoiceOver, Zoom e Touch Accommodations. Se sei uno di loro, dovresti tenerlo anche sul tuo radar. Ti consente di accedere a queste funzioni di accessibilità semplicemente facendo triplo clic sulla corona digitale. Per iniziare, assicurati di averlo abilitato sul tuo Apple Watch.
- Vai all’app Impostazioni sul tuo smartwatch e quindi seleziona Accessibilità.
- Seleziona Scorciatoia accessibilità e quindi scegli tra le tre opzioni disponibili (VoiceOver per Apple Watch per pronunciare gli elementi visualizzati, Zoom per ingrandire lo schermo dell’orologio, Sistemazioni tocco per modificare la modalità di risposta dello schermo dell’orologio ai tocchi).
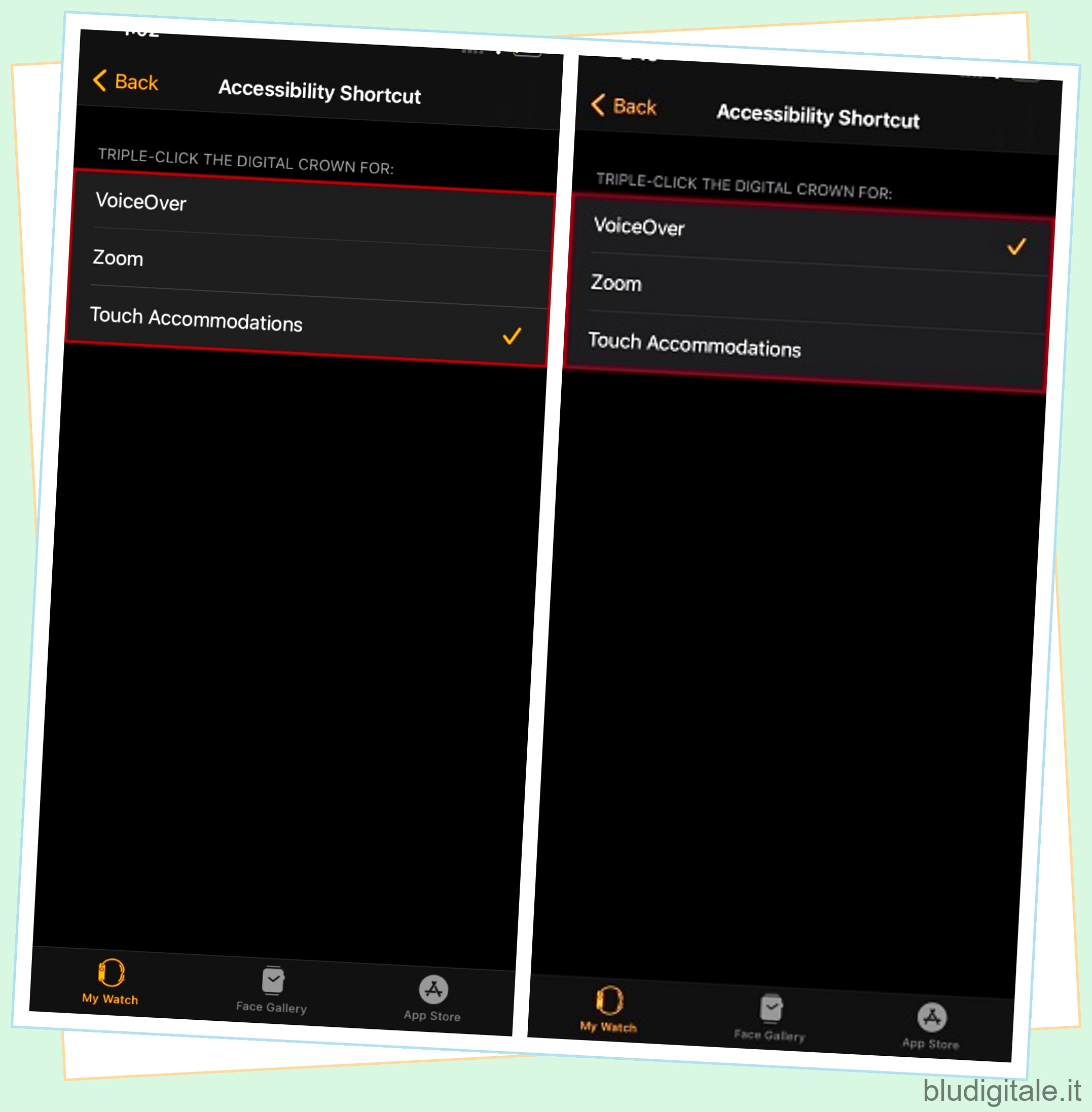
Nota: in alternativa, puoi aprire l’app Watch sul tuo iPhone -> Accessibilità -> Scorciatoia accessibilità. Quindi seleziona la funzione di accessibilità preferita, a cui desideri accedere utilizzando il gesto del triplo clic.
24. Tradurre utilizzando Apple Watch
Proprio come il tuo iPhone, la traduzione di lingue straniere tramite un Apple Watch è un’opzione. La funzionalità richiede l’aiuto di Siri per ottenere una traduzione. Puoi semplicemente dire “Ehi, Siri” e chiedere “come tradurre” in qualsiasi lingua. In alternativa, puoi toccare e tenere premuta la corona digitale e quindi porre la domanda.
25. Personalizza le unità di misura per l’allenamento su Apple Watch
Che tu sia un maniaco del fitness o una persona attenta alla salute, ti piacerebbe avere la possibilità di personalizzare le unità di misura per un allenamento sul tuo Apple Watch. Ad esempio, puoi scegliere “Calorie” come unità di energia e selezionare “Miglia” come unità di misura per i tuoi allenamenti in bicicletta. Per questo,
- Avvia l’app Watch sul tuo Apple Watch e seleziona Allenamento.
- Ora seleziona le unità di misura per personalizzare le unità secondo i tuoi gusti.

Nota: in alternativa, puoi immergerti nell’app Impostazioni sul tuo Apple Watch -> Allenamento -> Unità di misura per mettere a punto le unità di misura.
26. Monitora i rumori forti
Un’altra caratteristica interessante e utile del tuo Apple Watch è la capacità di monitorare i rumori forti. Ciò si rivela utile quando si è costantemente esposti a rumori forti e si desidera tenerli sotto controllo tramite l’app Rumore. Per attivarlo,
- Seleziona l’app Impostazioni sull’orologio e tocca l’opzione Rumore.
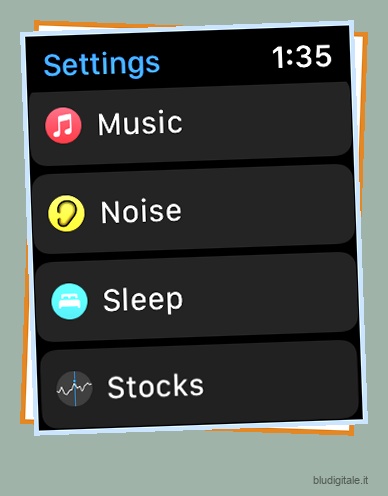
- Abilita l’opzione “Misurazioni del suono ambientale” per ricevere le notifiche se sei vicino a rumori forti.
- Puoi anche selezionare l’opzione “Notifiche di rumore” per selezionare una soglia, che una volta superata ti invierà le notifiche.
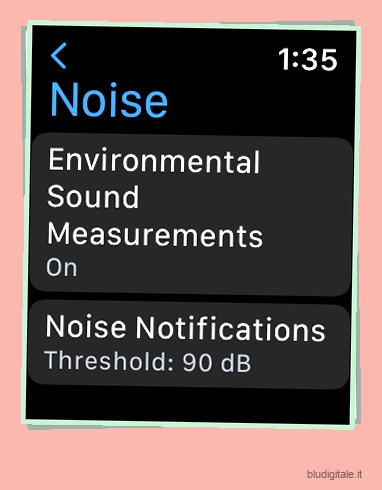
27. Gestisci in modo intelligente l’archiviazione delle foto
Per garantire che lo spazio di archiviazione del tuo Apple Watch non si intasi a causa di tonnellate di immagini, watchOS offre una migliore funzionalità di gestione dell’archiviazione delle foto. Quindi, puoi sfruttare questa funzione per consentire allo smartwatch di memorizzare solo un numero limitato di immagini come 25, 100, 250 o 500.
- Vai all’app Watch sul tuo iPhone e scegli Foto .
- Ora tocca Limite foto e quindi seleziona il numero di immagini che desideri sull’orologio.
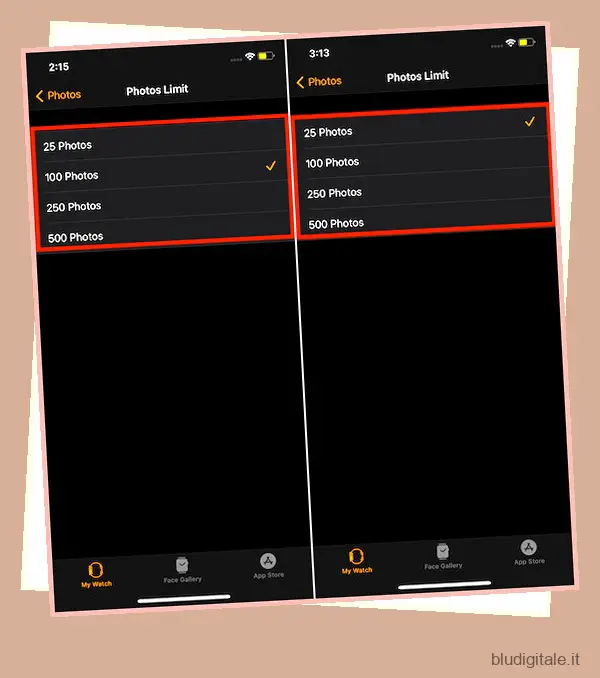
Come qualcuno che ama usare il quadrante delle foto, mi piace sincronizzare una manciata di immagini con l’orologio. Pertanto, apprezzo la possibilità di limitare l’archiviazione delle immagini, che svolge un ruolo chiave nel mantenere l’Apple Watch ordinato per lo spazio .
28. Fai uno screenshot su Apple Watch
Questa è un’altra cosa interessante da provare. Il tuo Apple Watch può facilmente acquisire schermate, che verranno salvate direttamente sul tuo iPhone. Tutto quello che devi fare è premere contemporaneamente la Digital Crown e il pulsante laterale. Ma dovrai prima abilitare questa funzionalità. Per questo,
- Vai all’app Watch sul tuo iPhone.
- Seleziona l’opzione Generale.
- Scorri un po ‘verso il basso per trovare l’opzione “Abilita schermate” e abilitala.
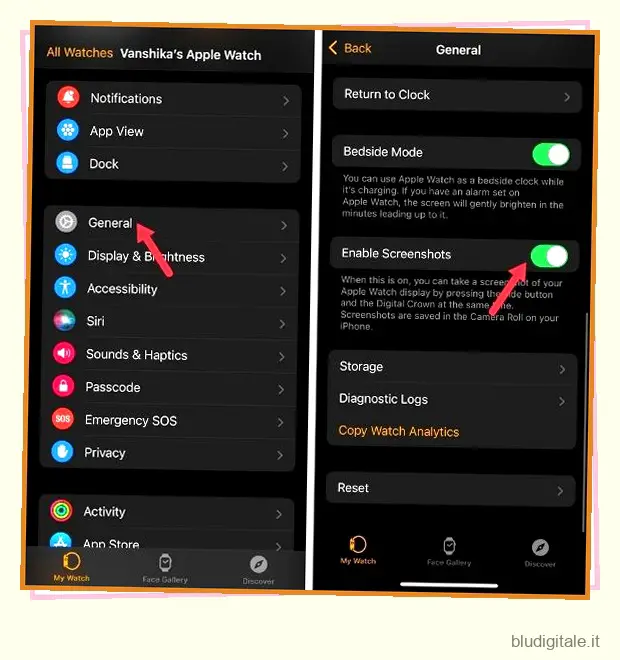
29. Personalizza il Centro di controllo
Proprio come iOS, anche watchOS è dotato di un pratico Centro di controllo, che puoi utilizzare per accedere rapidamente a determinati controlli come la modalità Non disturbare, la modalità Sleep, la modalità aereo e altro. Puoi persino personalizzare il Centro di controllo sul tuo Apple Watch per mantenere lì solo le funzionalità necessarie.
- Basta scorrere verso l’alto sul quadrante per accedere al Centro di controllo.
- Scorri verso il basso e scegli Modifica.
- Ora tocca il pulsante meno rosso a sinistra del controllo che desideri rimuovere. Se vuoi aggiungere qualsiasi controllo, tocca semplicemente il pulsante “+”.

30. Rileva attrezzature da palestra
Questa è un’altra funzione di allenamento che la maggior parte degli appassionati di fitness vorrebbe avere a disposizione! Con la funzione “Rileva attrezzatura da palestra” abilitata sul tuo Apple Watch, puoi connetterti rapidamente e iniziare gli allenamenti semplicemente tenendo lo smartwatch vicino all’attrezzatura da palestra compatibile. Lo trovo un po’ più conveniente che avviare l’app Workout e poi tenere il dispositivo indossabile vicino all’attrezzatura da palestra. Attivare,
- Vai all’app Watch sul tuo iPhone e seleziona Allenamento .
- Quindi attiva l’interruttore per Rileva attrezzatura da palestra.
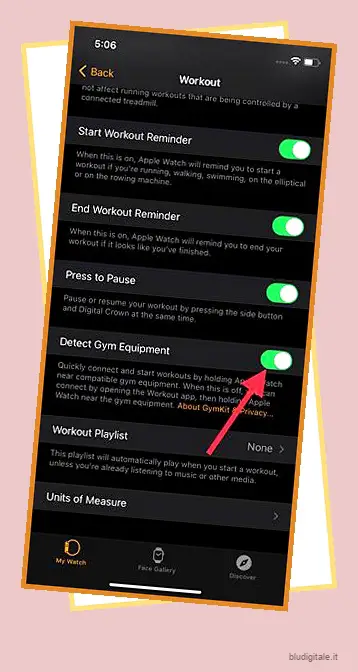
Nota: in alternativa, puoi anche aprire l’app Impostazioni sul tuo Apple Watch -> Allenamento e abilitare questa funzione.
31. Personalizza iMessage e le risposte alla posta
Per i momenti in cui sei assorto nel tuo lavoro o sei in movimento, è possibile utilizzare una manciata di risposte predefinite per consentirti di rispondere rapidamente. Considerando la sua importanza, watchOS non solo viene fornito con una buona selezione di risposte già pronte, ma consente anche di personalizzare le risposte di iMessage e Mail per una risposta più personalizzata.
- Vai all’app Watch sul tuo iPhone e scegli Posta/Messaggi.
- Successivamente, tocca Risposte predefinite .
- Ora abilitalo e seleziona Aggiungi risposta nella parte inferiore dello schermo e inserisci le tue risposte personalizzate. Alla fine, assicurati di toccare Fatto per confermare l’azione.
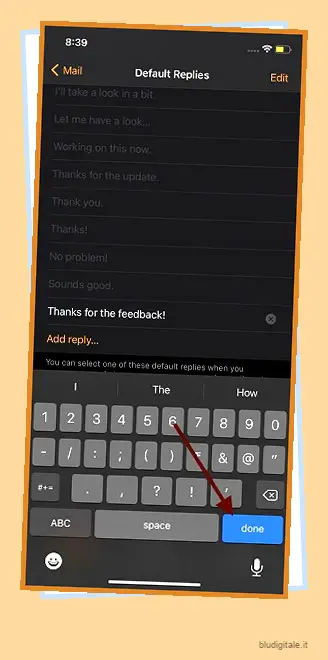
32. Condividi i quadranti di Apple Watch
Oltre a personalizzare i quadranti di Apple Watch , c’è anche un’opzione per condividere i quadranti con i tuoi amici. Sembra bello, vero? Per questo,
- Devi solo tenere premuto qualsiasi quadrante dell’orologio e quindi toccare l’opzione di condivisione che appare.
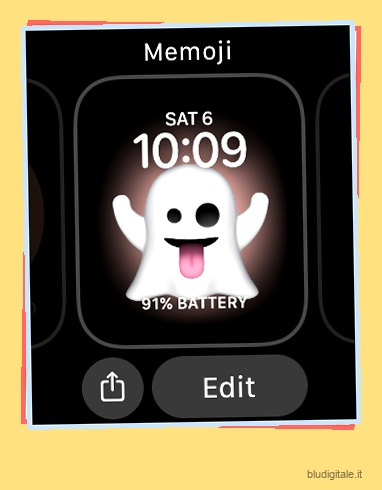
- Basta selezionare il contatto con cui vuoi condividere il quadrante. Ora, inserisci eventuali messaggi aggiuntivi se lo desideri e tocca Invia.
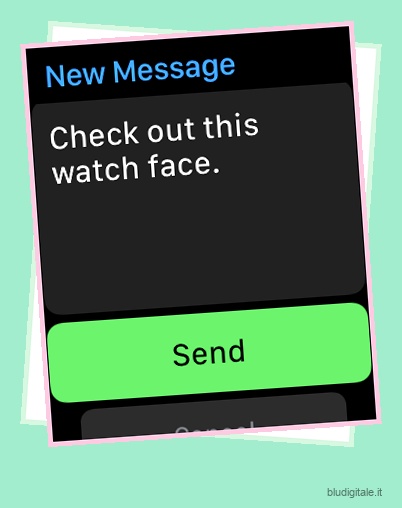
33. Abilita la modalità di risparmio energetico
Come suggerisce il nome, la modalità di risparmio energetico (l’equivalente della modalità di risparmio energetico dell’iPhone) è progettata per prolungare la durata della batteria del tuo Apple Watch. Quindi, abilitarlo è sempre una buona idea. Quando la modalità di risparmio energetico è abilitata, i dati mobili e la frequenza cardiaca integrata sono disabilitati per aiutare lo smartwatch a risparmiare energia.
- Vai all’app Watch sul tuo iPhone o all’app Impostazioni sul tuo Apple Watch.
- Selezionare Allenamento e quindi abilitare la modalità di risparmio energetico.
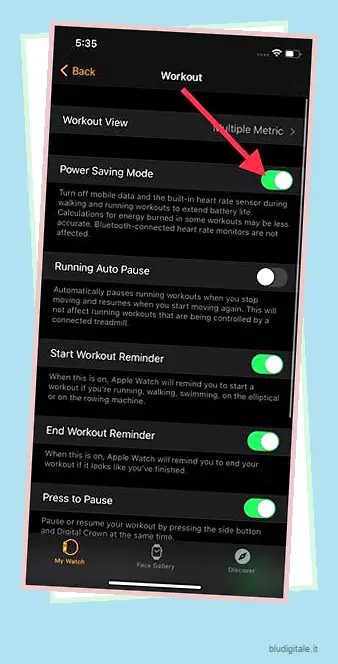
Tieni presente che i calcoli dell’energia bruciata in alcuni allenamenti potrebbero essere meno accurati quando questa funzione è attiva.
34. Ricevi avvisi di cardio fitness
Apple Watch, con watchOS 7 dell’anno scorso, può ora misurare i tuoi livelli di attività cardio. Questa è la misura della quantità di ossigeno che il tuo corpo può consumare durante l’esercizio. Ora puoi ricevere avvisi se i tuoi livelli di attività cardio sono bassi. Per abilitarlo,
- Puoi andare all’app Salute e quindi scorrere verso il basso per accedere ai livelli di fitness cardio in Riepilogo.
- Tocca l’opzione “Configura” e seleziona Avanti. Inserisci i dettagli richiesti (età, sesso, peso e altro) e qualche dettaglio in più.
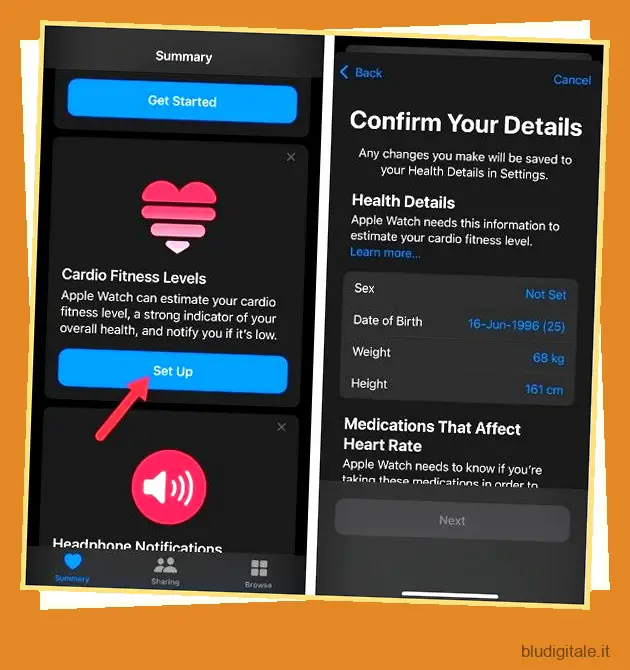
- Al termine, seleziona “Attiva notifiche” per ricevere una notifica se i tuoi livelli di Cardio Fitness si abbassano.
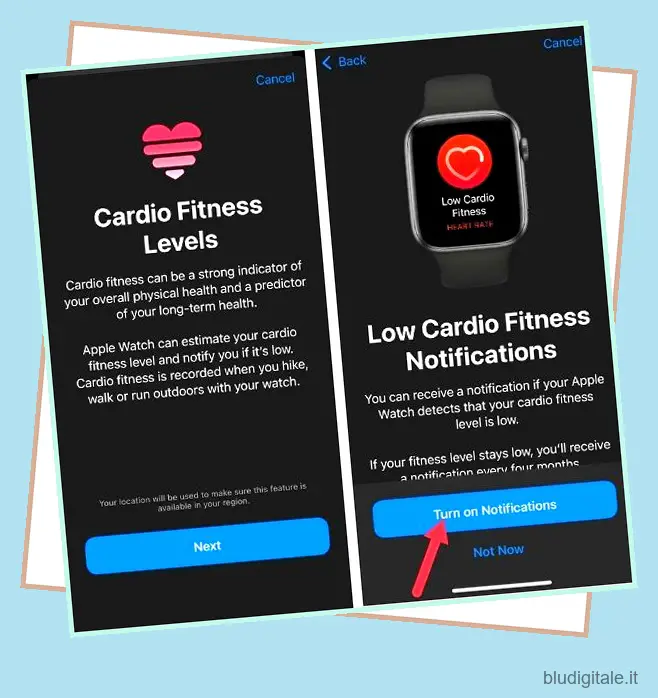
35. Consenti/Non consentire la sincronizzazione della musica con il tuo Apple Watch
watchOS sincronizza automaticamente la musica recente con Apple Watch in modo che tu possa sintonizzarti con facilità. Se watchOS non trova musica recente, raccoglie i consigli da Apple Music. Da un punto di vista dell’ascolto musicale senza soluzione di continuità, è una caratteristica notevole. Tuttavia, se il tuo Apple Watch sta esaurendo lo spazio di archiviazione, potresti voler assumere il controllo della sincronizzazione automatica della musica. Per questo,
- Apri l’app Watch sul tuo iPhone.
- Seleziona Il mio orologio e poi Musica.
- Ora, disattiva / attiva l’interruttore proprio accanto a Musica recente secondo le tue esigenze.
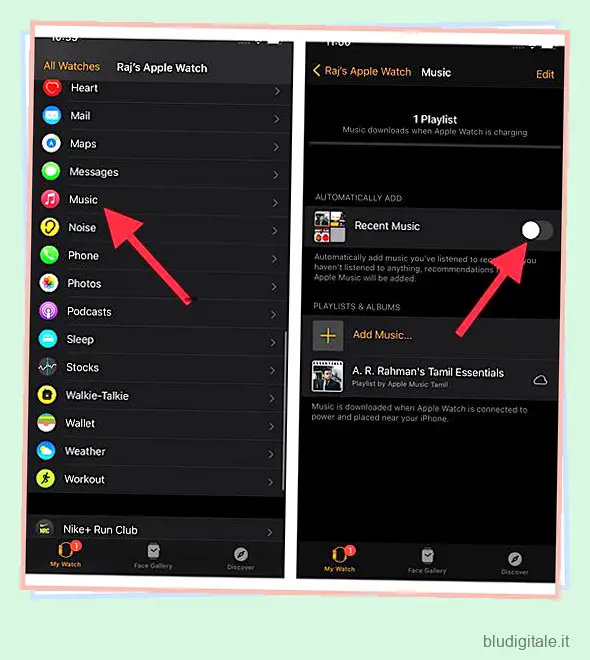
36. Ripristina il tuo Apple Watch in muratura utilizzando il tuo iPhone
Con iOS 15.4 o versioni successive e watchOS 8.5 o versioni successive, puoi ripristinare il tuo Apple Watch in muratura utilizzando il tuo iPhone . Per chi non lo sapesse, Apple Watch tende a bloccarsi quando un aggiornamento software viene interrotto o fallisce. E quando si verifica, sull’Apple Watch viene visualizzata un’icona con un punto esclamativo rosso. Prima del lancio di questa funzione di ripristino di Apple Watch, gli utenti dovevano visitare un centro di riparazione Apple o spedire i loro orologi per la riparazione.
- Per iniziare, collega il tuo iPhone a una rete Wi-Fi stabile e assicurati anche di attivare il Bluetooth sul tuo dispositivo iOS.
- Quindi, posiziona il tuo iPhone vicino all’Apple Watch. Dopodiché, collega il caricatore magnetico a una fonte di alimentazione e poi metti l’orologio sul caricatore.
- Successivamente, fai doppio clic sul pulsante laterale.
- Sul tuo iPhone verrà ora visualizzato un popup che dice “Recupera Apple Watch. C’è un problema con questo Apple Watch che richiede di essere aggiornato o ripristinato. Premi Continua nel popup e segui le istruzioni sullo schermo per ripristinare il tuo Apple Watch in muratura.
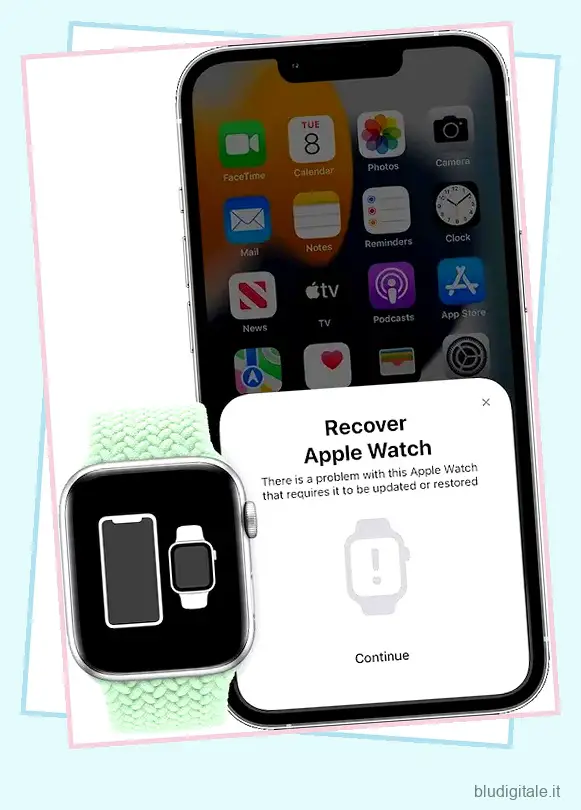
37. Nascondi il punto rosso (indicatore di notifica)
Ti sei mai chiesto perché il punto rosso appare sul tuo Apple Watch e hai voluto rimuoverlo? Bene, è un indicatore di notifica progettato per informarti che hai notifiche non lette. Sebbene questo badge di notifica sia piuttosto utile per sapere quando hai una notifica che devi ancora visualizzare, alcuni potrebbero trovarlo fastidioso. Se sei tu, ecco come puoi nasconderlo.
- Apri l’app Watch sul tuo iPhone e scegli Notifiche .

- Ora, disattiva l’interruttore accanto a Indicatore di notifica .
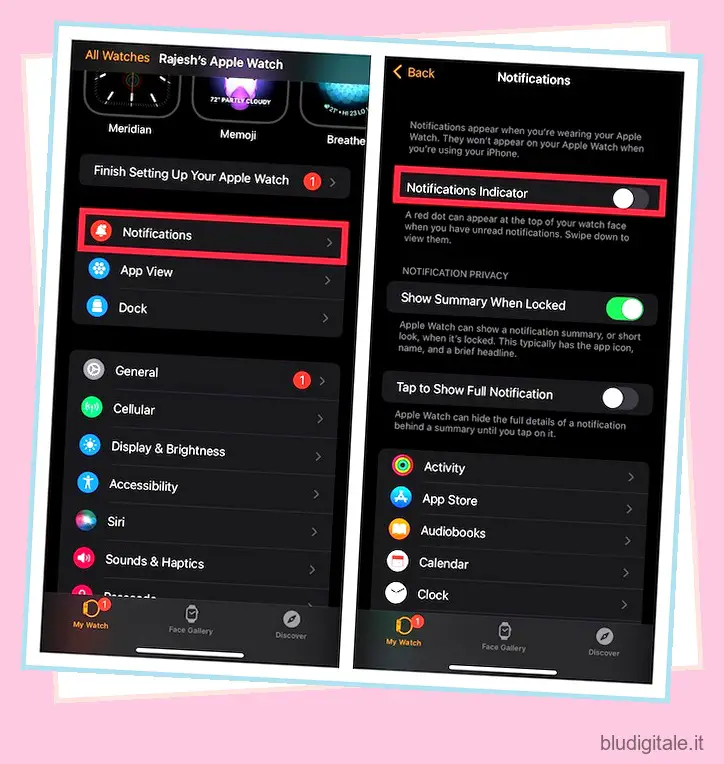
38. Personalizza il tuo Apple Watch Dock
Per impostazione predefinita, Apple Watch mostra le app utilizzate più di recente nel Dock e le ordina in base a quanto recentemente sono state utilizzate. Tuttavia, puoi scegliere di mostrare solo le tue app preferite nel dock.
- Sul tuo iPhone associato, apri l’app Watch e quindi scegli Dock .
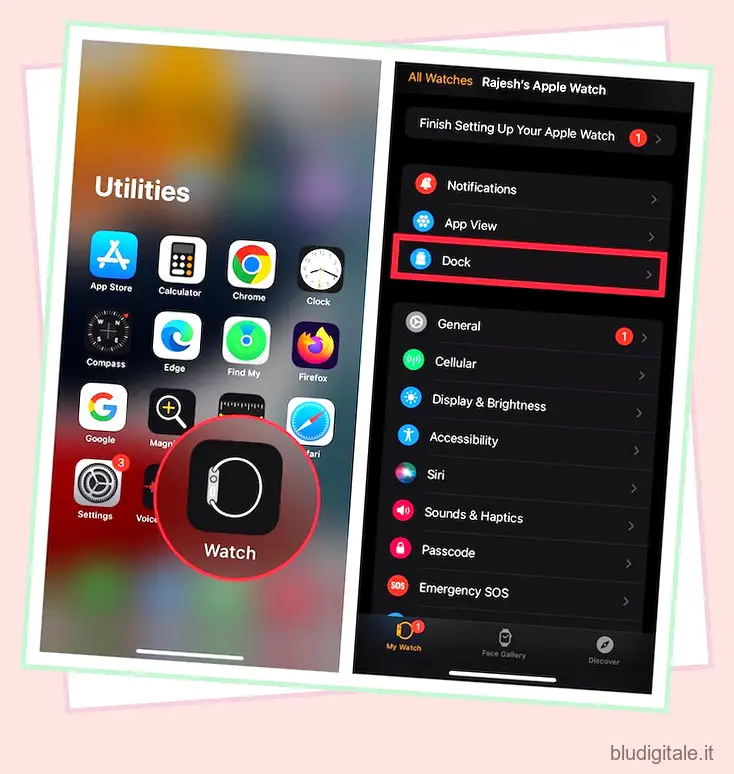
- Ora seleziona Preferiti . Successivamente, fai clic su Modifica nell’angolo in alto a destra dello schermo.
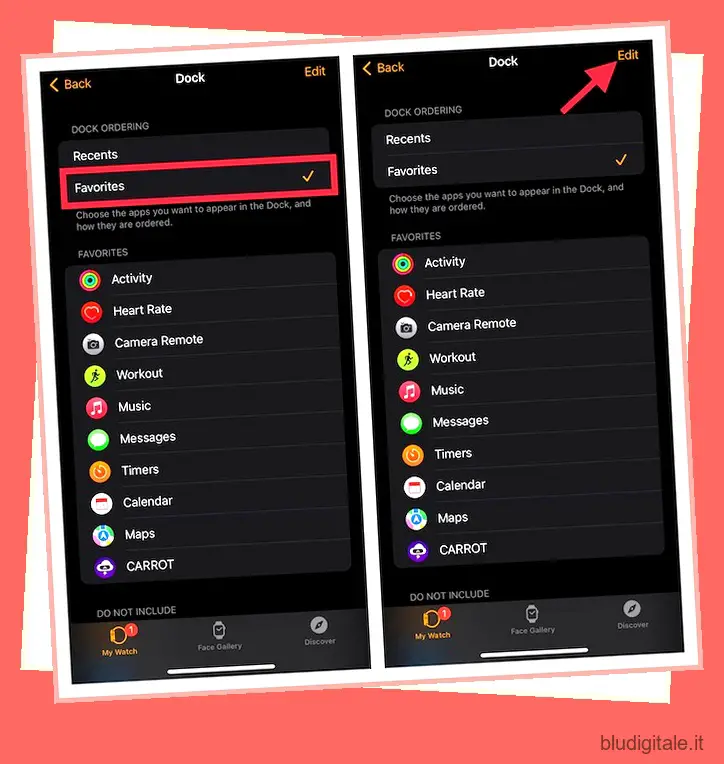
- Nella sezione Preferiti, dovresti vedere tutte le app che sono state preferite. Se desideri rimuovere un’app, tocca il pulsante rosso e premi Rimuovi .
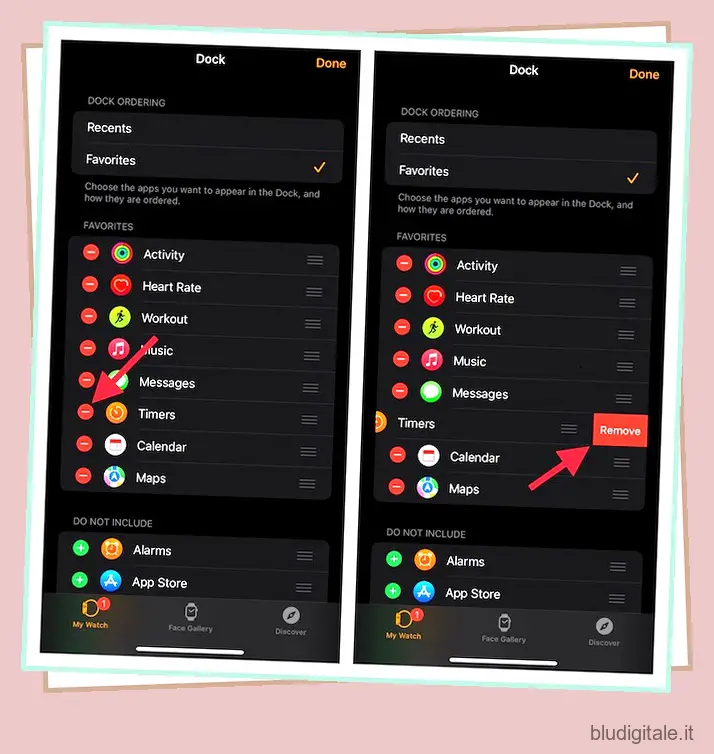
- Se desideri includere un’app, tocca il pulsante “+” a sinistra di qualsiasi app situata nella sezione Non includere. Puoi tenere fino a 10 app nel dock.
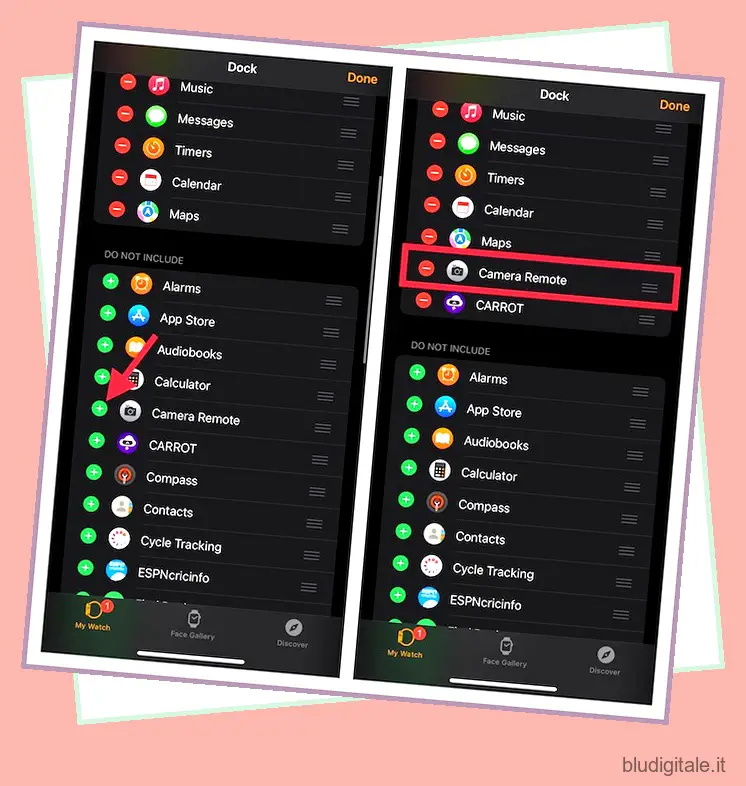
- Per riorganizzare l’ordine in cui le app vengono visualizzate nel dock, tocca e tieni premute le tre linee orizzontali accanto a un’app e trascinala nel punto desiderato. Dopo aver personalizzato il dock dell’Apple Watch, assicurati di toccare Fine in alto a destra per terminare.
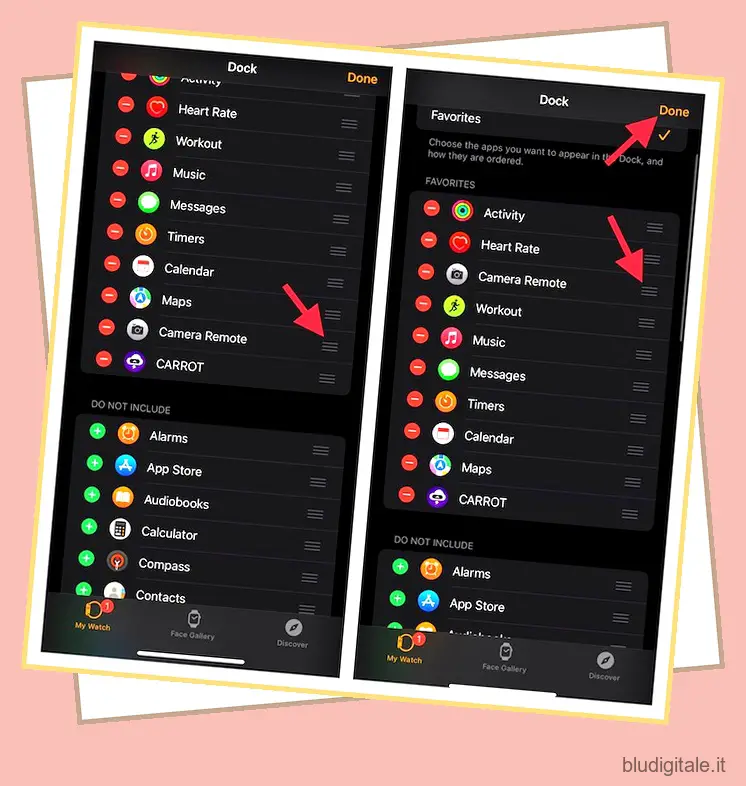
39. Cambia città predefinita
watchOS ti consente di scegliere il tempo della città che vorresti vedere nella complicazione del quadrante. Quindi, puoi scegliere una città preferita per mostrare le sue informazioni meteorologiche sul tuo quadrante preferito.
- Sul tuo iPhone associato, vai all’app Watch e scegli Meteo .
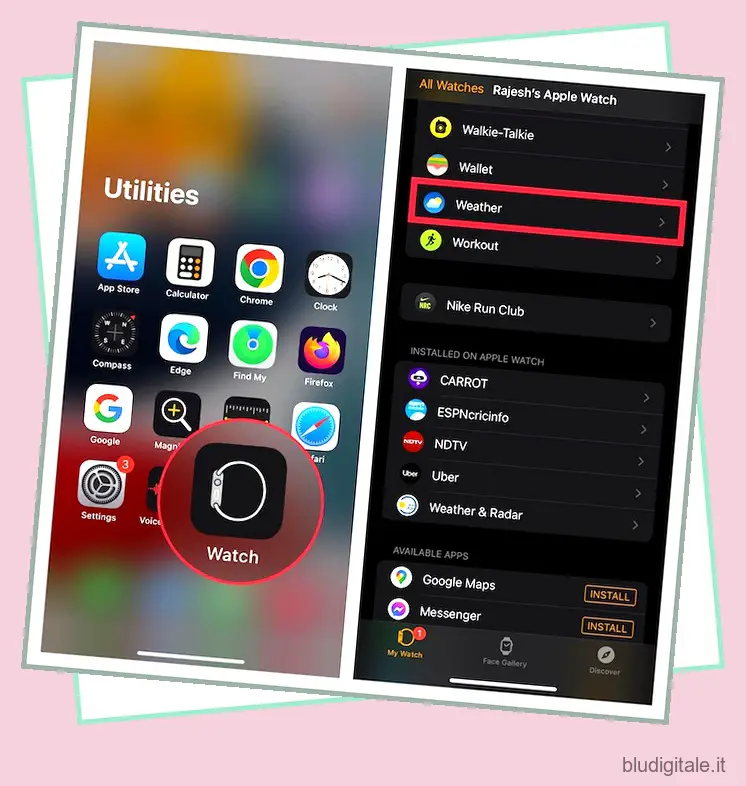
- Successivamente, tocca Città predefinita e scegli la città preferita. Tieni presente che puoi aggiungere o eliminare città utilizzando l’app Meteo per iPhone.
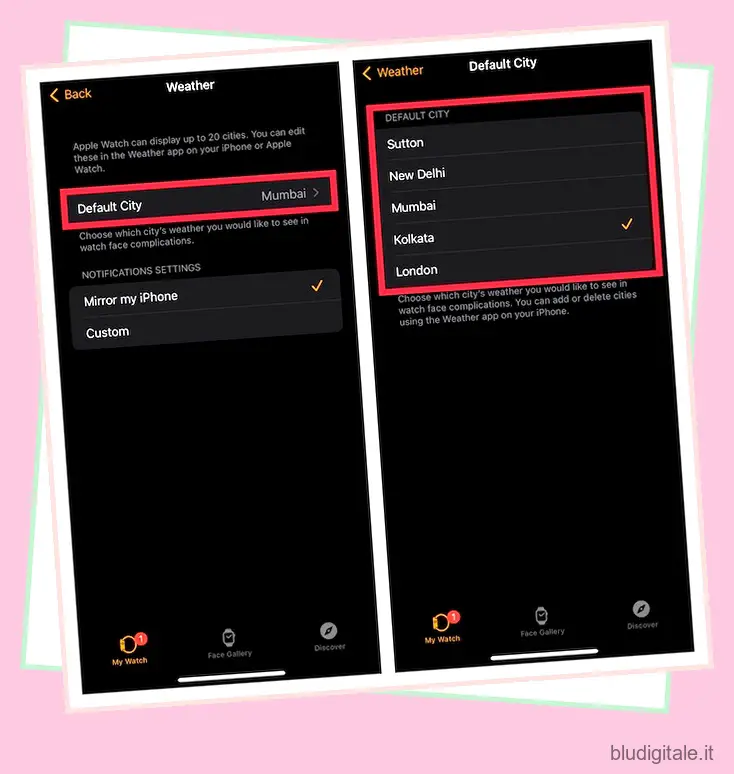
40. Ripristina il layout della schermata iniziale
Per progettare da zero il layout della schermata iniziale di Apple Watch, dovrai reimpostare il layout. Fortunatamente, declassare la schermata iniziale su watchOS è semplice come su iOS.
- Vai all’app Watch sul tuo iPhone e tocca Generale .
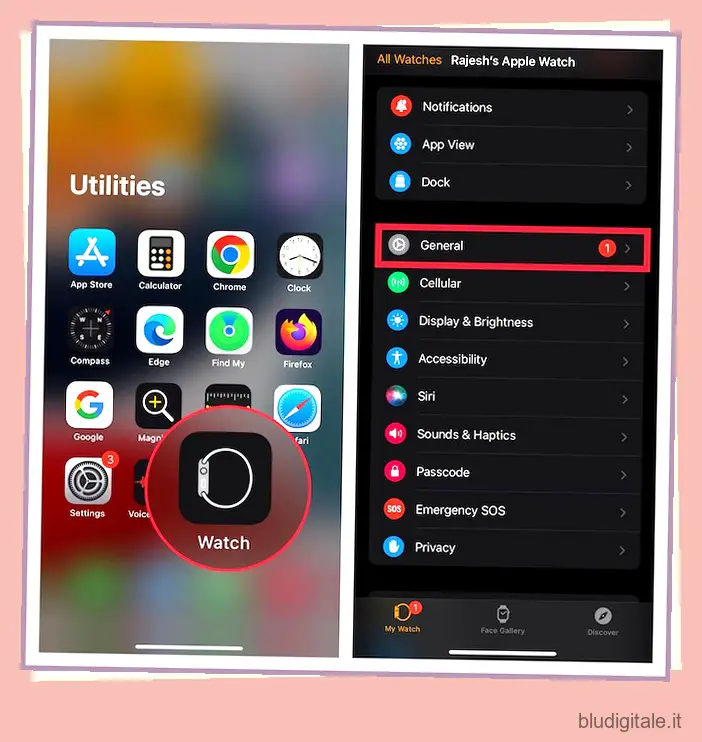
- Scorri verso il basso e tocca Ripristina . Quindi, tocca Ripristina layout schermata iniziale e conferma toccando Ripristina schermata iniziale nel menu popup.
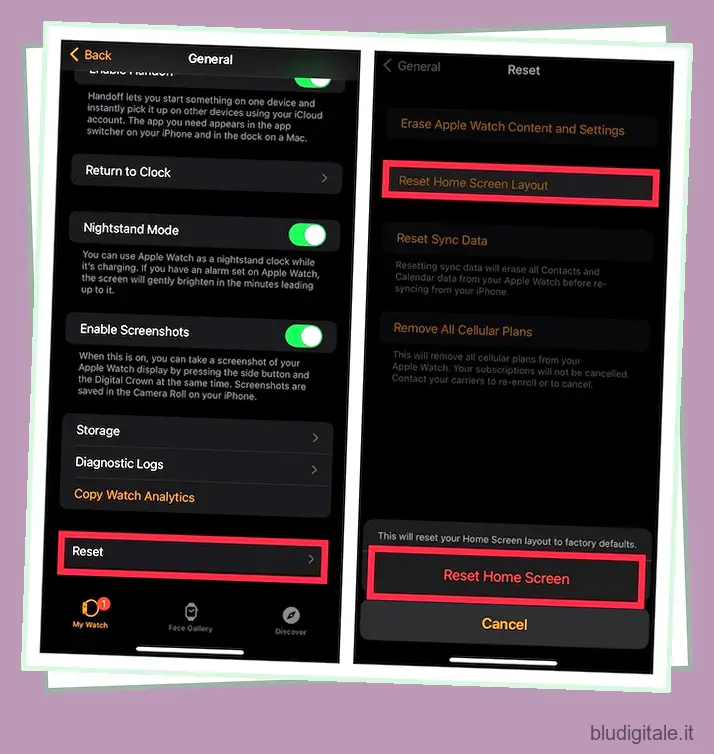
41. Condividi attività con gli amici
La concorrenza ottiene il massimo da te e ti costringe anche a dare il massimo. Puoi condividere la tua attività e competere con gli amici. La condivisione delle attività ti incoraggerà a chiudere tutti gli anelli e fare di tutto per vincere la settimana. Inoltre, può anche consentire al tuo allenatore di monitorare i tuoi progressi quotidiani.
- Avvia l’app Fitness sul tuo iPhone. Quindi, tocca la scheda Condivisione . Se richiesto, premi Inizia .
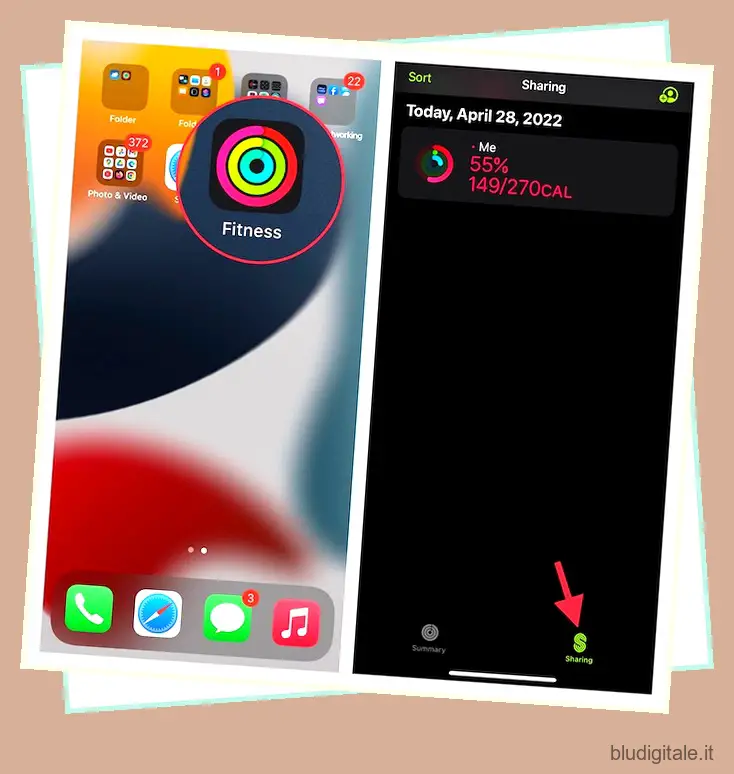
- Successivamente, tocca l’icona Account, quindi premi il pulsante Aggiungi (+) .
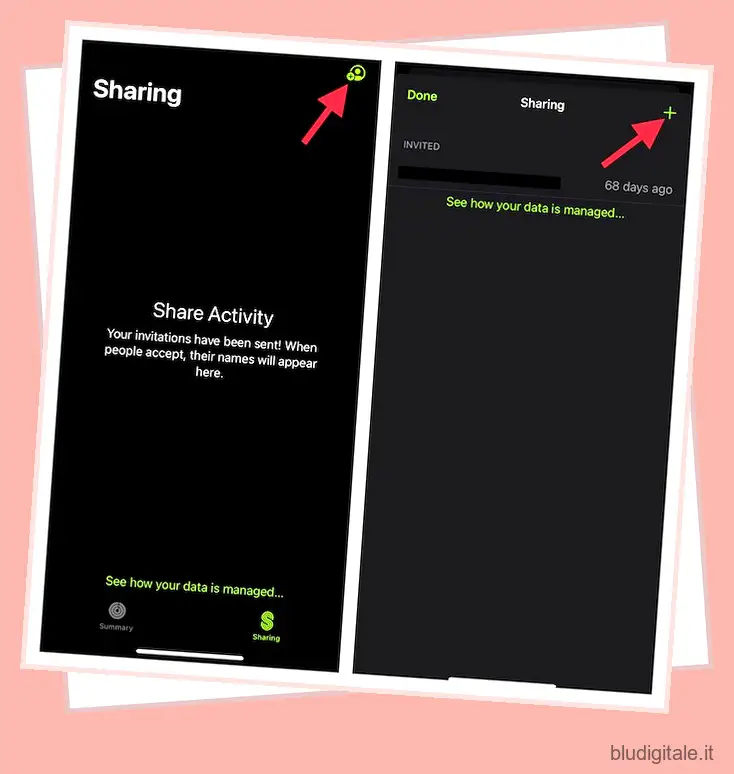
- Successivamente, digita le informazioni di contatto del tuo amico o seleziona gli amici dall’elenco dei contatti suggeriti. Puoi aggiungere fino a 40 amici. Dopo aver scelto i tuoi amici, tocca Invia e attendi che i tuoi amici accettino l’invito.
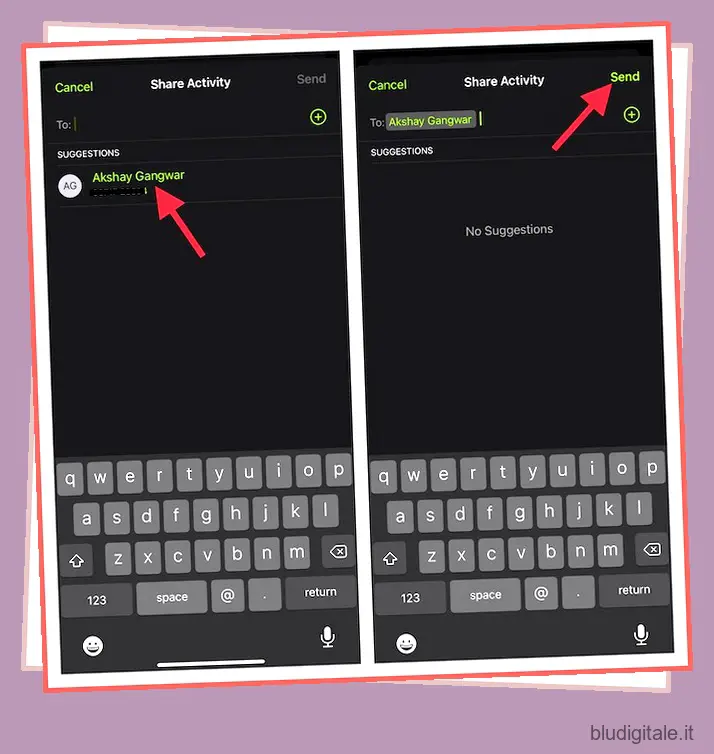
- In alternativa, puoi anche invitare un amico direttamente dal tuo Apple Watch. Apri l’app Attività sul tuo Apple Watch e scorri verso sinistra per accedere alla schermata Condivisione. Quindi, scorri verso il basso e tocca Invita un amico .
42. Invita gli amici a competere in una competizione di sette giorni
L’app Fitness ti consente di invitare gli amici a competere in una competizione di sette giorni. Durante la competizione, entrambi otterrete punti riempiendo gli anelli di attività. L’app ti offre un punto per ogni percentuale che aggiungi ai tuoi anelli ogni giorno. E sarai in grado di guadagnare fino a 600 punti al giorno, un massimo di 4.200 punti per la settimana. Chi riuscirà a guadagnare il maggior numero di punti alla fine della competizione sarà il vincitore. Alla fine della competizione, guadagnerai un premio.
- Per iniziare, apri l’app Attività sul tuo Apple Watch e scorri verso sinistra per accedere alla schermata Condivisione.
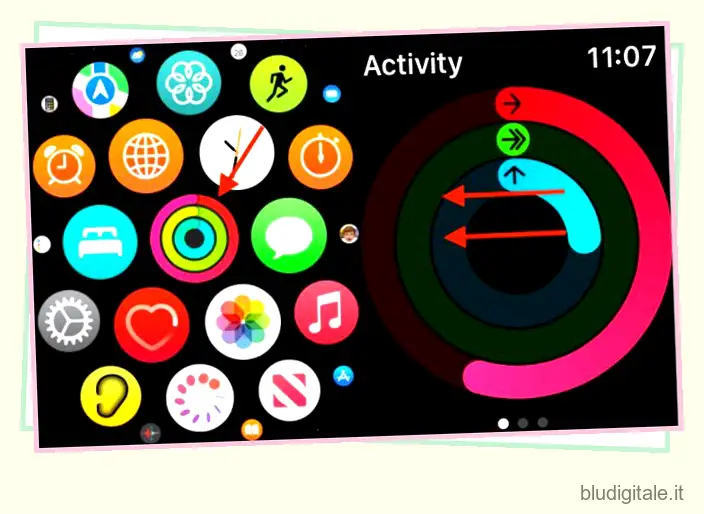
- Ora tocca un amico e premi Competi .
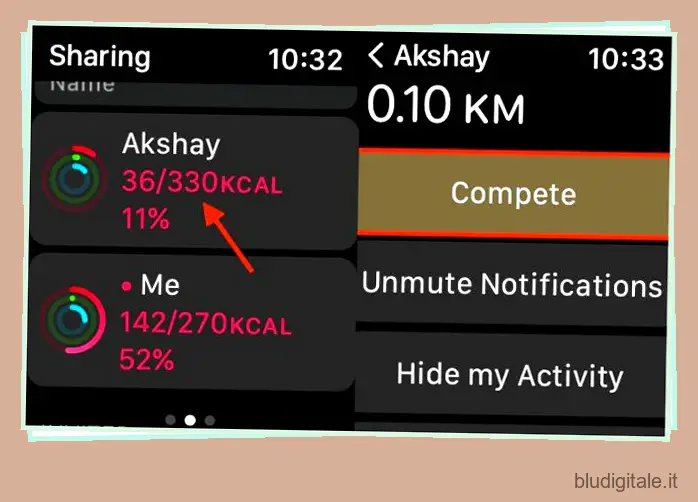
- Successivamente, tocca Invita [nome] e attendi che il tuo amico accetti il tuo invito.
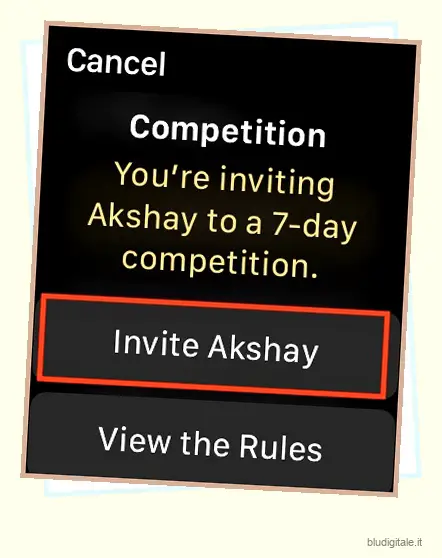
- In alternativa, vai all’app Fitness sul tuo iPhone -> scheda Condivisione -> tocca un amico -> Competi con [nome] e poi premi Invita.
43. Nascondi la tua attività da un amico
È interessante notare che puoi nascondere la tua attività a un amico senza doverlo rimuovere.
- Avvia l’app Fitness sul tuo iPhone e tocca la scheda Condivisione .
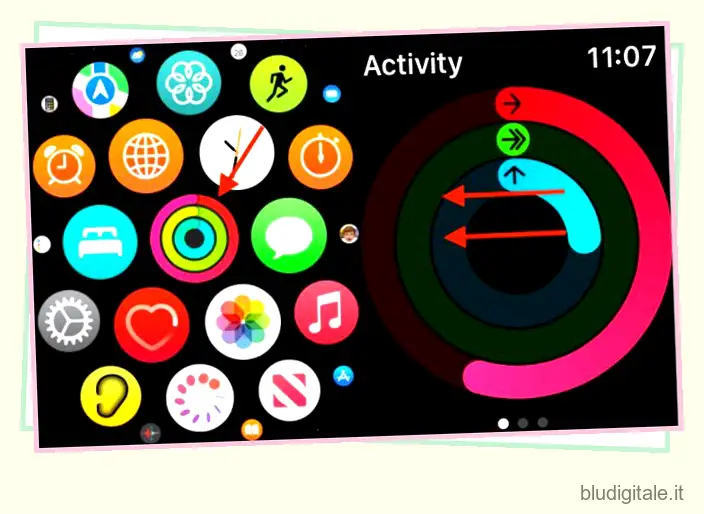
- Ora tocca l’amico a cui desideri nascondere la tua attività e premi Nascondi la mia attività .
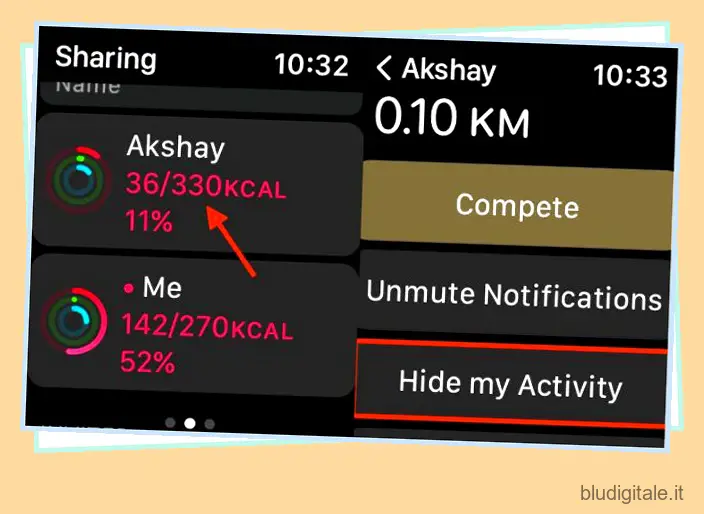
D’ora in poi, il tuo amico non sarà più in grado di vedere la tua attività. Tuttavia, puoi ancora vedere la loro attività. È importante notare che non ti è permesso nascondere la tua attività a un amico con cui stai gareggiando.
44. Aggiungi e personalizza il nuovo quadrante “Unity Lights”.
Ispirato all’afrofuturismo, una filosofia che esplora l’esperienza della diaspora africana attraverso la scienza, la tecnologia e l’auto-potenziamento, Unity Lights è un quadrante unico. È altamente personalizzabile e ti consente di alternare i colori bianco/nero e rosso/verde. Inoltre, ti consente anche di cambiare il quadrante in un rettangolo o in un cerchio e utilizzare uno stile di quadrante diverso con un puntatore ogni cinque minuti. Per quanto riguarda la compatibilità, il quadrante Unity Lights richiede Apple Watch Series 4 o modelli più recenti con watchOS 8.3 o versioni successive e iPhone con iOS 15.2 o versioni successive.
- Apri l’app Watch sul tuo iPhone e tocca la scheda Face Gallery nella parte inferiore dello schermo.
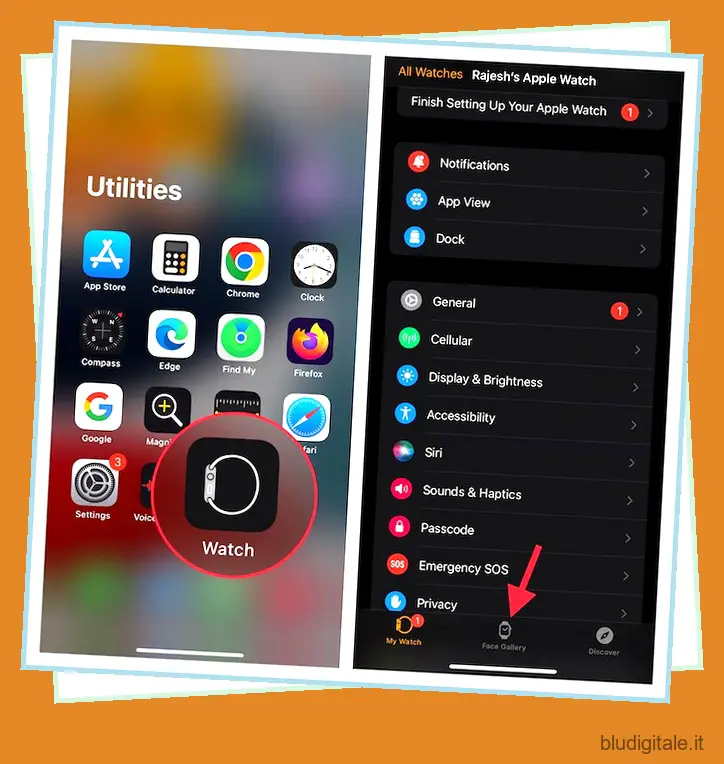
- Ora scorri verso il basso per trovare il quadrante Unity e selezionalo. Quindi, personalizza il quadrante scegliendo il colore, il quadrante e lo stile desiderati.
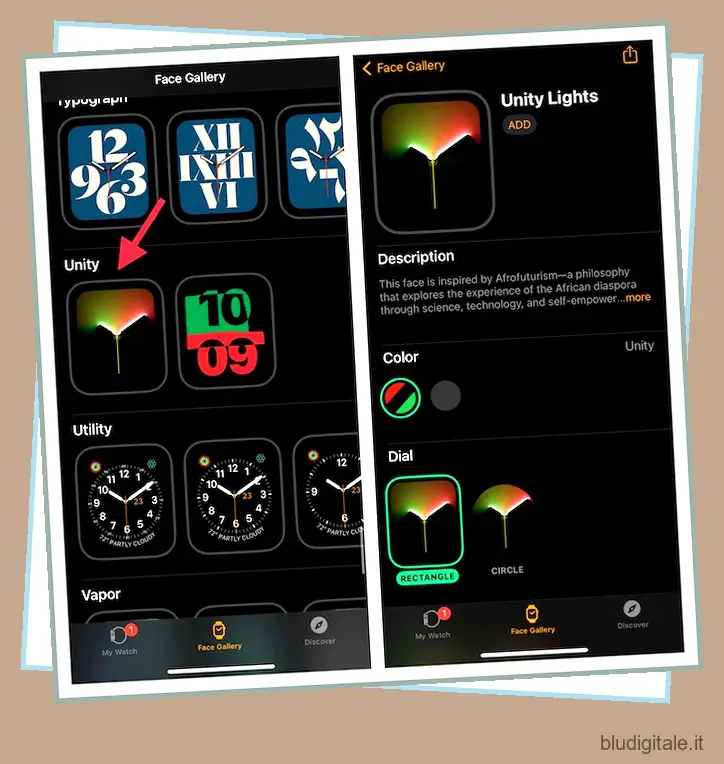
- Nota che se scegli il quadrante circolare , puoi aggiungere fino a quattro diverse complicazioni. Dopo aver personalizzato il quadrante dell’orologio, premi Aggiungi e sei pronto!
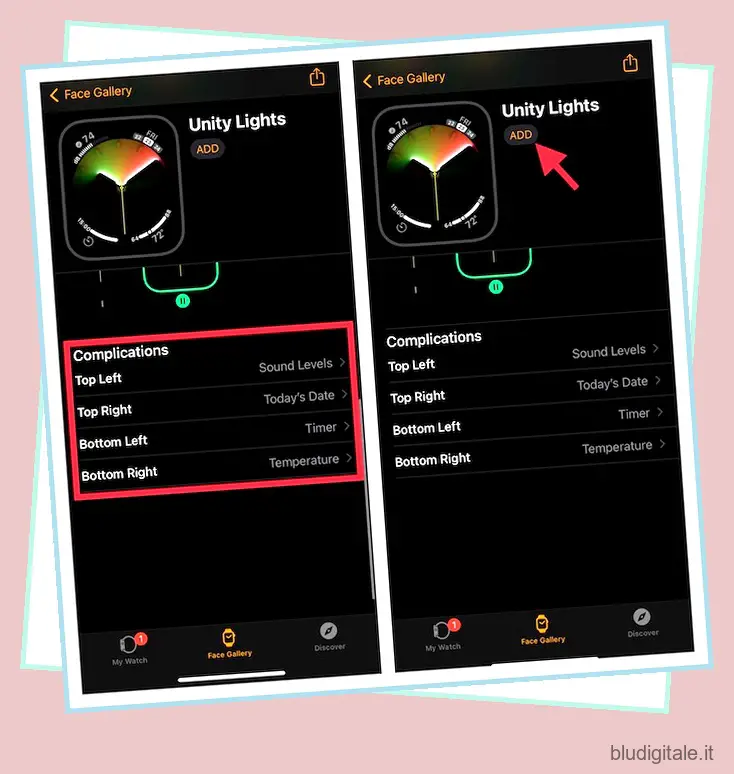
45. Ridurre il movimento
Riduci movimento limita l’animazione e il ridimensionamento automatico dell’interfaccia utente di Apple Watch sulla schermata iniziale e all’avvio e all’uscita dalle app. Dovresti sfruttare questa funzione di accessibilità per migliorare la durata della batteria del tuo Apple Watch.
- Apri l’app Watch sul tuo iPhone e scegli Accessibilità .
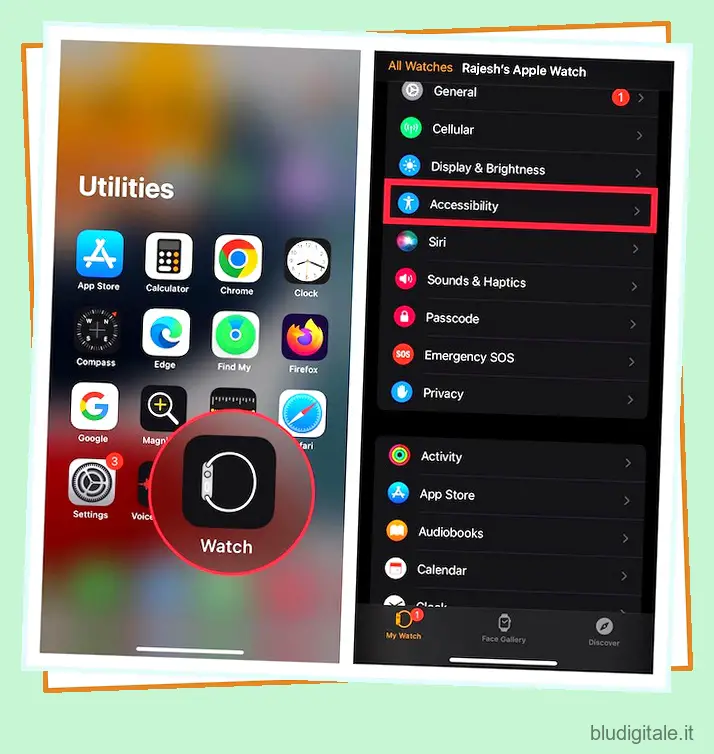
- Ora tocca Riduci movimento e quindi disattiva l’interruttore accanto a Riduci movimento. To further boost the battery life, disable the toggle next to Auto-Play Message Effects as well.
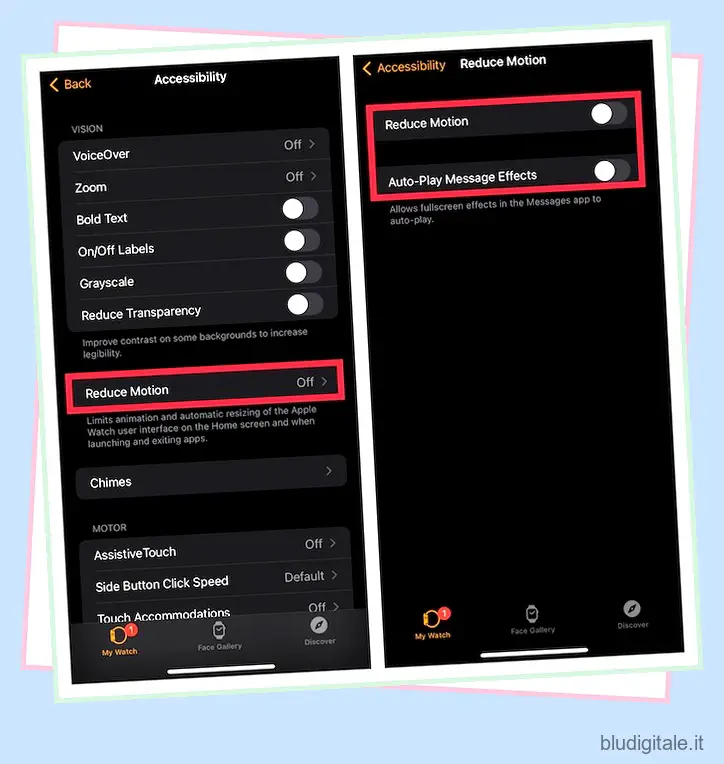
Use Your Apple Watch Like a Pro With These Tips and Tricks
Questo è praticamente tutto! There are a considerable number of features in watchOS, and a lot of them are hidden. However, I have tried to pick out the absolute best watchOS tips for you guys — things that would come in handy on a daily basis, and not just novelty features that you’ll use once and might end up forgetting about them.
That said, if you have more feature recommendations for the list, let us know in the comments section below.