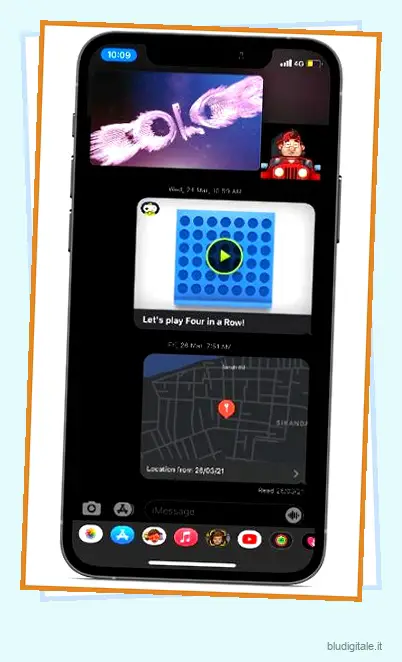Tra una miriade di nuove funzionalità che iOS 14 ha introdotto lo scorso anno, la modalità Picture-in-Picture ha continuato a essere una delle mie scelte migliori. È la flessibilità di tenere sotto controllo gli spettacoli di Netflix o le emozionanti partite di cricket mentre si continua a inviare messaggi, navigare o persino prendere appunti che rende PiP una scelta calda per me. Sfortunatamente, alcuni utenti hanno segnalato che la modalità Picture-in-Picture non funziona in iOS 14 sui loro iPhone. Quindi, quale potrebbe essere la ragione alla base di questo problema e, cosa più importante, quali sono le possibili soluzioni per risolvere i problemi relativi alla modalità picture-in-picture su iPhone? Andiamo alla radice del problema e risolviamolo!
I migliori consigli per risolvere il problema con la modalità Picture in Picture non funzionante
Da quello che posso dire in base alla mia esperienza personale, il problema della modalità PiP si verifica principalmente perché un’app non supporta questa funzione (ne parleremo più avanti). In alcuni rari casi, anche un problema tecnico o un bug del software potrebbe essere responsabile del problema. Quindi, se il problema si verifica durante l’utilizzo di un’app specifica, molto probabilmente il problema potrebbe riguardare quell’app e non la stessa modalità Picture-in-Picture a livello di sistema. Detto questo, ecco i modi migliori per risolvere il problema con la modalità Picture-in-Picture non funzionante. Sommario
1. Assicurati di controllare la compatibilità dell’app
Se volete continuare a leggere questo post su "7 migliori suggerimenti per risolvere il problema con la modalità Picture in Picture non funzionante in iOS 14" cliccate sul pulsante "Mostra tutti" e potrete leggere il resto del contenuto gratuitamente. ebstomasborba.pt è un sito specializzato in Tecnologia, Notizie, Giochi e molti altri argomenti che potrebbero interessarvi. Se desiderate leggere altre informazioni simili a 7 migliori suggerimenti per risolvere il problema con la modalità Picture in Picture non funzionante in iOS 14, continuate a navigare sul web e iscrivetevi alle notifiche del blog per non perdere le ultime novità.
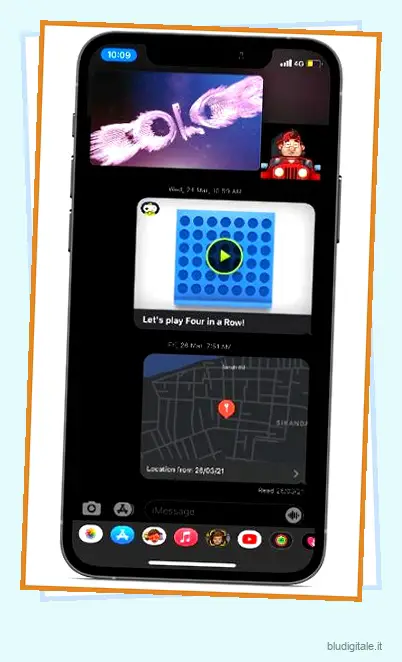
La prima cosa che devi assicurarti è che l’app che stai utilizzando supporti la funzione della modalità PiP. Spetta interamente agli sviluppatori di app aggiungere il supporto per la modalità Picture-in-Picture. E se non desiderano che le loro app funzionino con la funzionalità Picture in Picture, possono scegliere di non implementarla. Quindi, assicurati di non avere a che fare con un’app che non supporta la funzione prima di provare altre correzioni.
Ecco l’elenco delle app iOS popolari che supportano Picture in Picture in iOS 14:
- AppleTV
- Torta Web Browser
- Video Amazon Prime
- Apollo per Reddit
- CNN: Ultime notizie dagli Stati Uniti e dal mondo
- Disney+
- Stella calda Disney+
- ESPN: sport in diretta e punteggi
- FaceTime
- Firefox: browser privato e sicuro
- Firefox Focus: browser per la privacy
- Browser per la privacy DuckDuckGo
- EPIX: streaming con pacchetto TV
- EPIX NOW: guarda la TV e i film
- FOX NOW: guarda la TV e lo sport
- Google Chrome
- Google Play Film e TV
- Ricerca di Microsoft Bing
- Microsoft Edge
- MLB
- HBO Vai
- HBO Max: streaming di TV e film
- Casa
- Musica di marea
- Tubi: guarda film e programmi TV
- Rete USA
- Vudu – Film e programmi TV
- Hulu: film e programmi TV in streaming
- Itunes store
- L’app NBC: programmi TV in streaming
- Netflix
- NHL
- VideoPBS
- Tasca
- Podcast
- Safari
- Shazam: scoperta della musica
- SHOWTIME: TV, film e altro
- Spettacolo in qualsiasi momento
- Televisore a spettro
Devi aver notato che YouTube è assente dall’elenco sopra. Questo perché il popolare sito Web di condivisione video non supporta la modalità PiP di iOS 14. È anche altamente improbabile che YouTube salga a bordo nel prossimo futuro. Non così sorprendentemente, la piattaforma di condivisione video non supporta la modalità picture-in-picture, nemmeno all’interno di Safari. Ma non preoccuparti, esiste un hack affidabile che ti consente di utilizzare YouTube in modalità picture-in-picture in iOS 14 .
2. Scopri come funziona Picture in Picture su iPhone
Ancora una volta, non è una soluzione di per sé. Ma molte volte non siamo in grado di utilizzare una nuova funzionalità o, del resto, trarne il massimo a causa della nostra conoscenza limitata. Pertanto, è opportuno comprendere le basi di come funziona la modalità picture-in-picture su iPhone.
-
Abilita la modalità Picture-in-Picture su iOS 14
Esistono diversi modi per attivare la modalità PiP in un’app compatibile come Netflix o Apple TV. Ad esempio, puoi toccare l’icona Picture in Picture (di solito situata nella parte superiore dell’app) per attivare la modalità Picture in Picture sul tuo iPhone. Inoltre, puoi anche toccare due volte il video con due dita, scorrere verso l’alto dalla barra Home (iPhone dotati di Face ID) o premere il pulsante Home (iPhone dotati di Touch ID) per attivare la modalità Picture-in-Picture su iOS 14.

-
Usa la modalità Picture-in-Picture su iOS 14
A seconda delle tue esigenze, puoi facilmente ridimensionare il video e continuare a eseguire il multitasking sul tuo dispositivo iOS. Per ingrandire il piccolo video PiP, tutto ciò che devi fare è pizzicare verso l’esterno sulla finestra mobile. Per restringerlo di nuovo, pizzica verso l’interno.
Se vuoi mostrare e nascondere i controlli, tocca la finestra del video. Se desideri spostare la finestra del video, trascinala in un altro angolo dello schermo. E per nascondere la finestra del video PiP, trascinala fuori dal bordo sinistro o destro dello schermo e scomparirà. Puoi ripristinarlo in qualsiasi momento toccando il pulsante freccia della linguetta a strappo.
Anche toccando la stessa icona nell’angolo in alto a destra della finestra mobile Picture in Picture o toccando due volte con due dita potrai uscire o tornare allo schermo intero. Puoi anche toccare il pulsante “X” nell’angolo sinistro della finestra Picture in Picture per uscire dall’app.
-
Come utilizzare la modalità PiP in Safari su iOS 14
La modalità Picture in Picture nell’app Safari è progettata per funzionare con quasi tutti i formati video. In particolare, gli sviluppatori di siti Web non devono impegnarsi ulteriormente per supportare PiP nel browser di Apple. Quindi, mentre guardi un video nel browser Safari, puoi toccare l’icona Picture-in-Picture o utilizzare il gesto con due dita per attivare la modalità Picture in Picture.

Tieni presente che alcuni tipi di video, come quelli incorporati negli annunci o in alcuni siti Web, potrebbero non funzionare con la modalità PiP di Safari. Vale anche la pena tenere presente che dovrai aprire una nuova scheda Safari se desideri continuare a navigare su un altro sito durante la riproduzione di un video. Puoi dare un’occhiata ad altri suggerimenti e trucchi di Safari nella nostra guida dettagliata allegata qui.
-
Modelli di iPhone che supportano la modalità Picture-in-Picture
Per quanto riguarda la compatibilità dei dispositivi per la funzione Picture in Picture, supporta tutti i dispositivi compatibili con iOS 14, inclusi iPhone SE 1/2, iPhone 6s/6s Plus, iPhone 7/7 Plus, iPhone 8/8 Plus, iPhone X, XS, XS Max, XR, iPhone 11, 11 Pro, 11 Pro Max, iPhone 12, 12 mini, 12 Pro e 12 Pro Max.
3. Attivare/disattivare la modalità Picture-in-Picture
Un semplice trucco che ti consiglierei di provare a risolvere i problemi della modalità PiP su iOS 14 è quello di riavviare rapidamente questa funzione. Voglio dire, dovresti provare a disattivare/attivare la modalità Picture-in-Picture sul tuo iPhone. Molte volte mi ha aiutato a risolvere il problema della modalità Picture in Picture. Quindi, sto scommettendo su di esso per aiutare anche te.
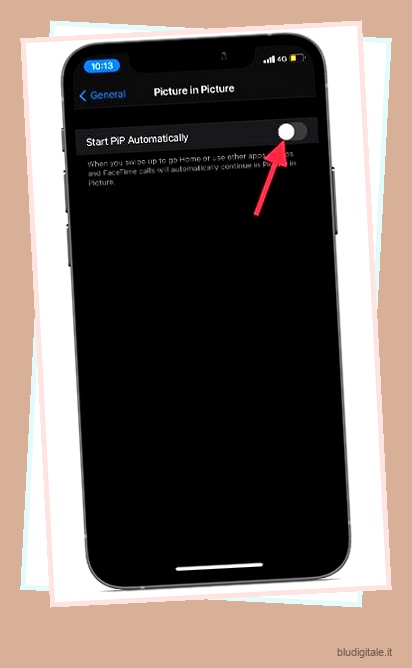
Vai all’app Impostazioni sul tuo iPhone -> Generale -> Modalità Picture-in-Picture e quindi disattiva l’interruttore. Dopodiché, attendi un po ‘di tempo e poi accendi l’interruttore.
4. Forza il riavvio del tuo iPhone
Il riavvio forzato, noto anche come hard reset, è stato a lungo un metodo di risoluzione dei problemi affidabile, soprattutto quando si affrontano problemi vari. Seguendo l’istinto, penso che sarebbe saggio dargli la possibilità di risolvere il problema Picture in Picture in iOS 14.

- Su iPhone 8 o successivi, inclusi iPhone X, 11 e 12: premi e rilascia rapidamente il pulsante di aumento del volume. Quindi, premi e rilascia rapidamente il pulsante di riduzione del volume. Successivamente, assicurati di tenere premuto il pulsante laterale finché non viene visualizzato il logo Apple.
- Su iPhone 7/7 Plus: tieni premuti contemporaneamente il pulsante di riduzione del volume e il pulsante laterale finché non vedi il logo Apple.
- Su iPhone 6s/6s Plus e iPhone SE: tieni premuti contemporaneamente il pulsante Home e il pulsante di accensione finché non viene visualizzato il logo Apple.
5. Aggiorna l’app/Elimina l’app e reinstallala
Se Picture in Picture non funziona all’interno di un’app specifica, prova ad aggiornarla. Se non aggiorni l’app da un po’, il problema potrebbe essere dovuto alla versione obsoleta. Quindi, vai nell’App Store e tocca il tuo profilo nell’angolo in alto a destra dello schermo. Ora individua l’app in questione e aggiornala.
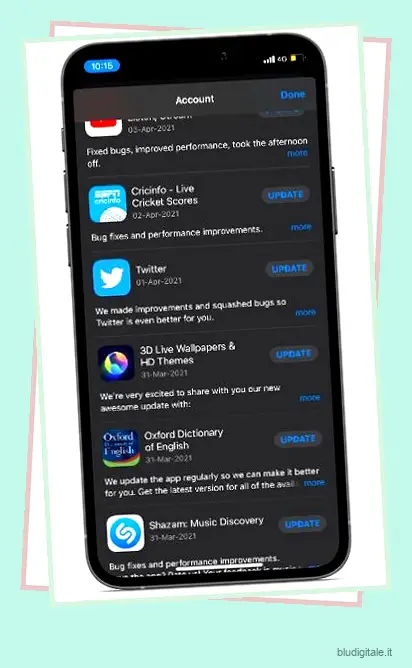
Dopo aver aggiornato l’app, controlla se la modalità Picture-in-Picture funziona come previsto o meno. Se il problema persiste, elimina l’app e reinstallala. La nuova reinstallazione può aiutare a risolvere il problema.
6. Ripristina tutte le impostazioni
Se nessuno dei trucchi sopra menzionati funziona per risolvere il problema con la modalità Picture in Picture sul tuo dispositivo iOS 14, riporta il tuo dispositivo alle impostazioni di fabbrica. Sebbene non si possa negare il fatto che si tratti di una soluzione radicale e che dovresti affrontare nuovamente la personalizzazione delle impostazioni del tuo dispositivo, è il miglior strumento per la risoluzione dei problemi. Quindi, non perderlo.
Apri l’app Impostazioni sul tuo iPhone e scegli Generale. Ora scorri verso il basso e tocca Ripristina. Successivamente, tocca Ripristina tutte le impostazioni , quindi inserisci il passcode del tuo dispositivo (potresti anche dover inserire il passcode Screen Time) per procedere.
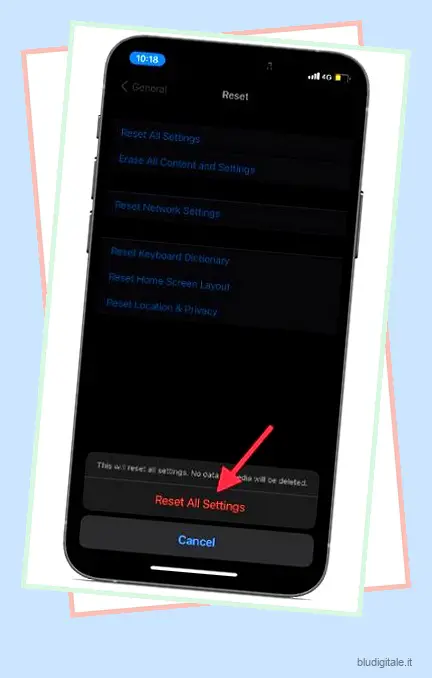
Successivamente, apparirà un popup dal basso che dice: “Questo ripristinerà tutte le impostazioni. Nessun dato o supporto verrà eliminato . Tocca nuovamente Ripristina tutte le impostazioni per confermare che desideri riportare il dispositivo alle impostazioni di fabbrica.
7. Aggiorna il software dell’iPhone
Il più delle volte, un semplice aggiornamento del software può aiutarti a superare un problema ostinato sul tuo iPhone. È perché Apple rilascia frequentemente aggiornamenti software con un sacco di correzioni di bug e miglioramenti delle prestazioni. Quindi, anche se non sei stato in grado di risolvere il problema provando le soluzioni suggerite sopra, non essere deluso perché un aggiornamento software può essere la soluzione definitiva.
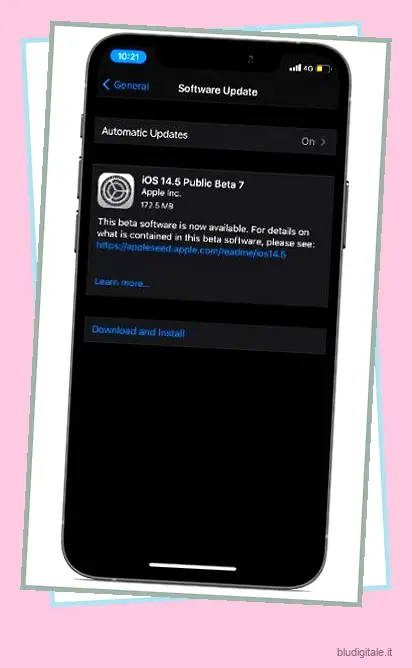
Vai all’app Impostazioni -> Generali > Aggiornamento software e quindi aggiorna il tuo dispositivo all’ultima versione di iOS seguendo i soliti passaggi.
Soluzioni per problemi relativi alla modalità Picture in Picture su iPhone
Questo è tutto quello che c’è da fare. Si spera che la modalità PiP sia tornata al solito e ora funzioni correttamente sul tuo iPhone. Se hai risolto il problema, facci sapere il trucco che ti ha aiutato a risolvere i problemi relativi alla modalità Picture in Picture sul tuo dispositivo iOS 14. Inoltre, se stai cercando soluzioni per risolvere altri problemi comuni di iOS 14 , consulta la guida approfondita allegata per trovare la soluzione appropriata.