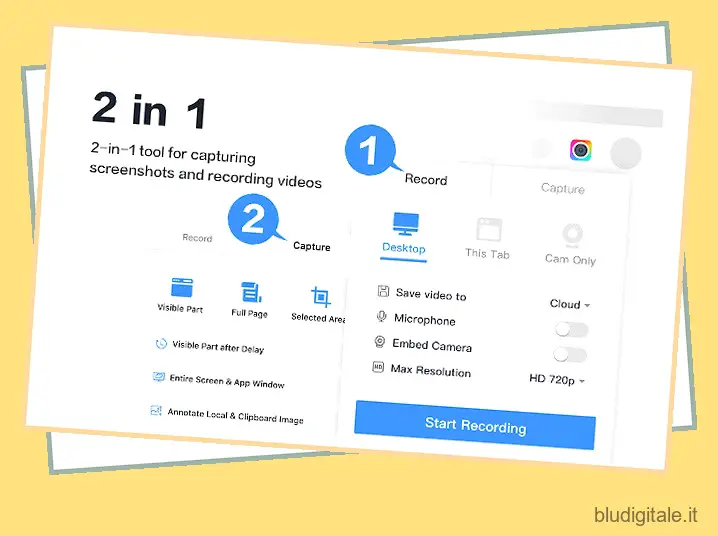Anche se ChromeOS ha il supporto nativo per la registrazione dello schermo negli ultimi due anni
Google ha finalmente aggiunto un registratore dello schermo nativo a Chrome OS un paio di anni fa, consentendo agli utenti di acquisire le registrazioni dello schermo sui Chromebook. Tuttavia, non hai ancora un’opzione di registrazione dello schermo nativa con il browser Chrome su Windows, nemmeno quella nascosta dietro una bandiera. Detto questo, puoi facilmente aggiungere tale funzionalità a Google Chrome sul tuo PC con estensioni di terze parti. Quindi, se stai cercando un modo per registrare lo schermo sul tuo PC, non cercare oltre, perché oggi abbiamo raccolto le migliori estensioni per la registrazione dello schermo per Google Chrome nel 2022.
Le migliori estensioni per la registrazione dello schermo per Google Chrome (2022)
Se volete continuare a leggere questo post su "12 migliori estensioni per la registrazione dello schermo per Google Chrome" cliccate sul pulsante "Mostra tutti" e potrete leggere il resto del contenuto gratuitamente. ebstomasborba.pt è un sito specializzato in Tecnologia, Notizie, Giochi e molti altri argomenti che potrebbero interessarvi. Se desiderate leggere altre informazioni simili a 12 migliori estensioni per la registrazione dello schermo per Google Chrome, continuate a navigare sul web e iscrivetevi alle notifiche del blog per non perdere le ultime novità.
Puoi utilizzare le estensioni di Chrome per la registrazione dello schermo per una varietà di scopi diversi, tra cui la creazione di rapporti sui progressi e aggiornamenti sul lavoro, la condivisione di tutorial pratici con i tuoi colleghi, la comunicazione con i team di prodotto SaaS e persino per insegnare a tua nonna come utilizzare Zoom o Skype durante i tempi del distanziamento sociale! Quindi, senza ulteriori indugi, vediamo come registrare lo schermo su Google Chrome . Sommario
1. Fantastico screenshot e registratore dello schermo
Molto probabilmente il miglior strumento di cattura dello schermo disponibile su Chrome e Firefox, Awesome Screenshot è una delle estensioni di registrazione dello schermo più antiche e conosciute che ci siano. Offre l’acquisizione e la registrazione dello schermo a pagina intera, nonché opzioni di condivisione. Puoi anche passare dalla registrazione dello schermo alla cattura dello schermo utilizzando un menu a comparsa a due schede. Ti consente di registrare solo il desktop, la scheda corrente o la fotocamera. Puoi anche includere la tua registrazione vocale con l’opzione “Microfono” attiva. 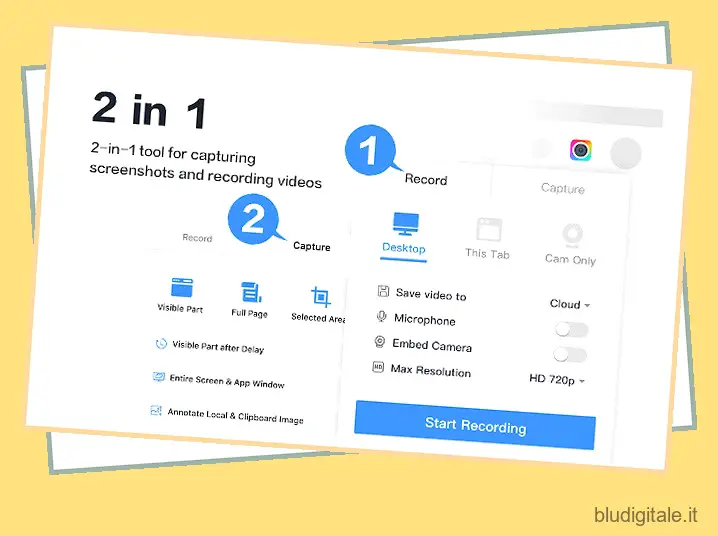
Per quanto riguarda gli screenshot, puoi catturare l’intera pagina, un’area selezionata o solo la parte visibile. Puoi anche ridimensionare, ritagliare e annotare il tuo screenshot con motivi geometrici, frecce e testo utilizzando l’editor integrato. Ho utilizzato personalmente Awesome Screenshot & Screen Recorder con Firefox per la maggior parte dell’ultimo decennio e posso garantire personalmente la sua efficacia, velocità e facilità d’uso.
Download gratis)
2. Nembo
Ancora un altro dei vecchi successi, l’estensione Nimbus Chrome offre un ampio set di funzionalità per la registrazione dello schermo, inclusa la possibilità di acquisire schermate intere o parziali. Ti consente di modificare e annotare schermate, oltre alla possibilità di registrare video dallo schermo e dalla webcam. Supporta lo scorrimento anche durante l’acquisizione di schermate da pagine Web. C’è anche una versione “Premium” con uno strumento di editing video integrato che ti consente di tagliare e ritagliare le registrazioni dello schermo. Puoi anche aggiungere una filigrana ai tuoi screenshot e video, nonché convertire i video in GIF e MP4 utilizzando la versione a pagamento.
Una delle caratteristiche più importanti di Nimbus è che ti permette di catturare schermate da altri programmi. Le opzioni di modifica per gli screenshot includono annotazioni con grafica, testo, frecce, adesivi e altro. Puoi anche salvare gli screenshot in un PDF o caricarli su Google Drive, Google Classroom e Dropbox (funzione Premium) . Come Awesome Screenshot, Nimbus è disponibile anche per Firefox ed è uno dei migliori strumenti di cattura dello schermo per entrambi i browser.
Download gratis)
3. Screencast
Screencastify è di gran lunga l’estensione per la registrazione dello schermo più utilizzata su Google Chrome con oltre 10 milioni di download. Può registrare il tuo desktop completo, così come solo una singola scheda del browser o dalla tua webcam. Puoi anche aggiungere audio esterno utilizzando un microfono e pubblicare direttamente sul tuo canale YouTube o condividere su Google Classroom. Puoi anche salvare e gestire video e registrazioni dello schermo localmente sul tuo computer come MP4, GIF animate o MP3.

La versione gratuita di Screencastify consente registrazioni illimitate fino a 5 minuti ciascuna senza fastidiose filigrane. Offre inoltre una serie di opzioni di editing video, tra cui ritaglio ed esportazione, e l’opzione per annotare i video con uno strumento penna, adesivi o effetti del mouse. Hai anche la possibilità di aggiungere testo ai video e unire e ritagliare video con l’editor video di Screencastify. Lo sblocco di registrazioni illimitate, esportazioni e incarichi attivi richiede l’abbonamento premium di Screencastify. Gli screencast vengono acquisiti come file WebM/VP8 con audio Ogg Vorbis e puoi caricare i video direttamente su Google Drive o YouTube.
Download gratis)
4. Telaio
Una di quelle estensioni per la registrazione dello schermo che negli ultimi anni hanno raggiunto quasi lo status di culto in Loom. Loom è rivolto agli utenti aziendali e, secondo lo sviluppatore, è utilizzato da oltre 14 milioni di utenti in oltre 200.000 aziende. In termini di funzionalità, Loom, come i suoi colleghi, consente agli utenti di registrare qualsiasi cosa sullo schermo fino a 720p HD nella versione gratuita e fino a 4K nell’offerta premium, anche se è al di fuori di Chrome. C’è anche la registrazione della videocamera, la Libreria del team, i Viewer Insights e altro ancora, tutto nella versione gratuita.
Il piano “Starter” gratuito include molte funzionalità degne di nota, tra cui un’area di lavoro di gruppo con un massimo di 25 creatori. I piani Business ed Enterprise offrono account creatori illimitati e offrono uno strumento di disegno video, inviti all’azione, dimensioni di registrazione personalizzate, branding personalizzato, approfondimenti sul coinvolgimento e altro ancora. Loom for Education è gratuito per tutti gli insegnanti e gli studenti delle scuole primarie e secondarie, università o istituzioni educative che utilizzano Loom per il lavoro in classe. Tieni presente che mentre la versione Education di Loom non pone un limite al numero di video e screenshot che puoi registrare, la durata della registrazione video è limitata a 45 minuti. La versione gratuita, invece, è limitata a 25 video per persona e fino a 5 minuti per video.
Scarica: (gratuito)
5. Registrazione video
Creato dai creatori della famosa alternativa di YouTube Vimeo, Vimeo Record include tutte le funzionalità che ti aspetteresti da un’estensione di Chrome per la registrazione dello schermo. Con Vimeo Record, puoi scegliere di registrare lo schermo, la voce, il viso o tutti. Quello che ci piace di Vimeo Record è il fatto che offre registrazioni video illimitate gratuitamente. Una volta registrato, puoi condividere il link del video in privato o incorporarlo nel tuo sito web. Ottieni anche l’analisi degli spettatori per ricevere una notifica quando qualcuno guarda il tuo video e commenta per collaborare facilmente con i colleghi.
La versione premium di Vimeo che parte da 25 € al mese offre funzionalità aggiuntive tra cui l’opzione per aggiungere marcatori di capitoli e inviti all’azione, collaborazione estesa, Single Sign-On e altro ancora. Detto questo, vale la pena notare che dovrai creare un account Vimeo gratuito per salvare le tue registrazioni.
Download gratis)
6. Vigna
Vidyard è un’altra valida opzione per chi guarda il software di registrazione dello schermo per Google Chrome. Conosciuto in precedenza come ViewedIt e Vidyard GoVideo, è ancora una volta un prodotto aziendale per la maggior parte. Offre la cattura dello schermo e la registrazione di video in qualità HD e la possibilità di condividere video online per presentazioni ai clienti, onboarding dei dipendenti, aggiornamenti del team e altro ancora. I video sono limitati a un massimo di un’ora ciascuno, con opzioni per disegnare sullo schermo durante la registrazione o aggiungere note vocali. Le opzioni di condivisione includono Gmail, siti di social media, YouTube e persino domini personalizzati.
Vidyard non solo ti consente di registrare lo schermo e la webcam, ma anche di condividere e tenere traccia di chi guarda e per quanto tempo. Altre caratteristiche degne di nota includono la possibilità di tagliare i tuoi video e aggiungere miniature GIF animate. Ottieni anche funzionalità aggiuntive come l’integrazione di Zoom, banner introduttivi, risposte sulla pagina, approfondimenti sulle prestazioni dei video e altro ancora nella versione premium. Al di fuori del web, Vidyard è disponibile anche su iOS e Android.
Download gratis)
7. Hippo Video: video e registratore dello schermo
Hippo Video è un’altra notevole opzione di registrazione dello schermo su Google Chrome. Come i suoi rivali, ti consente anche di creare, modificare e condividere i tuoi video online. Vale la pena notare, tuttavia, che a differenza della maggior parte degli altri strumenti di cattura dello schermo nel nostro elenco, questo è in gran parte rivolto al settore aziendale. In termini di funzionalità, puoi usarlo per registrare video tramite la webcam o registrare qualsiasi singola scheda in Google Chrome. Ti consente anche di catturare l’intera finestra o l’intero desktop.
Hippo Video può generare GIF dai video e ti consente di sfocare o mascherare una parte dello schermo per nascondere eventuali informazioni riservate. Naturalmente, viene fornito con tutte le opzioni di modifica standard come tagliare e ritagliare, oltre alla possibilità di aggiungere richiami, emoji e tag. Puoi anche impostare immagini o GIF personalizzate come miniature dei video. Le funzionalità relative alle aziende includono la possibilità di personalizzare i video con la combinazione di colori standardizzata di un marchio, nonché l’opzione per aggiungere loghi, miniature personalizzate e altro. Gli utenti possono anche condividere direttamente con il proprio dominio utilizzando un dominio personalizzato abilitato per SSL.
Download gratis)
8. Registratore dello schermo
Lo Screen Recorder dal nome semplice ma efficace può registrare un video dalla fotocamera o catturarlo dallo schermo. Come la maggior parte delle altre estensioni in questo elenco, può registrare il desktop, una finestra specifica dell’applicazione o solo una scheda di Chrome. È gratuito, non devi creare un account e ti consente di registrare video illimitati senza lasciare fastidiose filigrane.

Negli ultimi aggiornamenti, l’estensione ha anche acquisito la funzionalità di salvataggio automatico, l’opzione per registrare l’audio dal microfono e dal sistema, cercare video registrati e registrare schermo e fotocamera. Come puoi vedere, il plug-in Screen Recorder non viene fornito con molte delle fantasiose funzionalità di alcuni dei suoi rivali. Ma se la semplicità è ciò che brami e non hai bisogno della funzionalità aggiuntiva di alcune delle altre offerte in questo elenco, questa è quella che dovresti aggiungere a Chrome.
Download gratis)
9. Fluvido
Vale anche la pena considerare come strumento di registrazione dello schermo per Chrome è Fluvid. Fluvid registra il tuo schermo come file Webm/Vp8 con audio Ogg Vorbis. Il servizio salva automaticamente i video registrati nel tuo archivio cloud personale con protezione tramite password. Puoi esportare il video in formato MP4 dal cloud. Ideale per educatori, formatori e aziende, Fluvid rende anche più facile per gli utenti aggiungere loghi personalizzati al video.
Con il piano base di Fluvid, puoi registrare fino a 50 video della durata massima di 1 ora senza filigrane . L’abbonamento al piano Fluvid Pro da 8 € al mese ti offre registrazioni illimitate, archiviazione cloud illimitata, analisi dei visualizzatori, strumenti di annotazione, moduli di generazione di lead nel video e altro ancora. Al di fuori della registrazione dello schermo, puoi anche utilizzare Fluvid per trasmettere in streaming i tuoi video su YouTube, Twitch e Facebook.
Download gratis)
10. Deriva
Drift è un’altra notevole estensione per la registrazione dello schermo di Google Chrome che semplifica la registrazione e la condivisione di video personalizzati, registrazioni dello schermo e GIF. È una suite video completa che ti consente di registrare video, schermate o GIF. Ti consente inoltre di catturare i movimenti della voce e del mouse da qualsiasi finestra o scheda, nonché con la fotocamera o la webcam frontale.
Questa estensione di Chrome ti consente di registrare e condividere video e GIF direttamente da Gmail, LinkedIn, Zoom, Outreach e altro ancora. Puoi anche monitorare le visualizzazioni dei tuoi video e il numero di visualizzazioni con notifiche in tempo reale, nonché chattare in diretta con gli spettatori. Le opzioni di modifica includono ritaglio, miniature personalizzate, regolazioni audio e altro. Drift Video è gratuito per gli individui, ma esiste una versione “Pro” con spazio di archiviazione illimitato, video HD e condivisione privata.
Download gratis)
11. Screen Recorder di Klip
Rivolto principalmente al settore dell’istruzione, Screen Recorder di Klip è progettato per video didattici ed è utilizzato da educatori e aziende per creare contenuti di formazione, demo e video di marketing. Ti consente di catturare l’intero schermo, una scheda o un’applicazione specifica, aggiungere un feed live della videocamera del tuo viso e una registrazione del microfono della tua voce. Le funzionalità di post-produzione includono ritaglio video, ritaglio video, sottotitoli di testo, filigrana e creazione di GIF. Offre inoltre archiviazione video basata su cloud e opzioni di condivisione online, inclusi i caricamenti diretti su YouTube.
Klip consente anche l’editing nel cloud utilizzando l’editor online. Il piano di base è gratuito e consente video illimitati, ma vengono forniti con filigrane e hanno un limite di 5 minuti. Inoltre, la risoluzione è limitata a 720p e i caricamenti su YouTube sono limitati a file di dimensioni fino a 100 MB. Il piano di abbonamento, che parte da 8€ al mese, ti libera dalle filigrane, offre video di 10 minuti, fino a 20 video oltre 10 minuti al mese, cloud storage a tempo indeterminato, qualità video fino a 4K e altro ancora. Puoi anche importare video fino a 1 GB con il piano premium.
Download gratis)
12. ApowerREC
L’estensione per la registrazione dello schermo ApowerREC per Google Chrome ti consente di acquisire desktop, browser, webcam, nonché audio di sistema, microfono o entrambi allo stesso tempo. Puoi usarlo per realizzare un video educativo, mostrare il tuo gameplay, registrare una riunione, salvare il live streaming o qualsiasi altra cosa. Le funzionalità premium includono nessuna filigrana sui video, tempo di registrazione dello schermo illimitato e altro ancora.
ApowerREC non ti sommerge di funzionalità complesse se sei un utente generico, ma ti offre invece controlli facili da usare che sono efficaci e intuitivi allo stesso tempo. Proviene da ApowerSoft, uno sviluppatore noto per il suo omonimo software di registrazione dello schermo per Windows.
Download gratis)
Domande frequenti
D. Come si registra un video da un sito web?
È possibile utilizzare una qualsiasi delle suddette estensioni per registrare video da siti Web. Windows 10 (e Windows 11 ) ha anche un’utilità integrata gratuita chiamata “Xbox Game Bar” che offre funzionalità di registrazione dello schermo. Puoi abilitarlo/disabilitarlo da Impostazioni > Gioco.
D. Esistono altri metodi di registrazione dello schermo in Windows?
Si ci sono. Come già accennato, è possibile utilizzare un software di cattura dello schermo completo per lo scopo, ma a differenza delle estensioni del browser gratuite e leggere, sono spesso gonfie, costose e potrebbero essere un incubo per la privacy se non sai cosa stai facendo . Detto questo, l’ultimo problema si applica anche alle estensioni di Chrome per la registrazione dello schermo, quindi devi fare attenzione a consentire a qualsiasi app o estensione di accedere alla videocamera o al microfono sul tuo PC.
D. Posso registrare Google Meet utilizzando i registratori dello schermo?
Google Meet offre un modo nativo per registrare le riunioni, ma è disponibile solo per gli utenti di G Suite Enterprise/Business/Education. Puoi anche utilizzare un’estensione di Chrome chiamata Fireflies (gratuita) per registrare, trascrivere, cercare e condividere i tuoi video di Google Meet.
D. Possiamo registrare una riunione Zoom senza autorizzazione con il registratore dello schermo?
Zoom offre sia all’host che ai partecipanti un’opzione integrata per registrare una riunione, ma l’host può limitare la registrazione se lo desidera. Puoi utilizzare un software di registrazione dello schermo di terze parti per registrare le riunioni Zoom senza autorizzazione, ma l’app lo rileverà e notificherà all’host che un partecipante ha iniziato a registrare la riunione.
D. Come registro il mio schermo con l’audio?
La maggior parte delle estensioni sopra menzionate consente di registrare l’audio del sito Web, nonché l’ingresso audio esterno da un microfono. Puoi provarne alcuni e vedere quale si adatta meglio alle tue esigenze. Puoi anche utilizzare la funzionalità di registrazione dello schermo di Windows integrata per questo. Se utilizzi un Mac, dovresti dare un’occhiata ai migliori registratori dello schermo per macOS , mentre per i dispositivi mobili dovresti dare un’occhiata alla migliore app per la registrazione dello schermo su Android .
D. Qual è il miglior registratore dello schermo per Google Chrome?
Dipende dal tuo caso d’uso. Abbiamo elencato quelli che riteniamo possano essere utili per la maggior parte delle persone in un ampio spettro, quindi dai un’occhiata e scegline uno in base a quanto semplice o ricco di funzionalità vuoi che sia il tuo registratore dello schermo di Chrome.
D. I Chromebook dispongono di uno screen recorder?
Sì, ora lo fa. L’anno scorso Google ha finalmente aggiunto uno screen recorder nativo a Chrome OS. Precedentemente nascosto dietro un flag di Chrome , è disponibile per impostazione predefinita su Chrome OS 89 e versioni successive. Puoi consultare la nostra guida sull’abilitazione della registrazione dello schermo sul Chromebook per sapere come accedere alla funzione.
D. Come faccio a realizzare un video su Chrome?
Puoi utilizzare le estensioni sopra menzionate per realizzare video su Chrome. Assicurati di selezionarne uno che meglio si adatta al tuo caso d’uso.
D. Come posso registrare gratuitamente lo schermo del mio Chromebook?
Come già accennato, Chrome OS ora ha una funzione di registrazione dello schermo nativa nel canale beta, quindi puoi utilizzarla per registrare gratuitamente lo schermo del tuo Chromebook. Se utilizzi una build stabile, puoi passare al canale beta andando su Impostazioni > Informazioni su Chrome OS > Dettagli aggiuntivi > Cambia canale > Beta.
D. Esiste un editor video di Google?
Sì e no. Sebbene Google non offra alcuna utilità di editing video autonoma, Google Foto dispone di alcuni eleganti strumenti di editing video. Il servizio include anche un editor di film barebone che ti consente di creare cortometraggi con audio. Il processo è molto semplice per gli utenti inesperti, ma il rovescio della medaglia è che non hai accesso a nessuno strumento di editing avanzato.
Utilizza le migliori estensioni di Chrome per la registrazione dello schermo sul tuo computer
Se stai cercando estensioni di Chrome per la registrazione dello schermo, quelle sopra elencate sono le migliori che puoi ottenere. Sono ricchi di funzionalità, facili da usare e per lo più gratuiti. Quindi dai loro un giro e vedi quale si adatta meglio alle tue esigenze. Già che ci sei, non dimenticare di dare un’occhiata al nostro articolo sulle migliori impostazioni di Chrome per ottenere il massimo dal tuo browser web.