Le Smart TV (per la maggior parte AKA TV Android) sono arrivate a rivoluzionare l’esperienza complessiva del soggiorno e questa tendenza sta crescendo a un ritmo impressionante. Nel 2019 sono state spedite 200 milioni di smart TV e si prevede che entro il 2025 la cifra aumenterà di 266 milioni. Quindi, se di recente hai saltato il carrozzone o hai intenzione di farlo presto, puoi utilizzare questi 17 suggerimenti e trucchi per utilizzare il tuo Android TV in modo più efficace e conveniente nel 2020. Abbiamo coperto le cose che puoi fare con il tuo Android TV e migliorare la tua esperienza con la smart TV è ancora migliore. Quindi su quella nota, iniziamo.
I migliori suggerimenti e trucchi per Android TV (aggiornato a ottobre 2020)
Qui, abbiamo menzionato tutti i tipi di suggerimenti e trucchi per Android TV. Dalle app di sideload alla personalizzazione dell’interfaccia, tutto è coperto. Puoi dare un’occhiata ai trucchi qui sotto e fare clic sul collegamento per passare al punto corrispondente. Sommario
1. Trasferimento file wireless
Se volete continuare a leggere questo post su "17 fantastici suggerimenti e trucchi per Android TV per migliorare la tua esperienza TV" cliccate sul pulsante "Mostra tutti" e potrete leggere il resto del contenuto gratuitamente. ebstomasborba.pt è un sito specializzato in Tecnologia, Notizie, Giochi e molti altri argomenti che potrebbero interessarvi. Se desiderate leggere altre informazioni simili a 17 fantastici suggerimenti e trucchi per Android TV per migliorare la tua esperienza TV, continuate a navigare sul web e iscrivetevi alle notifiche del blog per non perdere le ultime novità.
Questo è il primo trucco per Android TV che dovresti conoscere. Ci sono momenti in cui vuoi inviare file al tuo Android TV ma devi cercare pen drive per il trasferimento di file che è una seccatura. Non più.

Con l’app Invia file alla TV (gratuita, offre acquisti in-app), puoi inviare file in modalità wireless dal tuo smartphone Android ad Android TV. Devi solo essere su una rete WiFi comune e l’app SFTV funzionerà perfettamente.
2. Videochiamate con Duo (supporto PiP)
Se non lo sapevi, Google Duo è arrivato su Android TV ed è disponibile sul Play Store. Devi solo collegare una webcam e Android TV si occuperà di tutto. Tieni presente che la tua Android TV dovrebbe essere su Android 9 build per poter utilizzare questa funzione. La parte migliore di Google Duo su Android TV è che funziona anche la modalità Picture-in-Picture (PiP).
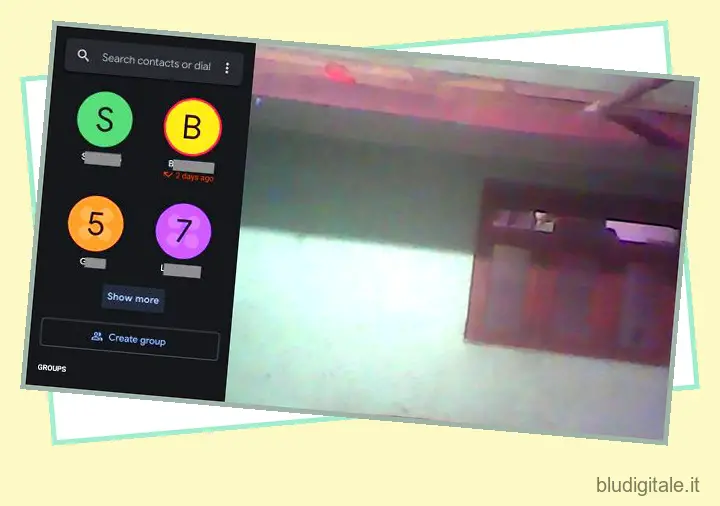
Ad esempio, durante una videochiamata su Duo, premi il pulsante Home sul telecomando e una finestra PiP apparirà in sovrimpressione. Ora puoi aprire qualsiasi app per lo sport e guardare la partita insieme ai tuoi amici e alla tua famiglia.
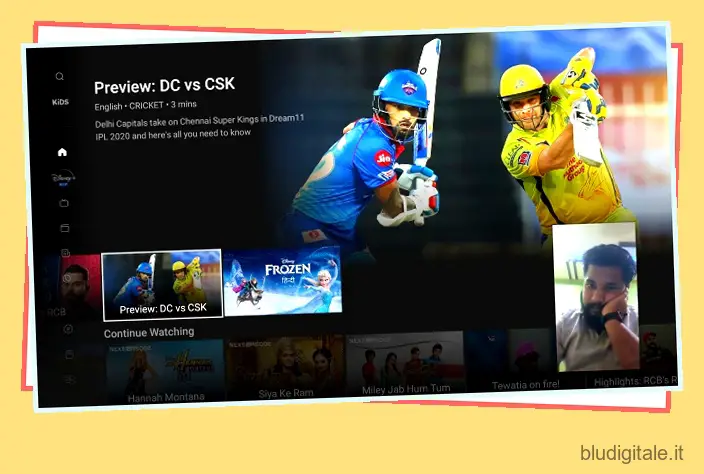
Inoltre, la finestra in sovrimpressione rimane anche in cima ai lettori video. Se vuoi sapere come installare Google Duo su Android TV, segui la nostra guida collegata.
3. Salvaschermo personalizzato
Android TV è dotato di una funzione salvaschermo nativa (Sfondo), ma è molto limitata e non puoi impostare le tue foto . In secondo luogo, l’amata integrazione di Google Foto con Android TV è scomparsa a causa di un problema di sicurezza. Quindi, in pratica, non hai molte opzioni per visualizzare il tuo set personale di foto dal tuo account Google o dalla memoria interna.
In tal caso, l’app Photo Gallery e Screensaver (gratuita, offre acquisti in-app) viene in soccorso. L’app è progettata specificamente per Android TV e offre tutte le funzionalità salvaschermo che hai sempre desiderato su uno schermo TV più grande.
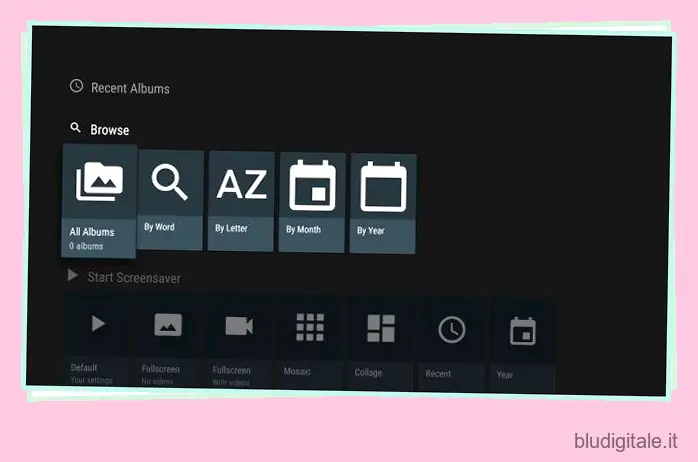
Puoi scegliere le tue foto dalla memoria interna, modificare le proporzioni, applicare un effetto di transizione e fare molto di più. E la parte migliore è che tramite questa app puoi persino connettere il tuo account Google e può estrarre le tue foto e visualizzarle come salvaschermo. Per riassumere, Photo Gallery and Screensaver è una delle migliori app per Android TV e dovresti conoscere questo trucco per personalizzare ulteriormente la tua Android TV.
4. Abilita ADB wireless
Se vuoi modificare il tuo Android TV, abilitare ADB è un must. Puoi eseguire il sideload delle app senza trasferimento APK, disinstallare bloatware, abilitare funzionalità nascoste e altro ancora. Ecco come puoi farlo. Apri Impostazioni su Android TV -> Rete e Internet -> La tua rete WiFi e prendi nota dell’indirizzo IP . Ne avrai bisogno in seguito.
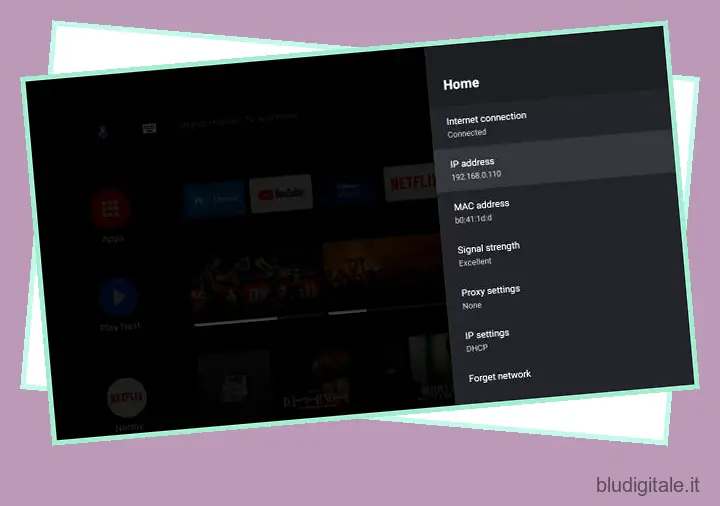
Ora apri Impostazioni -> Preferenze dispositivo -> Informazioni -> Scorri verso il basso fino al menu Crea. Ora, fai clic sul menu “Costruisci” per 7-8 volte di seguito. Abiliterà le Opzioni sviluppatore sul tuo Android TV.
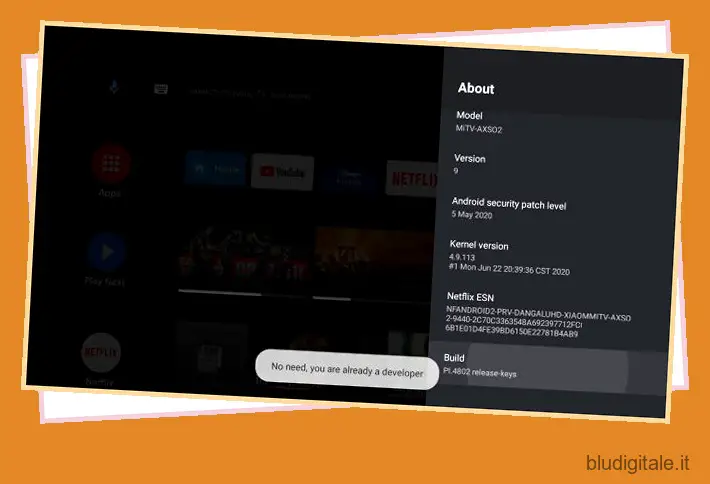
Quindi, torna a Preferenze dispositivo e scorri verso il basso. Troverai “Opzioni sviluppatore”. Aprilo. Qui, scorri un po ‘verso il basso e abilita l’interruttore per ” Debug USB “.
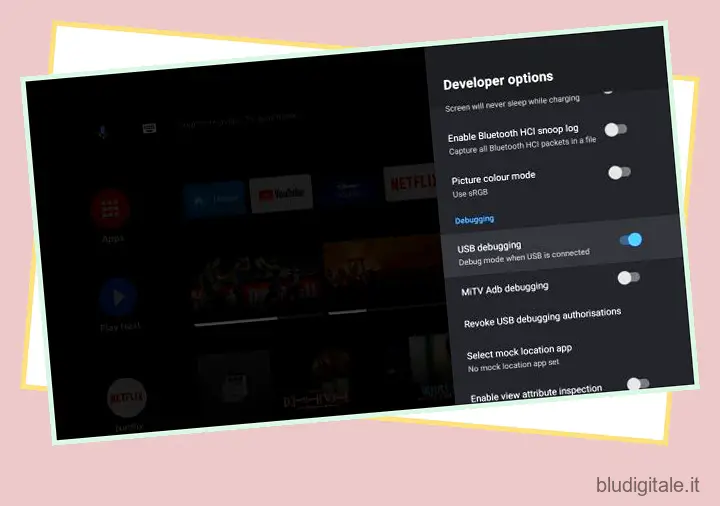
Ora spostati sul tuo computer e installa ADB. Non importa se hai un PC Windows, un Mac, un Chromebook o un computer Linux, puoi configurare ADB seguendo la nostra guida collegata.
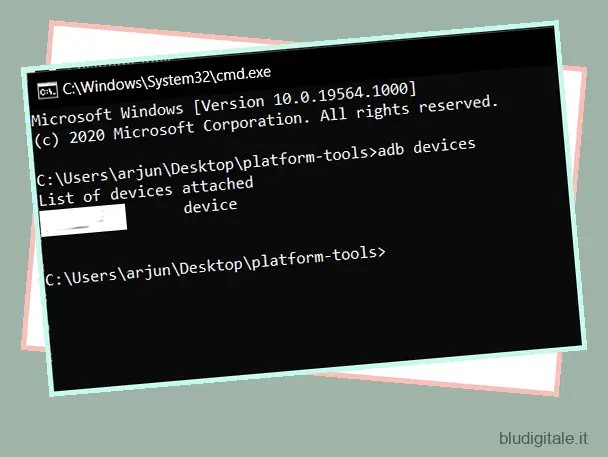
Una volta che ADB è pronto sul tuo computer, esegui il comando adb connect ipaddress per connetterti al tuo Android TV in modalità wireless. Qui, sostituisci ipaddress con l’indirizzo effettivo che hai annotato sopra. Riceverai un messaggio sul tuo Android TV. Abilitare la casella di controllo “Consenti sempre” e quindi fare clic sul pulsante “OK”.

Se tutto va bene, verrai connesso alla risposta dell’indirizzo IP nel Terminale. Infine, esegui il comando adb devices per riconfermare se il tuo computer è connesso al tuo Android TV. Se il tuo Android TV è connesso, mostrerà il dispositivo insieme al suo indirizzo IP. Hai fatto.

5. Installa app senza trasferimento APK
Come accennato in precedenza, l’abilitazione di ADB apre le porte alla personalizzazione avanzata e al tweaking su Android TV. Pertanto, puoi persino installare app senza trasferire il file APK su Android TV. Basta abilitare l’ADB wireless (punto 4) sul tuo Android TV e quindi spostare l’APK nella cartella Strumenti della piattaforma o ADB del tuo computer.

Ora, esegui semplicemente adb install firefox.apk e il gioco è fatto. Puoi cambiare firefox.apk in qualsiasi file APK che desideri installare. Successivamente, l’APK verrà installato in modalità wireless sul tuo Android TV. Puoi trovare l’app sotto il cassetto delle app oppure puoi utilizzare l’app Sideload Launcher (gratuita) per trovare quelle app caricate lateralmente. Questo è un bel trucco per Android TV, giusto?
6. Avvio caricamento laterale
Sideload Launcher è per quegli utenti che installano frequentemente file APK e necessitano di un rapido accesso a tali app. Puoi installare Sideload Launcher (gratuito) dal Play Store di Android TV e fissarlo sulla schermata iniziale. Ogni volta che desideri aprire app di terze parti che generalmente non sono disponibili su Android TV, apri semplicemente questo Launcher e troverai tutte le tue app.

7. Usa Google TV su Android TV
Di recente, Google ha introdotto Google TV con il suo nuovo Chromecast e ha inoltre annunciato che dal prossimo anno le TV Android passeranno a Google TV. Tuttavia, non devi aspettare così a lungo.
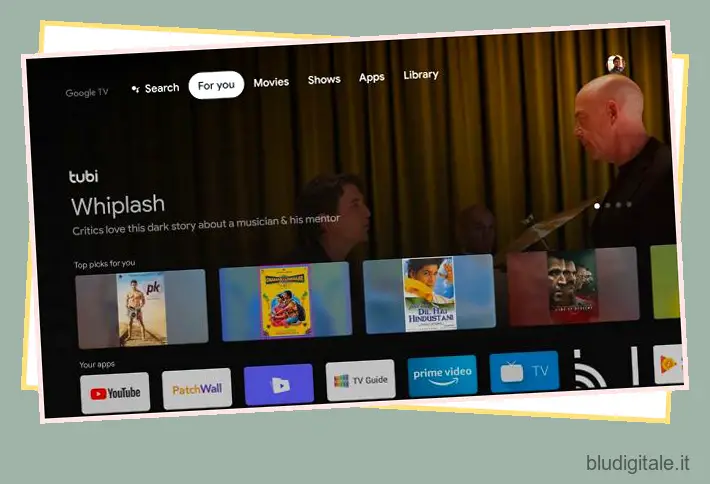
Abbiamo già installato Google TV su Android TV e funziona abbastanza bene ad eccezione di alcune funzionalità come la notifica dello smartphone e la nuova app Impostazioni. Quindi vai avanti e segui la guida per assaggiare subito Google TV sul tuo Android TV. Non preoccuparti, devi solo abilitare Wireless ADB e poi i passaggi sono un gioco da ragazzi.
8. Usa l’Assistente Google
Il prossimo trucco per Android TV che devi imparare è utilizzare l’Assistente Google a suo pieno vantaggio. Ad esempio, puoi cercare film, musica e video con la semplice pressione di un pulsante e il contenuto verrà estratto istantaneamente da varie app. A parte questo, puoi controllare il tempo, il tuo prossimo programma su Calendar e fare qualsiasi domanda che puoi fare sul tuo smartphone.
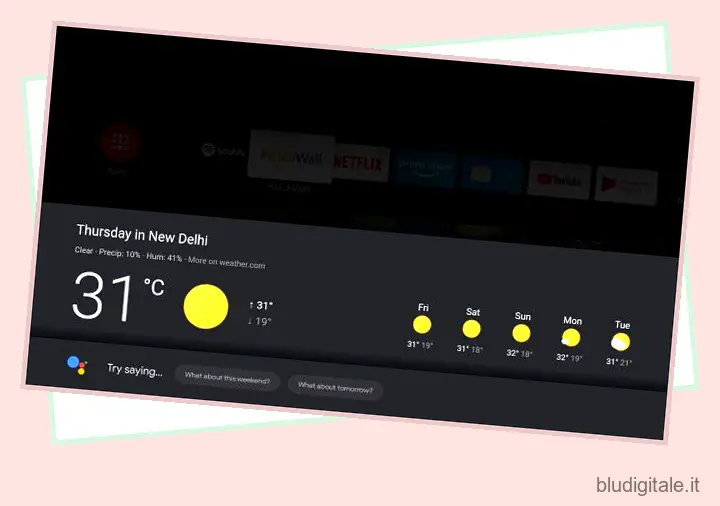
Infatti, puoi controllare la tua Android TV direttamente dal tuo smartphone utilizzando l’Assistente Google. Basta chiedere all’Assistente Google sul tuo smartphone di accendere la TV o riprodurre qualcosa mentre sei lontano dal telecomando. Assicurati di aggiungere “sulla TV” alla fine del comando vocale. E la tua TV seguirà l’esempio.
9. Usa il tuo cellulare come telecomando per Android TV
I box TV Android sono dotati di alcuni telecomandi davvero decenti. Il Mi Box viene fornito con un telecomando davvero bello, leggero ed elegante. Tuttavia, questi telecomandi Bluetooth possono andare così lontano solo quando si tratta di facilità d’uso, soprattutto quando è necessario digitare del testo sulla TV.
Fortunatamente, Google ha un’app “Android TV Remote Control” (gratuita), che puoi utilizzare per ottenere un’interfaccia remota sul tuo cellulare. Con una connessione Bluetooth o Wi-Fi tra la TV e il telefono, puoi navigare facilmente nell’interfaccia tramite il tuo telefono Android.
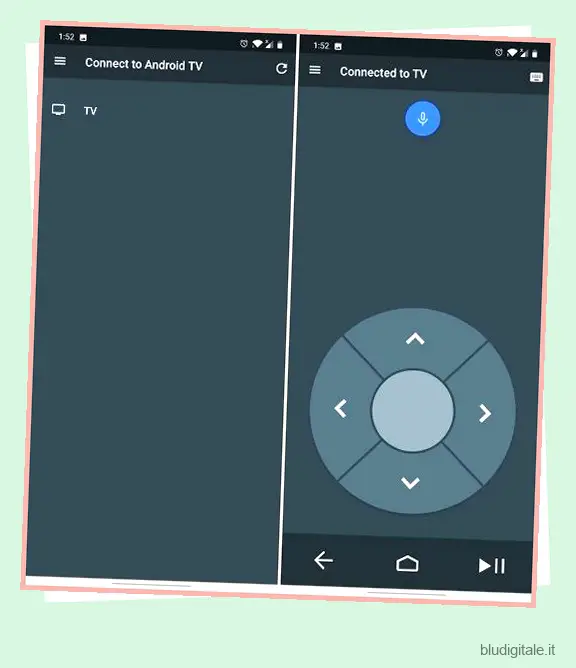
La cosa migliore di questo è che quando devi inserire del testo su Android TV, puoi utilizzare la tastiera su schermo del tuo cellulare per farlo, il che è decisamente molto più veloce rispetto all’utilizzo della tastiera magra fornita con Android TV.
A parte questo, il grande punto forte di questa app è che non è necessario uno smartphone compatibile con IR per navigare su Android TV. Quindi vai avanti e prova questo trucco sul tuo Android TV per avere una comoda esperienza di digitazione.
10. Utilizzo di Android TV come computer
I TV Android sono dotati di porte USB e opzioni di connettività standard come il Bluetooth, il che significa che puoi usarli come computer improvvisati. Oltre a consumare contenuti multimediali attraverso una varietà di piattaforme su Android TV, puoi usarlo per navigare in Internet (come abbiamo visto sopra) ed eseguire attività di base come controllare la tua posta elettronica o modificare documenti online. Per questo, puoi utilizzare una combinazione tastiera-mouse wireless come Logitech MK270 (17,88€).
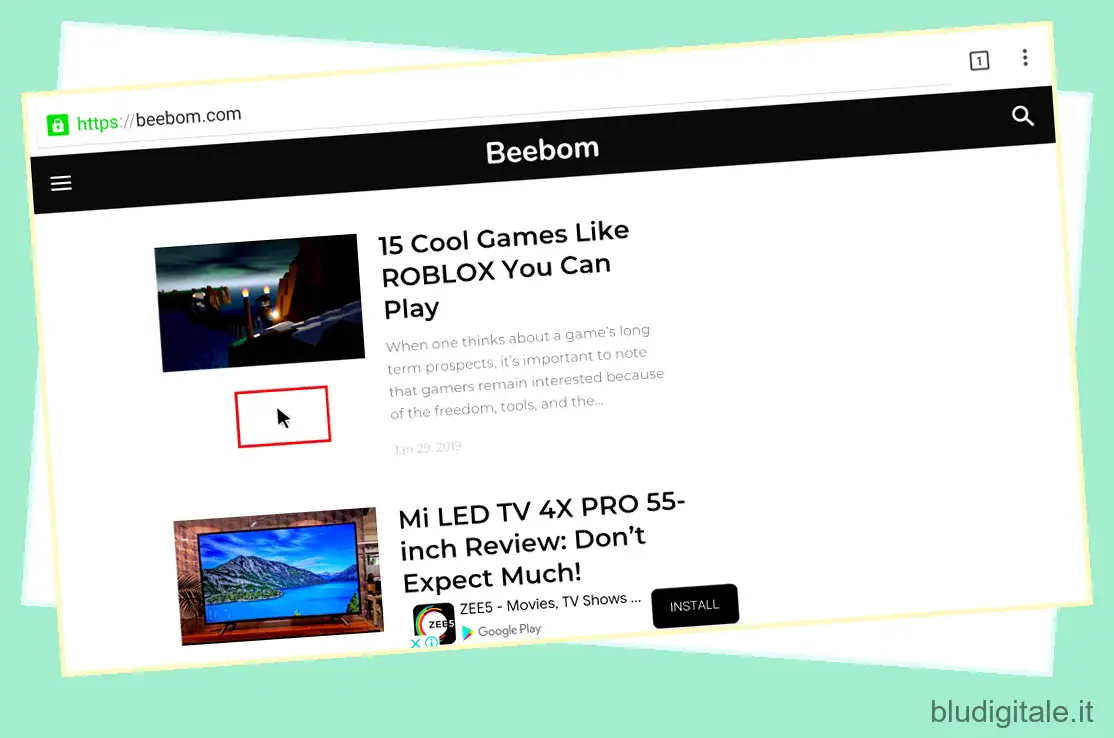
11. Acquisisci schermate su Android TV
Per molte smart TV, il processo di acquisizione degli screenshot è lo stesso degli smartphone Android. È possibile premere contemporaneamente i pulsanti Volume giù e Accensione sul telecomando e gli screenshot vengono salvati in “/sdcard/Pictures/Screenshots”.
Tuttavia, alcuni televisori potrebbero non supportarlo e per farlo funzionare, dovrai stabilire una connessione ADB (vedi punto 4 di questo articolo) e avrai bisogno di un PC Windows o Mac. Per il processo, stiamo usando un PC Windows ma i comandi ADB rimangono gli stessi.
Puoi iniziare aprendo il prompt dei comandi (su Windows) o il terminale (su Mac) con privilegi di amministratore con la directory impostata sulla cartella ADB. Assicurati che la TV e il PC siano sulla stessa rete Wi-Fi locale.
- Digita
adb connect ipaddresse premi Invio o A capo. Nel caso in cui ricevi un messaggio di errore, digita di nuovo lo stesso comando.

- Digita
adb exec-out screencap -p > 1 .png. Questo salverà automaticamente lo screenshot denominato 1.png all’interno della cartella ADB o Platform Tools del tuo computer. Puoi cambiare il nome 1 in qualcos’altro in modo che non sovrascriva lo screenshot precedente.
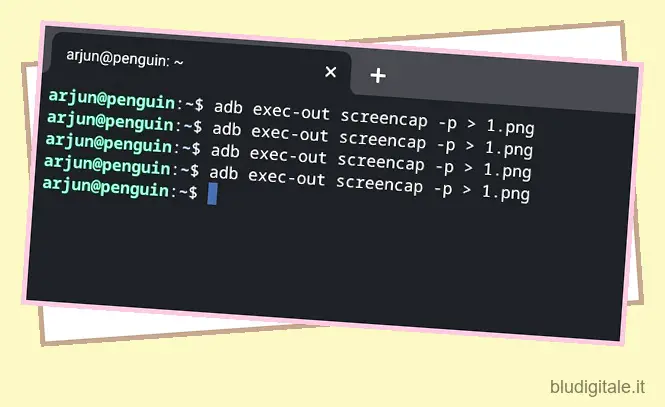
12. Personalizza il carosello dei consigli
Android TV, come piattaforma, si impegna molto per avere sempre qualcosa di nuovo da guardare. Questo può essere sia un vantaggio che una rovina; e mentre ad alcune persone potrebbero piacere i “Consigli” offerti da Android TV, non voglio vedere consigli da quasi tutte le fonti preinstallate sul mio Android TV.
Fortunatamente, esiste un modo semplice per personalizzare le fonti visualizzate nel carosello dei consigli su Android TV. Per fare ciò, basta seguire i passaggi seguenti:
- Vai su Impostazioni -> Schermata Home e seleziona Personalizza canali

- Qui puoi mostrare o nascondere le fonti disponibili sulla tua TV, in base alle tue preferenze. Puoi anche personalizzare la tua preferenza per Play Next.
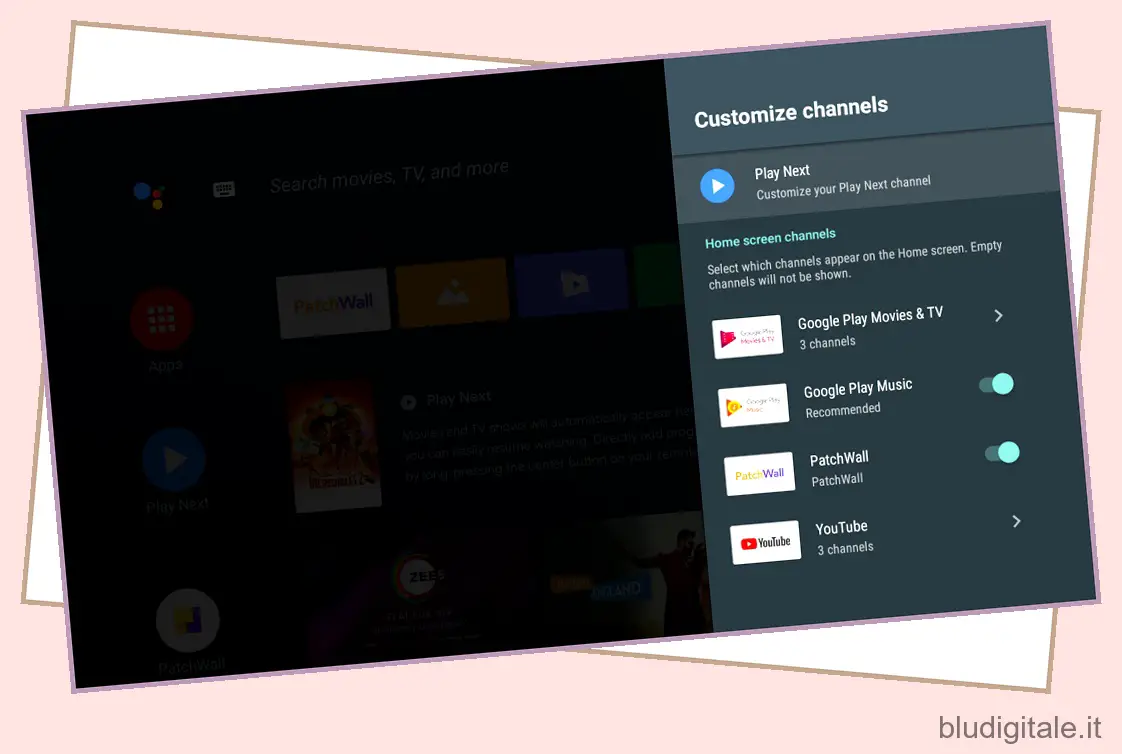
- Alcune app come YouTube e Google Play Movies & TV ti consentono anche di personalizzare i canali per app .

13. Personalizza la tua schermata iniziale
Per le persone che passano da TV non intelligenti ad Android TV, l’interfaccia potrebbe essere travolgente dato che c’è un intero elenco di app sulla schermata iniziale stessa. Quindi, se vuoi solo le app giuste sulla schermata iniziale e riorganizza le cose in base alle tue preferenze, tieni premuto il pulsante “OK” (quello circolare al centro dei pulsanti di navigazione) mentre l’app è evidenziata.
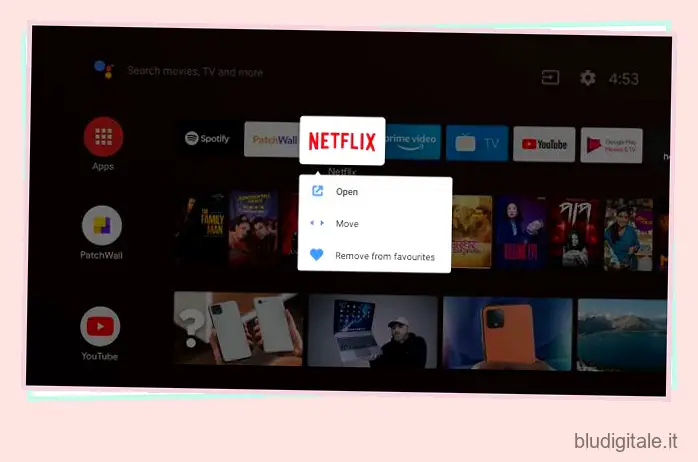
Qui troverai “Sposta” per riorganizzare l’ordine delle app e “Rimuovi dai preferiti” per rimuovere l’app dalla schermata principale. Se desideri più opzioni, puoi andare su Impostazioni -> Preferenze dispositivo -> Schermata Home . Qui puoi anche personalizzare canali specifici e anteprime video. Infine, dovresti anche seguire il nostro articolo collegato per rimuovere gli annunci dalla schermata Home sul tuo Android TV per ottenere un’esperienza più pulita.
14. Specchia lo schermo del tuo telefono/laptop con Chromecast integrato
Con l’integrazione di Chromecast, puoi facilmente eseguire il mirroring del tuo smartphone sulla TV. Puoi riprodurre video, musica e visualizzare foto disponibili localmente sul tuo smartphone direttamente sulla TV. E non ha bisogno di alcun processo di associazione o hardware aggiuntivo. Tutto ciò di cui hai bisogno è uno smartphone Android connesso alla stessa rete Wi-Fi della tua TV.

Successivamente, apri qualsiasi app e cerca l’icona “trasmetti” . Toccalo e seleziona il tuo Android TV e voilà, ecco fatto. Nel caso in cui un’app non mostri l’icona di trasmissione, puoi abbassare il pannello delle impostazioni rapide e toccare il pulsante di trasmissione per eseguire il mirroring completo dello schermo dello smartphone sulla TV.
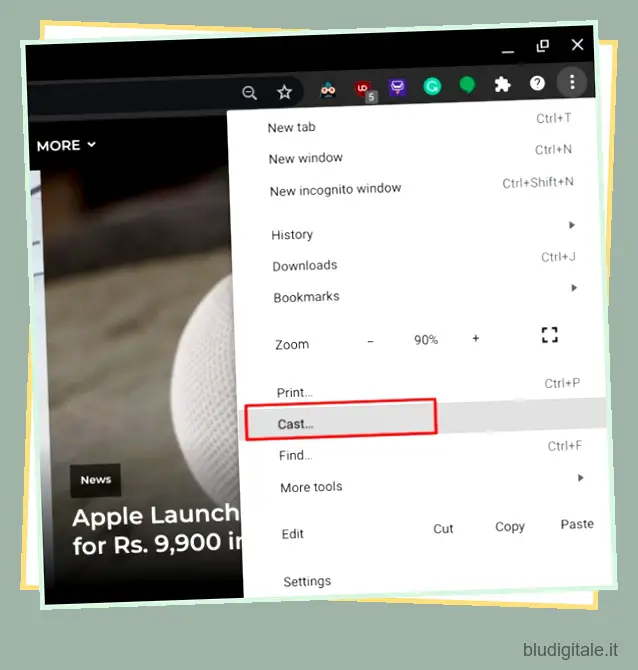
Sui laptop, puoi facilmente trasmettere contenuti alla tua Android TV con Google Chrome . Puoi scegliere di trasmettere solo la scheda in cui ti trovi o l’intero schermo di Google Chrome su Android TV. Su Google Chrome, fai clic sul menu a 3 punti, quindi fai clic su Trasmetti. Successivamente, seleziona la TV e inizierà a trasmettere la scheda corrente sulla tua TV.
15. Trasmetti Windows 10 su Android TV
Sebbene Chromecast funzioni correttamente se utilizzi uno smartphone Android o utilizzi Chrome su Windows 10, non trasmette l’intero schermo di Windows 10. Fondamentalmente, su Windows 10, il casting è limitato solo alle schede di Chrome.
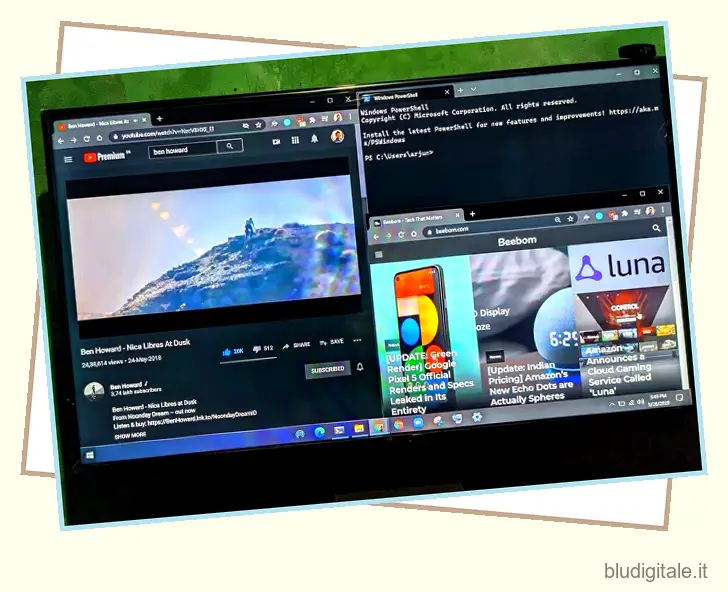
Per fortuna, esiste la tecnologia Miracast che supporta il casting di Windows 10. Abbiamo scritto una guida dettagliata su come trasmettere Windows 10 su Android TV , quindi segui la guida e sarai in grado di eseguire Windows 10 su Android TV.
16. Modalità di risparmio dati
La modalità Risparmio dati è un’ottima aggiunta ad Android TV di Google. Con la modalità Risparmio dati abilitata, puoi guardare 3 volte più contenuti utilizzando la stessa quantità di dati . Puoi anche abilitare gli avvisi se i dati raggiungono determinati limiti. Questa funzione sarà utile per coloro che utilizzano gli hotspot mobili per lo streaming di contenuti su Android TV.
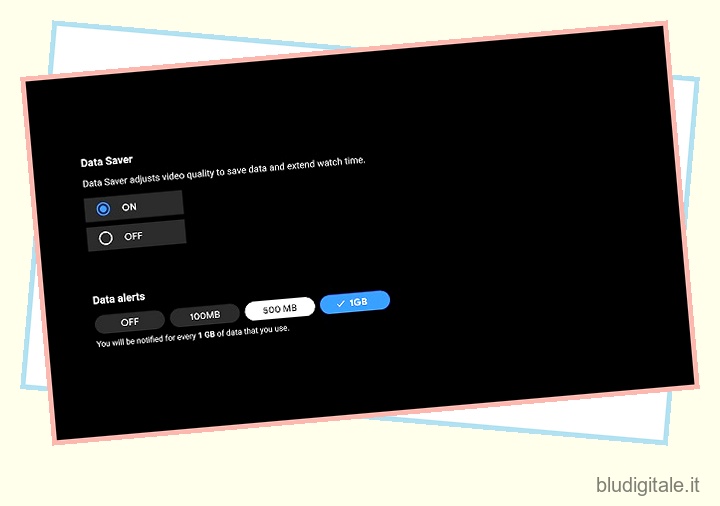
Tuttavia, tieni presente che l’aggiornamento delle funzionalità non ha ancora colpito tutti i TV Android e sarà disponibile con l’aggiornamento di Android 9 . Per quanto riguarda Mi TV in India, la modalità Risparmio dati è già disponibile ed è per questo che l’abbiamo inclusa nel nostro elenco dei migliori consigli e trucchi per Mi TV . Per altri TV Android, troverai la modalità Risparmio dati in “Preferenze dispositivo” nella pagina Impostazioni.
17. Collega il controller PS4 per i giochi
Android TV supporta anche una vasta gamma di giochi, inclusi alcuni titoli ricchi di azione come Asphalt 8. Ma, per poter giocare a questi giochi, dovrai collegare un gamepad tramite USB o Bluetooth.
Mentre i gamepad standard ti servirebbero facilmente, se hai una PS4, puoi anche utilizzare i controller PS4 Dual Shock esistenti e collegarli con Android TV. Basta seguire questi passaggi:
- Sul controller, tieni premuti contemporaneamente i pulsanti PS e Condividi per accedere alla modalità di associazione. La luce dietro il controller inizierà a lampeggiare.
- Su Android TV, vai su Impostazioni , quindi seleziona Aggiungi accessorio dall’opzione Telecomando e accessori
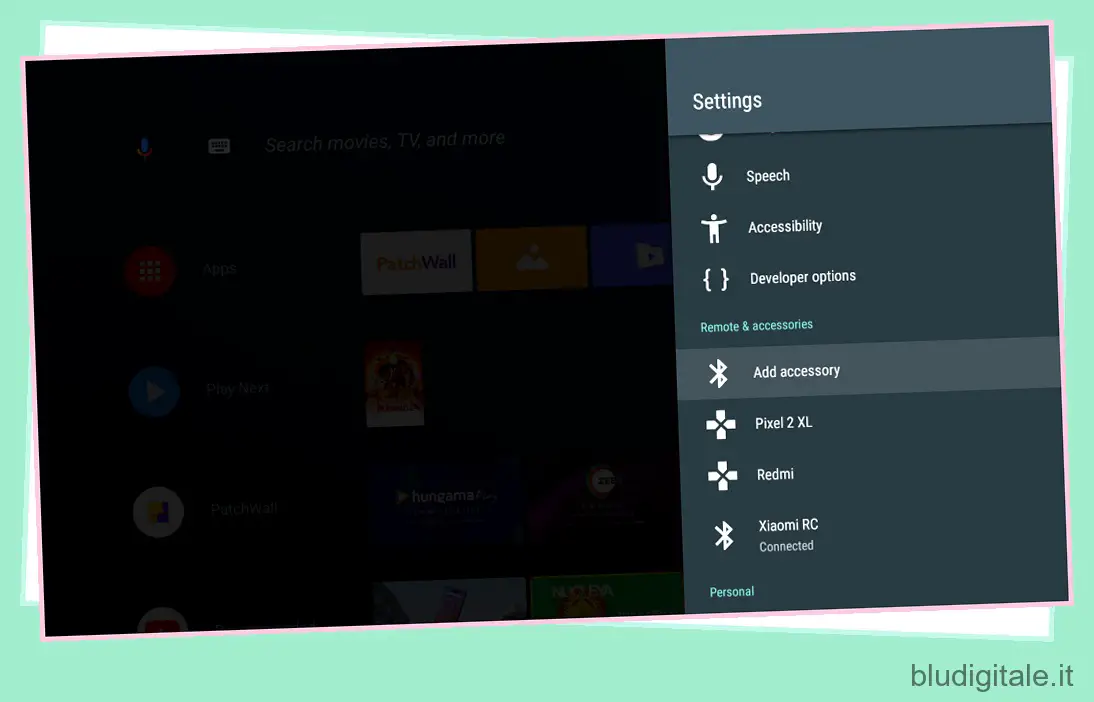
- L’Android TV cercherà gli accessori Bluetooth nelle vicinanze. Seleziona Wireless Controller e il tuo controller PS4 sarà connesso alla TV.
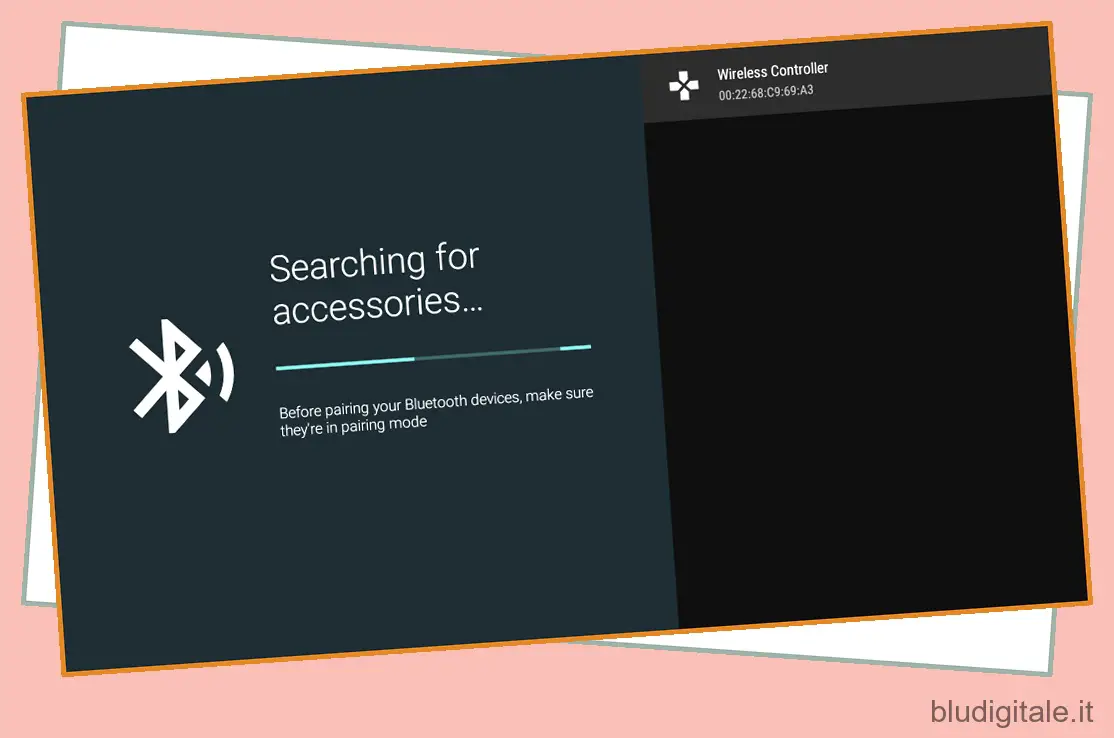
Usa queste modifiche di Android TV per ottenere di più dalla tua TV
La somiglianza tra Android TV e Android su uno smartphone è sorprendente e questo significa che c’è davvero molta personalizzazione possibile su un Android TV. Puoi utilizzare questi suggerimenti e trucchi per migliorare la tua esperienza con un Android TV.
Come sempre, ci piacerebbe conoscere le tue opinioni su Android TV come piattaforma; e il supporto dell’app (o la sua mancanza) per Android TV. Inoltre, se sei a conoscenza di altri suggerimenti e trucchi per Android TV, faccelo sapere nella sezione commenti qui sotto.


