Mentre Chromecast funziona molto bene all’interno dell’ecosistema Android – Chrome , nel momento in cui esci dal sacro giardino di Google, ti rendi conto che c’è poca scelta per gli utenti Windows. Non puoi trasmettere contenuti multimediali locali archiviati sul tuo computer Windows 10 su Android TV. Né puoi trasmettere programmi diversi da Chrome. Quindi, se stai cercando una soluzione per trasmettere Windows 10 nella sua interezza su Android TV, sei nel posto giusto. Qui, ti mostriamo come impostare il mirroring dello schermo da Windows 10 ad Android TV o, se è per questo, qualsiasi altra smart TV che utilizza Miracast. Quindi, senza alcun indugio, passiamo attraverso la guida.
Trasmetti Windows 10 su Android TV o qualsiasi Smart TV
Qui, abbiamo menzionato tutti i metodi in modo che tu possa seguire le istruzioni passo dopo passo. Prima di procedere, esamina i requisiti e controlla se il tuo dispositivo ha il supporto per Miracast. È possibile fare clic sul collegamento sottostante per passare senza problemi alla sezione.
- Requisiti
- Trova il supporto Miracast su Windows 10
- Trova il supporto Miracast su Android TV
- Trasmetti Windows 10 su Android TV
Proietta lo schermo di Windows 10 su Android TV
Requisiti
- Televisore compatibile con Miracast
- PC o laptop Windows compatibile con Miracast
- Sia il tuo Android TV che il computer Windows 10 dovrebbero essere collegati a una rete WiFi comune.
Trova il supporto Miracast su Windows 10
Se volete continuare a leggere questo post su "Come trasmettere Windows 10 su Android TV o qualsiasi Smart TV" cliccate sul pulsante "Mostra tutti" e potrete leggere il resto del contenuto gratuitamente. ebstomasborba.pt è un sito specializzato in Tecnologia, Notizie, Giochi e molti altri argomenti che potrebbero interessarvi. Se desiderate leggere altre informazioni simili a Come trasmettere Windows 10 su Android TV o qualsiasi Smart TV, continuate a navigare sul web e iscrivetevi alle notifiche del blog per non perdere le ultime novità.
1. Premi Win + R per aprire la finestra Esegui. Qui, inserisci dxdiag e premi invio.

2. Ora, fai clic su “Salva tutte le informazioni” e salva il file sul desktop. Verrà salvato in un file di testo.
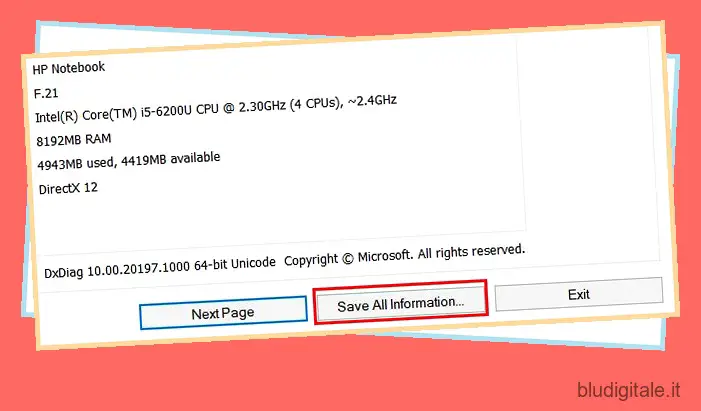
3. Apri il file di testo e cerca ” Miracast “. Se mostra “Disponibile”, allora sei a posto.
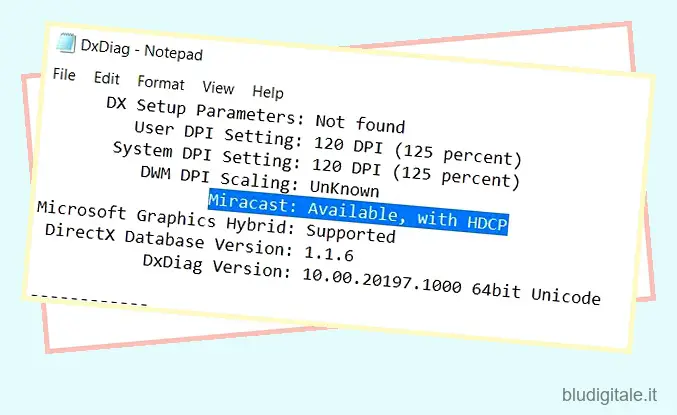
4. Nel caso in cui venga visualizzato “Non supportato dal driver grafico”, quindi scaricare Intel Driver Assistant (gratuito) e aggiornare tutti i driver . Potrebbe essere che il tuo computer abbia l’hardware giusto, ma a causa della mancanza di un driver adeguato, Miracast potrebbe non essere disponibile sul tuo dispositivo. Quindi vai avanti e provalo tramite Intel Driver Assistant. Tieni presente che, affinché Miracast funzioni, è necessario il supporto hardware e software.
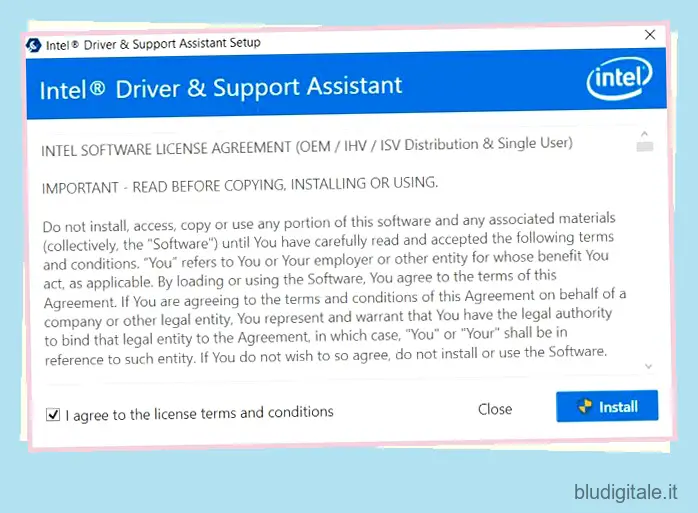
5. Puoi anche provare ad aggiornare Microsoft Wireless Display Adapter (gratuito) da Microsoft Store.

Trova il supporto Miracast su Android TV
Prima di iniziare, lascia che ti dica che sto utilizzando Mi TV 4X con l’ultimo Android 9 . Xiaomi ha recentemente aggiunto il supporto per Miracast su Mi TV, quindi ora sono in grado di utilizzare la funzione Miracast. Xiaomi ha aggiunto un’app Miracast separata per connettersi con i display wireless.
Per i televisori Android prodotti da altri fornitori come Sony, Samsung, LG e altri, potrebbe essere necessario scavare nelle impostazioni e trovare il menu “Miracast”. Questo vale non solo per Android TV ma per tutte le smart TV. Assicurati che Miracast sia abilitato e rilevabile. Ti consiglio anche di andare in Impostazioni -> App -> Vedi tutte le app.
Se necessario, passa attraverso tutte le app di sistema (situate in basso) e trova il menu Miracast. Puoi anche passare attraverso tutto il menu Impostazioni e trovare l’opzione Miracast. Per quanto riguarda questa guida, mostrerò come trovare il supporto Miracast su Mi TV.
1. Sull’interfaccia di Android TV, spostati sul pulsante “+” disponibile nella sezione “App”.
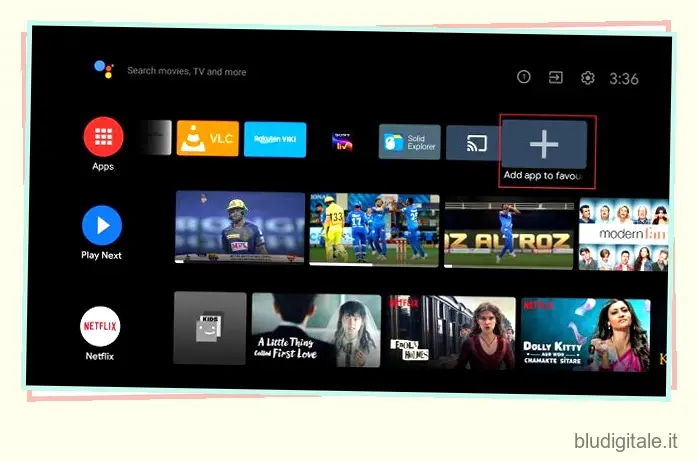
2. Qui troverai l’app “Miracast”. Basta selezionarlo e l’app verrà aggiunta alla sezione delle tue app preferite. Se Miracast non è disponibile qui, cercalo in Impostazioni -> App -> Vedi tutte le app.

3. Ora apri l’app Miracast e la funzione di visualizzazione wireless sarà abilitata. Dovresti attenerti a questa schermata mentre trasmetti Windows 10 su Android TV.

Trasmetti Windows 10 su Android TV
1. Apri l’app Miracast sul tuo Android TV e rimani su quella schermata. Per tua informazione, Priorità di definizione significa massima chiarezza possibile , ma la sincronizzazione in tempo reale passerà in secondo piano. Priorità fluidità significa una connessione stabile con sincronizzazione in tempo reale ma in qualità a bassa risoluzione (migliore per dispositivi di fascia bassa). Mi piace mantenere la priorità di definizione come impostazione predefinita.

2. Ora, torna al tuo computer Windows 10 e premi la scorciatoia da tastiera “Win + K”. Si aprirà una finestra “Connetti” nel riquadro di destra.

3. Se la finestra “Connetti” non viene visualizzata, aprire Impostazioni -> Sistema -> Display . Qui, scorri verso il basso e fai clic su “Connetti a un display wireless”.

4. Ora avvierà la ricerca e in pochi secondi verrà visualizzato il tuo Android TV. Assicurati che l’app Miracast sia aperta sul tuo Android TV e che entrambi i tuoi dispositivi siano connessi alla rete Wi-Fi comune. Successivamente, fai clic su Android TV .

5. Infine, Windows 10 trasmetterà il suo schermo sul tuo Android TV. Proprio come Chromecast, puoi riprodurre musica che verrà instradata attraverso l’altoparlante della tua TV . Puoi navigare in Internet, aprire qualsiasi app (non solo limitata a Chrome), giocare e molto altro.

6. Nel caso in cui si desideri estendere lo schermo o impostare solo un secondo schermo, premere ” Win + P ” e modificare la modalità di proiezione.

Mirroring dello schermo da Windows 10 ad Android TV utilizzando Miracast
Ecco come puoi trasmettere Windows 10 su Android TV e riprodurre qualsiasi contenuto multimediale o gioco. Se disponi di un potente computer, router e Android TV, puoi benissimo trasformare la tua Android TV in un secondo schermo. Comunque, questo è tutto da noi. Se vuoi saperne di più su suggerimenti e trucchi per Mi TV, consulta la nostra guida collegata. E se stai riscontrando problemi, commenta in basso e facci sapere. Cercheremo sicuramente di aiutarti.


