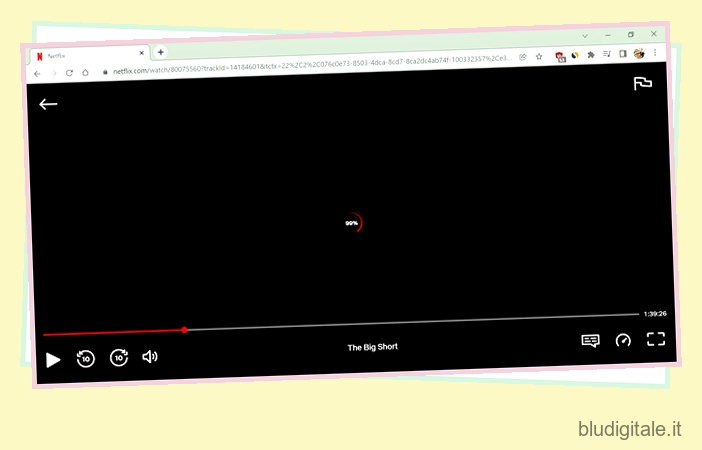Guardare film su Netflix è molto divertente, ma ci sono momenti in cui la tua esperienza viene ostacolata perché Netflix mantiene il buffering, giusto? Sebbene spesso il motivo alla base di questo problema sia una connessione Internet instabile, potrebbero esserci anche altre cause. Quindi, se hai dovuto affrontare un buffering costante su Netflix, continua a leggere per scoprire come risolvere il problema “Netflix mantiene il buffering” sui tuoi dispositivi. Sommario
Che cos’è il buffering su Netflix?
Buffering significa che il caricamento del video richiede più tempo rispetto alla velocità di riproduzione. Di solito accade con una connessione Internet lenta. Potresti riscontrare uno schermo bloccato o vedere un numero al centro dello schermo in un cerchio rosso. Se il numero è bloccato a zero o non può raggiungere il centinaio, significa che stai riscontrando un problema di buffering su Netflix.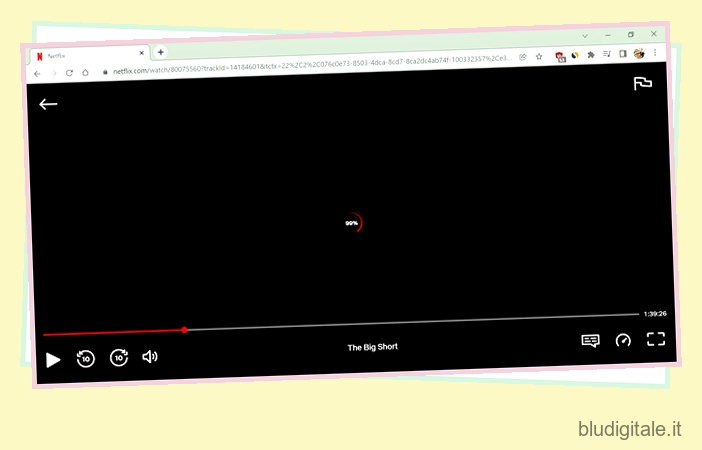
Se volete continuare a leggere questo post su "Netflix mantiene il buffering? Ecco le correzioni!" cliccate sul pulsante "Mostra tutti" e potrete leggere il resto del contenuto gratuitamente. ebstomasborba.pt è un sito specializzato in Tecnologia, Notizie, Giochi e molti altri argomenti che potrebbero interessarvi. Se desiderate leggere altre informazioni simili a Netflix mantiene il buffering? Ecco le correzioni!, continuate a navigare sul web e iscrivetevi alle notifiche del blog per non perdere le ultime novità.
Puoi anche notare che la barra della sequenza temporale di colore rosso in basso non si muove. In circostanze normali, la barra appare grigio scuro, dove la linea rossa indica il video riprodotto e il timestamp corrente. La linea grigio chiaro mostra la quantità di video precaricata sul dispositivo per lo streaming. Non troverai problemi di buffering se hai una linea grigio chiaro più grande.
A volte, lo schermo si blocca se riscontri problemi con il tuo dispositivo. Non lo chiameremo buffering perché il video non viene ritardato a causa di un caricamento improprio. Invece, l’app potrebbe essere sospesa a causa di problemi del dispositivo. Il riavvio dell’applicazione o del dispositivo di solito risolve questo problema. Diamo uno sguardo più approfondito ad altre possibilità.
Come risolvere quando Netflix continua a eseguire il buffering
Potresti guardare Netflix sul tuo telefono, laptop, smart TV, dispositivo di streaming o altri gadget. Alcuni di questi metodi dovrebbero funzionare per risolvere il buffering di Netflix da qualsiasi dispositivo. Tuttavia, se nessuno di questi funziona per te, dovresti provare a verificare se il tuo dispositivo funziona correttamente. Ecco le correzioni più comuni per risolvere i problemi di buffering di Netflix:
1. Controlla la tua connessione Internet
Il problema più comune per il buffering su Netflix è una connessione Internet lenta. Pertanto, la prima e più importante opzione è verificare se disponi di una connessione Internet veloce per lo streaming di contenuti Netflix. Puoi controllare la velocità di Internet su Fast.com. Il sito Web mostra se la tua connessione Internet è abbastanza veloce per lo streaming di video online. 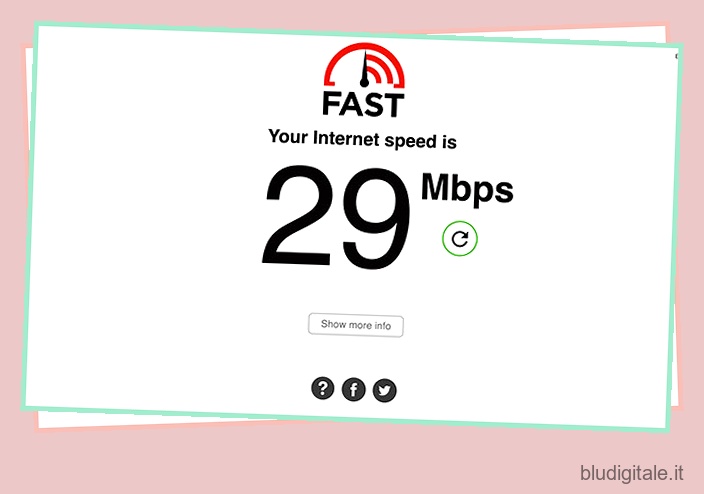
Per lo streaming di programmi online, Netflix consiglia di avere almeno 3 Mbps di Internet per la definizione standard (SD), 5 Mbps per l’alta definizione (HD) e una connessione di 25 Mbps per 4K/Ultra HD (UHD). Se disponi di una connessione Internet più lenta rispetto al limite prescritto, dovresti risolvere i problemi relativi a Internet. Alcuni modi in cui puoi risolvere il tuo problema con Internet sono i seguenti.
2. Riavvia il modem Wi-Fi
Il modo più semplice e veloce per risolvere una connessione Internet lenta è vedere se il tuo modem funziona correttamente e un rapido riavvio farà il lavoro. Spegni il router Internet e rimuovi la spina dalla presa. Ora attendi dieci minuti e riavvia il router. Vai e controlla di nuovo se la tua velocità di Internet è stata ripristinata. In caso contrario, utilizzare il seguente metodo.
3. Utilizzare la connessione cablata
Se stai guardando Netflix sul tuo laptop o computer, puoi utilizzare il cavo LAN per connetterti al router Wi-Fi. Una connessione cablata funziona più velocemente di quella wireless. Le moderne smart TV dispongono anche di una porta LAN per la connessione a Internet tramite un cavo LAN. Inoltre, puoi anche collegare le tue console di gioco come PlayStation e Xbox utilizzando il cavo LAN. Migliorerà significativamente la velocità di Internet per uno streaming migliore su Netflix. Sfortunatamente, non esiste un modo diretto per collegare un cavo LAN allo smartphone. È possibile risolvere rapidamente questo problema utilizzando un adattatore LAN esterno, se lo si desidera.
4. Riposiziona il router Wi-Fi
Questo metodo potrebbe sembrare un po’ infantile, ma parola mia, funziona. Il segnale Wi-Fi è distribuito in casa in modo non uniforme. Quindi, se il tuo router si trova in un’altra stanza, dovresti spostarlo vicino. La rimozione di qualsiasi ostacolo tra il dispositivo e il modem Wi-Fi migliorerà la velocità di Internet. Potrebbe non funzionare come un miracolo, ma otterrai sicuramente una velocità migliore. Se ancora non funziona, puoi ottenere un router Wi-Fi migliore con una portata e una velocità maggiori che farà al caso tuo.
5. Contatta il tuo provider di servizi Internet
Infine, se non ottieni la velocità di Internet promessa dal tuo ISP anche dopo aver riavviato il router, ti consiglio di chiamare l’assistenza clienti. Possono riavviare la tua connessione dalla loro parte per migliorare la tua velocità e riportarti a quella promessa. A volte, il servizio Internet non funziona a causa di circostanze incontrollabili come maltempo o danni fisici al cavo Internet. È meglio passare a un’altra fonte Internet come i tuoi dati mobili o attendere che il tuo ISP risolva il problema.
Mi piace mantenere i contenuti offline prontamente disponibili per un periodo simile. Puoi utilizzare la funzione di download intelligente su Netflix per scaricare automaticamente i tuoi programmi TV preferiti per guardarli in seguito. Leggi altre funzionalità di questo tipo nella nostra guida dettagliata sui trucchi di Netflix .
6. Modifica la qualità del flusso video su Netflix
Potresti provare questo metodo se hai una connessione Internet leggermente più lenta. Netflix seleziona automaticamente la migliore qualità di streaming video adatta alla velocità di Internet. Tuttavia, funziona solo se hai impostato la qualità dello streaming su Auto. Pertanto, se hai impostato la qualità dello streaming predefinita su Alta, riducila per utilizzare meno larghezza di banda Internet . Comprometterò un po ‘di qualità rispetto al binge-watching interrotto in qualsiasi momento. Inoltre, guardare uno spettacolo in HD invece che in UHD non è poi così male, dato che puoi evitare il fastidioso buffering su Netflix. Questo trucco è molto utile se stai guardando Netflix usando il tuo smartphone, salverà i tuoi dati mobili. Ecco come modificare manualmente la qualità dello streaming su Netflix.
- Apri il sito web di Netflix (visita) in un browser web. Passa il mouse sopra l’icona del profilo nell’angolo in alto a destra e fai clic su “Account”.
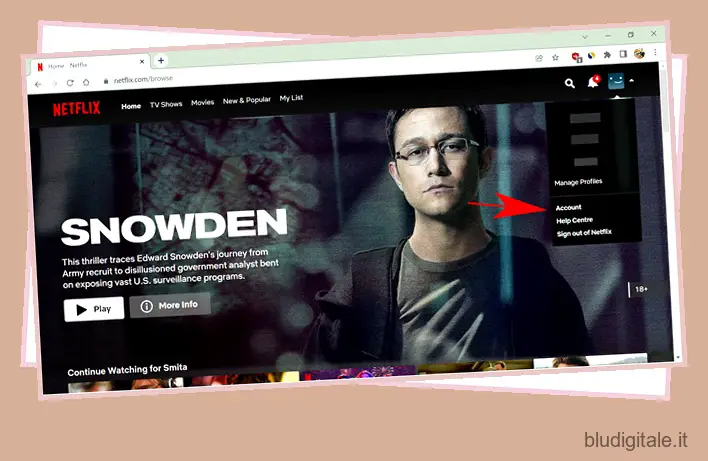
- Ora scorri verso il basso e fai clic sul profilo per il quale desideri modificare la qualità dello streaming.
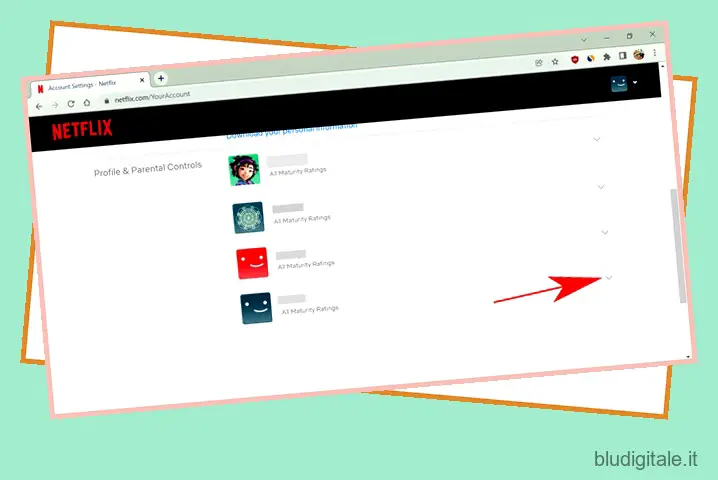
- Fare clic sull’opzione Impostazioni di riproduzione.
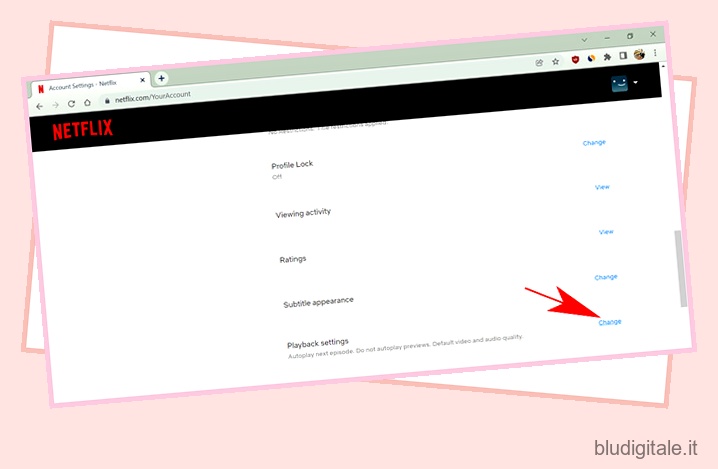
- Selezionare Media o Bassa per una qualità video inferiore. Oppure puoi tenerlo su Auto se ti fidi di Netflix.
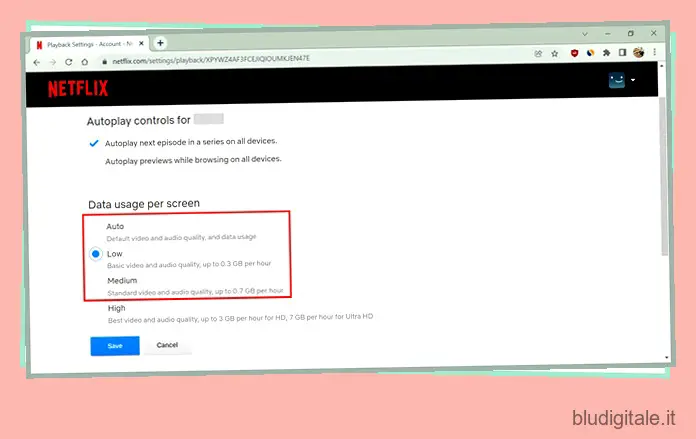
- Infine, fai clic sul pulsante Salva per confermare la tua scelta.
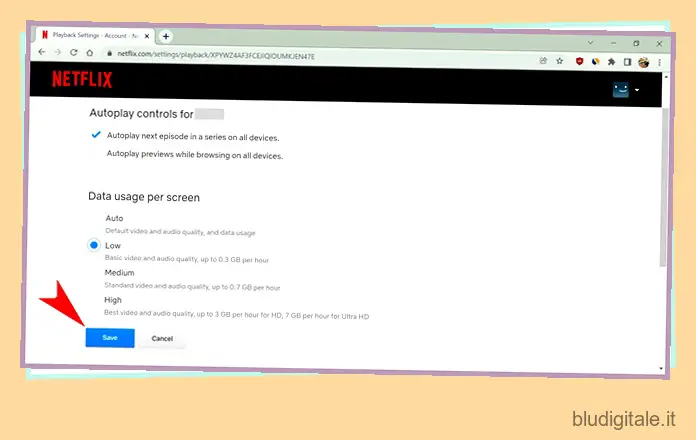
Hai modificato correttamente la qualità dello streaming video per il tuo profilo Netflix. L’impostazione è esclusiva per ciascun profilo. Pertanto, altri profili sul tuo account Netflix continueranno a utilizzare la qualità di streaming impostata per loro.
Nota: tutti i metodi sopra menzionati servono a risolvere i problemi di Netflix se il problema riguarda la tua connessione Internet. Tuttavia, a volte il problema può riguardare il dispositivo. Vediamo alcune tecniche per migliorare le prestazioni del tuo dispositivo per uno streaming migliore su Netflix.
7. Svuota la cache sul tuo browser
Se riscontri problemi con il buffering di Netflix sul tuo browser, dovresti considerare di svuotare la cache e i dati del browser. Questo di solito è un buon modo per risolvere eventuali problemi all’interno del tuo browser, come una cattiva memoria cache. Ecco come cancellare i dati della cache e del browser sul web.
Avviso : la cancellazione dei dati del browser ti disconnetterà da tutti i siti Web a cui hai effettuato l’accesso.
- Apri il browser Web e premi Ctrl+Maiusc+Canc (Maiusc+Comando+Canc per Mac). Si aprirà l’opzione per cancellare i dati di navigazione.
- Ora vai su Avanzate e seleziona “Sempre” sotto l’opzione Intervallo di tempo. Seleziona anche tutte le caselle (ad eccezione dell’opzione Password).
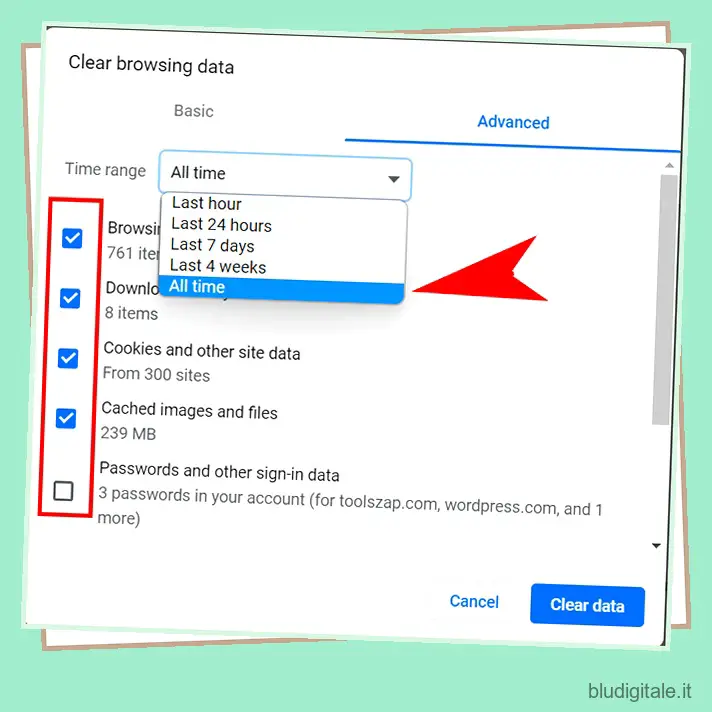
- Infine, fai clic su “Cancella dati” per rimuovere tutti i dati memorizzati nella cache dal tuo browser.
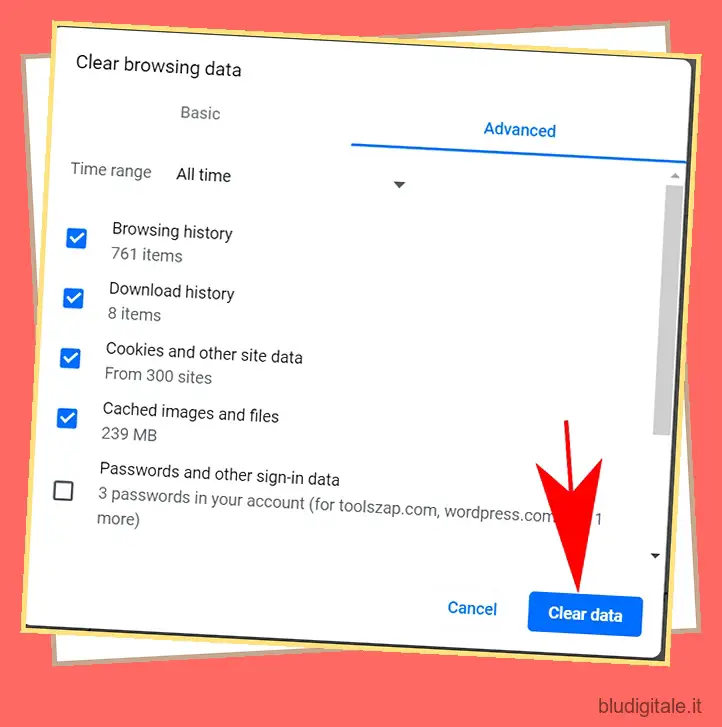
Ora accedi di nuovo a Netflix e verifica se è ancora in ritardo. In caso affermativo, prova a utilizzare un altro browser se ritieni che il tuo browser non funzioni correttamente. In alternativa, aggiorna il browser se il problema persiste.
8. Cancella dati app per correggere Netflix mantiene il buffering su Android
Se utilizzi Netflix sul tuo telefono Android e riscontri problemi di buffering, la cancellazione dei dati dell’app può aiutarti a risolvere il problema. Ecco come farlo.
Nota: ricorda che la cancellazione dei dati delle app ti disconnetterà da Netflix sul tuo telefono e dovrai accedere nuovamente.
- Tieni premuta l’icona dell’app Netflix nella schermata iniziale o nel cassetto delle app del telefono. Dal menu contestuale che si apre, tocca “Informazioni app”. Se non vedi le informazioni sull’app qui, potrebbero essere rappresentate da una semplice icona “i” sul tuo telefono.
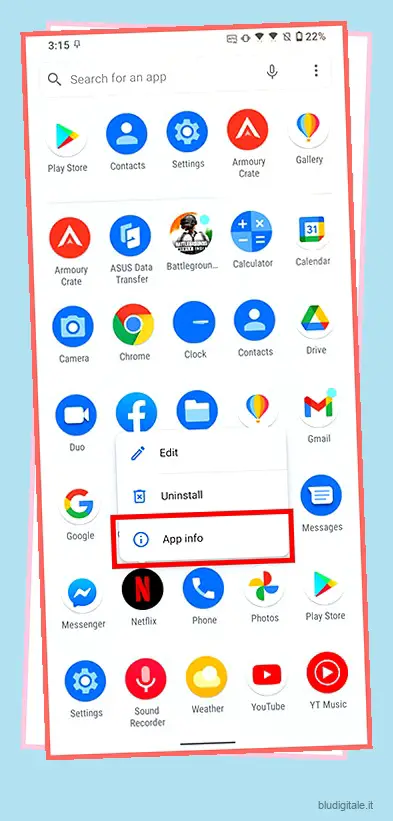
- Tocca “Archiviazione” e quindi tocca “Cancella memoria” (o Cancella dati).
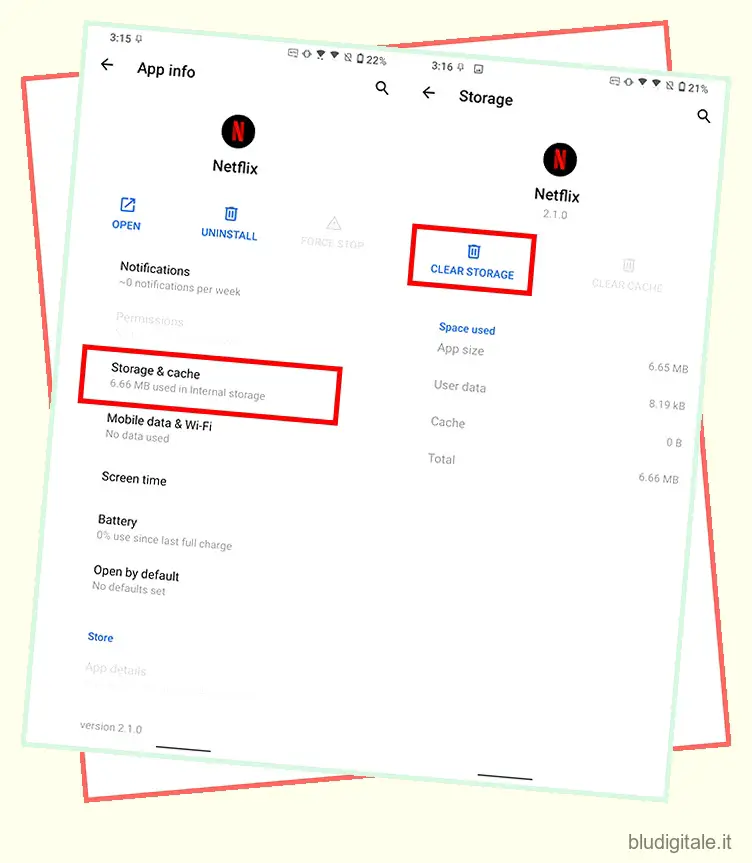
9. Reinstalla Netflix sul tuo dispositivo
Sebbene la cancellazione dei dati dell’app di solito funzioni, è possibile che Netflix stia ancora effettuando il buffering per te. Inoltre, se utilizzi un iPhone, non puoi comunque eliminare i dati delle app. In questi casi, è meglio reinstallare Netflix per provare a risolvere i problemi.
Disinstalla e reinstalla Netflix su Android
- Premi a lungo l’icona Netflix sulla schermata iniziale o nel cassetto delle app. Dal menu contestuale che appare, tocca “Disinstalla”.
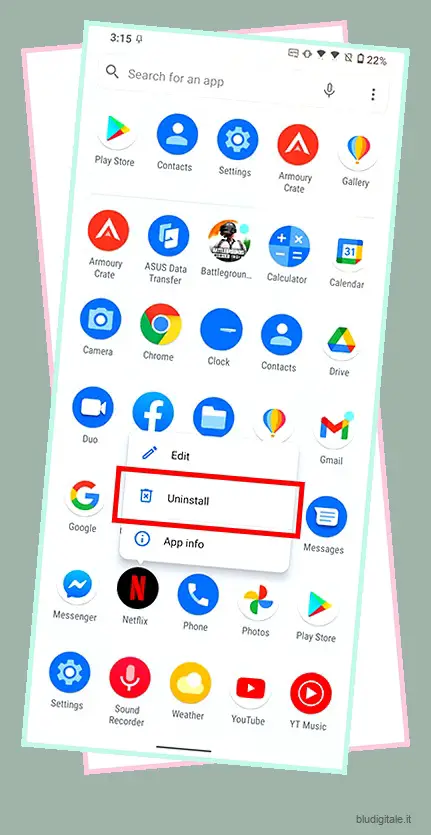
- Nella casella di conferma, tocca “Ok” per disinstallare l’app dal tuo smartphone.
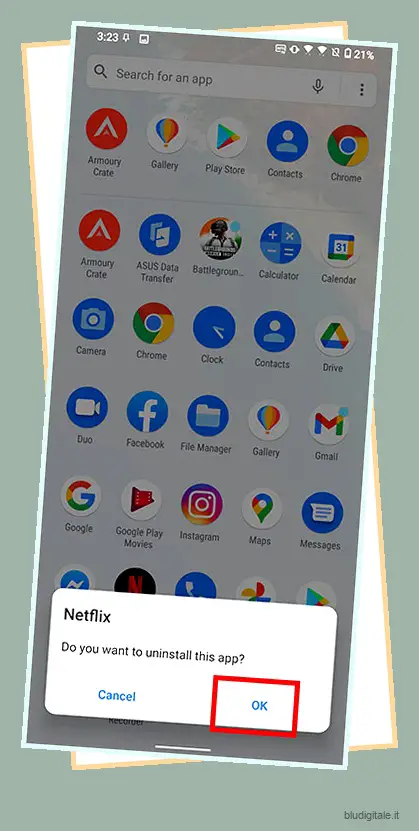
- Scarica di nuovo Netflix (gratuitamente) dal Play Store e, si spera, dovrebbe aver risolto eventuali problemi.
Disinstalla e reinstalla Netflix su iPhone
- Tieni premuta l’icona Netflix sulla schermata iniziale o la Libreria app sul tuo iPhone.
- Tocca “Rimuovi app” e poi “Elimina app” per disinstallare Netflix.
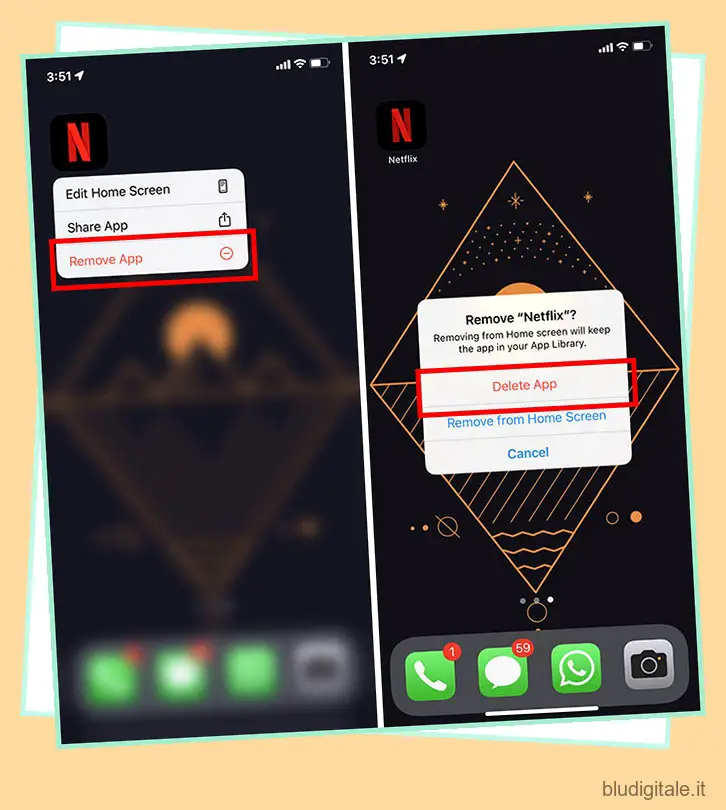
- Scarica Netflix (gratuitamente) dall’App Store e dovrebbe aver risolto qualsiasi problema.
10. Riavvia il dispositivo
A volte il tuo dispositivo potrebbe funzionare in modo improprio se lo usi per molto tempo. La RAM viene inondata di informazioni non necessarie e influisce sulle prestazioni del dispositivo. Il modo più rapido per superare un problema del genere è riavviare il dispositivo. Chiuderà tutte le app in background e ti darà un nuovo inizio sul tuo dispositivo. Puoi riavviare lo smartphone premendo a lungo il pulsante di accensione e selezionando l’opzione Riavvia o Spegni. Vai al menu Start e seleziona l’opzione Riavvia o Spegni sul tuo computer.
11. Chiudi le applicazioni e le schede non necessarie
Se non vuoi riavviare o spegnere il tuo dispositivo per qualsiasi motivo, almeno chiudi le altre app non necessarie per dedicare più RAM a Netflix. Alcune applicazioni pesanti come Photoshop o un gioco in esecuzione in background potrebbero recuperare molte risorse del tuo computer e non sarai in grado di guardare il tuo programma TV Netflix preferito in pace. Allo stesso modo, se guardi Netflix su un browser, chiudi tutte le schede non necessarie per dedicare più RAM a Netflix.
Sebbene Netflix di solito non incontri problemi di buffering fintanto che disponi di una connessione Internet veloce e stabile, abbiamo discusso di tutti i motivi per cui Netflix mantiene problemi di buffering. Si spera che una delle correzioni menzionate in questo articolo ti abbia aiutato a eliminare i problemi di buffering su Netflix e che tu possa goderti i tuoi programmi TV Netflix preferiti in pace. Se c’è qualcosa che non abbiamo incluso in questo articolo, faccelo sapere nei commenti.
Domande frequenti (FAQ)
Perché Netflix mantiene il buffering?
Netflix potrebbe mantenere il buffering per diversi motivi, ad esempio una connessione Internet lenta, aggiornamenti difettosi, una qualità di streaming superiore rispetto alle capacità del tuo dispositivo o un problema del server da parte di Netflix stesso. Questo articolo ha discusso tutti i modi possibili per risolvere il problema del buffering di Netflix.
Perché Netflix è in ritardo sulla mia smart TV?
Se riscontri ritardi su Netflix sulla tua smart TV, potrebbe essere a causa di una connessione Internet lenta o di un aggiornamento dell’applicazione instabile. Suggerisco di riavviare il dispositivo, controllare la velocità di Internet e aggiornare l’app per risolvere il problema.
Qual è la velocità Internet preferita per lo streaming di Netflix?
Per uno streaming ininterrotto, Netflix consiglia di disporre di almeno 3 Mbps di Internet per la definizione standard (SD), 5 Mbps per l’alta definizione (HD) e una connessione di 25 Mbps per 4K/Ultra HD (UHD). La velocità verrà distribuita se scarichi o guardi contenuti su un secondo dispositivo utilizzando la stessa rete.