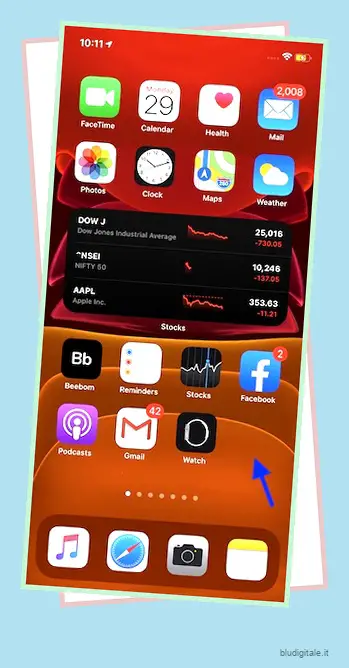Sebbene i widget su iPhone siano arrivati da lontano in iOS 8 (WWDC 2014), erano piuttosto limitati in termini di funzionalità. Sono rimasti legati alla schermata Today View e difficilmente hanno offerto alcuna personalizzazione. Per gentile concessione dell’introduzione di iOS 14 , i widget sono diventati eleganti e offrono molte personalizzazioni per un’esperienza più personalizzata. Se hanno attirato anche la tua attenzione, ora è il momento perfetto per padroneggiare i migliori suggerimenti per personalizzare i widget in iOS 14 in modo da poterli utilizzare come un professionista.
I migliori suggerimenti e trucchi per personalizzare e utilizzare i widget in iOS 14
Per assicurarti di poter esplorare facilmente un sacco di widget e scegliere quelli che possono andare d’accordo con le tue esigenze, iOS 14 viene fornito con una Galleria di widget. Anche se in questo momento solo una manciata di app offre widget, mi aspetto che più app saltino sul carrozzone una volta che l’ultima iterazione di iOS uscirà ufficialmente questo autunno.
Se volete continuare a leggere questo post su "12 migliori consigli per personalizzare i widget in iOS 14 come un professionista" cliccate sul pulsante "Mostra tutti" e potrete leggere il resto del contenuto gratuitamente. ebstomasborba.pt è un sito specializzato in Tecnologia, Notizie, Giochi e molti altri argomenti che potrebbero interessarvi. Se desiderate leggere altre informazioni simili a 12 migliori consigli per personalizzare i widget in iOS 14 come un professionista, continuate a navigare sul web e iscrivetevi alle notifiche del blog per non perdere le ultime novità.
Ancora più importante, Apple ha introdotto una nuova API per consentire agli sviluppatori di creare i propri widget. Quindi, è solo una questione di tempo prima che tu abbia l’imbarazzo della scelta.
I widget sono disponibili in diverse dimensioni in modo da poter progettare magnificamente la schermata iniziale posizionandoli nel punto giusto. Non vuoi usare troppi widget pensando che possano rendere la schermata iniziale disordinata? Bene, Apple offre widget di stack per consentirti di utilizzare i widget con un controllo migliore.
Inoltre, ci sono anche widget Siri Suggestion e smart stack che utilizzano l’intelligenza sul dispositivo per visualizzare le azioni che potresti intraprendere secondo i tuoi schemi di utilizzo. Detto questo, andiamo avanti!
Istantanee degli argomenti trattati di seguito
- Accedi a tutti i widget disponibili sul tuo dispositivo iOS 14
- Aggiungi un widget alla schermata principale
- Modifica un widget della schermata iniziale
- Rimuovere un widget dalla schermata principale
- Aggiungi Stack Widget sulla schermata Home del tuo iPhone
- Aggiungi Smart Stack Widget sulla schermata Home del tuo iPhone
- Suggerimenti per personalizzare i widget Stack
- Rimuovi un widget dell’app specifico da uno stack
- Elimina i widget dello stack
- Posiziona i widget della vista Oggi nella schermata iniziale
- Modifica i widget di oggi Visualizza in iOS 14
- Progetta una schermata iniziale con solo widget
- Domande frequenti
1. Accedi a tutti i widget disponibili sul tuo dispositivo iOS 14
1. Prima di tutto, tocca e tieni premuta la schermata Home in uno spazio vuoto fino a quando le app iniziano a muoversi.
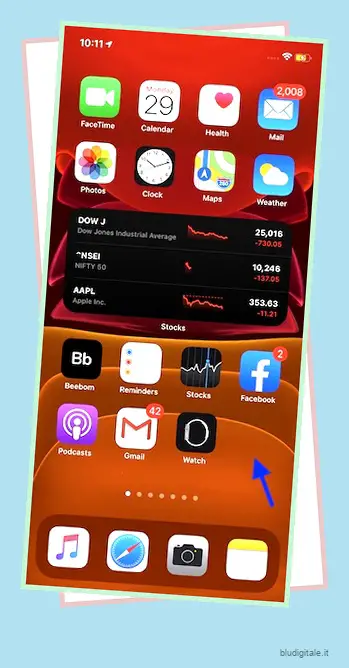
2. Successivamente, tocca il pulsante “+” nell’angolo in alto a sinistra dello schermo.
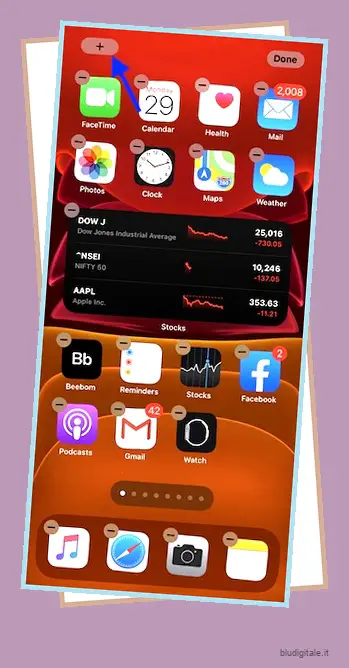
3. Nella schermata successiva, dovresti vedere la Galleria dei widget. Ora è il momento di esplorare e scegliere i tuoi widget preferiti.
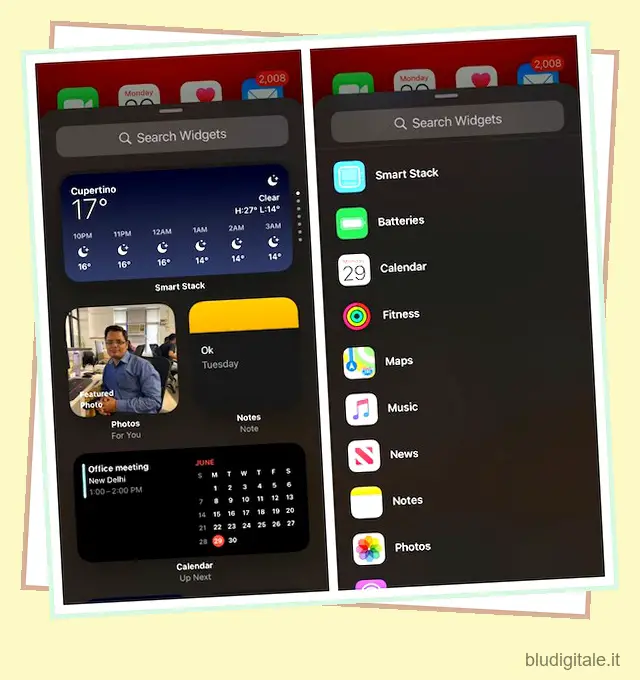
2. Aggiungi un widget alla schermata iniziale
Una volta trovato un bel widget, puoi facilmente metterlo nella schermata iniziale per dare un’occhiata alle informazioni necessarie senza dover fare il girotondo.
1. Vai alla Galleria dei widget sul tuo dispositivo iOS.
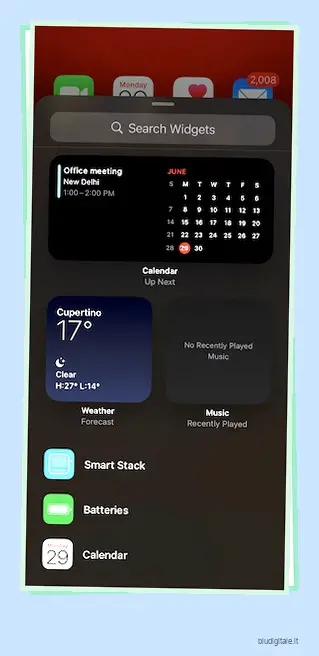
2. Ora scegli un widget preferito e quindi tocca il pulsante Aggiungi widget per metterlo sulla schermata iniziale.
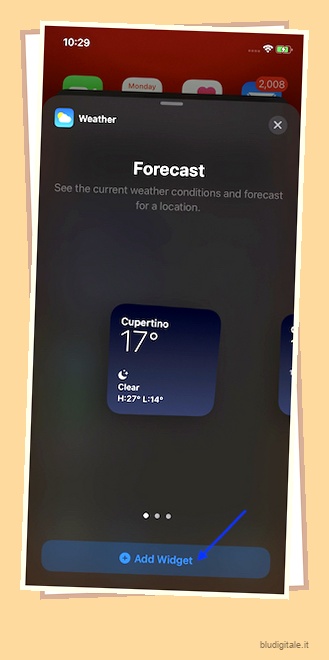
3. Successivamente, trascina il widget nel punto preferito della schermata iniziale. Alla fine, fai tap su Fatto in alto a destra per confermare.
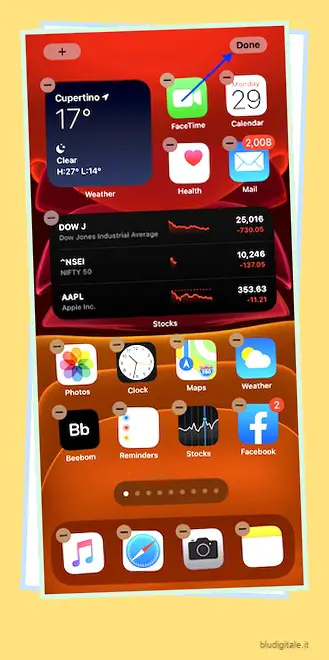
3. Modificare un widget della schermata principale
C’è anche un modo rapido per modificare un widget. Quindi, se vuoi apportare alcune modifiche a un widget, puoi farlo con facilità.
1. Toccare e tenere premuto un widget nella schermata iniziale. Quindi, seleziona Modifica widget nel menu contestuale.
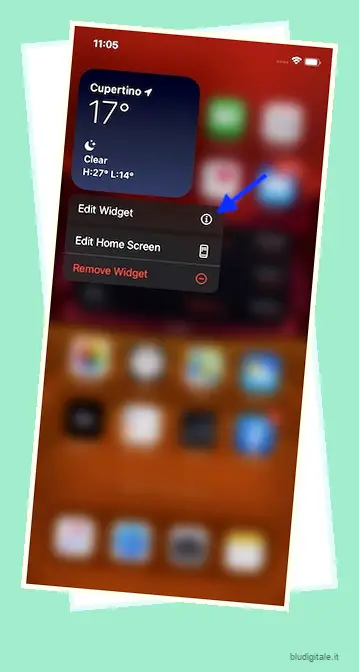
2. Ora modifica le opzioni disponibili.
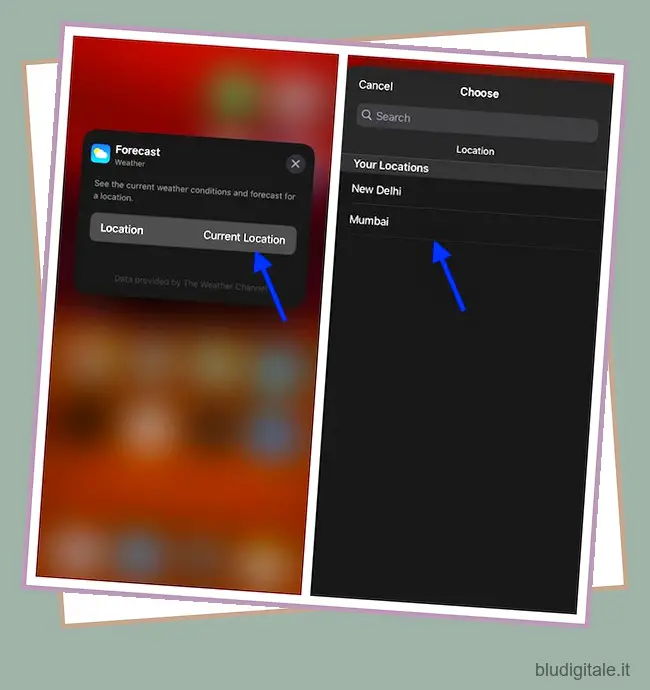
3. Successivamente, premi il pulsante “X” per terminare.
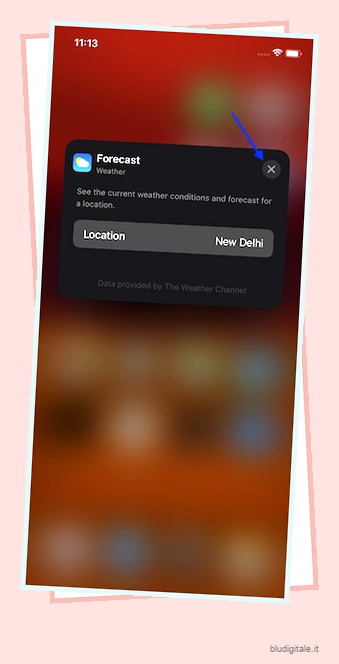
4. Rimuovere un widget dalla schermata iniziale
Se non desideri più utilizzare un widget, puoi sbarazzartene immediatamente.
1. Basta toccare e tenere premuto un widget . Ora seleziona Rimuovi widget nel menu contestuale.
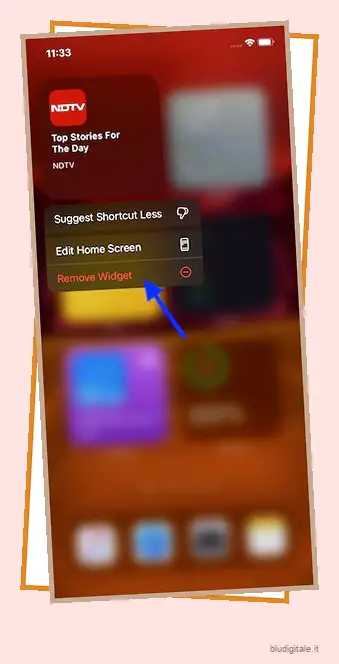
2. Successivamente, verrà visualizzato un popup che ti chiederà se desideri rimuovere il widget in questione. Tocca Rimuovi per confermare.
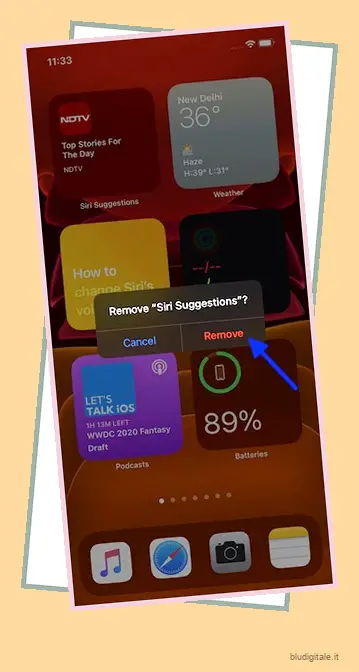
5. Aggiungi Stack Widget sulla schermata Home del tuo iPhone
Se ti piace usare una varietà di widget, è molto probabile che la tua schermata iniziale abbia già iniziato a sembrare inondata di widget. E se volessi tenerli tutti ma senza che la schermata iniziale appaia ingombra. Bene, è qui che entrano in gioco i widget dello stack.
Tieni presente che puoi impilare widget delle stesse dimensioni. Quindi, assicurati di selezionare la dimensione giusta prima di far cadere un widget su un altro.
1. Avviare Widget Gallery (toccare e tenere premuto lo schermo nella schermata iniziale -> “+”) e scegliere un widget.
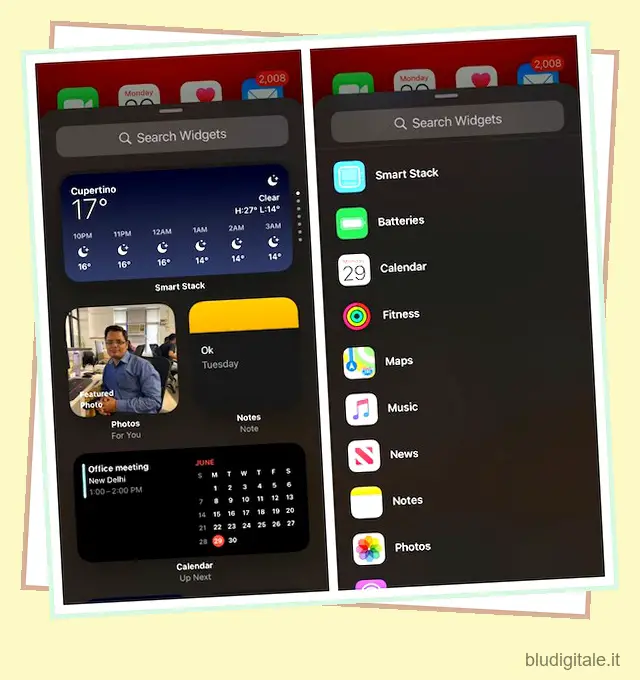
2. Ora seleziona la dimensione preferita e quindi tocca Aggiungi widget .
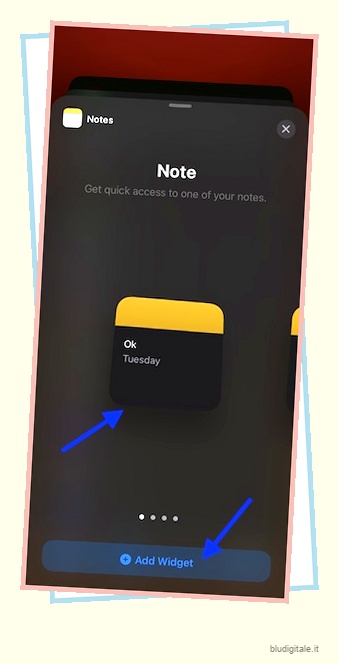
3. Successivamente, tocca di nuovo il pulsante “+” in alto a sinistra. Seleziona un widget e aggiungilo. Assicurati di scegliere la stessa taglia.
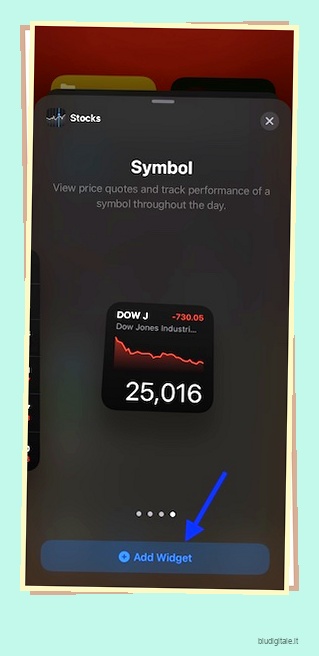
3. Successivamente, devi trascinare e rilasciare questo widget sul primo. Infine, tocca Fatto in alto a destra per terminare.
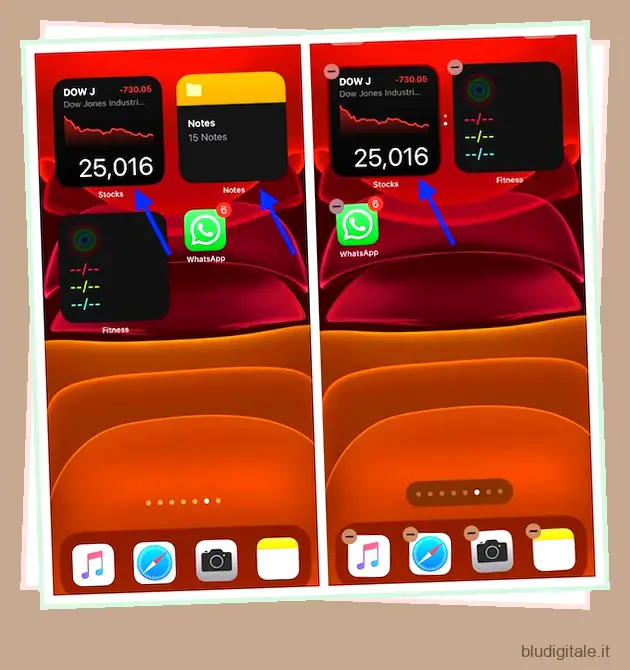
Nota: se disponi già di più widget nella schermata iniziale, puoi trascinare un widget e rilasciarlo su un altro per creare una pila.
6. Aggiungi Smart Stack Widget sulla schermata Home del tuo iPhone
Se lo stack ti ha conquistato, immagino che troverai lo Smart Stack ancora più utile. Ciò che lo rende estremamente utile è l’intelligenza sul dispositivo che mostra un widget specifico basato su varie cose come ora, posizione e preferenza.
Ad esempio, un widget meteo ti darebbe il benvenuto al mattino e un widget Starbucks potrebbe essere pronto per attirare la tua attenzione la sera. Questa è solo la punta dell’iceberg poiché le possibilità sono infinite.
- Avvia Widget Gallery (tocca e tieni premuta la schermata iniziale -> pulsante “+”) sul tuo dispositivo e tocca Smart Stack che di solito si trova proprio in alto. Se non viene visualizzato lì, scorri verso il basso e scegli Smart Stack nell’elenco.
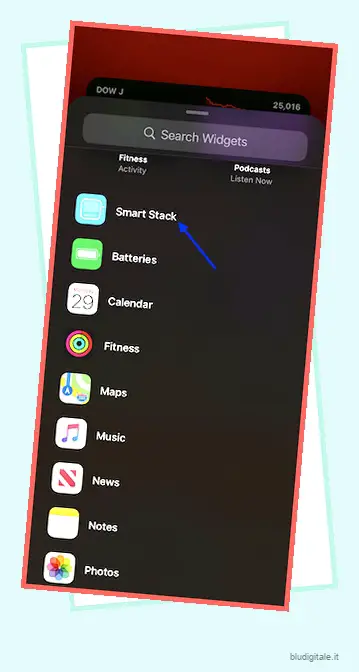
2. Ora seleziona la dimensione preferita e tocca Aggiungi widget.
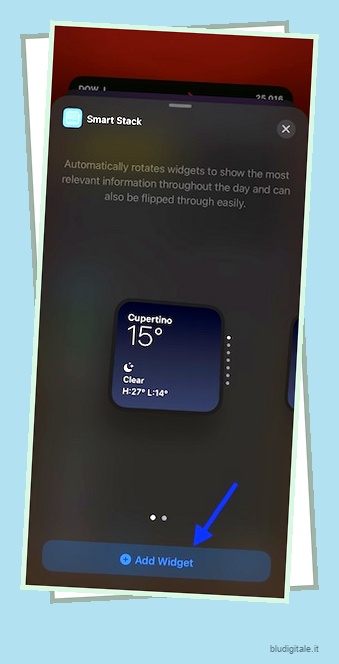
3. Infine, trascinalo nel punto desiderato della schermata iniziale. Assicurati di toccare Fatto situato in alto a destra dello schermo per confermare.
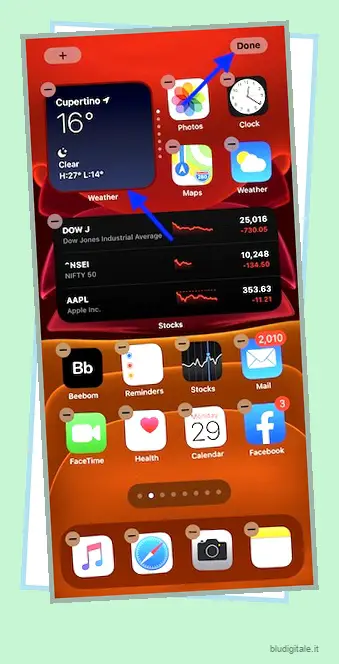
7. Personalizza i widget dello stack in base alle tue esigenze
La personalizzazione gioca un ruolo fondamentale nel migliorare l’esperienza dell’utente. E anche a questo proposito, Smart Stack mi è sembrato abbastanza buono.
Per iniziare, tocca e tieni premuta la pila intelligente, quindi scegli Modifica pila nel popup.

Ora, perfeziona lo stack in linea con le tue esigenze.
Disattiva Rotazione intelligente per Stack
Anche se trovo molto utile il mescolamento automatico dei widget in base all’utilizzo, non penso che possa piacere a tutti. Se sei uno di loro, disabilita. Basta disattivare l’interruttore per Smart Rotate.
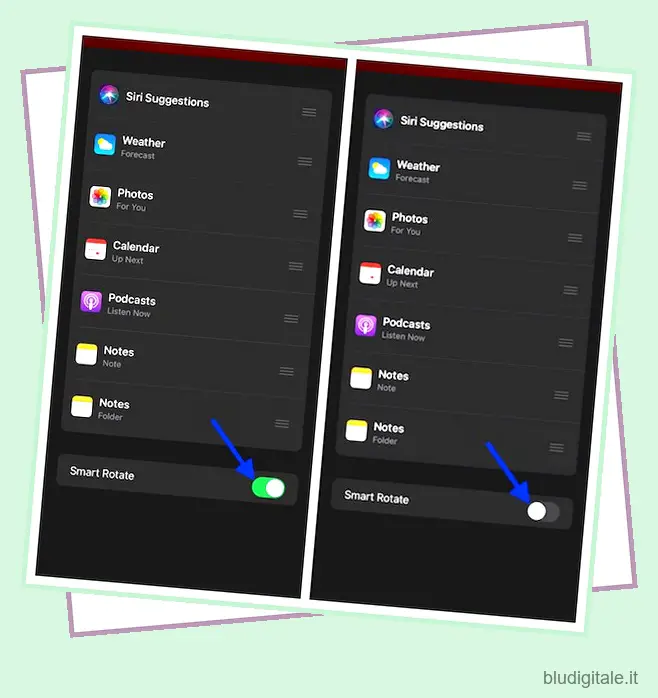
Riorganizza i widget Smart Stack
C’è anche un modo rapido per riorganizzare i widget Smart Stack. Quindi, se preferisci di più alcuni widget, puoi tenerli in alto. Basta trascinare tre linee orizzontali situate accanto a un widget e quindi rilasciarlo nel punto desiderato.
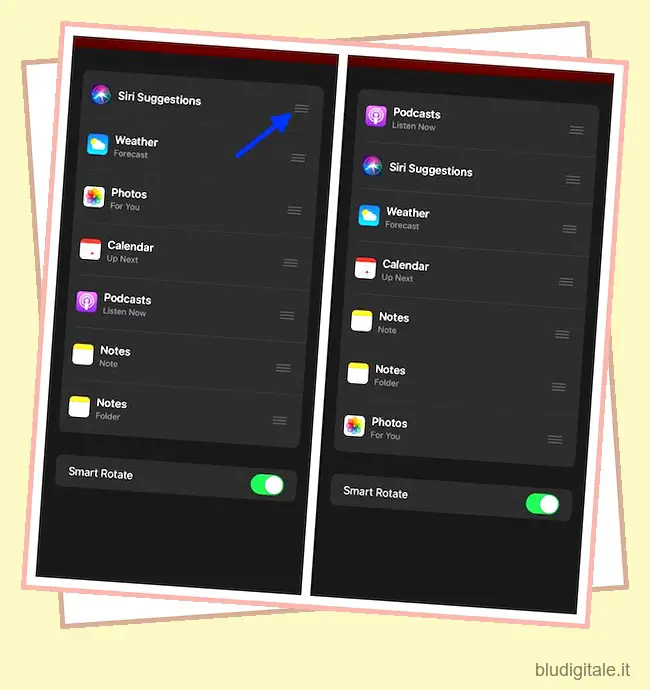
8. Rimuovi un widget specifico da uno Smart Stack
Stack Widget è composto da diversi widget tra cui Meteo, Podcast, Foto e altro. Se non vuoi mai usarne uno specifico, puoi rimuoverlo facilmente.
1. Basta premere a lungo il widget Pila e scegliere Modifica pila.

2. Ora scorri verso sinistra su un widget e seleziona elimina .
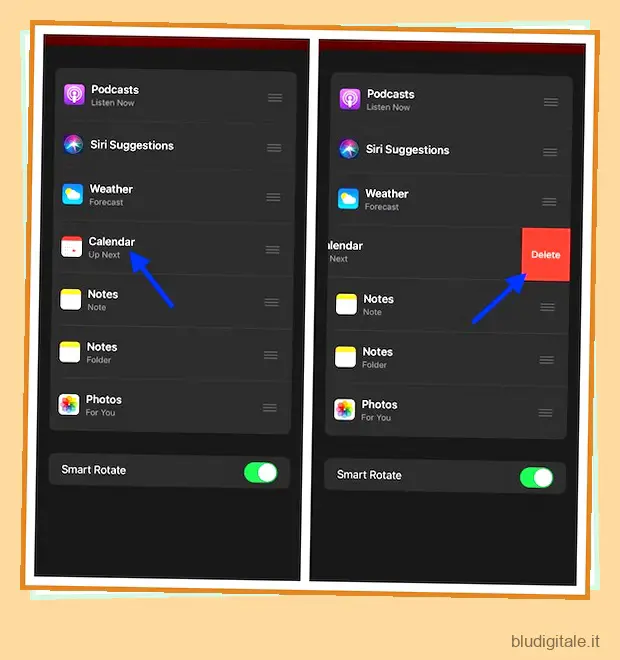
Nota: in alternativa, scorrere lo Stack. Quindi, tocca e tieni premuto il widget in questione e scegli l’opzione Rimuovi “nome”.
9. Elimina i widget dello stack
L’eliminazione di un widget stack equivale all’eliminazione di widget normali. Tutto quello che devi fare è premere a lungo sullo stack indesiderato e premere Rimuovi stack nel menu contestuale. Tocca nuovamente Rimuovi nel popup per confermare. Puoi usare lo stesso metodo anche per sbarazzarti di Smart Stack.
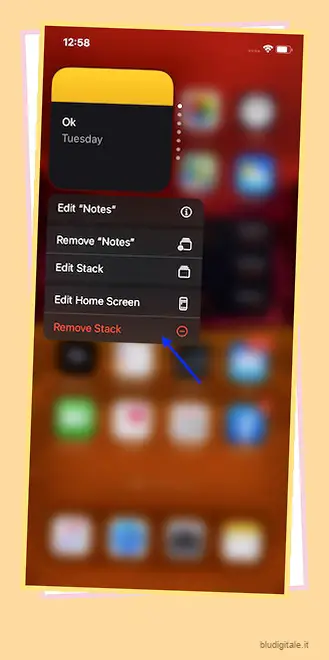
10. Usa il widget Suggerimenti di Siri
Insieme al widget Smart Stack, il widget Siri Suggestions mi ha attratto di più. Con l’aiuto dell’intelligenza sul dispositivo, offre suggerimenti di widget molto utili per mantenerti sincronizzato.
1. Apri la Galleria widget sul tuo dispositivo e scegli il widget Suggerimenti Siri .

2. Ora seleziona la dimensione corretta e tocca il pulsante Aggiungi widget . Quindi, trascinalo nel posto giusto sulla schermata principale.
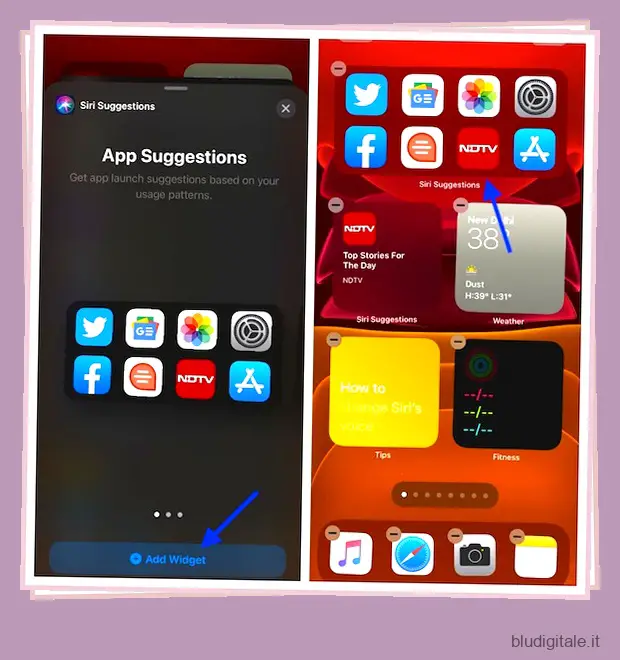
Nota: se desideri rimuovere il widget Siri Suggerimenti, tocca e tieni premuto il widget e scegli Rimuovi widget.
11. Posiziona i widget di Today View nella schermata principale
Apple ti consente anche di spostare rapidamente i widget dall’area della vista odierna alla schermata principale. Se disponi già di un widget nell’area della vista odierna, puoi semplicemente tenere premuto e trascinare quel widget sulla schermata iniziale per aggiungerlo.
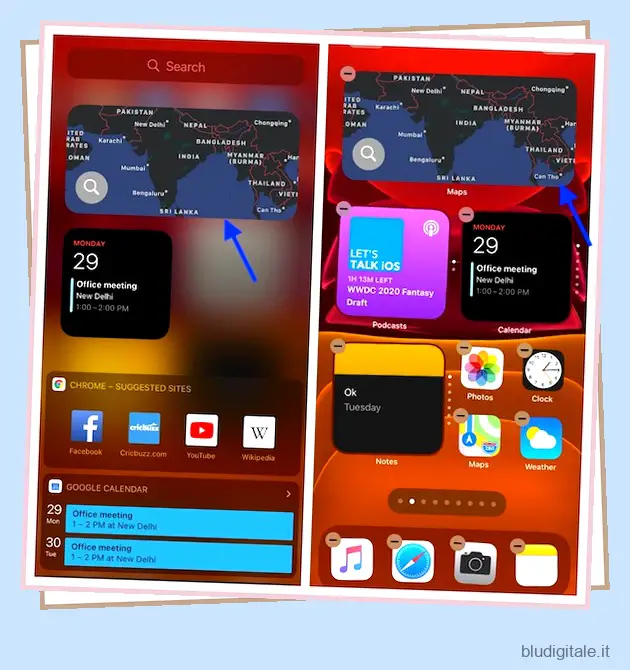
12. Modifica oggi Visualizza widget in iOS 14
A differenza di prima del pulsante di modifica, che ti consente di modificare i widget, nella schermata Today View è nascosto in iOS 14. E mi ci sono voluti alcuni scavi per scoprire quel pulsante di modifica. E immagino di non essere il solo a chiedersi dove sia andato a finire.
1. Basta toccare e tenere premuta la schermata iniziale vuota sul tuo iPhone. Quindi, scorri verso sinistra dal bordo destro dello schermo per accedere alla vista Oggi e tocca il pulsante Modifica in basso.
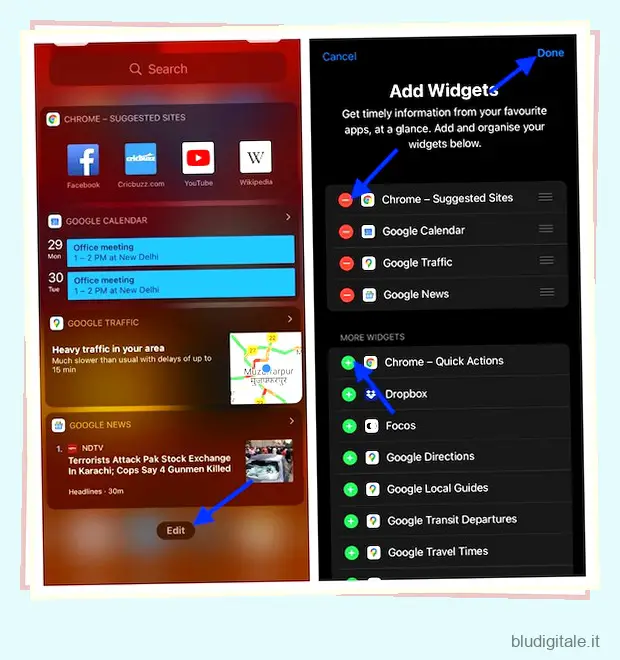
2. Successivamente, tocca il pulsante “+” a sinistra di ciascun widget che desideri utilizzare. Se non desideri più utilizzare alcun widget, tocca il pulsante “-” a sinistra di ciascun widget. Per riorganizzare la posizione dei widget, tocca e tieni premute le tre linee orizzontali e trascinale nel punto giusto. Alla fine, tocca Fatto per confermare.
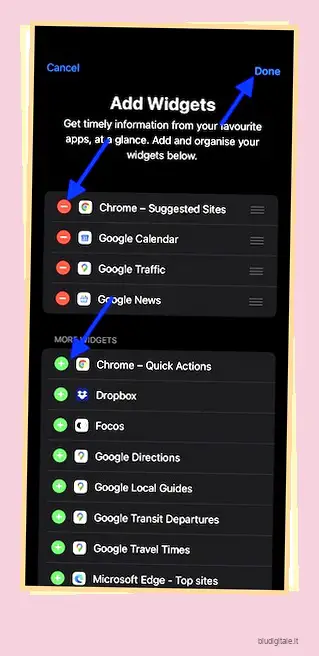
Bonus: progetta e personalizza una schermata iniziale con solo widget
Una delle cose più interessanti dei widget di iOS 14 è che puoi progettare la tua schermata iniziale solo con i widget. Sì, hai capito bene! Se disponi di alcuni widget utili e desideri visualizzarli su uno schermo separato, potrebbe essere un’implementazione migliore. Per fare ciò, trascina tutti i tuoi widget preferiti su una schermata iniziale.
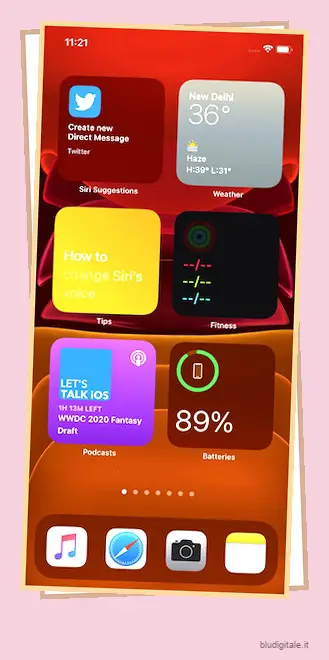
Domande frequenti
Come si trasforma un’app in un widget su iPhone?
Gli sviluppatori creano widget per le loro app per consentire agli utenti di accedere a determinate informazioni ed eseguire azioni rapide senza dover intraprendere un lungo percorso. A partire da ora, iOS non offre uno strumento per trasformare un’app per iPhone in un widget per gli utenti.
Cosa sono i widget iOS?
Dovresti considerare i widget iOS come le piccole parti delle app corrispondenti. Sono progettati per rendere piuttosto semplice l’accesso a determinate informazioni. Attualmente, i widget sono lì solo per mostrare le informazioni. Puoi toccare un widget per avviare un’app o una sezione specifica dell’app, ma non puoi eseguire azioni solo dai widget. Questo è il più grande svantaggio dei widget iOS in questo momento.
Qual è lo scopo dell’utilizzo dei widget?
Come accennato in precedenza, i widget rendono incredibilmente semplice l’accesso a informazioni specifiche. Ad esempio, se desideri tenere traccia delle informazioni meteorologiche della tua città, puoi utilizzare un widget meteo per monitorare il meteo direttamente dalla schermata principale del tuo dispositivo.
I widget scaricano la batteria?
Sì, lo fanno, ma non tanto quanto un’app completa. Quindi, se sei super consapevole della durata della batteria del tuo dispositivo, dovresti evitare di utilizzare troppi widget della schermata iniziale.
Come si usa un widget?
Usare un widget su iPhone non è mai stato così facile e divertente. Tutto quello che devi fare è tuffarti nella Galleria app e quindi scegliere il widget che sembra in linea con le tue preferenze. Quindi, trascinalo nel punto preferito sulla schermata principale.
Suggerimenti per personalizzare i widget sul tuo iPhone
Quindi, questi sono i fantastici suggerimenti e trucchi per ottenere il massimo dai widget in iOS 14. Sebbene Apple abbia impiegato diversi anni per offrire widget personalizzabili, la lunga attesa sembra valerne la pena. E mi aspetto che migliorino ancora con il tempo. Di recente, abbiamo esplorato l’ultima iterazione di iOS e coperto molti importanti hack come:
- Come utilizzare il riconoscimento del suono in iOS 14
- Personalizza la funzionalità di accessibilità Back Tap in iOS 14
- Come utilizzare la modalità Picture-in-Picture in iOS 14
- Che cos’è la modalità Riserva di carica e come usarla in iOS 14
Resta al passo con questi post, se te li sei persi. Inoltre, condividi con noi i tuoi preziosi pensieri sul nuovo aggiornamento di iOS 14.