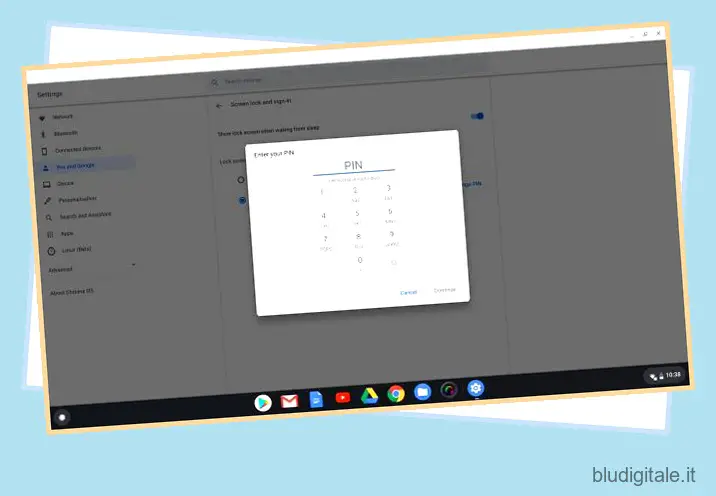Chrome OS è stato rilasciato nel 2011 e da allora ha registrato un costante miglioramento in tutto lo spettro. Mentre alcuni sono ancora critici nei confronti della sua fattibilità nel mercato odierno, Chrome OS sta andando piuttosto bene negli Stati Uniti, principalmente nel settore dell’istruzione. Quindi, se possiedi già un dispositivo Chrome OS o stai cercando di acquistare un Chromebook , in questo articolo abbiamo alcuni suggerimenti, funzionalità e consigli straordinari per Chromebook. Ti offriamo i 50 migliori suggerimenti e trucchi per Chrome OS, che ti aiuteranno a padroneggiare facilmente questo nuovo sistema operativo. Abbiamo anche aggiunto una serie di trucchi unici sia per i principianti che per gli utenti avanzati, quindi questa guida ha qualcosa per ogni gruppo di utenti. Detto questo, esaminiamo l’elenco e diamo un’occhiata alle 50 migliori funzionalità di Chrome OS che dovresti utilizzare nel 2022.
I migliori suggerimenti e trucchi per Chrome OS (aggiornato a luglio 2022)
Come accennato in precedenza, l’articolo è suddiviso in due sezioni: una per i principianti e un’altra per gli utenti avanzati. In base al tuo livello di esperienza, leggi l’articolo e scopri i principali trucchi di Chrome OS. Abbiamo compilato l’elenco in base alla versione di Chrome OS 103 nel canale stabile. Per una navigazione rapida, espandi la tabella sottostante e passa alla descrizione della funzione pertinente. Sommario
Suggerimenti e trucchi per Chrome OS per principianti
1. Imposta un pin per un accesso senza problemi
Se volete continuare a leggere questo post su "50 migliori suggerimenti e trucchi per Chrome OS da utilizzare" cliccate sul pulsante "Mostra tutti" e potrete leggere il resto del contenuto gratuitamente. ebstomasborba.pt è un sito specializzato in Tecnologia, Notizie, Giochi e molti altri argomenti che potrebbero interessarvi. Se desiderate leggere altre informazioni simili a 50 migliori suggerimenti e trucchi per Chrome OS da utilizzare, continuate a navigare sul web e iscrivetevi alle notifiche del blog per non perdere le ultime novità.
Come forse già saprai, Chromebook è profondamente legato al nostro account Google. Quindi, prima di accedere a qualsiasi cosa, devi inserire la password del tuo account Google ogni volta. Lo trovo faticoso e francamente un grosso lavoro di routine. Venendo da un PC Windows, voglio impostare un pin per un accesso senza problemi e, fortunatamente, Google ora ti consente di impostare un PIN per accedere al tuo Chromebook. 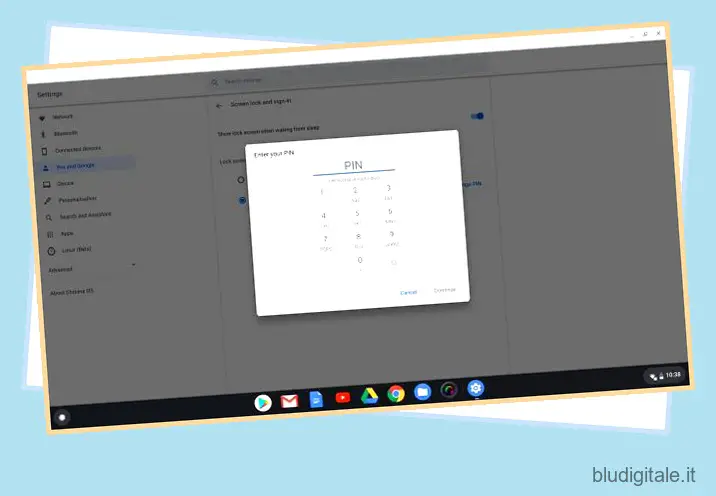
Per creare un PIN, apri Impostazioni (icona a forma di ruota dentata) dal menu Impostazioni rapide e apri “Blocco schermo e accesso” nella sezione “Tu e Google”. Qui, inserisci la password del tuo account Google per l’ultima volta e imposta un PIN di 6 cifre. Ecco! Hai fatto.
2. Abilita la modalità offline
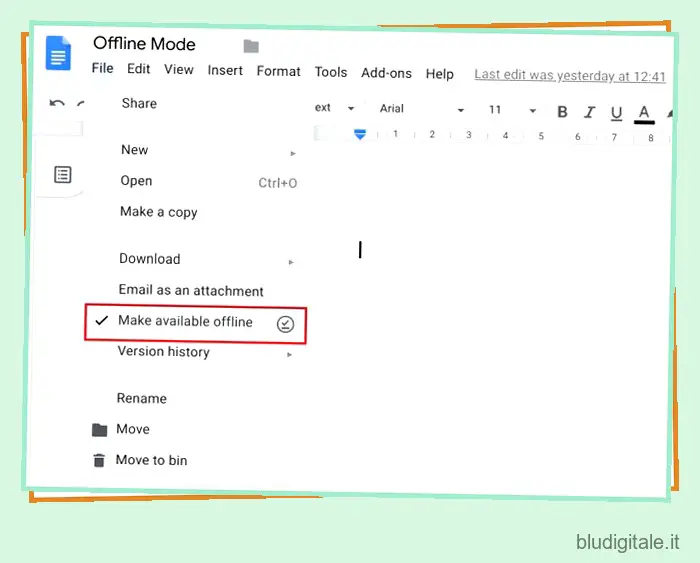
Puoi abilitare la modalità offline su Chromebook per Google Documenti e Drive. Per Google Documenti, installa prima questa estensione e attiva la casella di controllo per la modalità “Offline” da qui. Puoi anche rendere offline un particolare documento andando nel menu File e selezionando l’opzione “Rendi disponibile offline”. Tuttavia, assicurati di modificare tutte queste impostazioni mentre sei connesso a Internet .
3. Ricerca principale su Chromebook
La parte migliore di Chromebook è che la Ricerca Google è integrata nel sistema e nel Web. Quindi, basta premere il pulsante di ricerca dedicato sulla tastiera e iniziare a digitare, quindi premere invio. Non è necessario aprire Chrome, quindi aprire una nuova scheda Chrome e cercare le cose. Non importa dove ti trovi, nella pagina Impostazioni o in Chrome stesso, il pulsante di ricerca apre sempre il risultato in una nuova scheda all’istante. Direi che è meglio che aprire una scheda tramite la scorciatoia Ctrl + T. Oltre a questo, puoi anche cercare app e impostazioni di Chrome tramite il pulsante di ricerca. 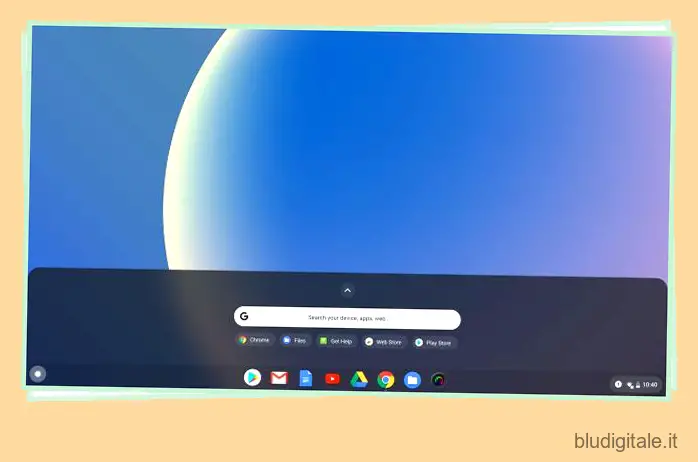
4. Richiama l’Assistente Google
Puoi anche fare le tue cose tramite Google Assistant , simile a quello che puoi fare sul tuo smartphone. Funziona abbastanza bene e non ha limitazioni rispetto all’Assistente sui nostri smartphone Android. Basta premere contemporaneamente i tasti “Cerca” e “A” sulla tastiera e comparirà l’Assistente Google, pronto ad ascoltare il tuo comando. Puoi anche attivare l’Assistente Google tramite la voce. Apri Impostazioni e fai clic su “Ricerca e assistenti” nel menu a sinistra. Qui, fai clic su “Assistente Google” e abilita l’interruttore per “Ok Google”. 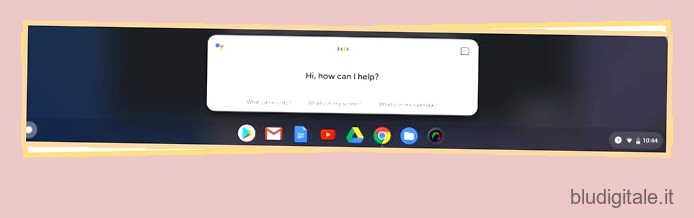
5. Abilita Caps Lock
Conosco la frustrazione quando scopri che i Chromebook non hanno un pulsante Caps Lock dedicato. Ma non preoccuparti, puoi abilitarlo facilmente premendo contemporaneamente i tasti “Cerca” e “Alt”. Apparirà una notifica che indica che BLOC MAIUSC è stato attivato e rimarrà lì finché non disattivi BLOC MAIUSC utilizzando la stessa scorciatoia. So che non è semplice, ma almeno c’è una via d’uscita.
6. Naviga su Chrome OS attraverso i gesti
A differenza di Windows e macOS, non hai una gamma di gesti su Chrome OS. Tuttavia, puoi accedere alla finestra panoramica con un semplice gesto di scorrimento verso l’alto/il basso con 3 dita . Inoltre, se sei nel browser Chrome, puoi utilizzare lo scorrimento a 3 dita nella direzione sinistra e destra per spostarti tra le schede senza sforzo. Questo è uno dei migliori gesti che ho trovato su Chrome OS e lo uso regolarmente durante il multitasking. A parte questo, puoi chiudere una scheda semplicemente toccando 3 dita contemporaneamente su una scheda di Chrome. 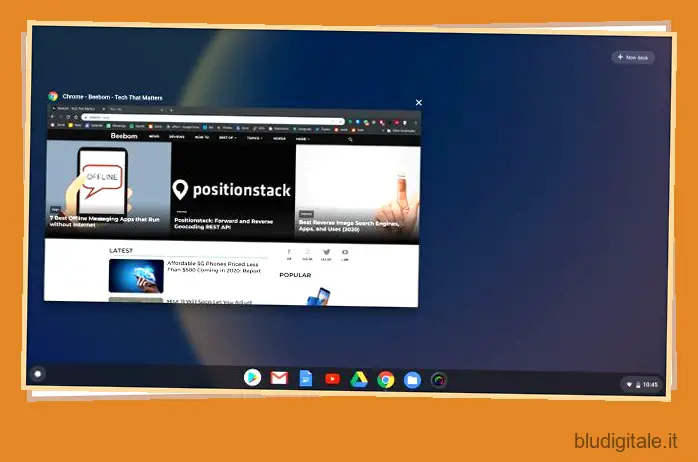
7. Anteprima dei file rapidamente
Certo, il file manager non è eccezionale su Chrome OS, ma adoro il fatto che abbia un rapido collegamento di anteprima per qualsiasi file, simile a quello che abbiamo su macOS. Basta selezionare un file e premere il tasto “Spazio”. Immediatamente, il file verrà visualizzato in anteprima in una grande finestra con tutti i dettagli (dimensione del file, formato, ecc.) nel riquadro di destra. Oltre a ciò, puoi anche passare da un file all’altro mentre sei in modalità di anteprima e uscire premendo il tasto “Esc”. Sono queste piccole cose che rendono Chrome OS un piacere da usare.
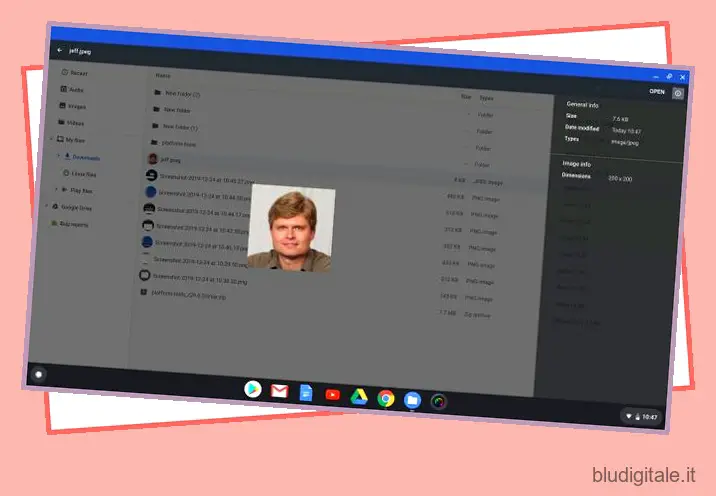
8. Dividi lo schermo
Simile a Snap Layouts di Windows 11, Chrome OS offre anche un modo per dividere lo schermo utilizzando una scorciatoia da tastiera. Basta premere la combinazione di tasti “Alt +]” per far scattare la finestra a destra e “Alt + [” per far scattare la finestra a sinistra. È una delle mie scorciatoie da tastiera preferite su Chrome OS per dividere rapidamente lo schermo. Se vuoi essere produttivo, devi utilizzare questo hack di Chrome OS.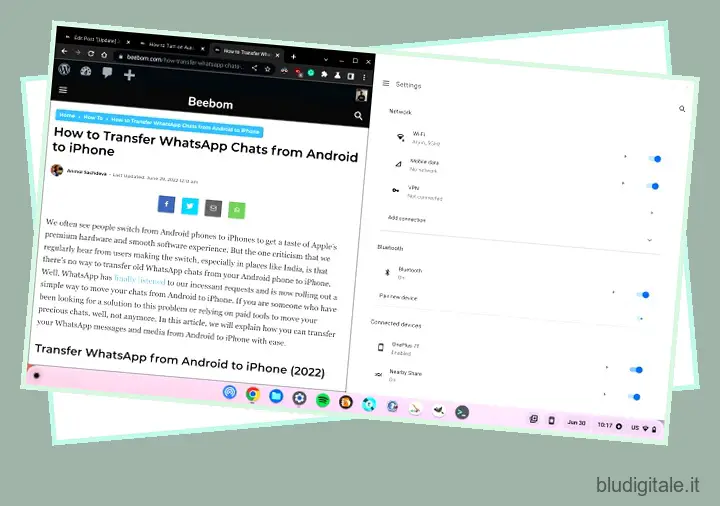
9. Fai uno screenshot
Nel caso in cui non sei a conoscenza, puoi fare uno screenshot su Chrome OS proprio come altri sistemi operativi desktop. In effetti, l’esperienza di acquisizione dello schermo su Chrome OS è molto migliore rispetto a Windows. Basta premere il tasto di scelta rapida ” Ctrl + Maiusc + Panoramica (sopra il tasto 6) ” e puoi selezionare la tua area, scegliere una finestra o fare uno screenshot a schermo intero. Funziona alla grande e mi piace usare l’acquisizione dello schermo sul mio Chromebook.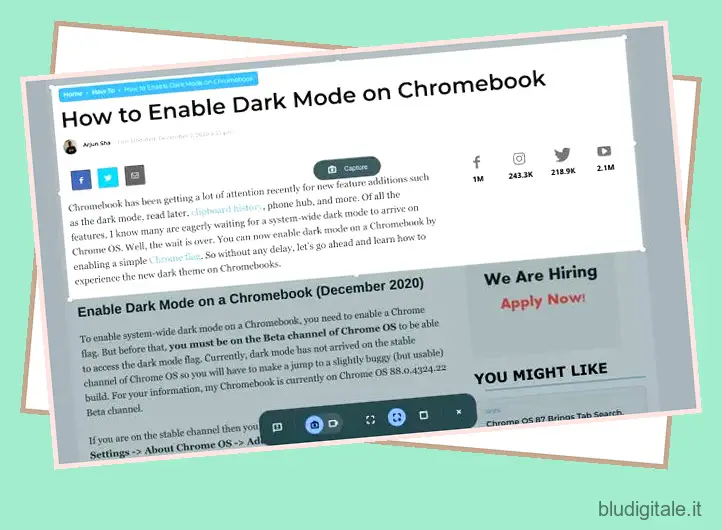
10. Comportamento di scorrimento del touchpad
Molte persone che provengono da PC Windows trovano il comportamento di scorrimento predefinito su Chrome OS l’opposto e, francamente, è stato piuttosto fastidioso anche per me. Tuttavia, esiste un modo per modificare il comportamento di scorrimento dalla pagina Impostazioni. Fare clic su “Dispositivo” dal menu a sinistra e aprire “Mouse e touchpad” . Qui, scorri verso il basso e cambia lo scorrimento in “Australiano”, che è anche chiamato scorrimento naturale su macOS. 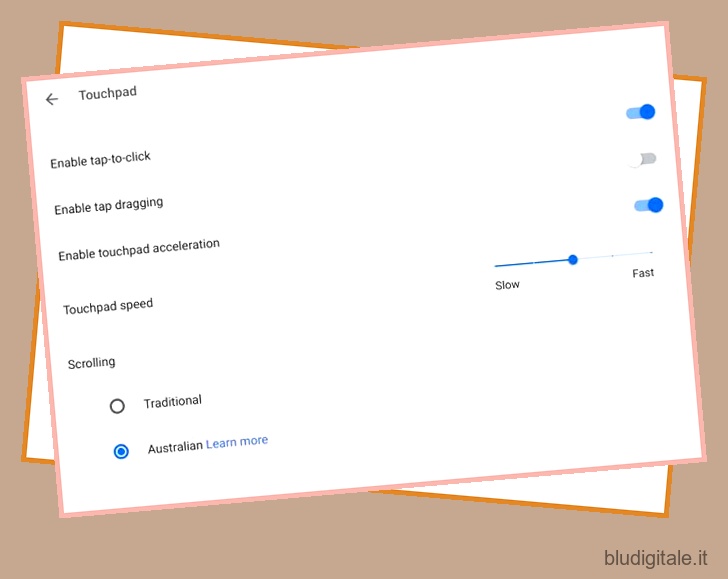
11. Desktop virtuale
Gli utenti chiedono da tempo un ambiente desktop virtuale su Chrome OS. Infine, è disponibile nel canale stabile a partire da Chrome OS 78. Per i multi-tasker, è di grande aiuto in quanto consente loro di concentrarsi prima sulle cose importanti. Quindi ecco come puoi accedervi. Basta fare un gesto di scorrimento con 3 dita e troverai l’opzione “Nuova scrivania” nell’angolo in alto a destra. 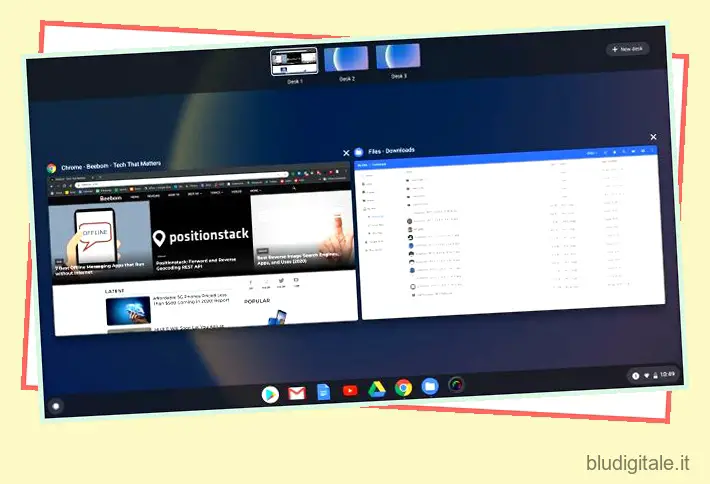
In alternativa, puoi utilizzare anche queste scorciatoie: Maiusc + Cerca + = per creare un nuovo desktop virtuale e Maiusc + Cerca + – per eliminarne uno. Puoi passare dall’una all’altra utilizzando le scorciatoie Cerca + ] e Cerca + [.
12. Scorciatoie utili per Chrome OS
Mentre ci sono infinite scorciatoie da tastiera su Chrome OS , eccone alcune cruciali che ti aiuteranno a navigare in Chrome OS come un professionista.
- Cerca qualsiasi cosa: premi il pulsante Cerca
- Attiva l’Assistente Google: Cerca + A
- Blocca il tuo Chromebook: Cerca + L
- Fai uno screenshot: Ctrl + pulsante Panoramica (lo troverai appena sopra il tasto 6)
- Elimina: Alt + Backspace
- Aggancia Windows a sinistra/destra: Alt + ] e Alt + [
- Cheatsheet della tastiera: Ctrl + Alt + ?
13. Gioca ai giochi Steam (Project Borealis)
Google ha finalmente lanciato Steam sui Chromebook, noto anche come Project Borealis . Ora puoi giocare a giochi Windows e Linux di fascia alta sul tuo Chromebook tramite Steam. Google ha creato un nuovo contenitore per i giochi Steam su Chromebook basato su Arch Linux. Naturalmente, per eseguire Steam sono necessarie specifiche di fascia alta, quindi attualmente pochissimi Chromebook fanno il taglio. Sono necessari 8 GB di RAM (o più), un processore i5/i7 di 11a generazione (o successivo) e il supporto per la grafica Intel Iris Xe.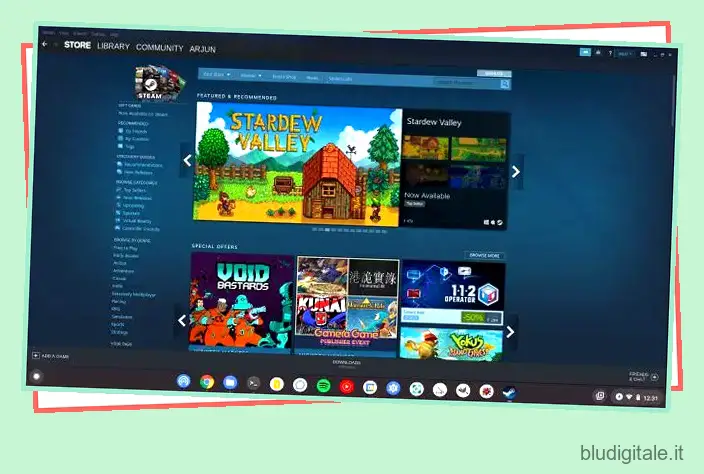
Nel caso in cui desideri utilizzare il contenitore Linux Crostini (basato su Debian) per installare e giocare ai giochi Steam sul tuo Chromebook , puoi farlo. Tuttavia, l’esperienza non sarà buona come Borealis. Ho giocato a Stardew Valley, Among US e alcuni altri giochi leggeri sul mio Chromebook ed erano abbastanza decenti. Quindi vai avanti e abilita Borealis o installa Steam direttamente nel container Linux per giocare ai giochi per PC sul tuo Chromebook.
14. Abilita Phone Hub
Google ha portato Phone Hub per dispositivi Android su Chromebook che può aiutarti a fare molte cose senza problemi. Puoi ricevere notifiche dal tuo telefono Android, rispondere alle notifiche, individuare il tuo telefono, trovare schede recenti e altro ancora. Nel caso in cui non sia disponibile il WiFi, puoi anche collegare rapidamente il tuo dispositivo Android per una connettività dati sempre attiva.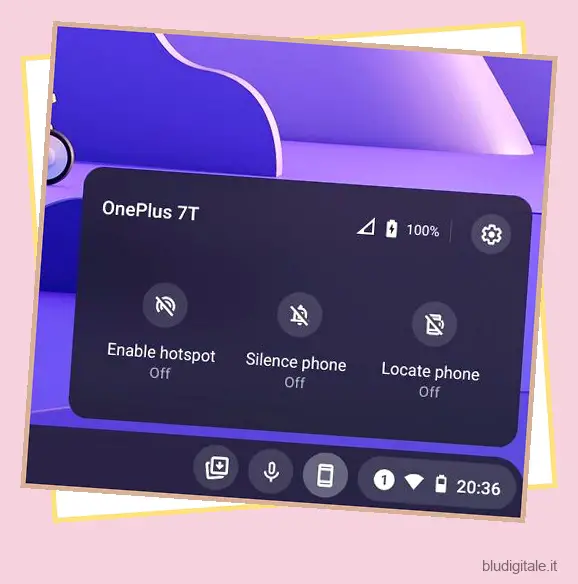
Oltre a ciò, puoi anche accedere senza problemi al tuo Chromebook sbloccando il tuo dispositivo Android. E il recente aggiornamento di Phone Hub ha portato la possibilità di visualizzare le foto dal tuo telefono Android su Chromebook . Fondamentalmente, con Phone Hub, entrambi i dispositivi saranno sempre in comunicazione in modo da ottenere il meglio dall’esperienza Google. Quindi, se desideri abilitare Phone Hub sul tuo Chromebook , segui la nostra guida collegata.
15. Abilita Cestino
Per così tanto tempo, gli utenti hanno chiesto il Cestino sul Chromebook e finalmente ora ce l’hai. Nascosto dietro una bandiera, Cestino o Cestino può essere abilitato immediatamente. Basta consultare la nostra breve guida su come abilitare il cestino sul Chromebook e lo avrai in pochi secondi.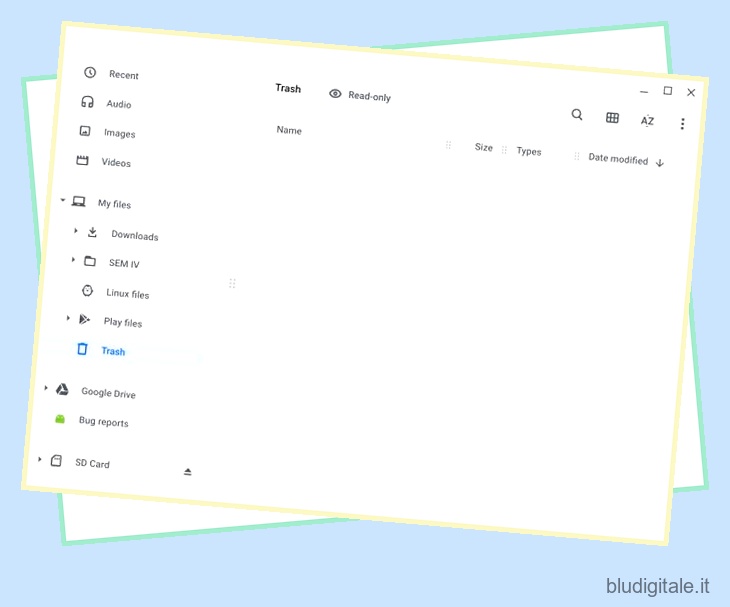
16. Approfitta della condivisione nelle vicinanze
So che tutti noi siamo invidiosi di quanto sia coeso e snello l’ecosistema Apple, ma credetemi, alcune delle sottigliezze vengono anche trasferite sul lato Google. Simile ad AirDrop , Google ha portato la condivisione nelle vicinanze per condividere file senza problemi tra dispositivi Android e Chromebook. Funziona anche senza WiFi e ha un’ottima velocità di trasferimento. Puoi semplicemente seguire il nostro breve tutorial su come abilitare Condivisione nelle vicinanze su Chromebook per farlo funzionare.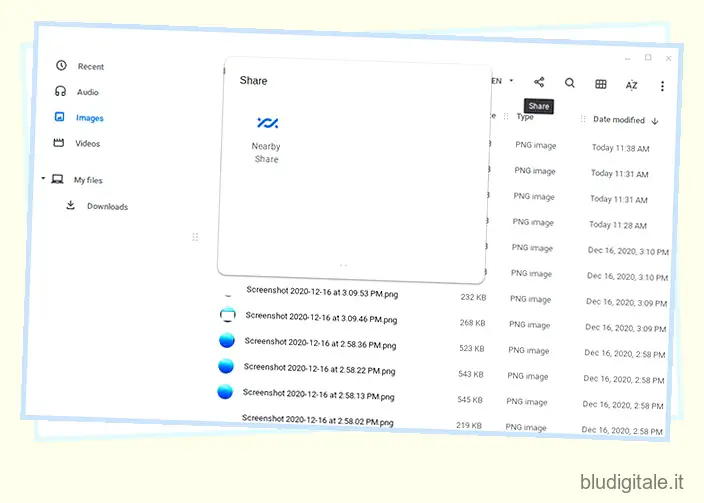
Si dice anche che Google stia lavorando a una modalità di auto-condivisione in cui non è necessario autenticare i trasferimenti di file ogni volta. Nel complesso, la condivisione nelle vicinanze ha registrato un notevole miglioramento da quando è stata lanciata. Nel caso in cui sei interessato a un’alternativa a Condivisione nelle vicinanze, dai un’occhiata a Snapdrop .
17. Cronologia degli appunti
Certo, copiare e incollare su Chromebook è estremamente semplice e funziona abbastanza bene. Tuttavia, se si desidera copiare più elementi e incollarli, l’intero processo diventa contorto e faticoso per l’utente. Ecco perché Google ha aggiunto la cronologia degli appunti ai Chromebook che possono ricordare i tuoi ultimi cinque elementi copiati . Puoi quindi premere la scorciatoia Cerca + V per visualizzare la cronologia degli Appunti e incollare qualsiasi elemento desiderato. Per una spiegazione completa, consulta la nostra guida su come abilitare la cronologia degli appunti sul Chromebook . 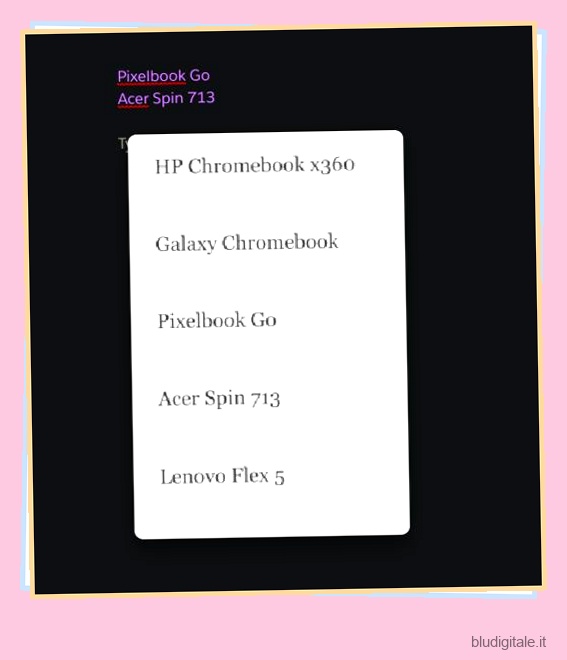
18. Abilita sottotitoli in tempo reale
Uno dei migliori hack e trucchi per Chromebook è la funzione Live Caption di cui non molti sono a conoscenza. È una tecnologia di riconoscimento vocale che trascrive tutto ciò che viene riprodotto sul tuo Chromebook. Live Caption traduce il parlato in tempo reale e funziona anche quando sei offline con grande precisione. Puoi eseguire lo streaming di un video su YouTube o riprodurre un file multimediale locale tramite Chrome, Live Caption fa un ottimo lavoro con i sottotitoli. Al momento, i sottotitoli in tempo reale sono supportati solo in lingua inglese sui Chromebook. Puoi passare alla nostra guida e scoprire come abilitare i sottotitoli in tempo reale sul tuo Chromebook .
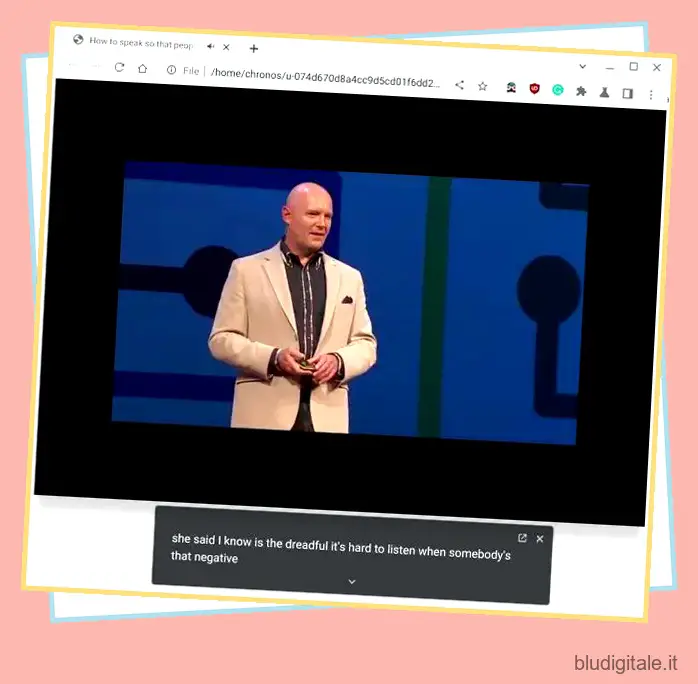
19. Modificare la posizione dello scaffale
Ora puoi cambiare la posizione sullo scaffale su Chrome OS ed è fantastico. Basta fare clic con il tasto destro sullo scaffale e aprire “Posizione scaffale”. Qui puoi scegliere Sinistra, In basso o Destra . Non ha una posizione di vertice, ma va bene. Di solito vado con la posizione Bottom predefinita, ma gli utenti che sono passati da distribuzioni Linux come Ubuntu o Windows, possono benissimo cambiare la posizione Shelf. Un altro trucco dei Chromebook per personalizzare l’aspetto di Chrome OS.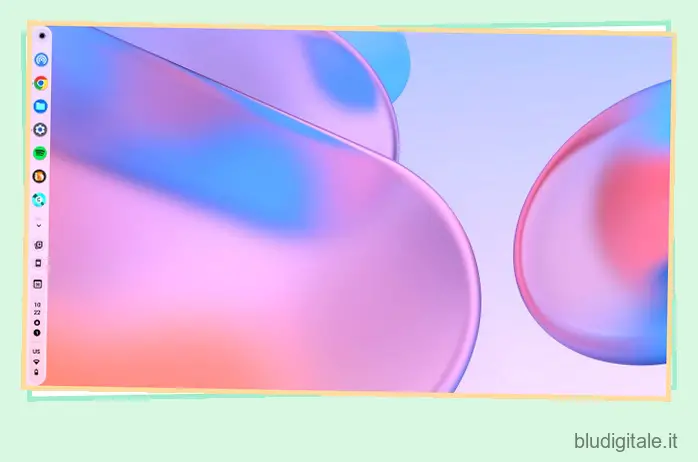
20. Cambia la risoluzione dello schermo
Sebbene Chrome OS sia ottimizzato per impostazione predefinita e in genere non è necessario regolare le impostazioni di sistema, nel caso lo desideri, puoi modificare la risoluzione dello schermo. Apri Impostazioni -> Dispositivo -> Display -> Dimensioni schermo. Qui, regola la risoluzione dello schermo come desideri.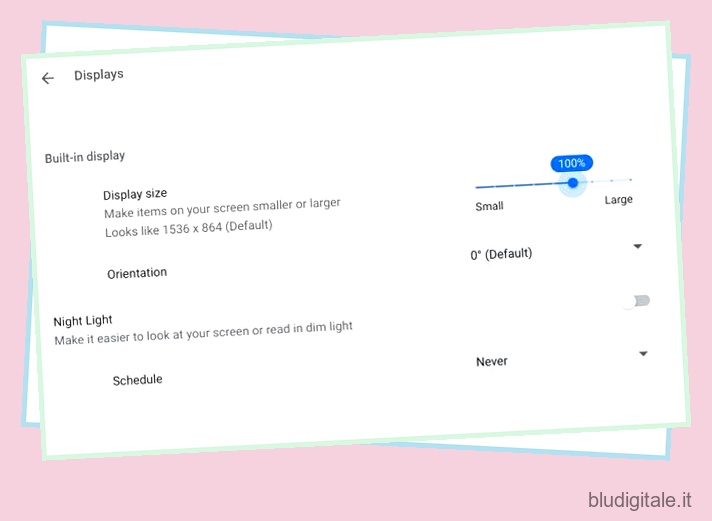
21. Raccoglitore di emoji
Dopo la cronologia degli appunti, Google ha portato anche Emoji Picker su Chrome OS. Ora puoi inserire emoji in qualsiasi campo di testo in Chrome OS. Al momento, devi abilitare un flag di Chrome. Apri chrome://flags/#enable-cros-ime-system-emoji-picker e abilitalo. Successivamente, premi Cerca + Maiusc + Spazio per visualizzare il selettore Emoji. Puoi anche fare clic con il pulsante destro del mouse su un campo di testo e inserire un’emoji.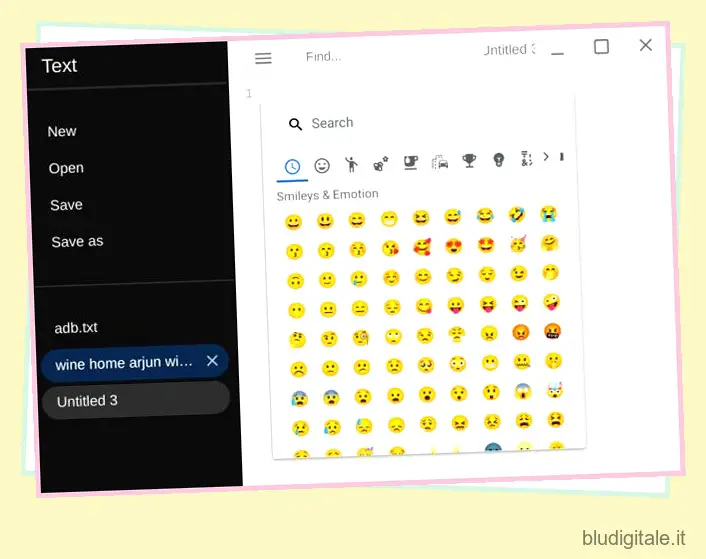
22. Aggiungi un account Google secondario all’interno del profilo esistente
Su Windows, puoi aggiungere più account Google sotto un singolo profilo Chrome, ma su Chrome OS, Google crea un nuovo profilo per ogni nuovo account Google. Mentre ho l’idea alla base, a volte voglio solo controllare la mia posta di lavoro o accedere ai file di Drive da un altro account Google ed è allora che diventa frustrante. 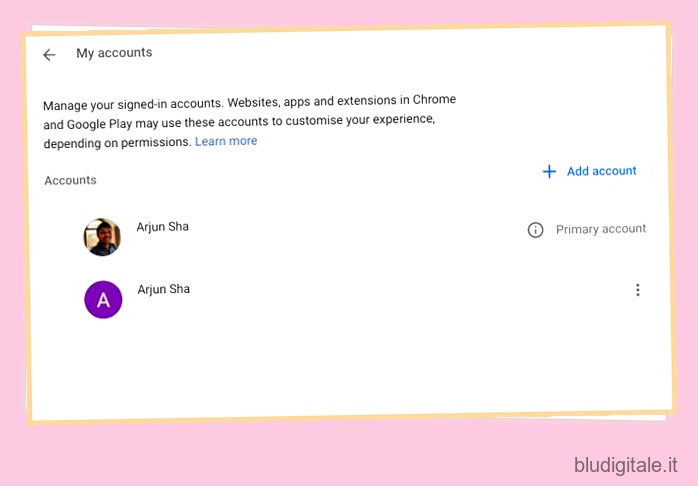
Tuttavia, ora Google ha fornito un’opzione per aggiungere un account secondario al profilo esistente stesso . Ecco come puoi accedervi. Apri Impostazioni e fai clic sul tuo nome nella sezione “Tu e Google”. Qui, fai clic su “Aggiungi account” e inserisci le credenziali del nuovo account Google. Godere!
23. Abilita le app Android
Come molti di voi sanno, Google ha introdotto il supporto per le app Android sui Chromebook ed è un grande passo verso la creazione di un ecosistema Google coerente. Puoi installare e utilizzare milioni di app Android direttamente dal Google Play Store. Nel caso in cui non sia attivato per impostazione predefinita, puoi abilitare Play Store dalla pagina Impostazioni. Fai clic su “App” nel riquadro di sinistra e apri “Google Play Store”. Qui, consenti varie autorizzazioni e configura il Play Store. Questo è tutto. Goditi le tue app preferite dal Play Store sul tuo Chromebook.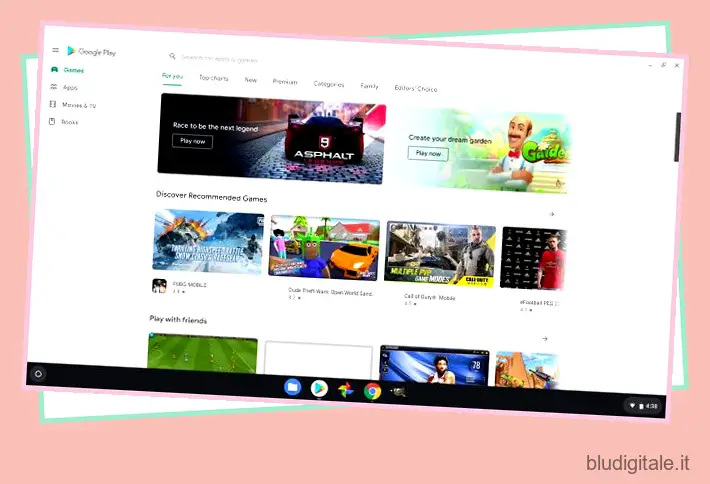
Google è piuttosto serio nel migliorare l’esperienza Android sui Chromebook. Ha persino sviluppato un nuovo contenitore Android chiamato ARCVM per portare l’aggiornamento di Android 11 su Chrome OS. Il nuovo contenitore è migliore nel ridimensionare gli elementi dell’interfaccia utente e viene fornito con il proprio kernel Linux per offrire prestazioni migliori. Puoi seguire la nostra guida per ottenere l’aggiornamento di Android 11 sul tuo Chromebook . E per verificare se il tuo Chromebook fa il taglio, consulta il nostro elenco di Chromebook che riceveranno l’aggiornamento di Android 11 .
24. Condividi il tuo Chromebook
Come accennato in precedenza, il Chromebook è, in un certo senso, un computer molto privato. È direttamente collegato al tuo account Google, quindi chiunque acceda al tuo Chromebook può visualizzare le tue foto, controllare le tue e-mail e leggere le tue note tra molte altre cose. In un certo senso, non è facile condividere il tuo Chromebook perché lo è con i computer basati su Windows. Quindi, cosa succede se qualcuno ti chiede di utilizzare il tuo Chromebook per un po’, ad esempio tua sorella o qualcuno della tua famiglia? 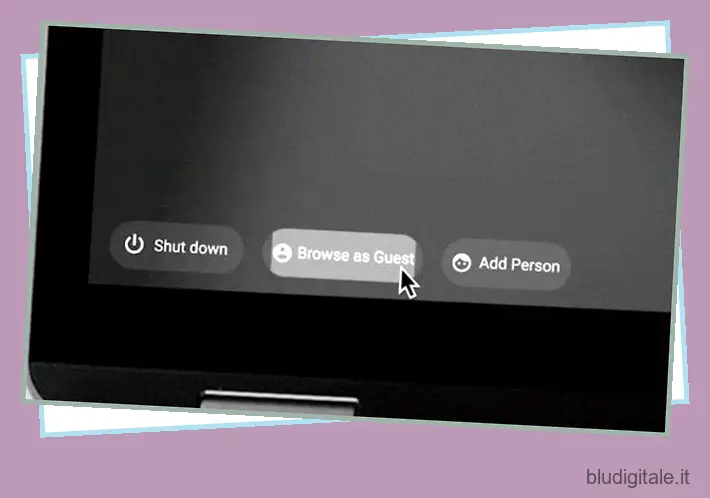
Bene, puoi creare un account separato o meglio, sfruttare la “Modalità ospite”. Ti consente di accedere alla maggior parte delle funzionalità di Chrome OS senza aggiungere alcun account. Apri il menu Impostazioni rapide dall’angolo in basso a destra ed esci dal tuo profilo attuale. Ora, fai clic su “Modalità ospite” in basso e ti troverai in un profilo temporaneo.
25. Registra lo schermo con Screencast
Screencast è uno dei migliori strumenti per registrare lo schermo su Chrome OS . È stato recentemente lanciato da Google per consentire a insegnanti e studenti di realizzare video didattici utilizzando annotazioni, visualizzazione webcam, supporto audio, trascrizione e altro. Fondamentalmente, Screencast è uno strumento all-in-one per la registrazione dello schermo sui Chromebook. Per iniziare, apri l’App Drawer e fai clic su “Screencast”. Tieni presente che, per qualche motivo, Screencast non funziona se la lingua del tuo Chromebook è impostata su inglese (India). Cambialo in “Inglese (USA)” e Screencast viene abilitato.
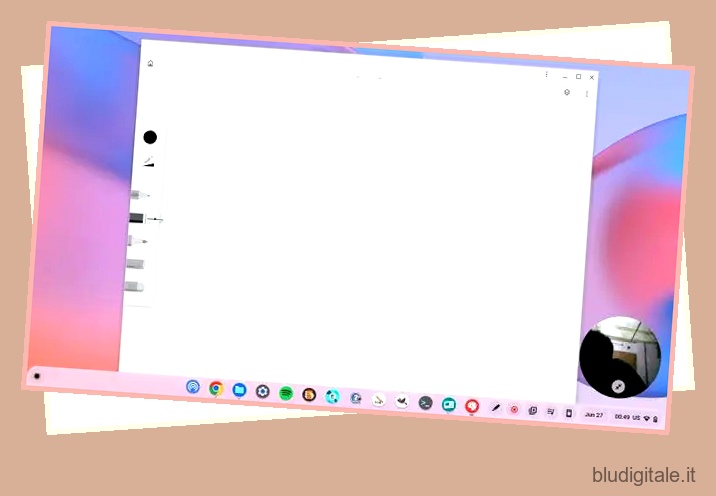
26. Condividi password Wi-Fi
Uno dei migliori hack di Chrome OS è che non è necessario eseguire tutto manualmente. Sincronizza tutto in background per offrire un’esperienza senza interruzioni. Ad esempio, se sei passato a un nuovo dispositivo Chrome OS, accedi semplicemente con il tuo account Google e sincronizzerà automaticamente tutte le tue reti Wi-Fi salvate dal tuo telefono Android. Ciò ti consentirà di connetterti rapidamente a Internet su un nuovo Chromebook. Esistono molti altri modi per condividere le password Wi-Fi tra Chromebook e telefoni Android , quindi consulta il nostro articolo collegato per saperne di più.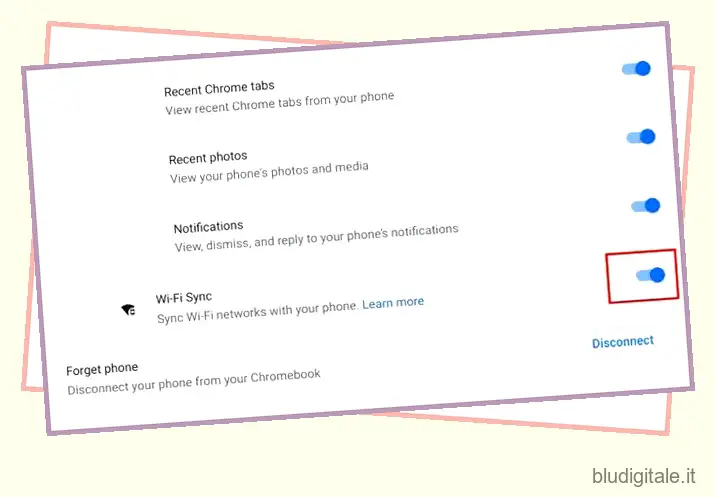
27. Crea GIF
Sebbene Chrome OS sia dotato di uno strumento di registrazione dello schermo nativo, non supporta le GIF, il che è deludente. Quindi, se desideri creare rapidamente GIF sui Chromebook, vai semplicemente su gifcap.dev e fai clic su “Avvia registrazione”. Puoi scegliere un’area parziale, una finestra o uno schermo intero e avviare la registrazione. Pubblicalo, elaborerà automaticamente la registrazione e scaricherà la GIF sul tuo Chromebook. Lo sviluppatore afferma che i dati non vengono caricati sul server Web, quindi è abbastanza buono.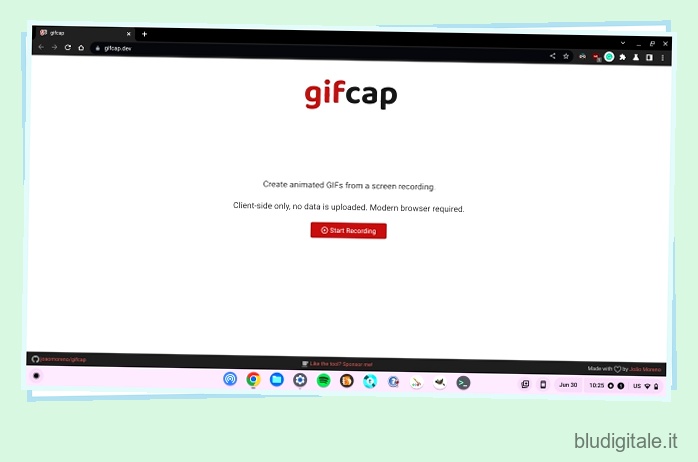
28. Libera spazio di archiviazione
Sappiamo tutti che i Chromebook economici offrono pochissimo spazio di archiviazione, da 16 GB a 64 GB. A volte diventa più difficile archiviare file e cartelle, specialmente quando utilizzi Linux sul tuo Chromebook. Potresti pensare che non ci sia nulla da rimuovere da Chrome OS, ma ci sono alcune opzioni nascoste che ti aiuteranno a liberare spazio di archiviazione sul tuo Chromebook . Puoi aprire chrome://drive-internals in Chrome e cancellare i dati locali per recuperare lo spazio tanto necessario. Esistono anche altri modi per liberare spazio su disco, quindi segui la nostra guida collegata sopra per ulteriori informazioni.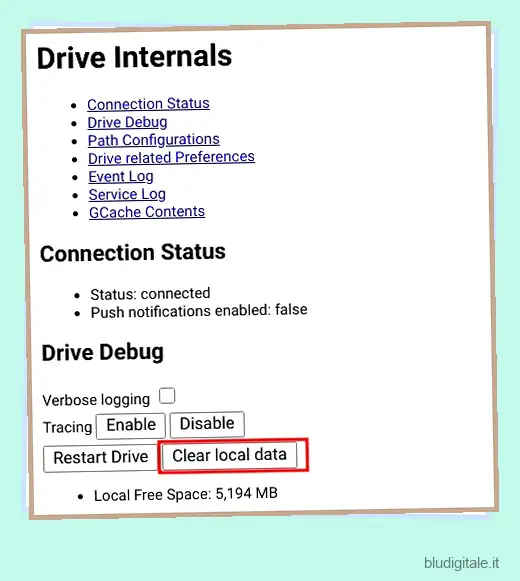
29. Mostra file nascosti
Se desideri mostrare i file nascosti in Chrome OS, puoi farlo dall’app File predefinita. Non mostra i file e le cartelle di sistema nascosti per Chrome OS, ma puoi trovare tutti i file e le cartelle Linux nascosti. Puoi accedere a cartelle come “.local” o “.profile” per scoprire la directory dell’applicazione e personalizzare il collegamento alle app Linux. Quindi, per mostrare i file nascosti, apri File e fai clic sul menu a 3 punti nell’angolo in alto a destra. Qui, abilita “Mostra file nascosti”. Se usi Wine sul tuo Chromebook , questo trucco del Chromebook ti aiuterà molto.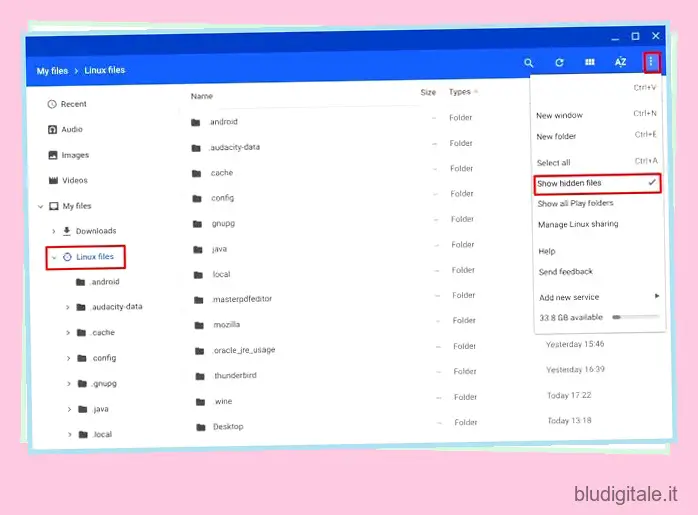
30. Luce notturna
Se lavori sul Chromebook fino a tarda notte, prendi in considerazione l’attivazione di Night Light per ridurre l’affaticamento degli occhi e attenuare la luce. È una funzionalità nativa di Chrome OS, quindi non è necessario installare un’app di terze parti. Basta aprire la pagina Impostazioni e passare a Dispositivo -> Display -> Luce notturna . Puoi anche regolare la temperatura più fredda e calda e programmare quando la luce notturna dovrebbe accendersi. È un ingegnoso trucco per Chromebook che può proteggere i tuoi occhi e migliorare il sonno.

31. Esplora i vantaggi del Chromebook
Potresti non essere a conoscenza, ma di tanto in tanto Google offre una serie di vantaggi agli utenti di Chromebook. Puoi ottenere 3 mesi gratuiti di YouTube Premium insieme a un abbonamento gratuito a Google One per un mese. In altre regioni come gli Stati Uniti, puoi trovare vantaggi per Google Stadia, sconti sulle versioni premium delle app e molto altro. Per scoprire i vantaggi del Chromebook, apri il cassetto delle app e individua l’app “Esplora”. Aprilo e passa a “Vantaggi” dal menu dell’hamburger. Questo è tutto. 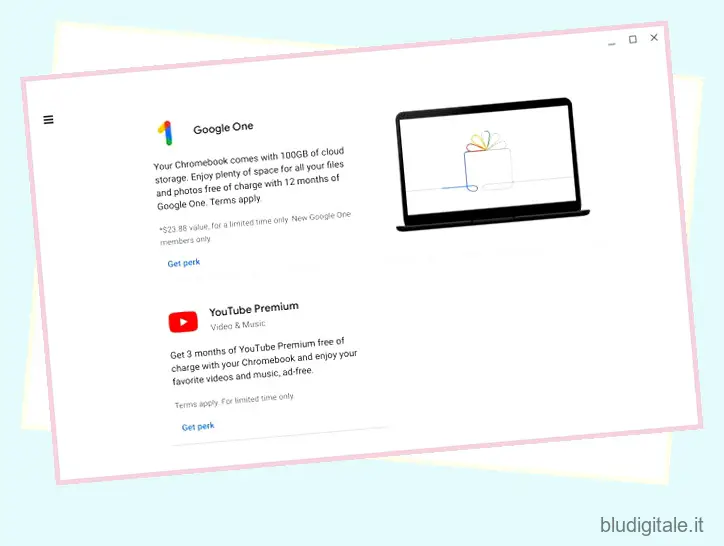
32. Apri Task Manager
Simile a Windows, anche Chrome OS ha un Task Manager ma lo userai raramente. Ad ogni modo, per aprire il Task Manager, premi il collegamento “Cerca + Esc” per aprire immediatamente il Task Manager. Qui puoi esaminare tutti i processi di Chrome OS e scegliere di terminare un’app, un servizio o un processo. Tieni presente che Task Manager su Chrome OS non mostra i processi dal contenitore Linux. 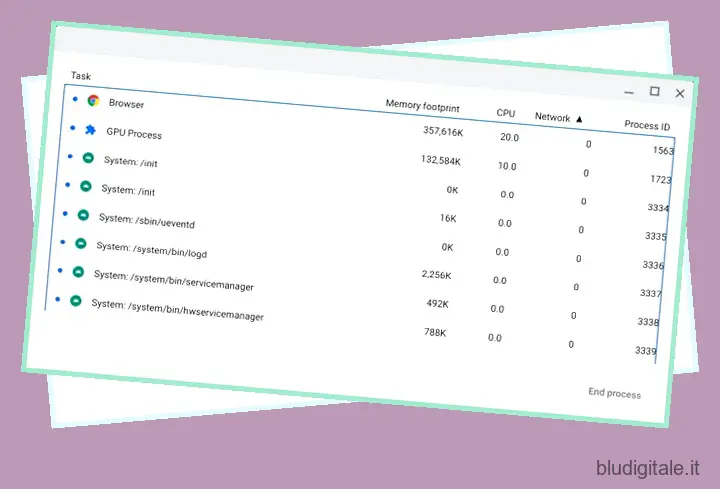
33. Ridurre la luminosità della tastiera retroilluminata
Quello che amo dei Chromebook è che anche le macchine di fascia media e convenienti sono dotate di una tastiera retroilluminata. Detto questo, sapevi che puoi personalizzare il livello di luminosità della tastiera retroilluminata con una semplice scorciatoia? Basta premere la scorciatoia “Alt + pulsante di luminosità inferiore (sopra il tasto 7)” e puoi ridurla. Puoi anche premere il pulsante “Alt + luminosità superiore (sopra il tasto 8)” per aumentare il livello di luminosità della tastiera retroilluminata. È uno dei miei hack preferiti per Chromebook e puoi sicuramente usarlo. 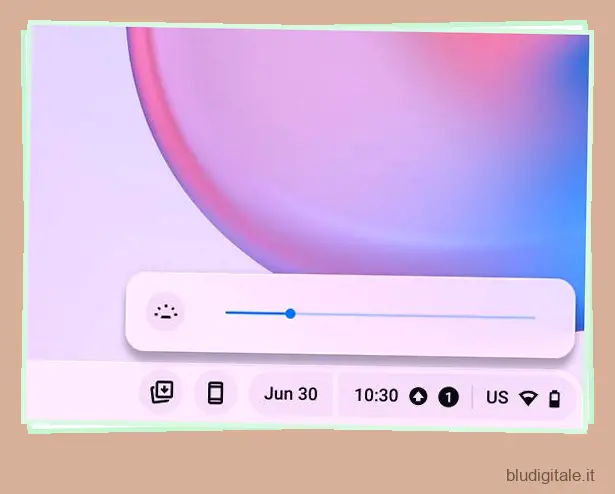
34. Aggiungi un pulsante di riavvio sul Chromebook
Sappiamo che i Chromebook non sono dotati di un pulsante Riavvia. Spegni il Chromebook o chiudi semplicemente il coperchio per mettere il laptop in modalità di sospensione. Ma a volte, vuoi riavviare rapidamente il Chromebook per risolvere alcuni problemi di prestazioni come latenza del mouse, problemi grafici, ecc. In questi casi, puoi creare manualmente un pulsante Riavvia tramite un segnalibro.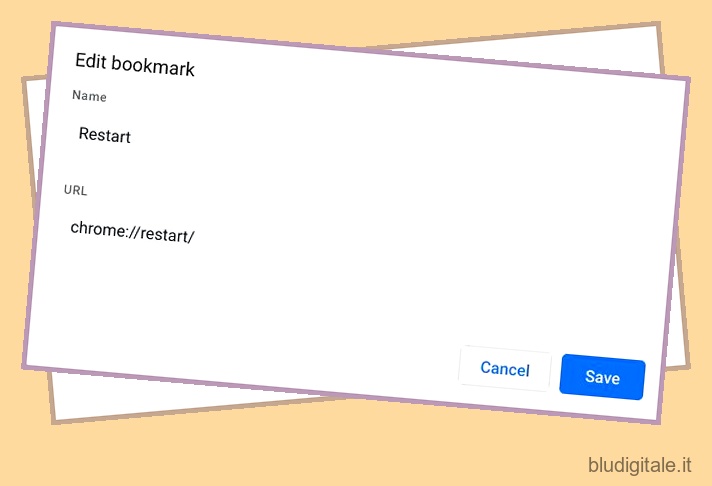
Per fare ciò, premi Ctrl + Maiusc + O e fai clic sul menu a 3 punti nell’angolo in alto a destra. Qui, fai clic su Aggiungi nuovo segnalibro e inserisci “Riavvia” nel campo Nome e chrome://restart nel campo URL. Ora salva il segnalibro e trascinalo nella barra dei segnalibri per tenerlo in primo piano. Ora ogni volta che desideri riavviare il tuo Chromebook, fai semplicemente clic sul segnalibro “Riavvia” in Chrome e il tuo Chromebook si riavvierà immediatamente. Questo è un trucco ingegnoso, giusto?
35. Ripristina il Chromebook e ripristina una versione precedente di Chrome OS
Se riscontri problemi con Chrome OS, puoi facilmente ripristinare le impostazioni di fabbrica (chiamato Powerwash su Chrome OS) della tua macchina, in modo simile ai dispositivi Android. La parte migliore di Chrome OS è che tutti i tuoi file sono sincronizzati con Google Drive, quindi non devi preoccuparti della perdita di dati. 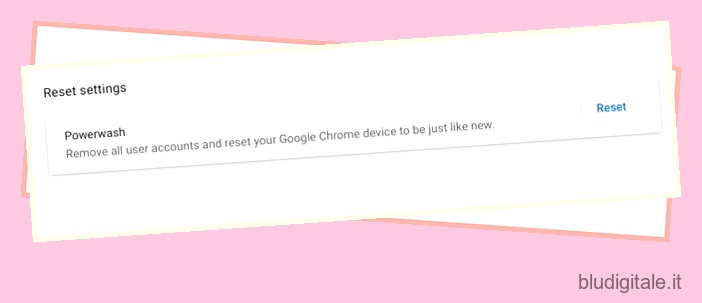
Basta aprire le Impostazioni e fare clic su “Avanzate” dal menu del riquadro di sinistra, quindi passare a “Ripristina impostazioni”. Qui, fai clic sul pulsante “Ripristina” e il computer si riavvierà per completare il processo. Successivamente, accedi con il tuo account Google e tutto andrà al suo posto proprio come prima. E se il problema persiste, puoi ripristinare una versione precedente di Chrome OS su un Chromebook . Ciò ti consentirà di ottenere funzionalità su versioni precedenti che mancano nella build corrente.
Suggerimenti e trucchi per Chrome OS per utenti avanzati
36. Abilita Linux su Chromebook
Nel 2018, Google ha aggiunto il supporto per Linux (Beta) su Chrome OS e ha cambiato l’utilità dei Chromebook in molti modi. Il progetto è fuori beta ora e puoi aggiornare il contenitore Linux all’ultima build di Debian Bullseye sul tuo Chromebook in questo momento. Il terminale funziona abbastanza bene con il supporto per tutti i comandi di Linux. Puoi installare un’ampia gamma di app Linux su Chrome OS e funzionano alla grande. Se vuoi iniziare, segui il nostro tutorial su come eseguire Linux sui Chromebook .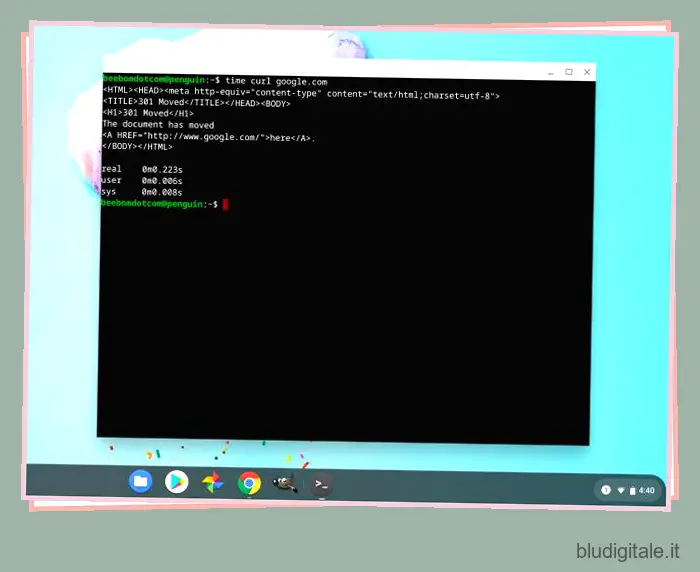
L’ambiente Linux su Chrome OS attualmente supporta microfono, accelerazione grafica, dispositivi USB e altro ancora. Detto questo, tieni presente che Chrome OS e Linux hanno entrambi sistemi di archiviazione diversi, quindi dovrai condividere le tue cartelle locali con Linux. Puoi farlo dallo stesso File Manager nativo. Basta fare clic con il tasto destro sulla cartella che si desidera condividere e scegliere “Seleziona con Linux”. Questo è tutto.
37. Attiva i tasti funzione
Gli sviluppatori che sono passati a un Chromebook potrebbero avere difficoltà a eseguire le normali operazioni di scorciatoia da tastiera perché non ci sono tasti funzione dedicati. Tuttavia, Chrome OS ti offre un modo per sostituire i tasti della riga superiore con i tasti funzione. Segui la nostra guida e scopri come attivare i tasti funzione sul Chromebook .

38. Personalizza il server DNS
Proprio come puoi modificare le impostazioni DNS in Windows 11 , puoi anche personalizzare il server DNS in Chrome OS. Ciò ti aiuterà a impedire la registrazione DNS e a migliorare la privacy e la sicurezza sul tuo Chromebook. Puoi scoprire il miglior server DNS dal nostro elenco e quindi apportare le modifiche nella pagina delle impostazioni di Chrome OS. Apri Impostazioni e vai su Sicurezza e privacy -> Usa DNS sicuro -> Personalizzato. Ora, scegli la tua scelta di server DNS dall’elenco a discesa o inserisci l’indirizzo IPv4 nei campi sottostanti.
39. App Android con caricamento laterale
I Chromebook vengono forniti con il supporto nativo per le app Android tramite il Play Store, ma non includono tutte le app Android. Ecco perché gli utenti desiderano eseguire il sideload delle app Android che non sono disponibili sul Play Store. Abbiamo messo insieme una guida dettagliata su come eseguire il sideload delle app Android sul Chromebook, quindi seguilo. Non preoccuparti, non è necessario passare alla modalità sviluppatore per utilizzare la funzione di sideload. 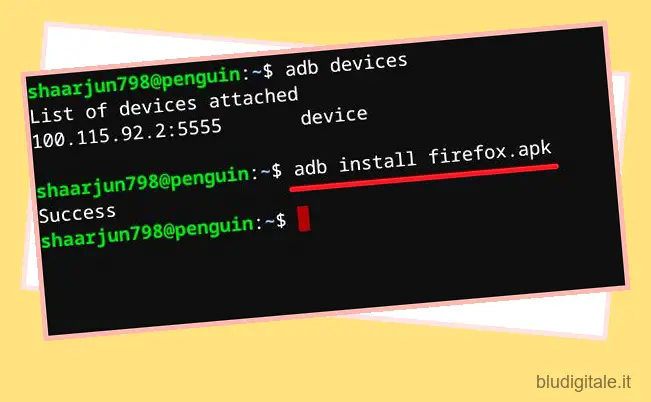
40. Abilita dettatura
Uno dei migliori trucchi di Chrome OS è Dictation, che non è la caratteristica più interessante di per sé, ma fa la differenza per molti utenti. Ad esempio, puoi semplicemente iniziare a parlare e Chrome OS trascriverà il tuo discorso in tempo reale in qualsiasi campo di testo. La trascrizione è accurata ed è molto veloce. A volte uso la funzione Dictaation ed è super utile.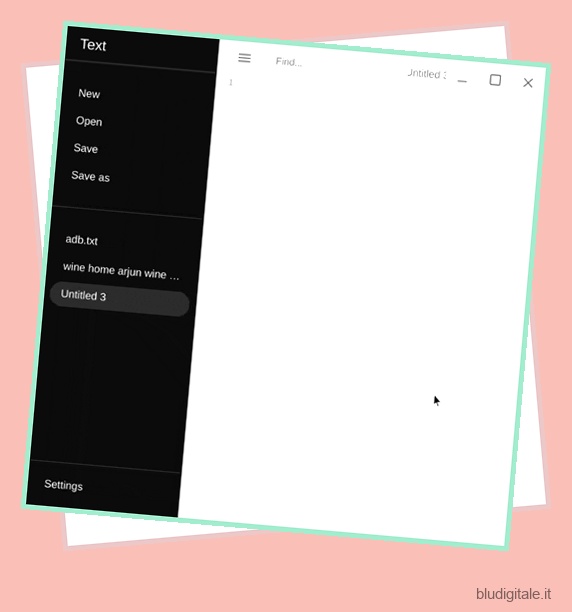
Per abilitarlo, apri Impostazioni -> Avanzate nel riquadro di sinistra -> Accessibilità -> Gestisci funzioni di accessibilità -> Abilita dettatura. Ora, il pulsante Dettatura apparirà sullo scaffale di Chrome OS. D’ora in poi, ogni volta che non sei dell’umore giusto per digitare le cose, fai clic su Dettatura e fai una follia di trascrizione.
41. Attiva Clic automatici
Gli utenti a cui vengono diagnosticate disabilità motorie trovano più difficile fare clic su pulsanti e menu. Quindi, per aiutare in questo, Google ha introdotto una funzione di accessibilità che fa clic automaticamente quando il cursore si ferma su un elemento dell’interfaccia utente. Offre inoltre molte funzionalità di personalizzazione tra cui risposta ritardata, clic con il pulsante destro del mouse, clic con il pulsante sinistro del mouse, trascinamento della selezione e altro ancora. Puoi seguire la nostra guida e scoprire come abilitare i clic automatici in un Chromebook .

42. Salvaschermo
Nel caso in cui non lo sapessi, Chrome OS offre anche alcune funzionalità di personalizzazione che rendono i Chromebook un piacere da usare. Uno di questi è lo screensaver che è profondamente integrato con Google Foto. Puoi scoprire come impostare uno screensaver sul Chromebook dalla nostra breve guida.
43. Controllo parentale
Se sei un genitore, devi approfittare di questo trucco del Chromebook. Ti consente di supervisionare le attività di tuo figlio sul Chromebook. Puoi gestire il tempo di utilizzo di tuo figlio , bloccare i contenuti per adulti sul Web, approvare o bloccare gli acquisti, consentire determinate app e altro ancora. Ti consiglio di seguire la nostra guida approfondita per impostare il controllo genitori sul Chromebook . I passaggi sono un po’ lunghi ma si possono fare seguendo la guida.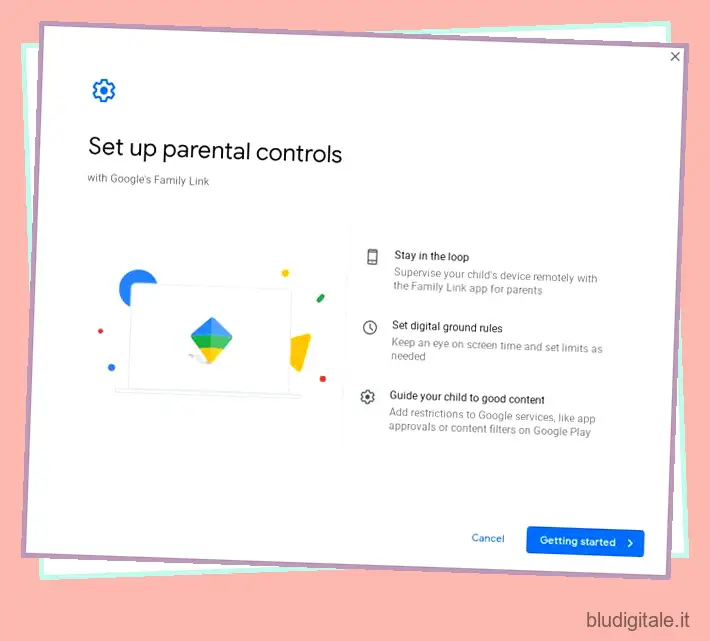
44. Esegui le app di Windows
Sì, avete letto bene. Puoi eseguire la maggior parte dei programmi leggeri di Windows 10 sui Chromebook senza problemi. Tuttavia, tieni presente che il supporto per Linux è assolutamente obbligatorio. Utilizzando un livello di compatibilità chiamato Wine, puoi effettivamente eseguire le app di Windows senza intoppi. Abbiamo messo insieme un tutorial dettagliato per eseguire le app di Windows sui Chromebook, quindi seguilo. Solo per darti un’idea, utilizzo la versione Windows di IrfanView, Microsoft Office , gImageReader e MATLAB sul mio Chromebook . 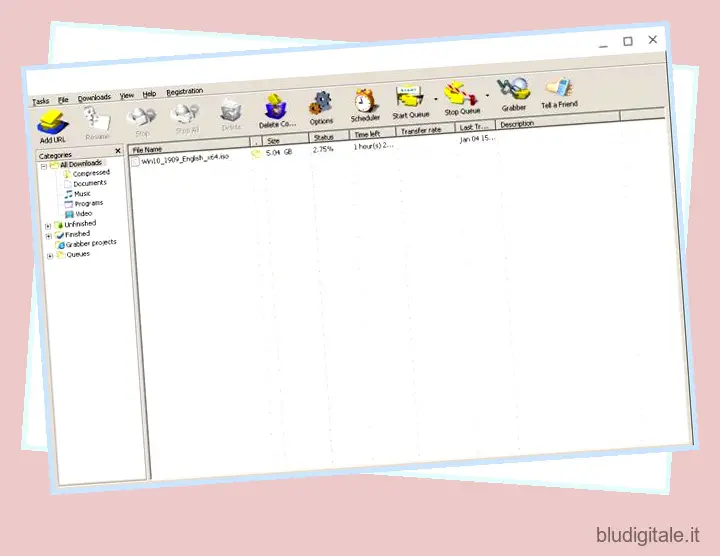
45. Cambia canale di aggiornamento
Se sei qualcuno che vuole assaggiare le nuove ed entusiasmanti funzionalità di Chrome OS, dovrai saltare la nave da Stable a un altro canale. Esistono quattro canali di aggiornamento: Stabile, Sviluppatore, Beta e Canary. Ti consiglierei di restare con il canale Developer o Beta poiché sono relativamente privi di bug rispetto a Canary e ti consentono anche di goderti le funzionalità imminenti. 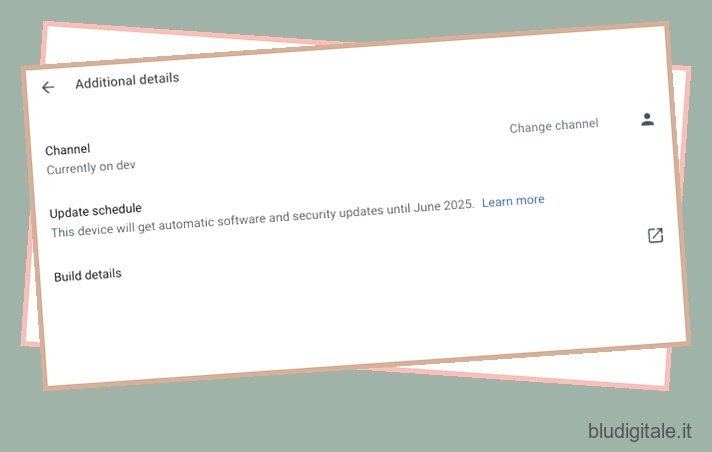
Quindi, per cambiare il canale di aggiornamento, apri Impostazioni -> Fai clic su “Informazioni su Chrome OS” nel riquadro di sinistra -> Cambia canale. Qui, scegli il canale di aggiornamento che preferisci, quindi torna indietro e controlla gli aggiornamenti. Dopo aver scaricato l’aggiornamento e l’installazione, riavvia il Chromebook e sarai pronto.
46. Crea app autonome dai siti web
Se desideri che alcuni siti Web si comportino come un’app con una finestra separata e un menu di avvio, puoi creare tali app autonome su un Chromebook. Tuttavia, tieni presente che è possibile solo su quei siti Web che aderiscono allo standard PWA (Progressive Web App). Ad esempio, puoi creare facilmente app dai siti Web di Spotify, Twitter e dal nostro portale, beebom.com. 
Per fare ciò, apri il sito Web di tua scelta e fai clic sul menu a 3 punti nell’angolo in alto a destra. Qui, apri Altri strumenti -> Crea collegamento -> Seleziona la casella “Apri come finestra” e fai clic sul pulsante “Crea”. Ora troverai il sito Web come app separata disponibile nel tuo launcher e puoi persino aggiungerlo al tuo scaffale.
47. Trova informazioni di sistema ed esegui test hardware
Chrome OS è molto minimale e rivolto al consumatore, quindi non fornisce dettagli come memoria di sistema, utilizzo della CPU, processi in background e metriche simili per l’utente finale. Tuttavia, se desideri accedere a tali metriche, esistono alcuni comandi nascosti che ti consentono di farlo. Basta inserire chrome://system/ nella barra degli indirizzi e premere invio. Otterrai tutte le informazioni dall’hardware al software in questa pagina. Oltre a questo, puoi anche installare un’estensione di Chrome chiamata Cog (gratuita) che ti consente di monitorare molte metriche come l’utilizzo della CPU, la temperatura, ecc. In un’interfaccia grafica e intuitiva.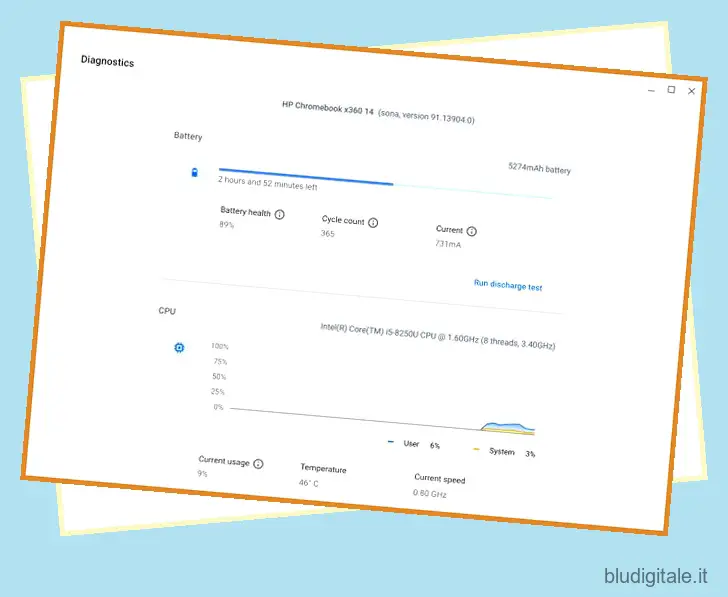
Oltre a ciò, Google ha anche portato un’app di diagnostica proprietaria su Chrome OS che ti consente di testare la capacità attuale della batteria, le prestazioni della CPU, l’utilizzo della memoria e altro ancora. Ti consente anche di testare la connettività sul tuo Chromebook, nel caso in cui riscontri problemi con la tua connessione Internet. Puoi semplicemente aprire il cassetto delle app o toccare il tasto Cerca per trovare l’app Diagnostica.
48. Condividi le cartelle di Windows sul Chromebook (condivisione file di rete)
Una delle migliori funzionalità del sistema operativo Windows è che puoi accedere senza problemi a file e cartelle da altri computer Windows utilizzando una rete wireless comune. Quindi, per rendere l’esperienza desktop simile su Chrome OS, Google ha anche portato Network File Share ed è incorporato nel File Manager nativo. Fondamentalmente, puoi accedere da remoto a tutti i tuoi file e cartelle di Windows sul tuo Chromebook senza problemi. Ho scritto una guida dettagliata su come utilizzare questa funzione, quindi segui i passaggi e sarai pronto.
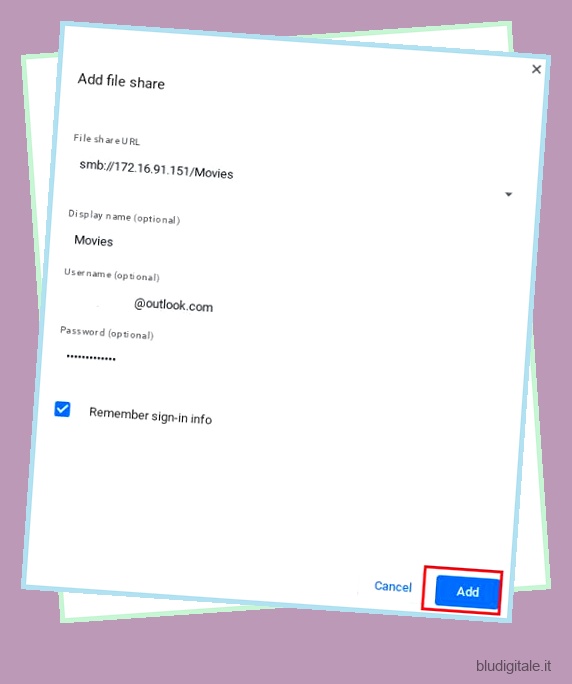
49. Abilita ADB su Chrome OS (Android Debugging Bridge)
In precedenza, esisteva un modo non ufficiale per abilitare ADB su Chrome OS tramite Linux e gli strumenti della piattaforma. Tuttavia, le cose sono cambiate ora da quando Google ha portato il supporto ADB nativo a Chrome OS. Puoi trovare la pagina dedicata da Impostazioni -> Linux -> Sviluppa app Android e abilitare l’interruttore per “Abilita debug ADB”. Sei bravo ad andare. 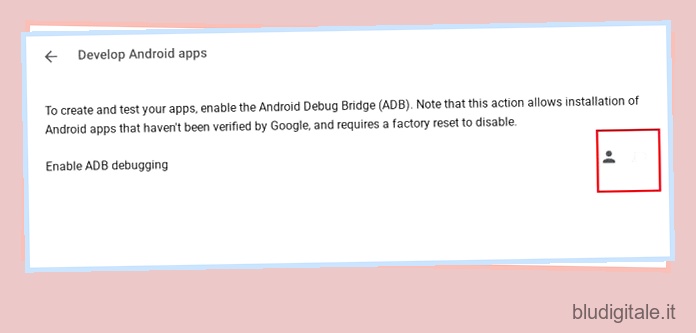
50. Imparare Chrome Shell (Crosh)
Simile a Command Prompt su Windows, Bash in Linux e Terminal su macOS, Chrome OS ha la sua riga di comando chiamata Chrome Shell (Crosh). Consente di modificare le impostazioni di sistema che altrimenti non sarebbero disponibili nella pagina Impostazioni o Flag. Quindi, se vuoi approfondire Chrome OS, devi scoprire cosa offre Crosh e come può aiutarti a fare molte cose. Abbiamo già scritto un tutorial sui migliori comandi di Crosh , quindi seguilo come primer. 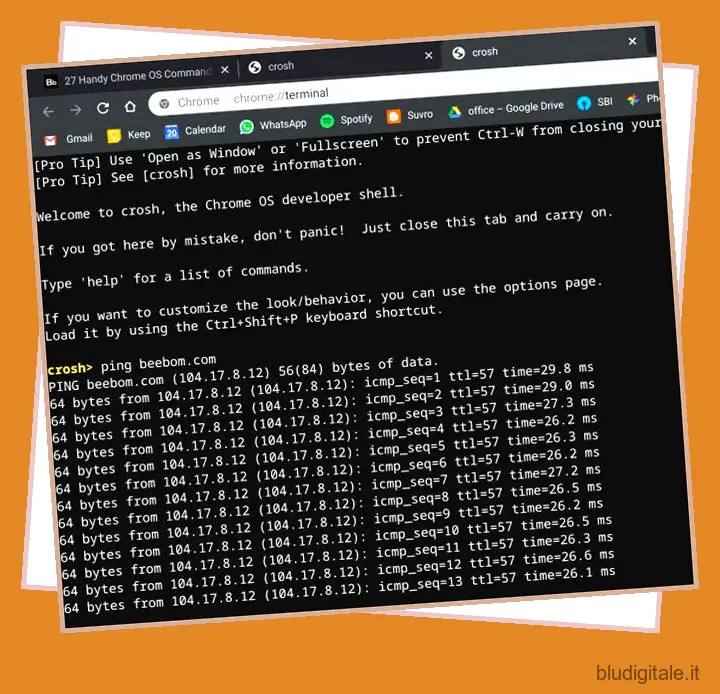
I migliori suggerimenti e trucchi per Chrome OS nel 2022
Quindi questo era il nostro elenco esaustivo di suggerimenti e trucchi che dovresti sapere prima di utilizzare Chrome OS. Negli ultimi anni, Chrome OS è migliorato a passi da gigante in modo così naturale che sono state aggiunte molte nuove funzionalità. Mi sono assicurato di includere tutti quegli hack accurati in modo da ottenere la migliore esperienza con Chrome OS. Comunque, questo è tutto da noi. Se vuoi saperne di più sui Chromebook e su Chrome OS in generale, resta sintonizzato con noi. Nei prossimi giorni vi porteremo qualcosa di interessante.