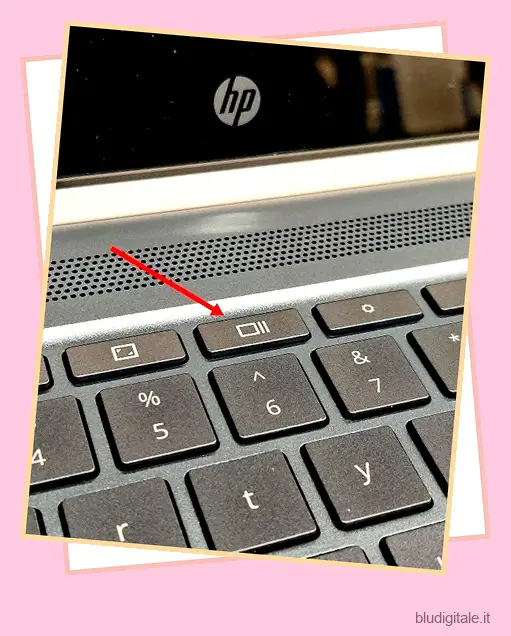I Chromebook sono fantastici per gli utenti generici in quanto vengono forniti con la maggior parte degli strumenti di base e ci sono molti buoni Chromebook che puoi acquistare . Se di recente hai acquistato un Chromebook e desideri acquisire uno screenshot, puoi farlo facilmente con una combinazione di tasti di scelta rapida. Non è necessario installare alcuna app di terze parti poiché Chrome OS ti consente di acquisire tutti i diversi tipi di screenshot, inclusi snap a schermo intero, finestre e parziali con la sua funzione Screen Capture. Oltre a ciò, ho menzionato un’app di terze parti nel caso tu stia cercando uno strumento con funzionalità come annotazione e registrazione dello schermo. Quindi, detto questo, andiamo avanti e impariamo come fare screenshot sul Chromebook nel 2022.
Fai uno screenshot sul Chromebook (aggiornato a luglio 2022)
In questa guida, abbiamo incluso 8 metodi per acquisire uno screenshot su un Chromebook, inclusi screenshot a schermo intero, parziali e di finestra. Il metodo seguente funziona su tutti i tipi di Chromebook, che si tratti di un dispositivo Chrome OS scolastico o del tuo Chromebook personale di Lenovo, HP, Asus, Acer e altri. Controlla la tabella qui sotto per trovare la sezione pertinente. Inoltre, se desideri portare le tue abilità con il Chromebook al livello successivo, dai un’occhiata anche ad alcuni fantastici suggerimenti e trucchi per Chrome OS . Sommario
Come eseguire lo screenshot su Chromebook con le scorciatoie da tastiera
1. Schermata a schermo intero sui Chromebook: Ctrl + tasto Panoramica
Se volete continuare a leggere questo post su "Come fare uno screenshot sul Chromebook" cliccate sul pulsante "Mostra tutti" e potrete leggere il resto del contenuto gratuitamente. ebstomasborba.pt è un sito specializzato in Tecnologia, Notizie, Giochi e molti altri argomenti che potrebbero interessarvi. Se desiderate leggere altre informazioni simili a Come fare uno screenshot sul Chromebook, continuate a navigare sul web e iscrivetevi alle notifiche del blog per non perdere le ultime novità.
Se vuoi imparare come acquisire rapidamente uno screenshot sul Chromebook, il modo più semplice è premere contemporaneamente i pulsanti Ctrl e Panoramica. Il pulsante Panoramica è presente sopra il tasto “6”.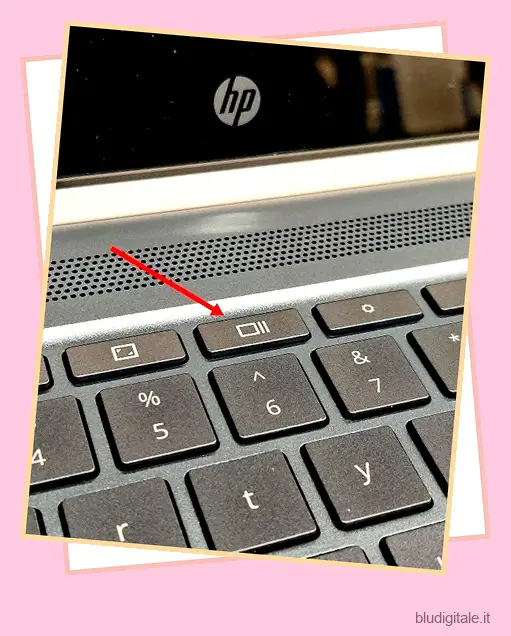 La chiave panoramica
La chiave panoramica
Scatterà istantaneamente uno screenshot a schermo intero e l’istantanea verrà salvata nell’app File nella cartella “Download”. Basta aprire l’app File e troverai lo screenshot in questa cartella.
A parte questo, quando fai uno screenshot, viene visualizzato un pop-up nell’angolo in basso a destra. Da lì, puoi fare clic su “Modifica” e annotare anche lo screenshot. Hai anche gli strumenti standard di fotoritocco come ritaglio, ridimensionamento, aggiunta di filtri e altro.

Poiché gli screenshot vengono copiati automaticamente negli appunti su Chrome OS, puoi incollare lo screenshot direttamente nel tuo editor di foto preferito per Chromebook , Gmail o qualsiasi altro campo multimediale. Ad esempio, nella finestra di scrittura di Gmail, posso utilizzare le scorciatoie da tastiera del Chromebook “Ctrl + V” e lo screenshot è stato aggiunto.
Inoltre, se abiliti la funzione cronologia degli appunti in Chromebook , puoi trovare schermate precedenti, immagini copiate, testi e così via, utilizzando una scorciatoia da tastiera di Chrome OS. Basta premere il tasto di scelta rapida “Cerca + V” e verrà visualizzato il menu Cronologia appunti. Da qui, puoi facilmente incollare i tuoi screenshot precedenti. È piuttosto bello, vero?
2. Schermata della finestra attiva sui Chromebook: Ctrl + Alt + tasto Panoramica
Se vuoi scoprire come eseguire lo screenshot sul Chromebook e acquisire la finestra attiva, premi Ctrl, Alt e il pulsante Panoramica insieme. Successivamente, seleziona la finestra sullo schermo. Puoi premere Invio per catturare la finestra attiva o fare clic sulla finestra usando il mouse. Questo è tutto.
3. Schermata parziale sui Chromebook: Ctrl + Maiusc + tasto Panoramica
E se desideri acquisire liberamente uno screenshot di un’area specifica sul tuo Chromebook, premi Ctrl, Maiusc e il pulsante Panoramica. Lo schermo si oscurerà e potrai selezionare l’area perfetta per lo screenshot sul tuo Chromebook. Personalmente, adoro questa scorciatoia e la uso sempre per fare uno screenshot sul mio Chromebook.
Screenshot su Chromebook con Screen Capture
Mentre molti adorano le scorciatoie da tastiera per acquisire rapidamente schermate, nel caso in cui desideri un semplice pulsante da cui catturare lo schermo, Chrome OS ti ha reso le cose più facili. Google ha aggiunto una funzione Screen Capture a Chrome OS, che ti consente di acquisire uno screenshot sul tuo Chromebook dal menu Impostazioni rapide . Non solo, puoi anche registrare lo schermo sul Chromebook con Screen Capture. Ecco come usarlo.
1. Innanzitutto, devi essere aggiornato all’ultima versione di Chrome OS. Se utilizzi Chrome OS 89 o versioni successive , questa funzione sarà abilitata per impostazione predefinita sul tuo Chromebook. Inoltre, la funzione è disponibile su tutti i canali, inclusi Stable, Beta e Dev.
2. Successivamente, apri il menu Impostazioni rapide nell’angolo in basso a destra e troverai l’opzione ” Cattura schermo “.
3. Fare clic su di esso e si aprirà una barra degli strumenti. Ora puoi selezionare il tipo di screenshot che desideri: schermo intero, finestra o parziale. Assicurati di aver selezionato “Camera” e non l’indicatore video nella barra degli strumenti. Ad esempio, sto catturando uno screenshot parziale utilizzando l’opzione di cattura dello schermo qui. Ora, fai clic su “Cattura” o premi invio. Lo snap dello schermo verrà salvato nella cartella Download. 
4. Se desideri modificare la cartella degli screenshot predefinita sul tuo Chromebook, fai clic sull’icona “ruota dentata” in basso e scegli “Seleziona cartella”.
5. Qui, scegli la cartella desiderata in cui vuoi salvare le catture dello schermo. Ad esempio, ho creato una cartella “Screenshot” in “Download” per tutti i miei screencaps.

6. Ora, tutti gli screenshot del Chromebook verranno salvati nella cartella appena selezionata.
Acquisisci schermate con i pulsanti in modalità tablet
Se desideri eseguire uno screenshot sul Chromebook in modalità tablet o tenda, premi contemporaneamente il pulsante di accensione e uno dei pulsanti del volume, in modo simile a come lo faresti sul tuo smartphone. Non è necessario tenere premuto; basta premere e rilasciare i pulsanti contemporaneamente. Uno screenshot a schermo intero verrà acquisito immediatamente sul tuo tablet Chrome OS.
Se disponi di un Chromebook HP, le scorciatoie seguenti offrono istruzioni chiare su come eseguire lo screenshot sui Chromebook HP in modalità Tablet.
- Scorciatoia: Accensione + Uno dei pulsanti del volume

Cattura schermate su Chromebook con uno stilo
1. Schermata a schermo intero: se hai collegato uno stilo al Chromebook, sullo scaffale in basso a destra verrà visualizzato un menu “Stilo”. Aprilo e seleziona “Cattura schermo” per acquisire uno screenshot a pagina intera sul tuo Chromebook. Se hai un Chromebook Acer con uno stilo, questo è il modo migliore per fare screenshot sui Chromebook Acer.
2. Screenshot parziale: se si desidera acquisire uno screenshot parziale, fare clic sul menu “Stylus” e selezionare “Cattura regione”. Ora puoi utilizzare lo stilo o toccare e tenere premuto un punto qualsiasi dello schermo e quindi trascinare per selezionare un’area. Successivamente, rilascia lo stilo e uno screenshot verrà acquisito e salvato nella cartella selezionata.
Acquisisci schermate su Chromebook con le estensioni di Chrome
Ora abbiamo imparato come eseguire uno screenshot su un Chromebook in modo nativo. Se stai cercando uno strumento di screenshot più versatile e potente da utilizzare sul tuo dispositivo, dai un’occhiata all’estensione Nimbus (gratuita). Ti consente di acquisire tutti i tipi di schermate e offre anche la registrazione dello schermo e l’annotazione sullo schermo.
Se stai cercando alcune delle altre migliori estensioni di Chrome per acquisire schermate, puoi anche dare un’occhiata a Awesome Screenshot (gratuito) e Screencastify (gratuito). 
Acquisisci schermate utilizzando una tastiera esterna
1. Screenshot a pagina intera: Ctrl + F5
Se hai collegato una tastiera esterna al tuo Chromebook, puoi acquisire uno screenshot premendo Ctrl + F5 contemporaneamente. Funziona in modo simile alla scorciatoia nativa del Chromebook, ma devi premere F5 al posto del pulsante Panoramica.
2. Schermata della finestra: Ctrl + Alt + F5
Allo stesso modo, per uno screenshot della finestra che utilizza una tastiera esterna, premi Ctrl + Alt + F5. Farà rapidamente uno screenshot della finestra corrente sul tuo Chromebook.
3. Schermata parziale: Ctrl + Maiusc + F5
Infine, premi Ctrl + Maiusc + F5 per acquisire uno screenshot parziale utilizzando una tastiera esterna. Lo schermo si oscurerà automaticamente e potrai selezionare facilmente una regione.
Domande frequenti
Dove vanno gli screenshot su un Chromebook?
Tutti gli screenshot sui Chromebook vengono salvati nella cartella “Download”. Basta aprire l’app “File” e passare alla cartella “Download”, e il gioco è fatto. Se desideri modificare la posizione di salvataggio dello screenshot, puoi farlo da Impostazioni -> Avanzate -> Download -> Modifica.
Cos’è F5 su un Chromebook?
In poche parole, F5 su un Chromebook è il tasto di panoramica che generalmente si trova sopra il tasto 6. Puoi premerlo insieme a Ctrl per fare uno screenshot.
Cos’è il tasto Switch su un Chromebook?
Il tasto Switch è di nuovo lo stesso del tasto Panoramica. Viene utilizzato per cambiare finestra su un Chromebook, quindi si chiama tasto Switch.
Screenshot su un Chromebook Like a Pro
Quindi questa era la nostra guida su come eseguire lo screenshot su un Chromebook. Abbiamo incluso tutti i modi migliori per acquisire uno screenshot, inclusi i nativi e un’estensione di terze parti. Sebbene le scorciatoie integrate siano adeguate per me, alcuni utenti desiderano una soluzione completa dall’annotazione alla selezione del ritaglio in stile libero. In tal caso, scegli l’app di terze parti che ho menzionato sopra. Comunque, questo è tutto da noi. Se ti manca un tasto BLOC MAIUSC dedicato, puoi abilitare il tasto BLOC MAIUSC sul tuo Chromebook . E se hai qualche domanda, faccelo sapere nella sezione commenti qui sotto.